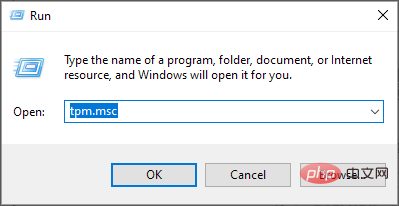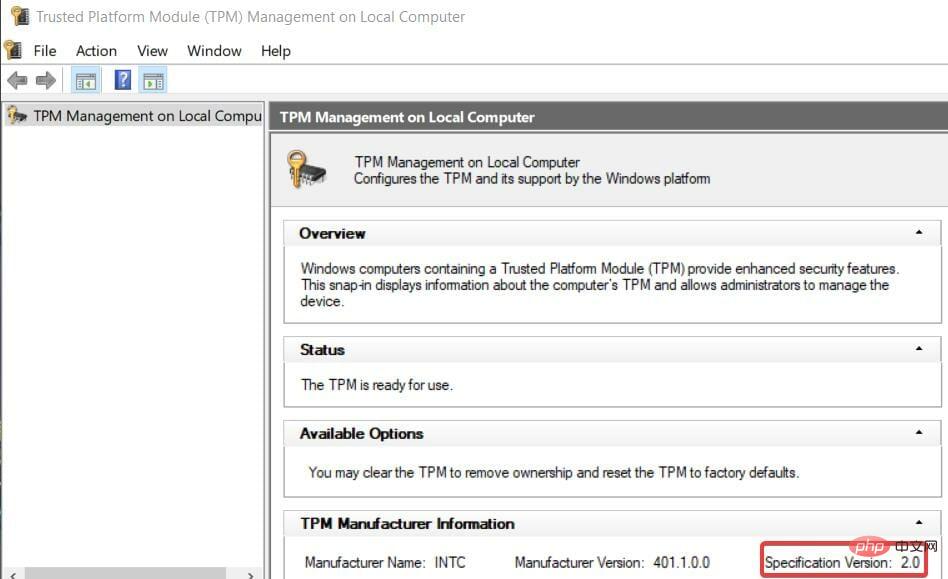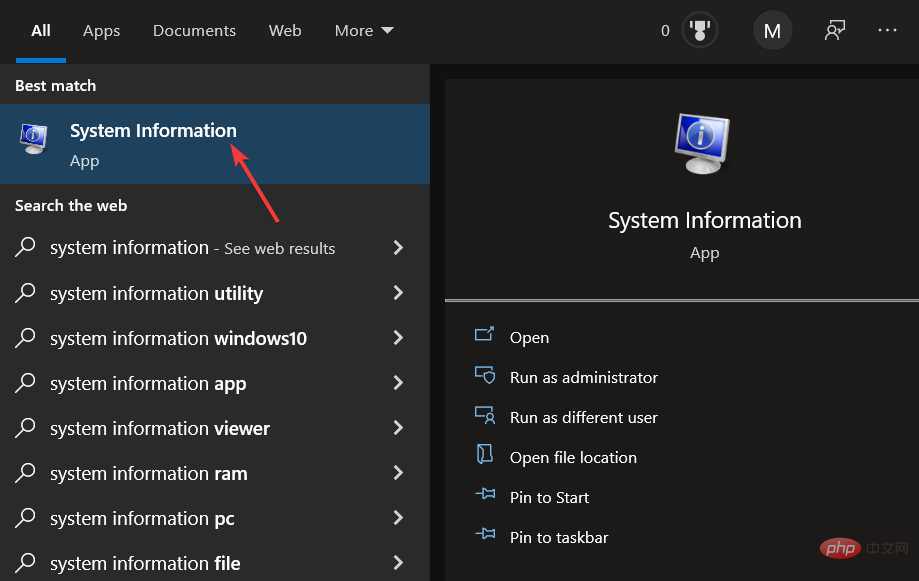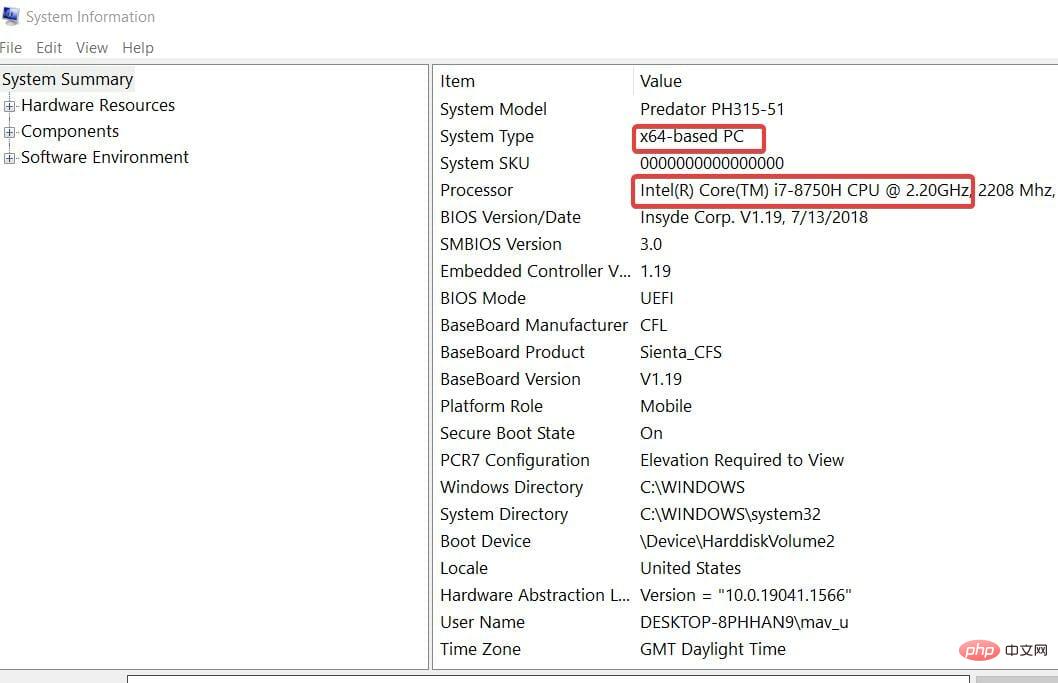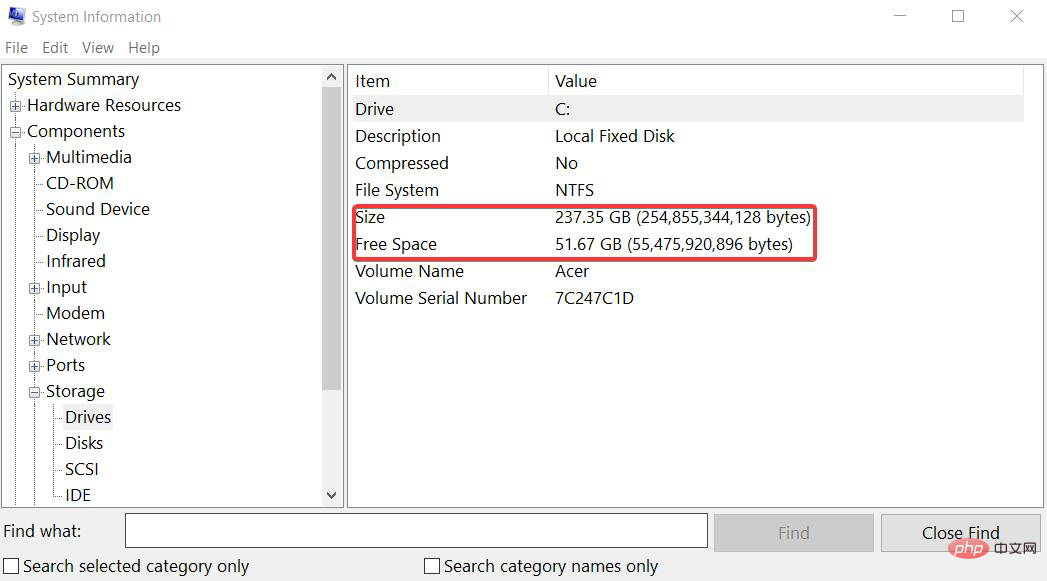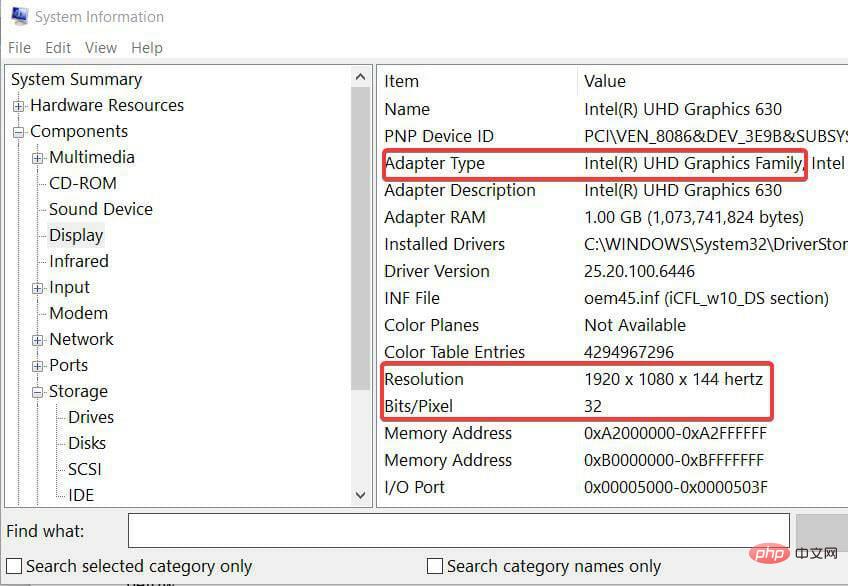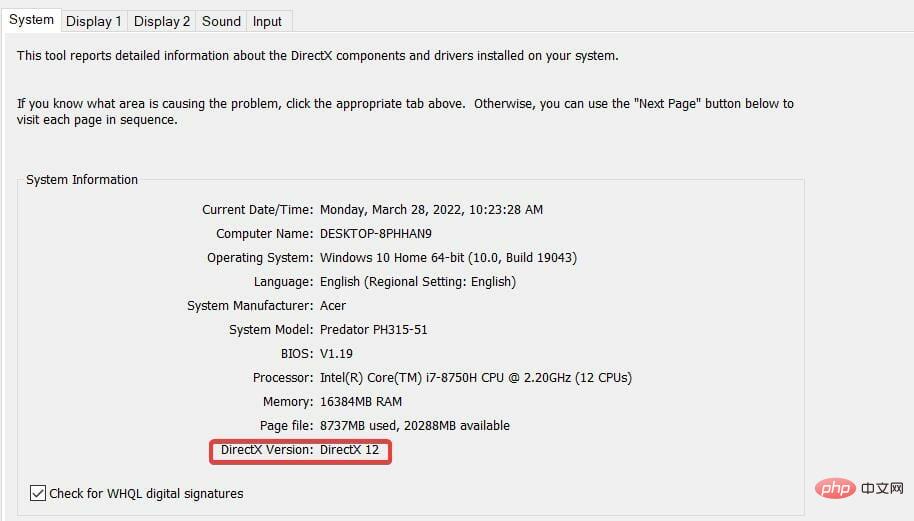Problème commun
Problème commun
 Comparez la configuration système requise et les différences entre Windows 11 et Windows 10
Comparez la configuration système requise et les différences entre Windows 11 et Windows 10
Comparez la configuration système requise et les différences entre Windows 11 et Windows 10
Microsoft a sorti Windows 11 au dernier trimestre 2021. Depuis lors, Microsoft l’a progressivement déployé sous forme de mise à niveau auprès d’un nombre croissant d’utilisateurs.
Avant de passer à une nouvelle plate-forme, vous devez d'abord vérifier sa configuration système requise. La dernière version n'est pas différente, car sa configuration système requise n'est pas exactement la même que celle de son prédécesseur.
Si vous souhaitez en savoir plus, lisez la suite pour savoir comment se comparent les exigences système de Windows 11 et Windows 10.
Comment se comparent les exigences système pour Windows 11 et 10 ?
Quelle est la configuration système requise pour Windows 11 ?
Microsoft fournit la configuration minimale requise et les fonctionnalités spécifiques pour Windows 11 sur son site Web.
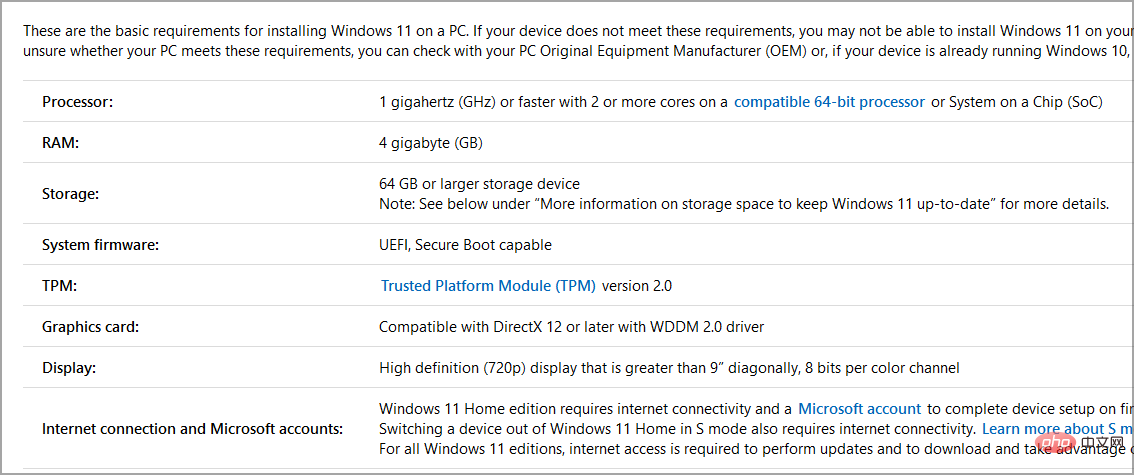
La configuration minimale requise est la configuration minimale requise par votre ordinateur pour pouvoir y installer la dernière version.
Quant aux exigences ici, elles sont :
- Processeur : CPU 1 GHz, deux cœurs (doit également être un processeur 64 bits)
- Mémoire : 4 Go
- Stockage : 64 Go de stockage disponible
- Carte graphique : GPU compatible DirectX 12 (avec pilote WDDM 2.0)
- Unité d'affichage visuel : moniteur HD debout d'une résolution de 720p
- TPM : Trusted Platform Module 2
pour Windows 10 Quel est le système exigences?
Microsoft a sorti Windows 10 en juillet 2015, soit il y a quelque temps. La configuration système requise pour cette plate-forme est approximativement la même que celle spécifiée pour Windows 8.
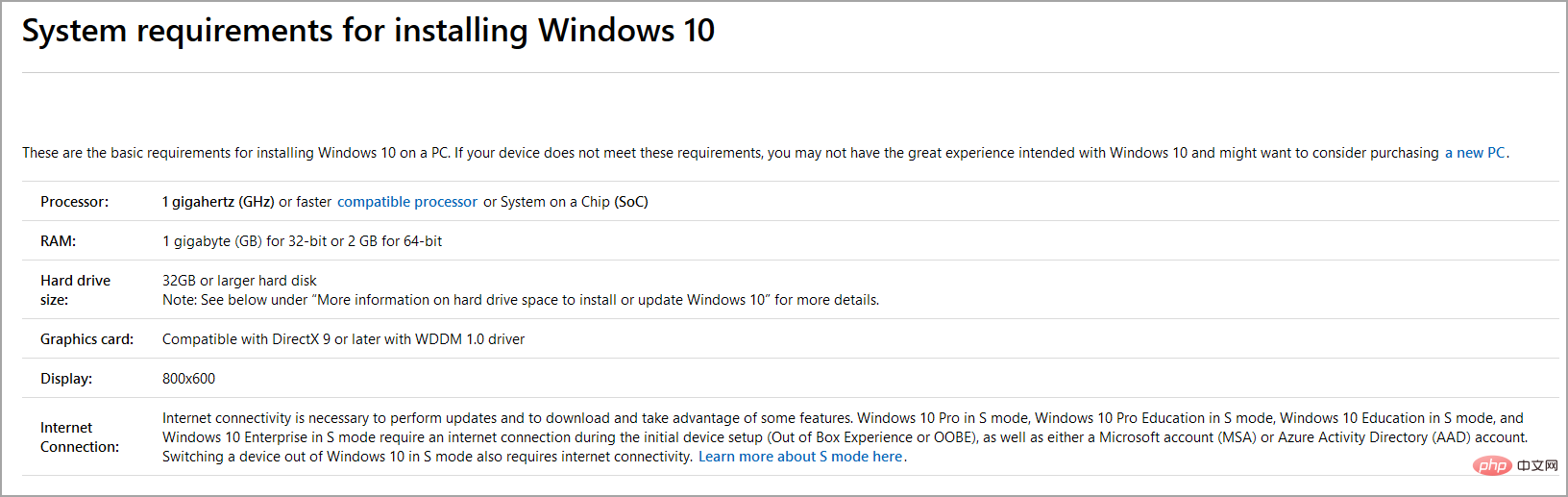
En ce qui concerne les exigences, les voici :
- Processeur : CPU 1 GHz (prend en charge les processeurs 64 bits et 32 bits)
- RAM : 2 Go pour Windows 64 10 (1 Go pour la version 32 bits)
- Stockage : 20 Go pour Windows 10 64 bits (16 Go pour la version 32 bits)
- Graphiques : graphiques compatibles DirectX 9
- Unité d'affichage visuel : Nécessite un VDU d'une résolution de 800 x 600
- TPM : Trusted Platform Module 1.2 ou supérieur
Quelles sont les différences de configuration système requise entre Windows 11 et 10 ?
Ainsi, alors que Microsoft a lancé Windows 10 il y a plus de cinq ans, il n'est pas surprenant que le dernier système d'exploitation présente des différences significatives en matière de configuration système. Toutes les exigences système minimales spécifiées ci-dessus ont changé pour Windows 11.
Unité centrale de traitement
La première chose à noter concerne les exigences du processeur. Windows 11 n'a pas de version 32 bits, ce qui signifie qu'il ne prend pas en charge les processeurs 32 bits.
Si vous utilisez un tel processeur, la mise à niveau vers la dernière version est impossible. De plus, si vous utilisez des processeurs Intel et Zen+ ou AMD supérieurs, le processeur de votre PC doit être de 8e génération ou supérieur.
Il est possible de contourner ces exigences CPU et pour en savoir plus, nous vous recommandons de lire notre tutoriel Comment installer Windows 11 sur un processeur non pris en charge.
RAM
Windows 11 a 2 Go de RAM (Random Access Memory) requis en plus que Windows 10.
Pour les derniers systèmes d'exploitation de bureau, votre PC doit disposer d'au moins 4 Go de RAM. Sinon, vous pouvez étendre la mémoire de votre PC en ajoutant de nouveaux modules de RAM.
Stockage
La configuration minimale requise pour le système de stockage pour Windows 11 a été augmentée de 20 Go à 64 Go. Cela signifie que votre PC doit disposer d'au moins 64 Go d'espace de stockage gratuit.
Il ne s’agit pas d’une spécification de la taille globale du disque dur. Par conséquent, assurez-vous de disposer d'environ 70 Go d'espace libre sur votre lecteur C: afin de pouvoir installer les futures mises à jour et les logiciels nécessaires. La configuration système requise pour l'unité d'affichage
Affichage
spécifie principalement la résolution minimale. Votre PC doit avoir une résolution HD standard de 1 280 x 720 pour Windows 11.
La configuration système requise spécifie également un canal de couleur 8 bits, entièrement pris en charge par la plupart des moniteurs, même les plus anciens.
Bien que Windows 10 ne nécessite que des cartes graphiques prenant en charge la première API DirectX 9, cela ne s'applique pas à la nouvelle plate-forme de bureau de Microsoft.
Votre PC doit disposer d'un GPU compatible DirectX 12. Si la carte graphique de votre PC est antérieure à 2014, il se peut qu'elle ne prenne pas en charge DirectX 12.
TPM
Les exigences TPM de Windows 11 empêchent de nombreux utilisateurs de procéder à la mise à niveau. Certains utilisateurs sont choqués par le fait que ce PC ne peut pas exécuter l’erreur Windows 11 même si leur PC répond aux spécifications système ci-dessus. Ces utilisateurs ne peuvent toujours pas effectuer la mise à niveau en raison de la configuration système requise pour TPM 2.0.
TPM 2.0 (également connu sous le nom de Trusted Platform Module) est une puce de sécurité pour les PC Windows. Vous devez vous assurer que votre PC prend en charge les dernières fonctionnalités de sécurité et protège mieux vos données.
Si votre PC a moins de cinq ans, il pourra peut-être exécuter TPM 2.0. Cependant, TPM 2.0 peut ne pas être activé par défaut. Pour en savoir plus sur cette fonctionnalité, visitez notre didacticiel Windows 11 TPM pour plus d'informations.
Vous pouvez vérifier les détails du TPM via la console de gestion Microsoft en procédant comme suit :
- Appuyez sur les touches Windows+R pour ouvrir la boîte de dialogue Exécuter.
- Maintenant, tapez tpm.msc et appuyez sur Entrée.

- Trouvez Version canonique pour savoir quelles versions du TPM sont disponibles sur votre PC.

N'oubliez pas que si vous n'obtenez pas les mêmes résultats, vous devez activer TPM 2.0 dans le BIOS et réessayer.
Il existe plusieurs versions de cette fonctionnalité disponibles, si vous n'êtes pas sur la version 2.0, vous pourriez rencontrer des problèmes de mise à niveau. Pour comprendre les différences entre les deux, lisez notre didacticiel TPM 1.2 vs TPM 2.0.
Même si votre ordinateur ne prend pas en charge cette fonctionnalité, vous pouvez toujours installer Windows 11 sans tutoriel TPM.
Comment vérifier si mon ordinateur répond à la configuration système requise de Windows 11 ?
- Appuyez simultanément sur les touches Windows+S pour ouvrir l'outil de recherche de fichiers et de logiciels.
- Tapez Informations système dans la zone de texte de cet outil de recherche.
- Sélectionnez Informations système pour ouvrir l'application.

-
Prenez note du type de système, de la mémoire installée et des détails du processeur répertoriés dans la catégorie Résumé du système .

- Puis double-cliquez sur le Composant dans la fenêtre d'informations système.
- Double-cliquez sur Store pour élargir la catégorie. Sélectionnez Drive dans cette catégorie.
- Prenez note du détail des espaces disponibles ici.

- Cliquez sur Afficher pour afficher les détails du VDU.
- Prenez note du type de carte graphique, de la résolution et des détails bit/pixel.

- Vous devez ouvrir l'outil de diagnostic DirectX pour vérifier les détails de DirectX. Ouvrez à nouveau le champ de recherche et saisissez dxdiag ici.
- Cliquez sur dxdiag pour ouvrir la fenêtre ci-dessous.

- Prenez note des détails de la version DirectX ici.
Vous allez maintenant noter toutes les spécifications du PC que vous devez vérifier pour voir s'il répond à la configuration système minimale requise pour Windows 11.
Si votre PC répond à toutes les exigences, vous devriez être prêt à effectuer la mise à niveau. À moins, bien sûr, que le TPM 2.0 ne soit pas activé sur votre PC !
Si votre PC ne répond pas à certaines exigences, vous pourrez peut-être le mettre à niveau. Les utilisateurs d'ordinateurs de bureau peuvent ajouter de la RAM, une nouvelle carte graphique ou même un processeur si nécessaire. Cependant, la possibilité de mise à niveau des ordinateurs portables est plus limitée.
Microsoft a également publié l'application PC Health Check que vous pouvez utiliser pour vérifier si votre PC répond à la configuration système requise pour Windows 11.
L'application comprend une option « Vérifier maintenant » qui indique à votre PC s'il répond à toutes les exigences minimales au moment de la sélection. Il comprend également des outils supplémentaires de maintenance du système.
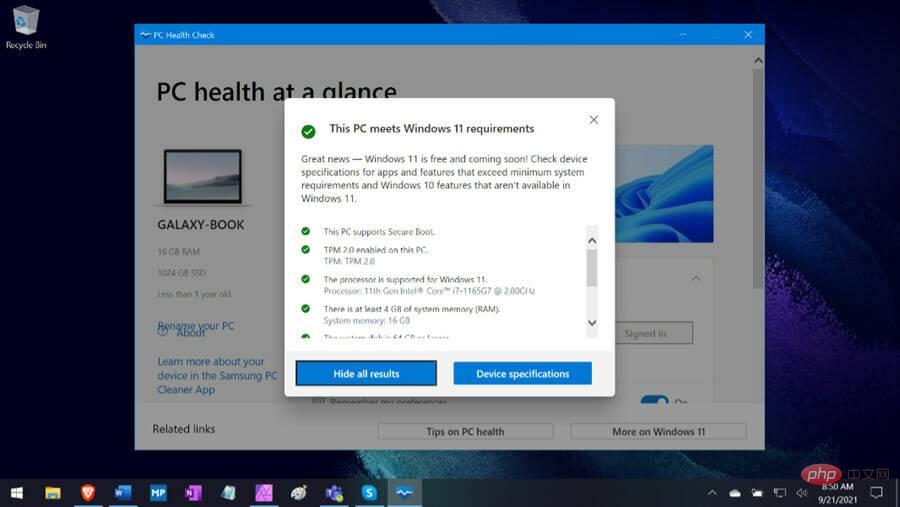
Notre didacticiel Télécharger PC Health Check fournit plus de détails sur la façon de télécharger, d'installer et de vérifier que votre PC répond à la configuration système minimale requise pour Windows 11 pour cette application.
Existe-t-il un moyen d'essayer Windows 11 sans effectuer de mise à niveau ?
Oui, les logiciels de virtualisation (machine virtuelle) permettent aux utilisateurs d'essayer différentes plates-formes sous Windows 10. Nous vous recommandons de lire notre tutoriel sur la façon d'exécuter Windows 11 sur une machine virtuelle pour plus d'informations.
VMware Workstation et VirtualBox sont deux des meilleures applications de virtualisation gratuites. N'hésitez pas à consulter notre article sur les meilleurs logiciels de machine virtuelle pour Windows 11 pour plus de détails.
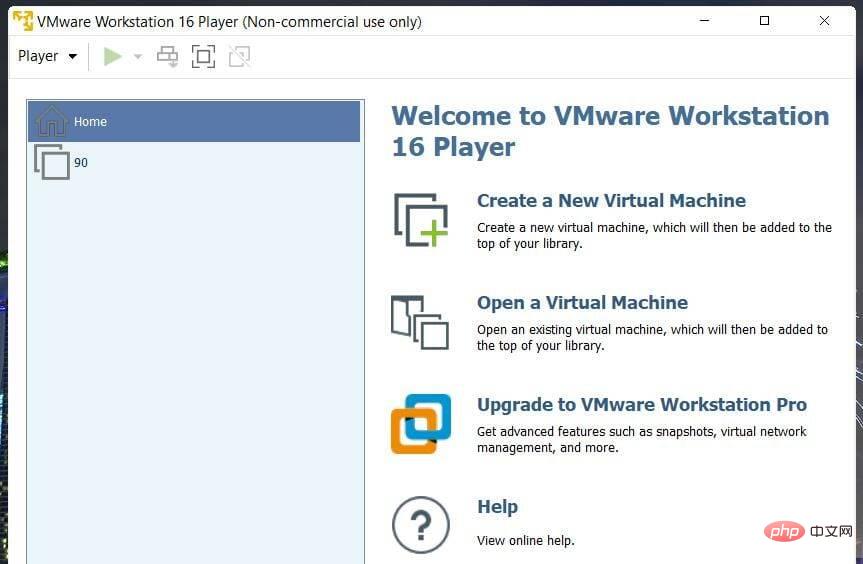
Dans l'ensemble, Windows 11 constitue une grande amélioration par rapport à son prédécesseur en termes de configuration système requise. Son lancement nécessite plus de RAM, de puissance de traitement et d’espace de stockage.
De nombreux PC de plus de cinq ans peuvent ne pas répondre à la configuration minimale requise pour toutes les nouvelles plates-formes.
Si votre PC répond à toutes les exigences minimales du système, une autre question est de savoir si cela vaut la peine de passer à Windows 11.
Pour en savoir plus sur les différences entre les deux, notre didacticiel Windows 11 vs Windows 10 contient toutes les informations dont vous avez besoin.
Windows 11 propose de nouvelles fonctionnalités intéressantes et de nombreux changements de conception visuelle. Pour vous aider à décider, consultez simplement notre revue de Windows 11.
Ce qui précède est le contenu détaillé de. pour plus d'informations, suivez d'autres articles connexes sur le site Web de PHP en chinois!

Outils d'IA chauds

Undresser.AI Undress
Application basée sur l'IA pour créer des photos de nu réalistes

AI Clothes Remover
Outil d'IA en ligne pour supprimer les vêtements des photos.

Undress AI Tool
Images de déshabillage gratuites

Clothoff.io
Dissolvant de vêtements AI

AI Hentai Generator
Générez AI Hentai gratuitement.

Article chaud

Outils chauds

Bloc-notes++7.3.1
Éditeur de code facile à utiliser et gratuit

SublimeText3 version chinoise
Version chinoise, très simple à utiliser

Envoyer Studio 13.0.1
Puissant environnement de développement intégré PHP

Dreamweaver CS6
Outils de développement Web visuel

SublimeText3 version Mac
Logiciel d'édition de code au niveau de Dieu (SublimeText3)
 Vérifier si l'ordinateur portable Lenovo prend en charge le TPM ? Comment activer et désactiver le TPM sur un ordinateur portable Lenovo ?
Mar 14, 2024 am 08:30 AM
Vérifier si l'ordinateur portable Lenovo prend en charge le TPM ? Comment activer et désactiver le TPM sur un ordinateur portable Lenovo ?
Mar 14, 2024 am 08:30 AM
Récemment, certains partenaires d'ordinateurs portables Lenovo ont mis à niveau leurs systèmes vers Win11. Pour le moment, ils doivent vérifier l'ordinateur pour voir s'il prend en charge le TPM. Si l'ordinateur prend en charge le TPM, il peut être activé dans le BIOS de la carte mère. Mais comment activer la fonction tpm sur les ordinateurs Lenovo ? Est-ce que ça supporte l'ouverture? Le didacticiel suivant présentera en détail l'activation du TPM des ordinateurs portables Lenovo. 1. Vérifiez si TPM est pris en charge 1. Cliquez avec le bouton droit sur le menu Démarrer-Exécuter (ou appuyez sur les touches Win+R du clavier), entrez TPM.msc-appuyez sur Entrée. 2. Comme le montre l'encadré rouge de la figure ci-dessous, « TPM est prêt à l'emploi » indique que la machine prend en charge TPM et que la version est la version 2.0 indiquée dans l'encadré rouge ci-dessous. 3. Si
 Comment réparer l'erreur Valorant Vanguard Windows 11
Apr 15, 2023 pm 08:55 PM
Comment réparer l'erreur Valorant Vanguard Windows 11
Apr 15, 2023 pm 08:55 PM
Ces deux erreurs Vanguard apparaissent lorsque les joueurs tentent de lancer Valorant sous Windows 11. Par conséquent, les joueurs ne peuvent pas jouer à Valorant à cause de ces bugs. Si vous devez résoudre l'un de ces problèmes, consultez les correctifs potentiels ci-dessous. Qu’est-ce que Vanguard ? Vanguard est un logiciel anti-triche pour le jeu Valorant. Le logiciel Riot est installé avec le jeu pour empêcher les joueurs de tricher dans Valorant. Vous ne pourrez pas jouer à Valorant sans le logiciel RiotVanguard installé et activé. Ce logiciel est quelque peu controversé car il bloque les applications. Les joueurs se plaignent de Vanguard, à savoir.
 Rufus 3.18 contourne les restrictions TPM de Windows 11 pour la mise à niveau sur place et corrige l'erreur ISO vers ESP
Apr 16, 2023 am 10:49 AM
Rufus 3.18 contourne les restrictions TPM de Windows 11 pour la mise à niveau sur place et corrige l'erreur ISO vers ESP
Apr 16, 2023 am 10:49 AM
La dernière version préliminaire 3.18 (bêta) du populaire logiciel de création de supports USB amorçables Rufus ajoute également la possibilité de contourner la configuration système requise de Windows 11 pour les mises à niveau sur place. Auparavant, dans la version 3.16Beta2, Rufus avait eu la possibilité de contourner la configuration système stricte de Windows 11 grâce à la fonctionnalité d'installation « étendue ». Cependant, cette option n'est disponible que pour les nouvelles installations. Cependant, désormais avec Rufus3.18, cette fonctionnalité est également disponible pour les mises à niveau sur place. Le journal des modifications officiel indique : Ajout d'un contournement des restrictions de Windows 11 pour les mises à niveau sur place, bien que nous ne puissions pas le dire avec certitude, sur la base des derniers chiffres AdDuplex.
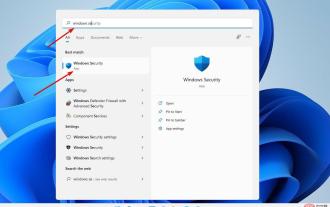 Comment effacer le TPM dans Windows 11 : un guide étape par étape
May 04, 2023 pm 11:34 PM
Comment effacer le TPM dans Windows 11 : un guide étape par étape
May 04, 2023 pm 11:34 PM
À partir de Windows 10 et Windows 11, les TPM sont désormais initialisés immédiatement et la propriété est accordée au système d'exploitation, ce qui les rend plus sécurisés. Cela contraste avec les systèmes d'exploitation précédents où vous initialisiez le TPM et génériez le mot de passe du propriétaire avant de continuer. Avant de procéder à la suppression du TPM dans Windows 11, assurez-vous d'avoir configuré une solution de sauvegarde et de récupération pour toutes les données protégées ou cryptées par celui-ci. Bien que le TPM doive être effacé avant qu'un nouveau système d'exploitation puisse être installé, la grande majorité des fonctionnalités du TPM continueront probablement à fonctionner normalement une fois le TPM effacé. Il existe plusieurs façons d’effacer la puce TPM de Windows 11
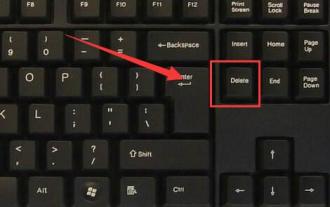 Win11tpm2.0 ouvre la carte mère MSI
Jan 07, 2024 pm 10:10 PM
Win11tpm2.0 ouvre la carte mère MSI
Jan 07, 2024 pm 10:10 PM
La méthode de mise à niveau de Win11 et d'activation de TPM2.0 varie selon les différentes cartes mères, c'est pourquoi de nombreux utilisateurs de cartes mères MSI se demandent comment activer leurs propres cartes mères. En fait, il vous suffit d'opérer dans le BIOS pour allumer la carte mère MSI avec win11tpm2.0 : 1. Plateforme Intel 1. Redémarrez d'abord l'ordinateur et appuyez plusieurs fois sur la touche "Supprimer" du clavier pour accéder aux paramètres du BIOS. ce que vous devez faire est : 2. Entrez les paramètres du BIOS, appuyez sur la touche « F7 » du clavier pour ouvrir les options avancées. Le contenu qui doit être réécrit est le suivant : 3. Cliquez sur le bouton « Sécurité » dans le coin inférieur droit. à nouveau, puis sélectionnez "Trusted Computing". Après avoir entré, modifiez "SecurityDeviceSupport". Remplacez l'option "TPM" ci-dessous par "Activer".
 Comment désactiver TPM et Secure Boot dans Rufus lors de la création d'une clé USB amorçable Windows 11
May 16, 2023 am 08:04 AM
Comment désactiver TPM et Secure Boot dans Rufus lors de la création d'une clé USB amorçable Windows 11
May 16, 2023 am 08:04 AM
Microsoft vous permet d'installer Windows 11 via le craquage du registre, mais ce n'est pas le seul moyen de contourner les vérifications requises telles que TPM2.0, Secure Boot, etc. Vous pouvez simplement supprimer le fichier appraiserres.dll dans le fichier ISO de Windows 11 pour que le programme d'installation évite ces vérifications et installe Windows 11 sur tout matériel non pris en charge. Cette méthode nécessite que vous éditiez le fichier ISO pour supprimer le fichier appraiserres.dll, ce qui n'est pas difficile, mais grâce à Rufus, vous disposez d'un moyen plus simple de le faire. Lisez la suite pour savoir comment désactiver les exigences de Windows 11 comme TPM2
 Comment résoudre le problème selon lequel l'installation de Win11 nécessite TPM2.0
Dec 26, 2023 pm 09:50 PM
Comment résoudre le problème selon lequel l'installation de Win11 nécessite TPM2.0
Dec 26, 2023 pm 09:50 PM
De nombreux utilisateurs ont rencontré des problèmes intitulés « ThePCmustsupportTPM2.0 » lors du processus d'installation des systèmes Windows 11. Nous pouvons activer avec succès la fonction TMP dans l'interface des paramètres du BIOS ou remplacer intelligemment les fichiers correspondants pour contourner la détection TPM. Explorons ensemble ces solutions en profondeur ! Que faire si l'installation de Win11 invite tpm2.0 ? Méthode 1 : 1. Redémarrez d'abord l'ordinateur, redémarrez l'ordinateur et utilisez les touches de raccourci (touches de raccourci) pour accéder à l'interface de configuration du BIOS. 2. Dans ce paramètre du BIOS, recherchez les options liées à TMP ou CMOC et démarrez-les avec succès. 2. Remplacer les fichiers 1. Si devant l'interface de configuration du BIOS
 Pourquoi Tiny11 Windows est-il si petit mais très sécurisé sans TPM et Secure Boot ? - D'après l'explication de Dev
Apr 23, 2023 pm 01:55 PM
Pourquoi Tiny11 Windows est-il si petit mais très sécurisé sans TPM et Secure Boot ? - D'après l'explication de Dev
Apr 23, 2023 pm 01:55 PM
Petit Windows 11 Alors que beaucoup de gens aiment l'apparence de Windows 11, certains veulent simplement réduire ce qu'ils considèrent comme une surcharge, car leur matériel n'est peut-être pas assez puissant pour exécuter le nouveau système d'exploitation en douceur, ou simplement pour le plaisir. Une application tierce populaire de réglage et de personnalisation de Windows 11 appelée ThisIsWin11 (TIW11) a évolué vers Debloos ou DebloatOS, qui, comme son nom l'indique, permet au système d'exploitation de se débloquer. Si quelqu'un n'est pas à l'aise pour peaufiner les choses lui-même, il peut également opter pour Tiny11, sorti plus tôt dans la journée. Ce Windows11Pro22H2mod allégé nécessite 8G