 Problème commun
Problème commun
 Comment définir en toute sécurité une priorité élevée pour les applications dans Windows 11 ?
Comment définir en toute sécurité une priorité élevée pour les applications dans Windows 11 ?
Comment définir en toute sécurité une priorité élevée pour les applications dans Windows 11 ?
Windows fait un excellent travail en allouant des ressources système aux processus et aux programmes qui en ont le plus besoin en leur attribuant des priorités. La plupart des applications que vous installez fonctionneront parfaitement au niveau de priorité « normal » par défaut.
Cependant, vous devrez parfois exécuter un programme, tel qu'un jeu, à un niveau supérieur au niveau normal par défaut pour améliorer ses performances. Mais cela a un coût, et c’est une affaire qui mérite réflexion.
Que se passe-t-il lorsque vous définissez une application comme étant prioritaire ?
Windows a un total de six niveaux de priorité lors de l'exécution de différents processus et programmes : faible, inférieur à la normale, normal, supérieur à la normale, élevé et en temps réel.
Windows classera et mettra les applications en file d'attente en fonction de leur priorité. Plus la priorité est élevée, plus l'application prend du temps. Par conséquent, les services et processus très importants pour Windows s’exécuteront avec une priorité élevée. À moins que vous n'ayez une bonne raison de modifier les priorités des applications, il est préférable de laisser Windows décider des processus à prioriser lors de l'allocation des ressources.
Bien sûr, si vous souhaitez qu'une application s'exécute particulièrement lentement, vous pouvez envisager de définir sa priorité sur la catégorie "Élevée", qui est bien supérieure à la normale. Mais sachez que cela enlèvera certaines ressources là où elles sont le plus nécessaires et peut conduire à des résultats discordants, tels que le gel ou le retard de la saisie de la souris et du clavier.
Que faut-il considérer avant de définir une application comme haute priorité ?
Le fait que vous deviez ou non accorder une priorité élevée à une application dépend fortement de votre processeur ainsi que de la tâche elle-même.
Vous pouvez vous épargner bien des ennuis si l'application ne consomme pas beaucoup de ressources. Cependant, si vous envisagez de donner un coup de pouce à une application ou à un jeu de montage vidéo (ce à quoi la plupart des gens pensent lorsqu'il s'agit de priorités d'ingérence), votre système en subira un coup notable. Cela ne sert à rien de l'avoir en premier lieu si vous disposez d'une application hautement prioritaire qui occupe toutes les ressources de votre système et ne peut même pas faire passer vos commandes.
Encore une fois, cela dépendra des ressources que votre système a à offrir et des applications que vous souhaitez exécuter. Cependant, si vous souhaitez expérimenter ce qui se passe lorsque vous exécutez une application gourmande en CPU avec une priorité élevée, allez-y. Cela n'endommagera pas votre ordinateur (même si vous devrez appuyer sur le bouton d'alimentation pour redémarrer) et le changement de priorité reviendra à sa valeur par défaut au redémarrage du système.
Conditions préalables pour rendre votre application hautement prioritaire
Il y a certaines choses que vous devez éviter avant de définir votre application comme haute priorité.
Désactiver l'UAC
Le contrôle de compte d'utilisateur (UAC) protège votre système contre les applications et les modifications de paramètres potentiellement dangereuses en vous empêchant d'effectuer ces modifications. Cependant, l'UAC peut être gênant si vous savez ce que vous faites. Bien que cela ne vous empêche pas complètement d'apporter des modifications, cela génère des invites de confirmation pour chaque petite chose. Il vaut mieux le désactiver et se débarrasser de sa présence gênante. C'est tout :
Appuyez sur Démarrer, tapez UAC et sélectionnez Modifier les paramètres de contrôle de compte d'utilisateur.
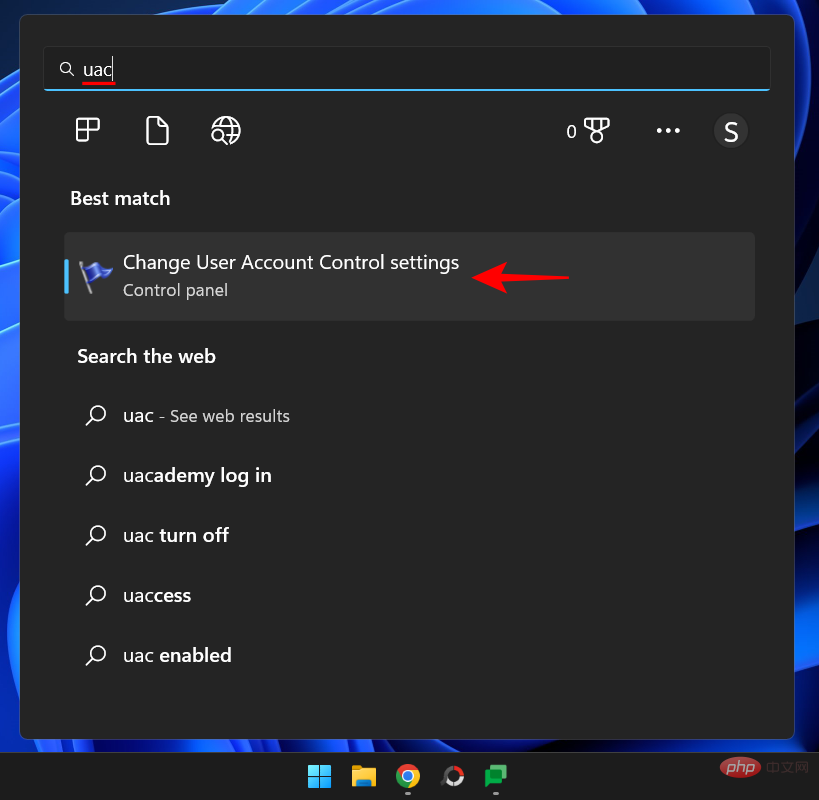
Déplacez le curseur de notification jusqu'en bas jusqu'à "Ne jamais notifier".
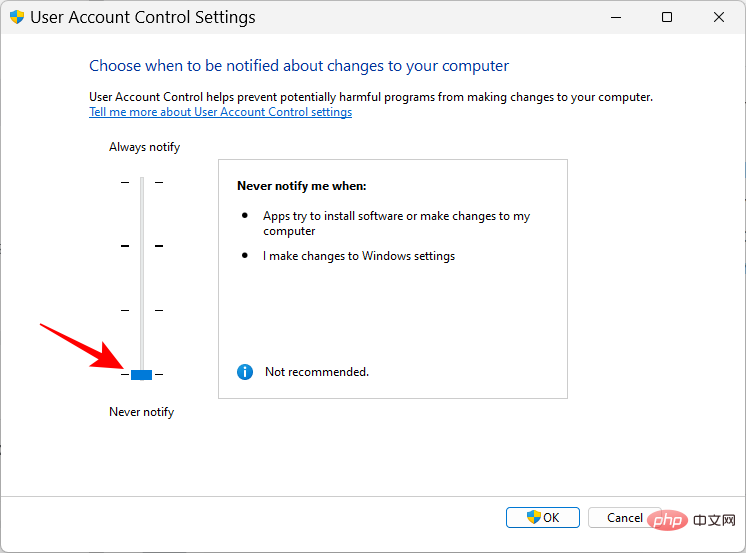
Puis cliquez sur "OK".
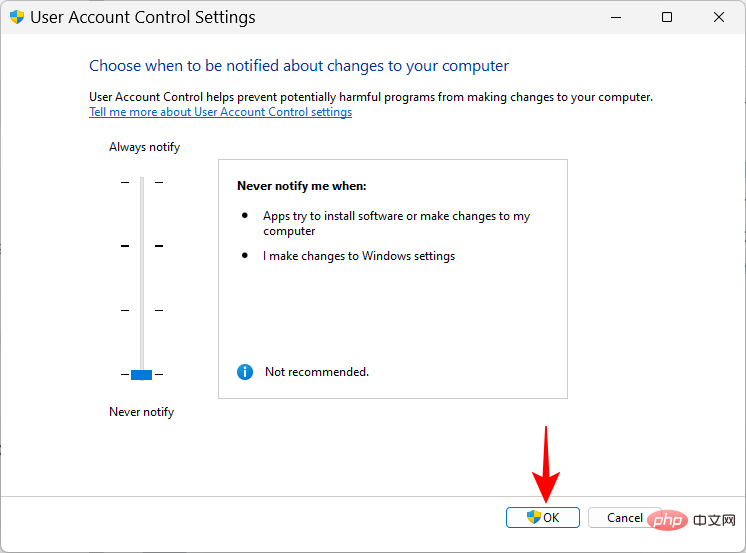
Ça y est, l'UAC est hors de question.
Accorder des droits d'administrateur aux applications
Un autre changement, probablement plus important, que vous devez apporter est d'accorder des droits d'administrateur à l'application à laquelle vous essayez d'accorder une haute priorité. Voici comment procéder :
Ouvrez votre application pour que son processus soit en cours d'exécution. Ensuite, faites un clic droit sur la barre des tâches et sélectionnez Gestionnaire des tâches.
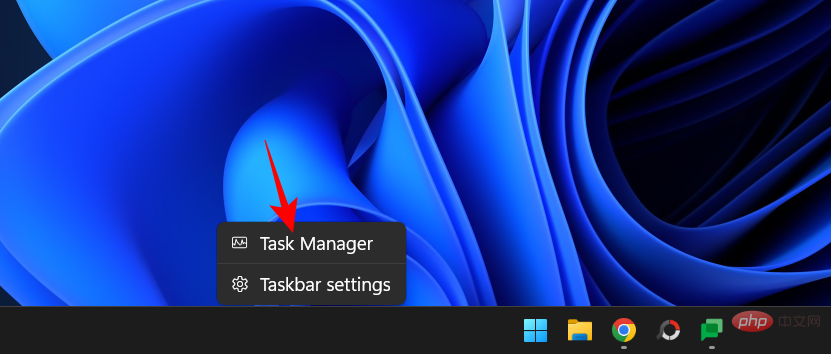
Vous pouvez également appuyer sur Ctrl+Shift+Esc pour afficher le Gestionnaire des tâches. Recherchez ensuite le processus de votre candidature dans le Gestionnaire des tâches. Faites un clic droit dessus et sélectionnez Propriétés.

Cliquez sur l'onglet "Sécurité" pour y accéder.
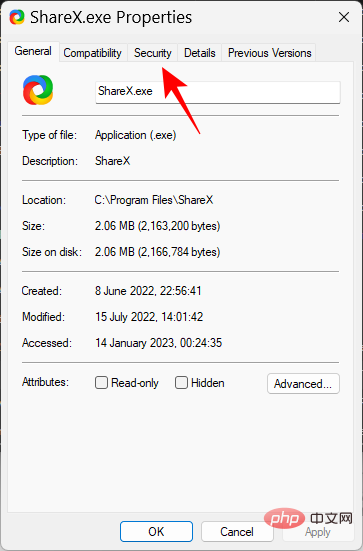
Cliquez ensuite sur la case Modifier .
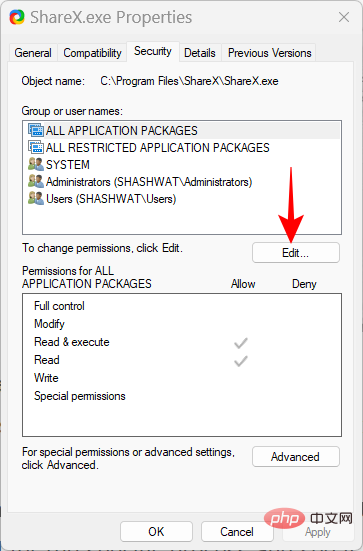
Donnez ensuite "Contrôle total" à votre application en cliquant sur la case sous "Autoriser".
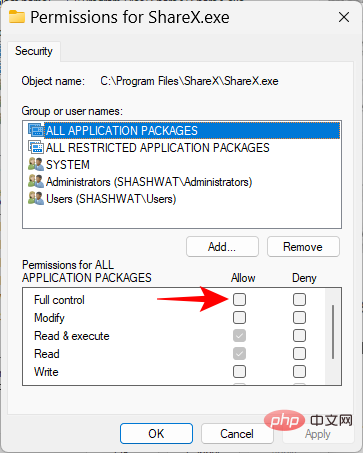
Puis cliquez sur OK.
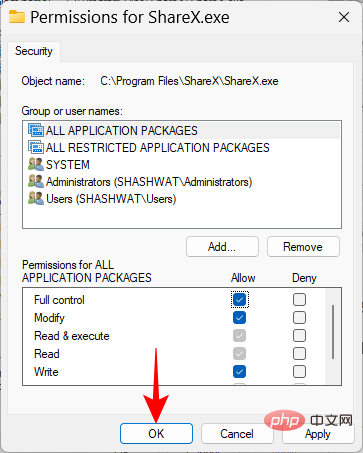
Cliquez à nouveau sur "OK".
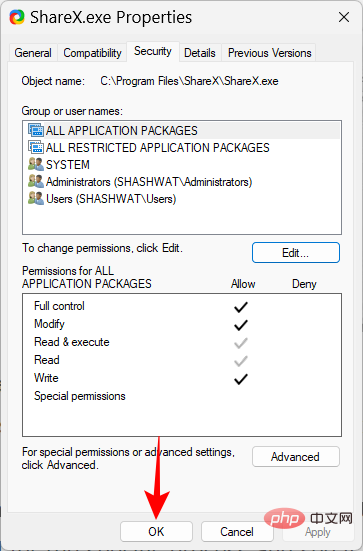
Quels sont les différents identifiants prioritaires ?
Pour certaines méthodes telles que l'utilisation d'un terminal de commande comme PowerShell et l'invite de commande ci-dessous, vous devez saisir l'ID de priorité pour modifier la priorité du processus de candidature. Ces identifiants de priorité sont les suivants :
Faible – 64
En dessous de la normale – 16384
Normal – 32
Au-dessus de la normale – 32768
Élevée – 1 28
Temps réel - 256
Parmi ces six méthodes, vous avez besoin du numéro d'identification prioritaire "128" pour utiliser les méthodes indiquées ci-dessous.
Comment attribuer une priorité élevée à une application en toute sécurité
Maintenant que vous savez ce qu'il faut retenir lors de la définition d'une application sur une priorité élevée, voici quelques façons de le faire :
Méthode 1 : Dans PowerShell
Appuyez sur Démarrer, tapez powershell, faites un clic droit sur le résultat et sélectionnez "Exécuter en tant qu'administrateur".
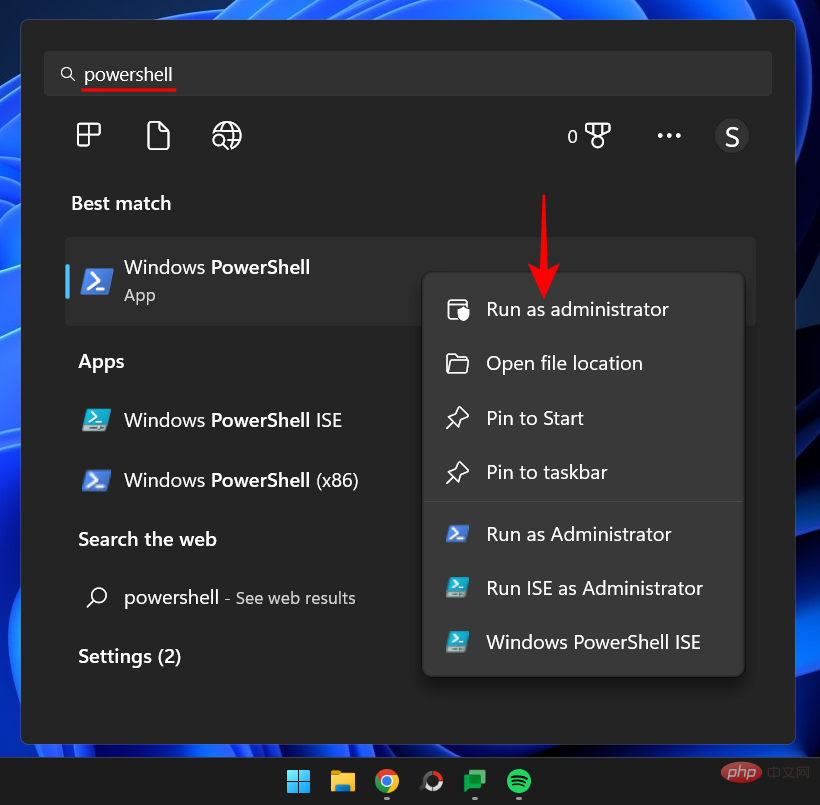
Tapez maintenant la commande suivante :
Get-WmiObject Win32_process -filter 'name = "ProcessName"' | foreach-object { $_.SetPriority(PriorityLevelID) }Get-WmiObject Win32_process -filter 'name = "ProcessName"' | foreach-object { $_.SetPriority(PriorityLevelID) }
将ProcessName替换为应用程序可执行文件的全名(及其扩展名),并将PriorityLevelID替换为高优先级 ID 号 128。
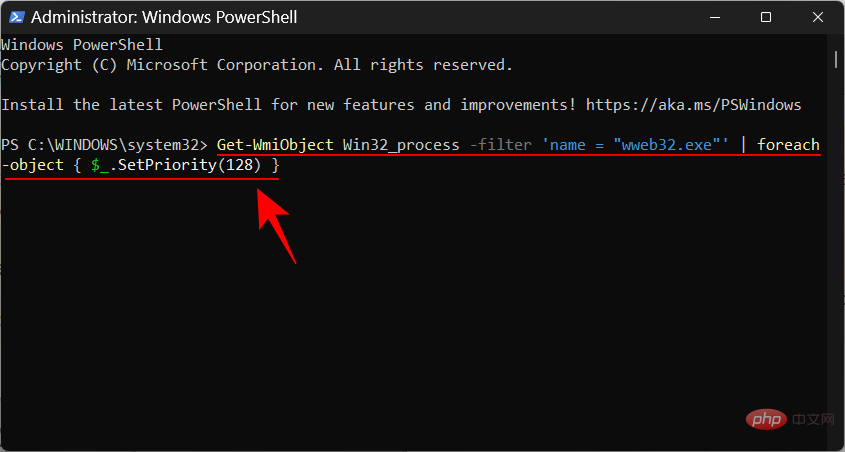
然后按回车。就这样,您已使用 PowerShell 将您的应用设置为高优先级。
方法 2:在命令提示符中使用 wmic 命令
命令提示符命令稍微容易处理。以下是如何使用它来使应用程序具有高优先级:
按“开始”,键入 cmd,然后右键单击最匹配的结果并选择“以管理员身份运行”。
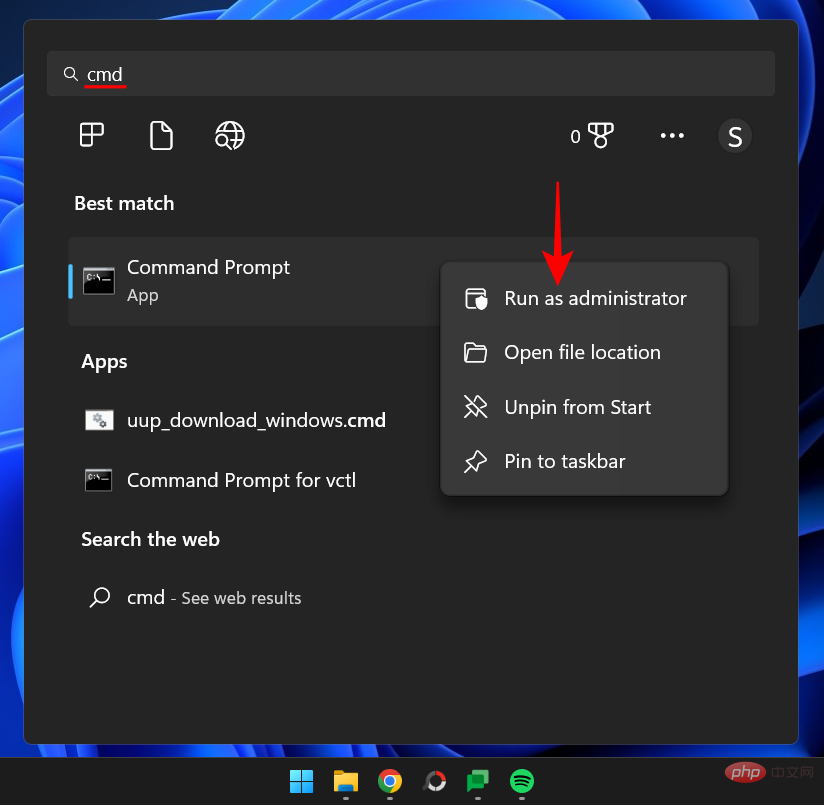
现在键入以下命令:
wmic process where name="ProcessName" CALL setpriority ProrityLevelID
确保将ProcessName替换为应用程序的名称,并将PriorityLevelID替换为 128(对于高优先级),如下所示:
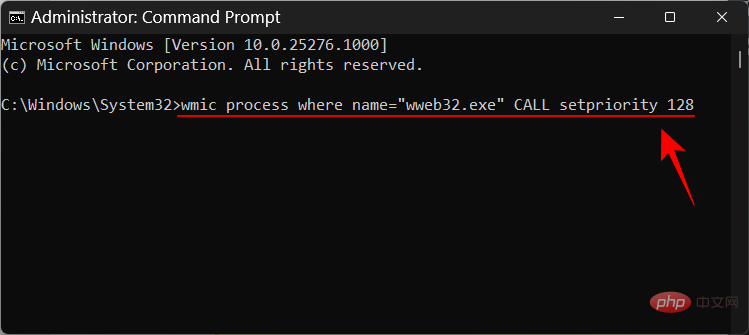
然后按回车。应用程序的优先级将设置为高。
方法三:启动高优先级的应用
到目前为止,我们已经了解了如何设置已在运行的应用程序的优先级。但您也可以使用命令提示符启动具有高优先级的应用程序。就是这样:
使用管理权限打开命令提示符,然后键入以下命令:
start ""/'Prioritylevel' "ApplicationPath"
ProcessName Remplacez par le nom complet de l'exécutable de l'application (et son extension) et remplacez PriorityLevelID par le numéro d'identification haute priorité 128. 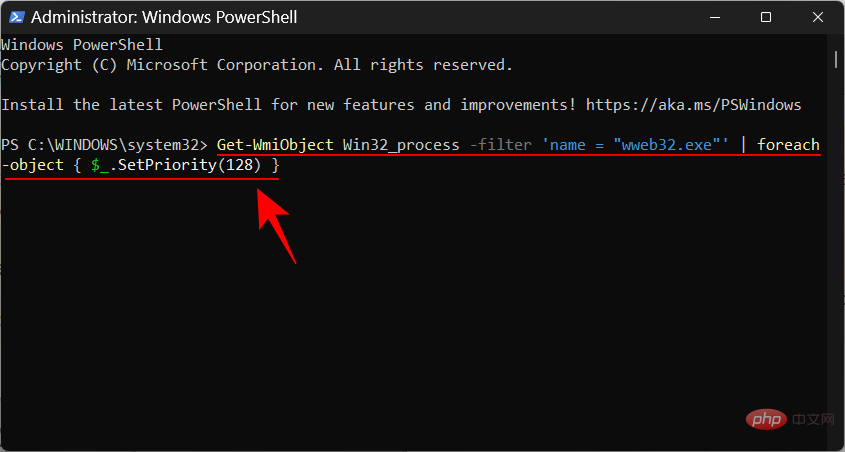
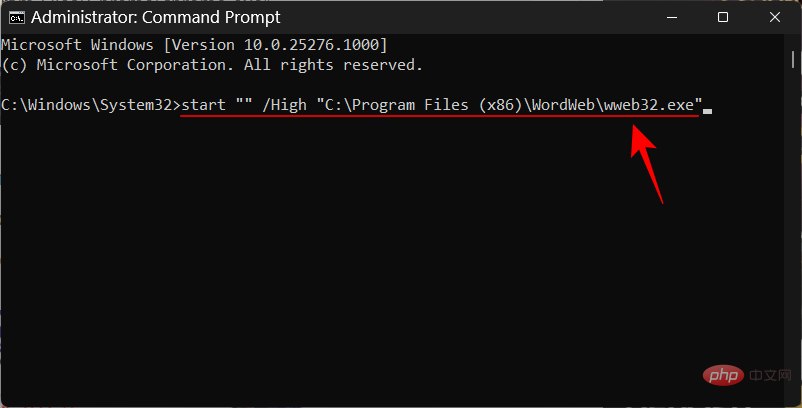 Méthode 2 : utilisez la commande wmic dans l'invite de commande
Méthode 2 : utilisez la commande wmic dans l'invite de commande
Les commandes de l'invite de commande sont légèrement plus faciles à gérer. Voici comment l'utiliser pour donner une priorité élevée à une application :
Appuyez sur Démarrer, tapez
cmd, puis faites un clic droit sur le premier résultat correspondant et sélectionnez
"Exécuter en tant qu'administrateur". 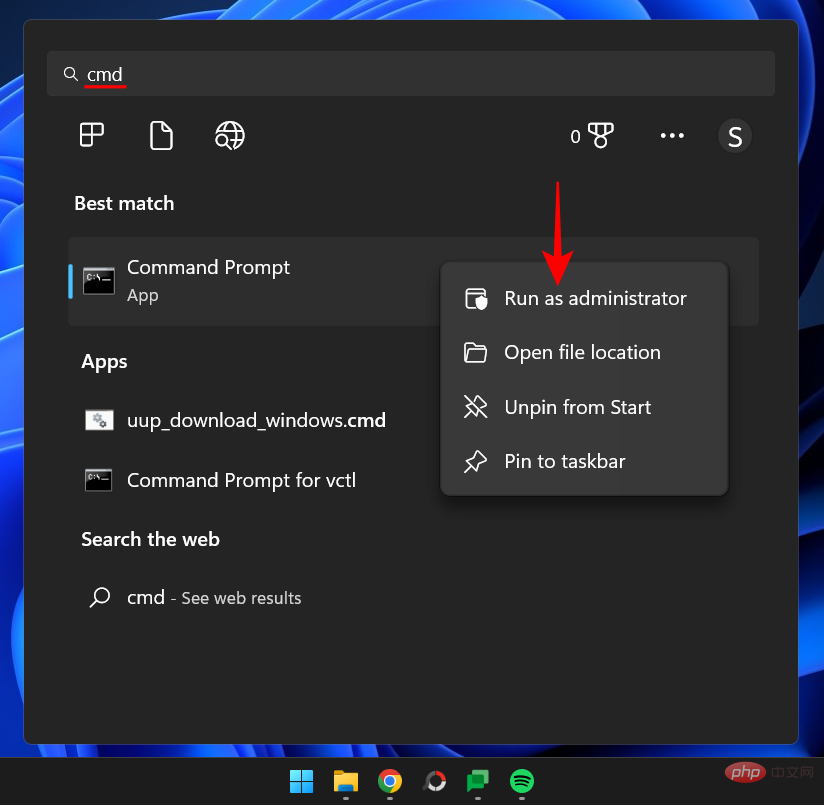
wmic processwhere name="ProcessName" CALL setpriority ProrityLevelID🎜🎜Assurez-vous de remplacer 🎜ProcessName🎜 par le nom de votre application et 🎜PriorityLevelID🎜 par 128 (pour les applications élevées). priorité) comme suit : 🎜🎜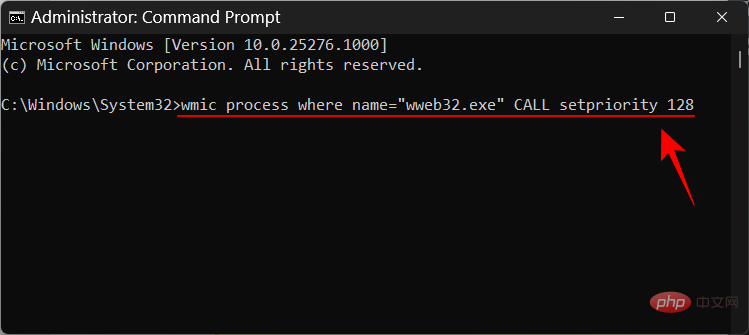 🎜🎜 et appuyez sur Entrée. La priorité de l'application sera définie sur élevée. 🎜🎜Troisième méthode : lancer des applications hautement prioritaires🎜🎜Jusqu'à présent, nous avons appris à définir la priorité des applications déjà en cours d'exécution. Mais vous pouvez également utiliser l'invite de commande pour lancer des applications hautement prioritaires. C'est tout : 🎜🎜Ouvrez une invite de commande avec les droits d'administrateur et tapez la commande suivante : 🎜🎜
🎜🎜 et appuyez sur Entrée. La priorité de l'application sera définie sur élevée. 🎜🎜Troisième méthode : lancer des applications hautement prioritaires🎜🎜Jusqu'à présent, nous avons appris à définir la priorité des applications déjà en cours d'exécution. Mais vous pouvez également utiliser l'invite de commande pour lancer des applications hautement prioritaires. C'est tout : 🎜🎜Ouvrez une invite de commande avec les droits d'administrateur et tapez la commande suivante : 🎜🎜start ""/'Prioritylevel' "ApplicationPath"🎜🎜Assurez-vous de remplacer 🎜"Prioritylevel"🎜 par 🎜 high 🎜 (sans guillemets) et remplacez 🎜ApplicationPath🎜 par le chemin complet de votre application (avec guillemets). 🎜🎜🎜🎜🎜Ça y est, vous avez lancé l'application avec une haute priorité. 🎜🎜Quatrième méthode : définir la priorité élevée de l'application de manière permanente🎜🎜Par défaut, toutes les modifications que vous apportez à la priorité de l'application seront réinitialisées après le redémarrage de votre PC. Pour rendre les modifications permanentes, nous ajouterons une commande d'invite de commandes au raccourci de l'application. 🎜🎜Tout d’abord, accédez au dossier de l’application, faites un clic droit dessus et sélectionnez 🎜Afficher plus d’options🎜. 🎜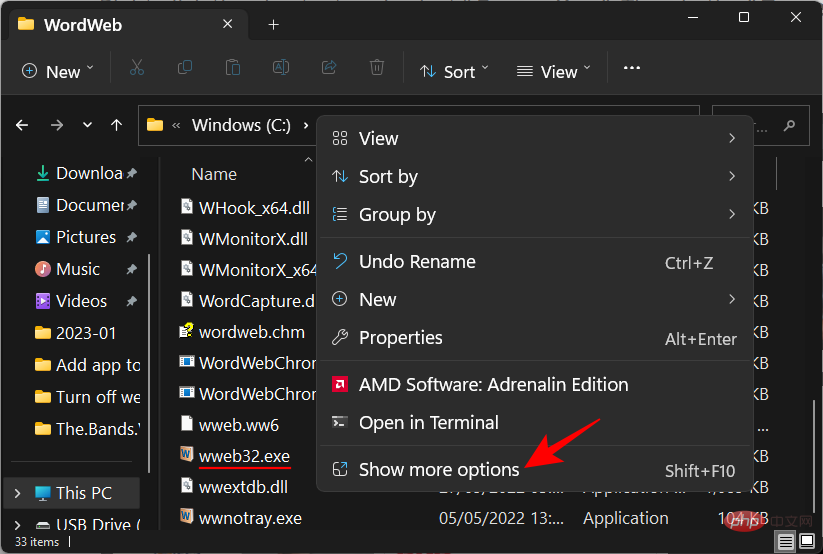
Sélectionnez ensuite pour envoyer à , puis sélectionnez Bureau (créer un raccourci) .
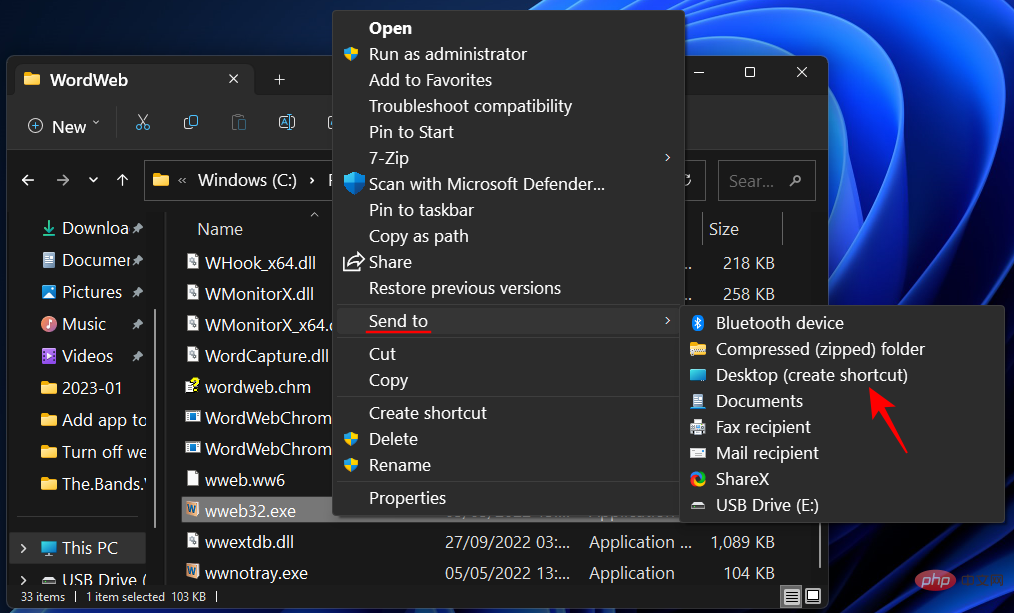
Maintenant, faites un clic droit sur le raccourci et sélectionnez Propriétés.
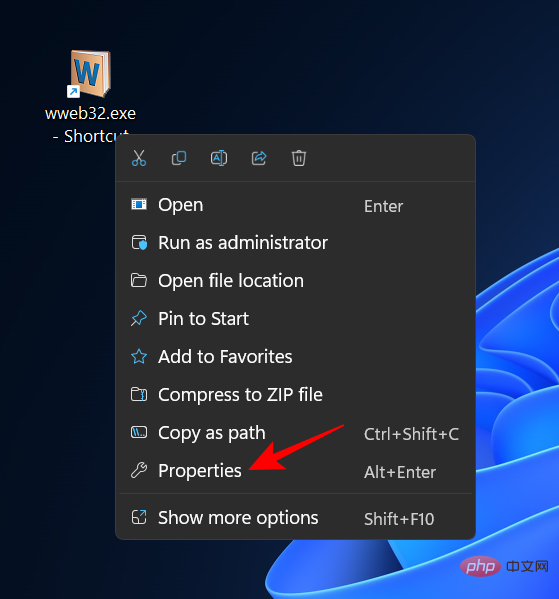
À côté du champ Cible, vous devriez voir l'emplacement de votre candidature.
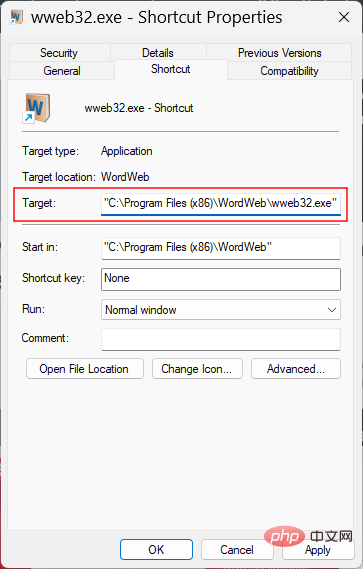
Déplacez le curseur au début du chemin de localisation et copiez ce qui suit :
%windir%system32cmd .exe /c start "" /high%windir%system32cmd.exe /c start "" /high
并将其粘贴到“目标”字段中应用程序的位置之前。它应该看起来像这样:
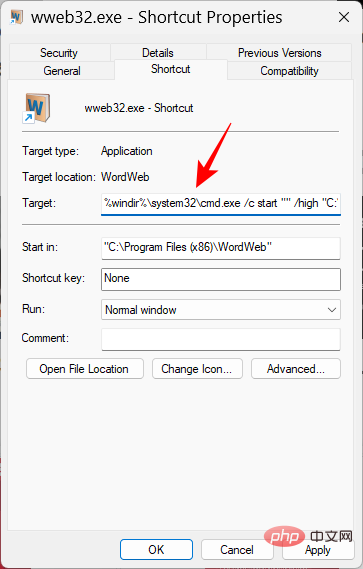
然后点击 确定。
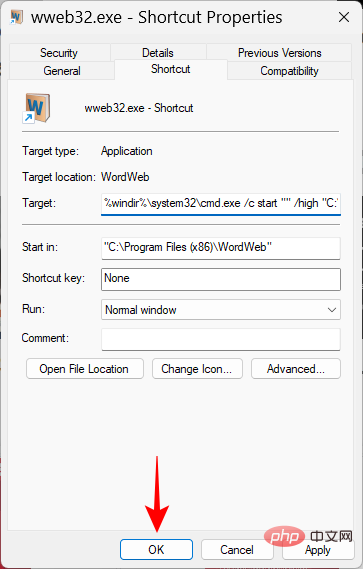
现在,每次您使用快捷方式运行此应用程序时,它都会以高优先级运行。

方法 5:使用任务管理器更改高优先级应用程序的处理器关联
处理器亲和力与应用程序的优先级不同。无需改变优先级,此选项可让您决定希望应用程序能够使用多少个 CPU 内核。如果您为相对较重的应用程序提供高优先级,限制其 CPU 核心使用率有助于减轻 PC 的负担,以便基本服务可以顺利运行。
可以从任务管理器中进行此更改。按下Ctrl+Shift+Esc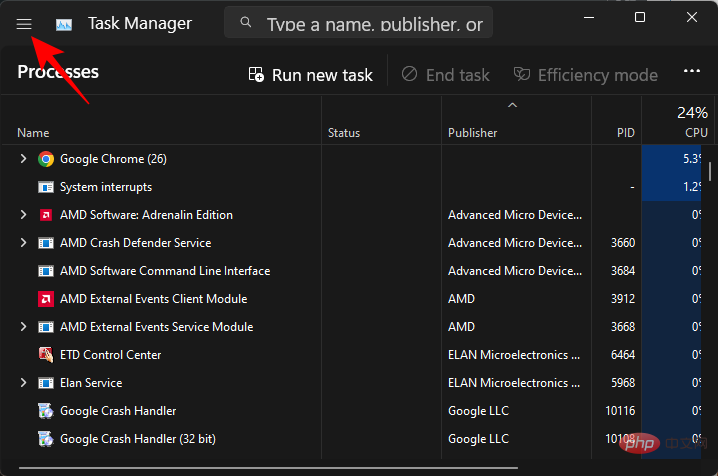 et collez-le avant l'emplacement de l'application dans le champ Cible. Cela devrait ressembler à ceci :
et collez-le avant l'emplacement de l'application dans le champ Cible. Cela devrait ressembler à ceci :
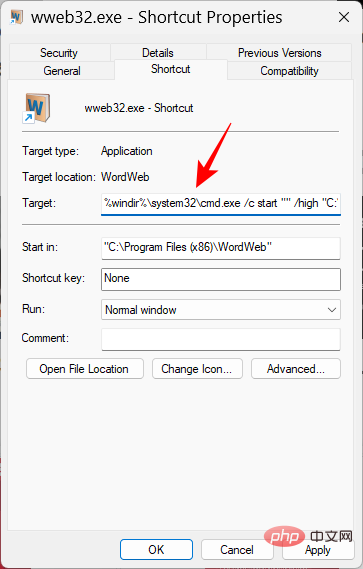 et cliquez sur
et cliquez sur
. 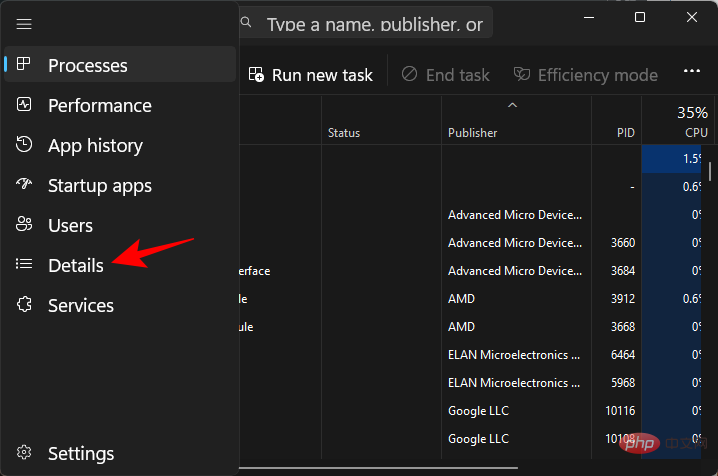
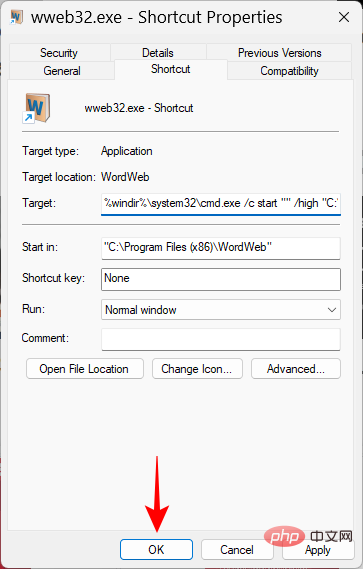
Désormais, chaque fois que vous exécuterez cette application à l'aide du raccourci, elle s'exécutera avec une priorité élevée.

Méthode 5 : Utiliser le Gestionnaire des tâches pour modifier l'affinité du processeur des applications hautement prioritaires
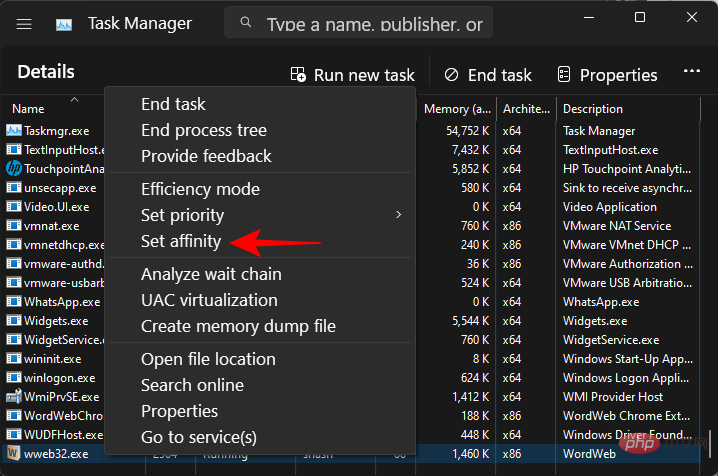 L'affinité du processeur est différente de la priorité de l'application. Sans modifier les priorités, cette option vous permet de décider du nombre de cœurs de processeur que vous souhaitez que votre application puisse utiliser. Si vous accordez une priorité élevée à une application relativement lourde, limiter l'utilisation du cœur du processeur peut aider à alléger la charge de votre PC afin que les services essentiels puissent fonctionner correctement.
L'affinité du processeur est différente de la priorité de l'application. Sans modifier les priorités, cette option vous permet de décider du nombre de cœurs de processeur que vous souhaitez que votre application puisse utiliser. Si vous accordez une priorité élevée à une application relativement lourde, limiter l'utilisation du cœur du processeur peut aider à alléger la charge de votre PC afin que les services essentiels puissent fonctionner correctement. Cette modification peut être effectuée depuis le Gestionnaire des tâches. Appuyez sur Ctrl+Shift+Esc pour l'ouvrir. Cliquez ensuite sur l'icône hamburger dans le coin supérieur gauche.
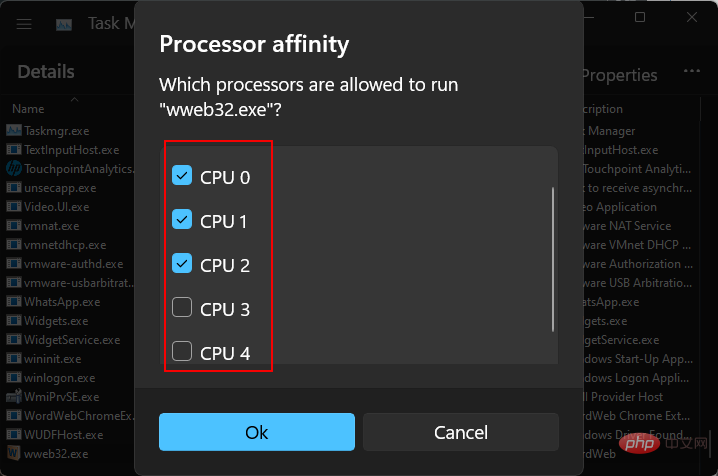 Puis sélectionnez
Puis sélectionnez
.
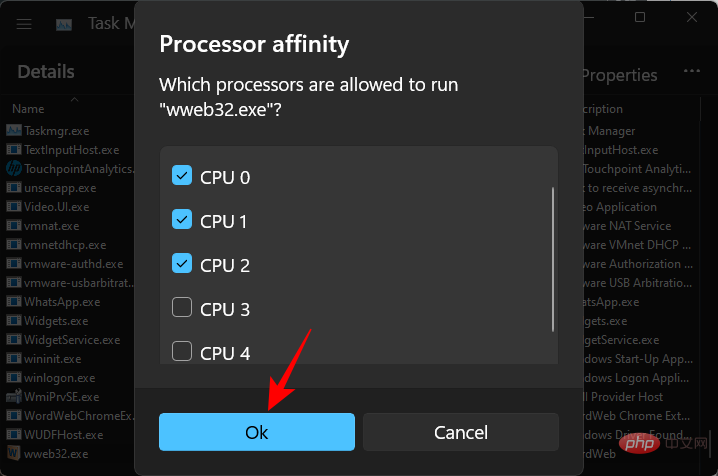 Recherchez votre application, faites un clic droit dessus et sélectionnez
Recherchez votre application, faites un clic droit dessus et sélectionnez
.
#🎜🎜##🎜🎜#Ici, limitez le nombre de cœurs CPU disponibles pour l'application en décochant certains processeurs. #🎜🎜##🎜🎜##🎜🎜##🎜🎜##🎜🎜# Cliquez ensuite sur #🎜🎜# "OK" #🎜🎜#. #🎜🎜##🎜🎜##🎜🎜##🎜🎜##🎜🎜# Devriez-vous exécuter des applications avec une priorité en temps réel ? #🎜🎜##🎜🎜#Dans presque tous les cas, la réponse est non. La priorité en temps réel est principalement réservée aux applications qui doivent « communiquer » directement avec le matériel, comme le clavier et la souris, ou effectuer des tâches nécessitant une interruption minimale. Si vous disposez d'une application exécutée avec une priorité en temps réel, vous pouvez presque toujours vous attendre à ce que l'enregistrement de Windows rencontre des problèmes, même avec les commandes les plus élémentaires. #🎜🎜#Ce qui précède est le contenu détaillé de. pour plus d'informations, suivez d'autres articles connexes sur le site Web de PHP en chinois!

Outils d'IA chauds

Undresser.AI Undress
Application basée sur l'IA pour créer des photos de nu réalistes

AI Clothes Remover
Outil d'IA en ligne pour supprimer les vêtements des photos.

Undress AI Tool
Images de déshabillage gratuites

Clothoff.io
Dissolvant de vêtements AI

AI Hentai Generator
Générez AI Hentai gratuitement.

Article chaud

Outils chauds

Bloc-notes++7.3.1
Éditeur de code facile à utiliser et gratuit

SublimeText3 version chinoise
Version chinoise, très simple à utiliser

Envoyer Studio 13.0.1
Puissant environnement de développement intégré PHP

Dreamweaver CS6
Outils de développement Web visuel

SublimeText3 version Mac
Logiciel d'édition de code au niveau de Dieu (SublimeText3)
 Comment exécuter un fichier JAR sous Windows 11 ou 10
May 12, 2023 pm 06:34 PM
Comment exécuter un fichier JAR sous Windows 11 ou 10
May 12, 2023 pm 06:34 PM
Windows 11 est capable d'exécuter un grand nombre de types de fichiers avec ou sans applications tierces externes. Non seulement il vous permet d'effectuer de nombreuses tâches dans le confort de votre PC, mais il garantit également que vous pouvez utiliser les capacités d'origine de votre PC. Aujourd'hui, nous allons examiner un type de fichier complexe, le jar, et vous expliquer comment l'ouvrir sur votre PC Windows 11 ou Windows 10. Qu'est-ce qu'un fichier jar ? jar est un format de package d'archives qui peut ou non contenir un programme Java exécutable. Ces archives peuvent contenir des applications Java ou du code source, qui peuvent ensuite être utilisés pour compiler et exécuter des applications sans avoir à écrire de code distinct pour chaque application. Vous pouvez utiliser diverses méthodes
 Comment installer les fichiers CAB sur Windows 11
Apr 30, 2023 pm 10:10 PM
Comment installer les fichiers CAB sur Windows 11
Apr 30, 2023 pm 10:10 PM
Qu'est-ce qu'un fichier CAB ? L'extension du fichier CAB est .cab, qui est l'abréviation du fichier WindowsCabinet. Il s'agit d'un fichier compressé généralement utilisé pour compresser les packages d'installation de logiciels tels que les pilotes de périphériques ou les fichiers de mise à jour. Les fichiers CAB prennent en charge la compression sans perte, ce qui rend le format idéal pour compresser des fichiers lorsqu'il est essentiel que les fichiers puissent être extraits avec précision, comme les pilotes et autres mises à jour. Comment installer un fichier CAB sur Windows 11 à l'aide de l'invite de commande Il existe plusieurs façons d'installer un fichier CAB sur Windows 11. L'une des méthodes consiste à utiliser l'invite de commande pour extraire et installer les fichiers. Vous pouvez également utiliser le nouveau Windows PowerShell
 Comment résoudre le problème dans Valorant qui nécessite un redémarrage du système avant de jouer ?
Apr 24, 2023 pm 11:58 PM
Comment résoudre le problème dans Valorant qui nécessite un redémarrage du système avant de jouer ?
Apr 24, 2023 pm 11:58 PM
La triche a toujours été un gros problème dans les jeux FPS en ligne, même si Valorant n'existait pas. Cela peut gâcher l’expérience de jeu et réduire l’intérêt des joueurs pour le jeu. Valorant a tenté de pallier cette lacune depuis ses débuts avec son propre système de protection RiotVanguard. Vous devez redémarrer le système après avoir installé le jeu une fois. Ceci est tout à fait normal et le système Vanguard démarrera automatiquement. Cependant, si vous redémarrez votre système et que le message « Votre jeu nécessite un redémarrage du système pour jouer. Veuillez redémarrer votre ordinateur. » Laisser un message sur la page d'accueil ? De nombreux utilisateurs ont rencontré ce problème, alors ne vous inquiétez pas. Suivez ces correctifs pour une solution rapide. Correctif 1 – Ne quittez pas Pioneer après le redémarrage de votre ordinateur
 Comment corriger l'erreur d'application 0xc0000906 sur un PC Windows
Apr 18, 2023 pm 10:55 PM
Comment corriger l'erreur d'application 0xc0000906 sur un PC Windows
Apr 18, 2023 pm 10:55 PM
Certains utilisateurs rencontrent l'erreur « Erreur d'application 0xc0000906 » lorsqu'ils tentent d'exécuter l'application sur leurs systèmes et ne peuvent pas continuer. Une ou plusieurs applications sur votre système peuvent rencontrer cette erreur. Cela peut être dû à une corruption de fichiers, à des problèmes de mise en cache, à l'utilisation d'un logiciel antivirus tiers susceptible de bloquer des applications logicielles, etc. Dans cet article, nous proposons des solutions qui peuvent aider les utilisateurs à éliminer l'erreur. Essayez d'exécuter la commande pour analyser les fichiers système et désactiver le logiciel antivirus comme décrit ci-dessous. Alors commençons ! Méthode 1 : Exécutez l'analyse SFC et DISM Étape 1 – Ouvrez l'invite de commande en tant qu'administrateur. Pour ce faire, tapez cmd dans la barre de recherche de la fenêtre, puis maintenez les touches ctrl+shift enfoncées et appuyez sur Entrée.
 Comment définir en toute sécurité une priorité élevée pour les applications dans Windows 11 ?
May 06, 2023 pm 06:28 PM
Comment définir en toute sécurité une priorité élevée pour les applications dans Windows 11 ?
May 06, 2023 pm 06:28 PM
Windows fait un excellent travail en allouant des ressources système aux processus et aux programmes qui en ont le plus besoin en leur attribuant des priorités. La plupart des applications que vous installez fonctionneront parfaitement au niveau de priorité « normal » par défaut. Parfois, cependant, vous devrez peut-être exécuter un programme, tel qu'un jeu, à un niveau supérieur au niveau normal par défaut pour améliorer ses performances. Mais cela a un coût, et c’est une affaire qui mérite réflexion. Que se passe-t-il lorsque vous définissez une application comme étant prioritaire ? Windows dispose d'un total de six niveaux de priorité pour l'exécution de différents processus et programmes : faible, inférieur à la normale, normal, supérieur à la normale, élevé et en temps réel. Windows classera et mettra les applications en file d'attente en fonction de leur priorité. Plus la priorité est élevée, plus l'application
 Comment résoudre rapidement le code d'erreur d'activation de Windows 0xc004c020 ?
Apr 26, 2023 pm 03:19 PM
Comment résoudre rapidement le code d'erreur d'activation de Windows 0xc004c020 ?
Apr 26, 2023 pm 03:19 PM
Beaucoup de nos lecteurs ont signalé l'erreur 0xC004C020 lorsqu'ils tentaient de connecter leurs ordinateurs aux serveurs de leur organisation. Cette erreur empêche l'activation de son système d'exploitation Windows. Bien que les erreurs puissent être frustrantes, nous vous guiderons à travers l'erreur 0xC004C020 lorsque vous tenterez d'activer Windows sur un ordinateur lié à une organisation. Qu’est-ce qui cause l’erreur 0xC004C020 ? Si vous essayez d'activer Windows sur un ordinateur lié à une organisation et rencontrez l'erreur 0xC004C020, les causes possibles peuvent être les suivantes : Clés non MAK – Si une clé non MAK est utilisée sur un ordinateur lié à une organisation, les stratégies de l'organisation seront Il n'est pas permis de l'activer. Accès à la clé perdu après le formatage
 Comment réparer srttrail.txt sur Windows 11
Apr 18, 2023 am 10:43 AM
Comment réparer srttrail.txt sur Windows 11
Apr 18, 2023 am 10:43 AM
Pour les utilisateurs de Windows, il n'y a rien de plus ennuyeux que de devoir faire face à une erreur d'écran bleu, surtout si elle s'accompagne d'un crash du système. L'erreur srttrail.txt en fait partie. Bien qu'il ne s'agisse pas techniquement d'un BSOD, les bogues dans votre environnement de réparation automatique sont toujours les symptômes de problèmes plus profonds qui font dérailler Windows et nécessitent une intervention. Qu'est-ce que l'erreur srttrail.txt ? Le fichier texte srttrail.txt mentionné dans le message n'est qu'un journal que Windows conserve pour toutes les instances où il ne démarre pas correctement, et il continuera à apparaître si Windows reste bloqué au démarrage. Ce message d'erreur apparaît principalement au démarrage du système, mais peut également apparaître dans Windo
 3 façons d'ouvrir le dossier System 32 sous Windows 11 ou 10
May 04, 2023 pm 10:01 PM
3 façons d'ouvrir le dossier System 32 sous Windows 11 ou 10
May 04, 2023 pm 10:01 PM
Qu'est-ce que le dossier System32 ? System32 est l'un des principaux dossiers utilisés par Windows. Lors de l'installation de Windows, tous les fichiers et dossiers nécessaires au bon fonctionnement de Windows sont copiés dans ce dossier. Ceux-ci incluent des fichiers système importants, des fichiers exécutables associés utilisés par les utilitaires Windows, des bibliothèques de liens dynamiques (DLL) et même certains fichiers logiciels sont copiés dans ce dossier. Cependant, ne vous laissez pas tromper par le nom System32. Cela est vrai pour les ordinateurs 32 bits et 64 bits. Sur une machine 64 bits, le dossier System32 héberge les fichiers 64 bits, tandis que les fichiers 32 bits se trouvent dans




