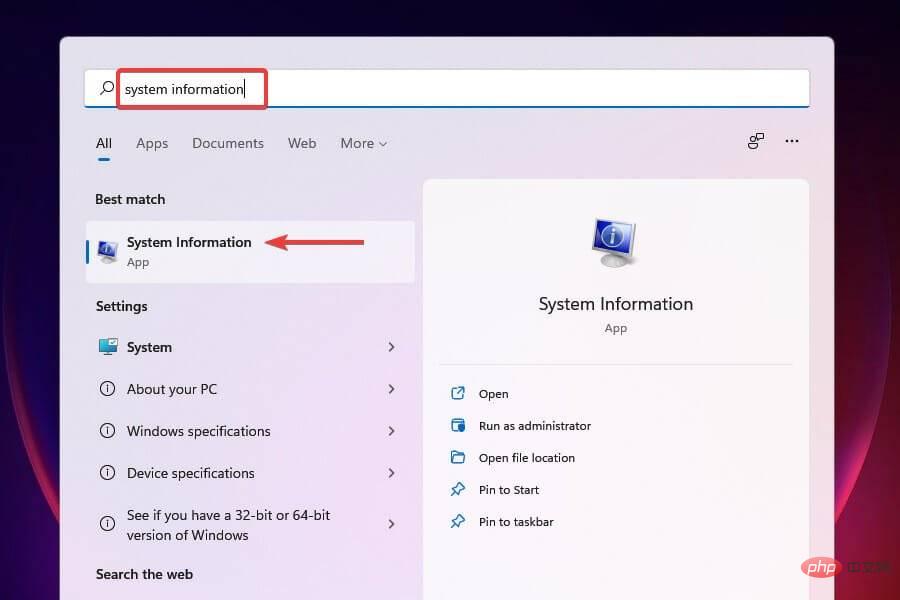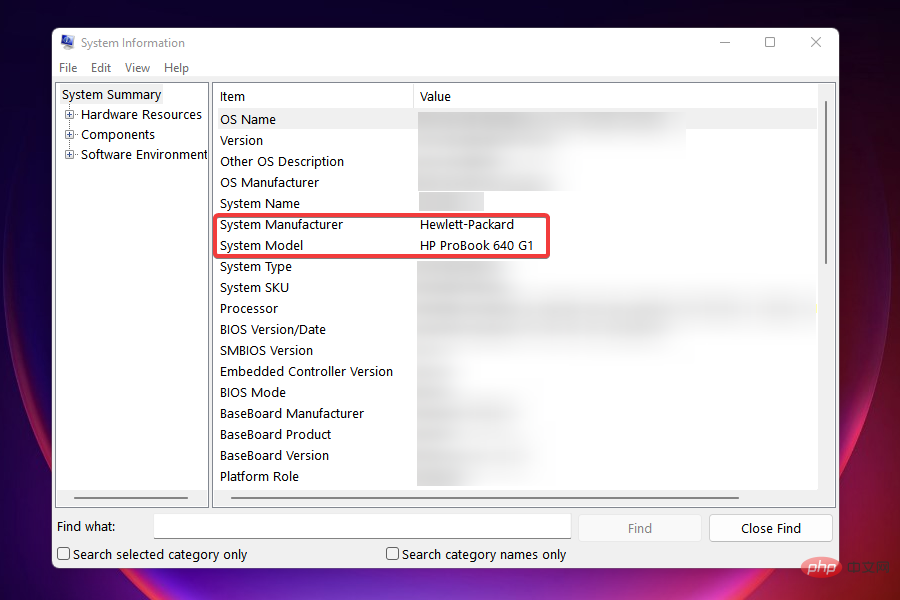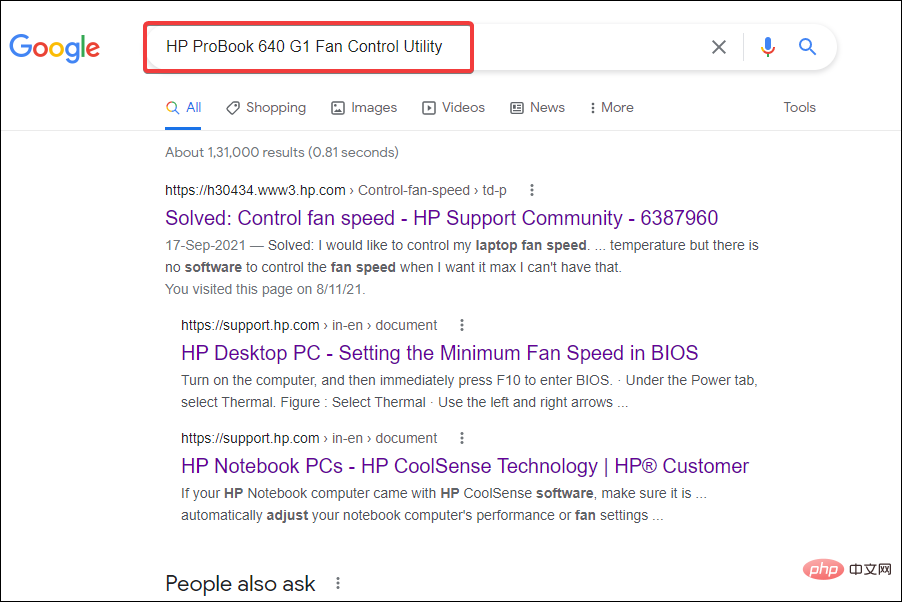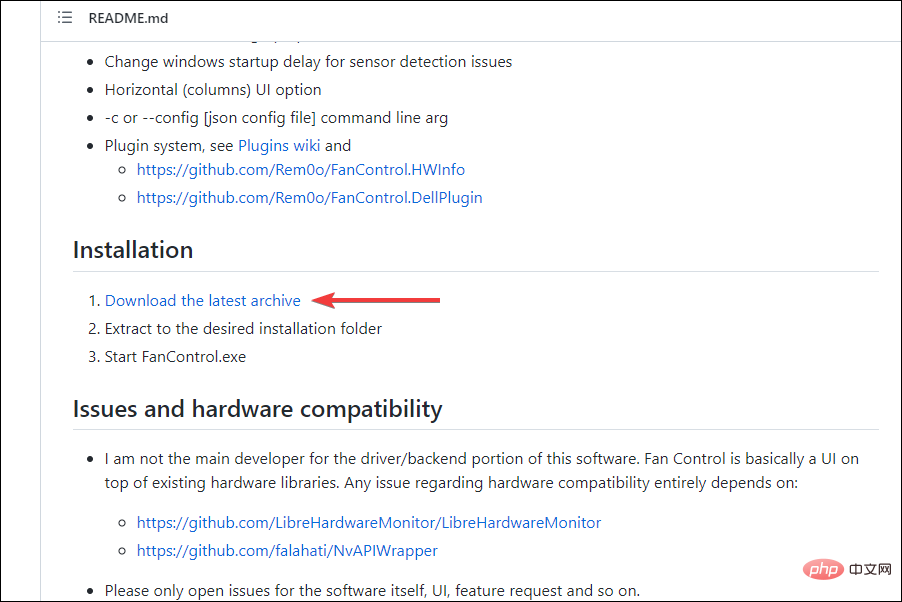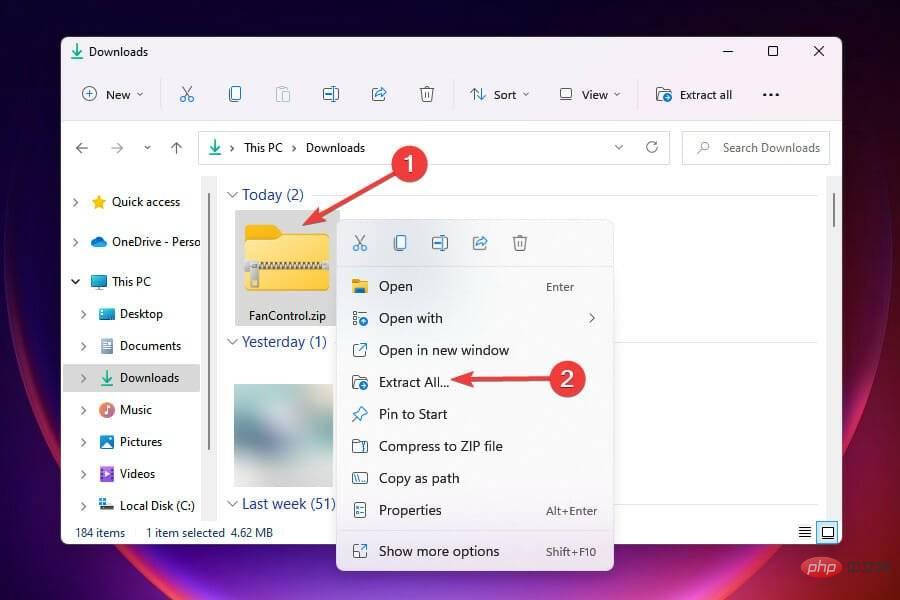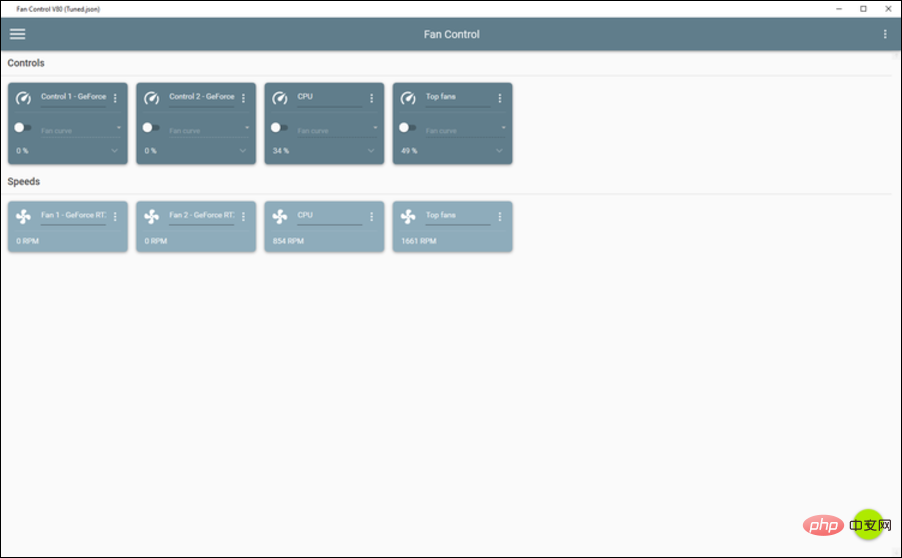Problème commun
Problème commun
 Comment régler la vitesse du ventilateur de votre ordinateur sous Windows 11 ?
Comment régler la vitesse du ventilateur de votre ordinateur sous Windows 11 ?
Comment régler la vitesse du ventilateur de votre ordinateur sous Windows 11 ?
Vous avez peut-être dû arrêter votre système au moins une fois en raison d'une surchauffe, ou il s'est peut-être arrêté tout seul. Nous sommes tous passés par là. Mais et si vous pouviez contrôler manuellement vos ventilateurs dans Windows 11 pour des résultats optimaux ?
La plupart des gens seraient enthousiasmés par l'idée de contrôler manuellement la vitesse du ventilateur, mais ce n'est pas si simple et direct. Vous devez trouver la bonne application qui soit à la fois compatible et offre la possibilité non seulement de visualiser mais également de contrôler la vitesse.
Dans les sections suivantes, nous énumérerons les différentes manières d'obtenir les bons outils provenant de sources OEM ou tierces et de contrôler les ventilateurs dans Windows 11 via le BIOS.
Que dois-je savoir sur le contrôle des ventilateurs dans Windows 11 ?
Bien que les paramètres intégrés devraient faire un bon travail pour contrôler la température de votre système, vous devrez parfois contrôler manuellement les ventilateurs dans Windows 11.
En faisant cela, vous pouvez le régler sur la valeur souhaitée pour de meilleurs résultats. Par exemple, vous pouvez régler la vitesse sur élevée lors d'opérations gourmandes en ressources, tandis que si vous naviguez simplement sur le Web, vous devriez pouvoir la maintenir à une vitesse inférieure.
De plus, lorsque le ventilateur tourne à pleine vitesse, il fait plus de bruit et provoque un inconfort qu'à mi-régime. Vous devez également prendre en compte ce facteur lorsque vous utilisez la méthode de contrôle manuel du ventilateur dans Windows 11.
Comment contrôler la vitesse du ventilateur de l'ordinateur ?
1. Utilisez un logiciel publié par l'OEM pour contrôler la vitesse du ventilateur
- Appuyez sur Windows+S pour lancer le menu Recherche.
- Entrez les informations système dans le champ de texte en haut et cliquez sur les résultats de recherche pertinents qui apparaissent.

- Recherchez le Fabricant du système et le modèle du système dans l'onglet Résumé du système.

- Ensuite, accédez à Google ou à tout autre moteur de recherche valide et recherchez le logiciel de contrôle des ventilateurs dans Windows 11 en utilisant le nom et le modèle du fabricant suivis de l'utilitaire de contrôle des ventilateurs comme mot-clé.

- Ensuite, ouvrez le site Web de l'OEM, recherchez l'utilitaire approprié et téléchargez-le.
- Accédez au dossier où le fichier téléchargé est stocké et double-cliquez dessus pour lancer le programme d'installation.
- Suivez les instructions à l'écran pour terminer le processus d'installation.
Après avoir installé le logiciel, vous pouvez immédiatement commencer à contrôler le ventilateur de votre ordinateur et le configurer pour qu'il fonctionne à la vitesse souhaitée.
2. Contrôlez la vitesse du ventilateur sur Windows 11 dans le BIOS
Vous pouvez facilement contrôler la vitesse du ventilateur sur votre PC via le BIOS. Contrôler les ventilateurs du PC depuis le BIOS est long et complexe. Vous devez être prudent lorsque vous apportez des modifications, car de légères erreurs peuvent avoir des effets fatals sur votre ordinateur.
1. Accédez au bureau et appuyez sur + Démarrer Fermez Windows . Alt F4
2. Sélectionnez Fermer dans le menu déroulant et cliquez sur OK en bas de .
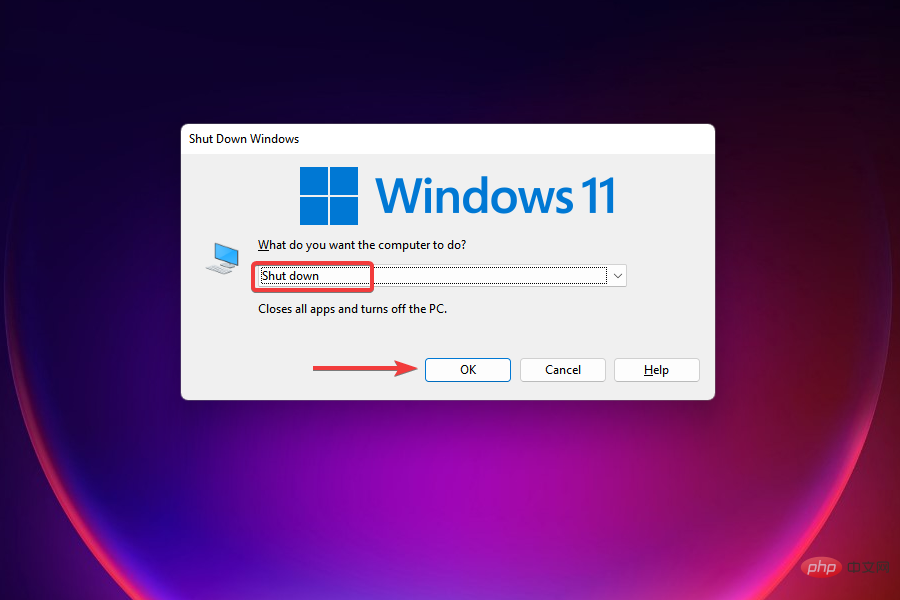
3. Ensuite, appuyez sur le bouton pour allumer l'ordinateur. Power
4. Une fois l'écran allumé, appuyez sur la touche ou (selon les paramètres de l'ordinateur) pour accéder à BIOS. Esc F12
5. Parcourez les différentes options (Avancé, Overclocking ou similaire) et recherchez les paramètres liés au ventilateur de votre ordinateur.
6. Après avoir trouvé les options pertinentes, vous pouvez maintenant contrôler le ventilateur de votre ordinateur et le faire fonctionner à la vitesse souhaitée pour de meilleurs résultats.
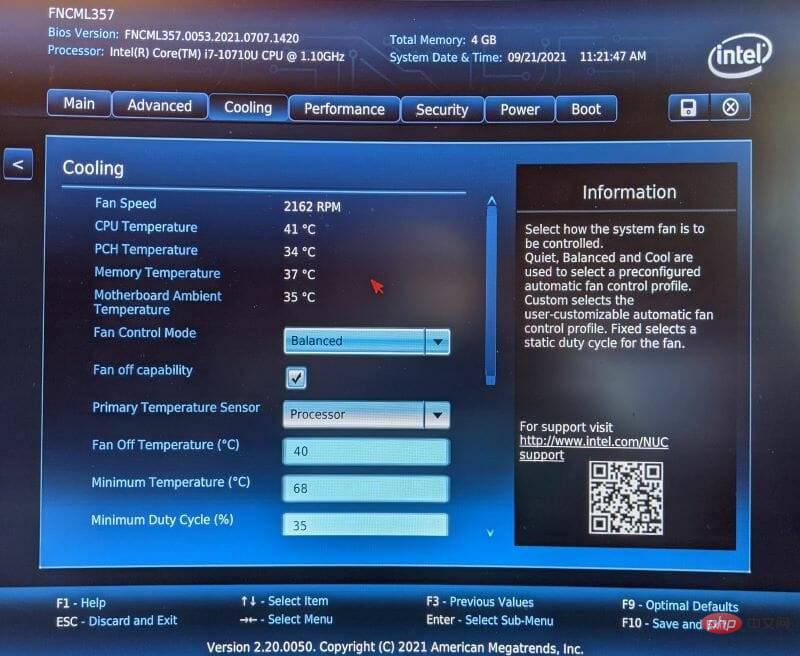
REMARQUE : Ne modifiez aucun autre paramètre à moins de connaître les résultats.
3. Téléchargez un utilitaire tiers pour contrôler la vitesse du ventilateur sous Windows 11
- Accédez à la page GitHub de Fan Control, faites défiler vers le bas et cliquez sur # sous Installation 🎜🎜#Télécharger la dernière archive.
 Accédez au dossier où est stocké le fichier téléchargé (format .zip), faites un clic droit dessus et sélectionnez
Accédez au dossier où est stocké le fichier téléchargé (format .zip), faites un clic droit dessus et sélectionnez - Extraire tout dans le menu contextuel.
 Sélectionnez la destination où le fichier est stocké et cliquez sur
Sélectionnez la destination où le fichier est stocké et cliquez sur - Extraire dans la fenêtre qui apparaît. Ouvrez le dossier où sont stockés les fichiers extraits et double-cliquez sur le fichier
- FanControl.exe pour lancer l'application.
 Choisissez la réponse appropriée si l'avertissement apparaît et cliquez sur
Choisissez la réponse appropriée si l'avertissement apparaît et cliquez sur - Oui à l'invite UAC (User Account Control) qui apparaît. Maintenant, laissez l'application
- Fan Control analyser votre système et choisir la réponse appropriée lorsque vous y êtes invité. Une fois l'analyse terminée, elle répertoriera tous les ventilateurs connectés au système sous
- Contrôles et la vitesse à laquelle ils fonctionnent ensuite sous Vitesses.
 Vous pouvez maintenant apporter les modifications pertinentes à la vitesse du ventilateur et la régler sur la valeur souhaitée.
Vous pouvez maintenant apporter les modifications pertinentes à la vitesse du ventilateur et la régler sur la valeur souhaitée.
Ce qui précède est le contenu détaillé de. pour plus d'informations, suivez d'autres articles connexes sur le site Web de PHP en chinois!

Outils d'IA chauds

Undresser.AI Undress
Application basée sur l'IA pour créer des photos de nu réalistes

AI Clothes Remover
Outil d'IA en ligne pour supprimer les vêtements des photos.

Undress AI Tool
Images de déshabillage gratuites

Clothoff.io
Dissolvant de vêtements AI

Video Face Swap
Échangez les visages dans n'importe quelle vidéo sans effort grâce à notre outil d'échange de visage AI entièrement gratuit !

Article chaud

Outils chauds

Bloc-notes++7.3.1
Éditeur de code facile à utiliser et gratuit

SublimeText3 version chinoise
Version chinoise, très simple à utiliser

Envoyer Studio 13.0.1
Puissant environnement de développement intégré PHP

Dreamweaver CS6
Outils de développement Web visuel

SublimeText3 version Mac
Logiciel d'édition de code au niveau de Dieu (SublimeText3)
 Quelle est la raison pour laquelle PS continue de montrer le chargement?
Apr 06, 2025 pm 06:39 PM
Quelle est la raison pour laquelle PS continue de montrer le chargement?
Apr 06, 2025 pm 06:39 PM
Les problèmes de «chargement» PS sont causés par des problèmes d'accès aux ressources ou de traitement: la vitesse de lecture du disque dur est lente ou mauvaise: utilisez Crystaldiskinfo pour vérifier la santé du disque dur et remplacer le disque dur problématique. Mémoire insuffisante: améliorez la mémoire pour répondre aux besoins de PS pour les images à haute résolution et le traitement complexe de couche. Les pilotes de la carte graphique sont obsolètes ou corrompues: mettez à jour les pilotes pour optimiser la communication entre le PS et la carte graphique. Les chemins de fichier sont trop longs ou les noms de fichiers ont des caractères spéciaux: utilisez des chemins courts et évitez les caractères spéciaux. Problème du PS: réinstaller ou réparer le programme d'installation PS.
 Comment résoudre le problème du chargement lorsque PS montre toujours qu'il se charge?
Apr 06, 2025 pm 06:30 PM
Comment résoudre le problème du chargement lorsque PS montre toujours qu'il se charge?
Apr 06, 2025 pm 06:30 PM
La carte PS est "Chargement"? Les solutions comprennent: la vérification de la configuration de l'ordinateur (mémoire, disque dur, processeur), nettoyage de la fragmentation du disque dur, mise à jour du pilote de carte graphique, ajustement des paramètres PS, réinstaller PS et développer de bonnes habitudes de programmation.
 Comment accélérer la vitesse de chargement de PS?
Apr 06, 2025 pm 06:27 PM
Comment accélérer la vitesse de chargement de PS?
Apr 06, 2025 pm 06:27 PM
La résolution du problème du démarrage lent Photoshop nécessite une approche à plusieurs volets, notamment: la mise à niveau du matériel (mémoire, lecteur à semi-conducteurs, CPU); des plug-ins désinstallés ou incompatibles; nettoyer régulièrement les déchets du système et des programmes de fond excessifs; clôture des programmes non pertinents avec prudence; Éviter d'ouvrir un grand nombre de fichiers pendant le démarrage.
 Le chargement lent PS est-il lié à la configuration de l'ordinateur?
Apr 06, 2025 pm 06:24 PM
Le chargement lent PS est-il lié à la configuration de l'ordinateur?
Apr 06, 2025 pm 06:24 PM
La raison du chargement lent PS est l'impact combiné du matériel (CPU, mémoire, disque dur, carte graphique) et logiciel (système, programme d'arrière-plan). Les solutions incluent: la mise à niveau du matériel (en particulier le remplacement des disques à semi-conducteurs), l'optimisation des logiciels (nettoyage des ordures système, mise à jour des pilotes, vérification des paramètres PS) et traitement des fichiers PS. La maintenance ordinaire de l'ordinateur peut également aider à améliorer la vitesse d'exécution du PS.
 Comment résoudre le problème du chargement lorsque le PS ouvre le fichier?
Apr 06, 2025 pm 06:33 PM
Comment résoudre le problème du chargement lorsque le PS ouvre le fichier?
Apr 06, 2025 pm 06:33 PM
Le bégaiement "Chargement" se produit lors de l'ouverture d'un fichier sur PS. Les raisons peuvent inclure: un fichier trop grand ou corrompu, une mémoire insuffisante, une vitesse du disque dur lente, des problèmes de pilote de carte graphique, des conflits de version PS ou du plug-in. Les solutions sont: vérifier la taille et l'intégrité du fichier, augmenter la mémoire, mettre à niveau le disque dur, mettre à jour le pilote de carte graphique, désinstaller ou désactiver les plug-ins suspects et réinstaller PS. Ce problème peut être résolu efficacement en vérifiant progressivement et en faisant bon usage des paramètres de performances PS et en développant de bonnes habitudes de gestion des fichiers.
 Comment utiliser MySQL après l'installation
Apr 08, 2025 am 11:48 AM
Comment utiliser MySQL après l'installation
Apr 08, 2025 am 11:48 AM
L'article présente le fonctionnement de la base de données MySQL. Tout d'abord, vous devez installer un client MySQL, tel que MySQLWorkBench ou le client de ligne de commande. 1. Utilisez la commande MySQL-UROot-P pour vous connecter au serveur et connecter avec le mot de passe du compte racine; 2. Utilisez Createdatabase pour créer une base de données et utilisez Sélectionner une base de données; 3. Utilisez CreateTable pour créer une table, définissez des champs et des types de données; 4. Utilisez InsertInto pour insérer des données, remettre en question les données, mettre à jour les données par mise à jour et supprimer les données par Supprimer. Ce n'est qu'en maîtrisant ces étapes, en apprenant à faire face à des problèmes courants et à l'optimisation des performances de la base de données que vous pouvez utiliser efficacement MySQL.
 Le chargement lent PS est-il lié aux autres programmes qui s'exécutent?
Apr 06, 2025 pm 06:03 PM
Le chargement lent PS est-il lié aux autres programmes qui s'exécutent?
Apr 06, 2025 pm 06:03 PM
Les secrets de la maîtrise des logiciels Office comprennent: la compréhension des différentes versions et plates-formes, l'installation et la configuration correctes, compétents dans l'utilisation de l'interface logicielle, la compréhension approfondie des opérations de fonctionnalités, la collaboration et les fonctions de partage des applications, l'utilisation de modèles et de styles, de maîtrise des compétences avancées et de résolution de problèmes communs. De plus, vous devez choisir une version qui convient à vos besoins, à faire bon usage des modèles et des styles, de développer des habitudes de sauvegarde et d'apprendre des clés de raccourci et des techniques avancées pour améliorer l'efficacité.
 Comment résoudre le problème du chargement lorsque PS est démarré?
Apr 06, 2025 pm 06:36 PM
Comment résoudre le problème du chargement lorsque PS est démarré?
Apr 06, 2025 pm 06:36 PM
Un PS est coincé sur le "chargement" lors du démarrage peut être causé par diverses raisons: désactiver les plugins corrompus ou conflictuels. Supprimer ou renommer un fichier de configuration corrompu. Fermez des programmes inutiles ou améliorez la mémoire pour éviter une mémoire insuffisante. Passez à un entraînement à semi-conducteurs pour accélérer la lecture du disque dur. Réinstaller PS pour réparer les fichiers système corrompus ou les problèmes de package d'installation. Afficher les informations d'erreur pendant le processus de démarrage de l'analyse du journal d'erreur.