Ajouter un lanceur sur Windows 11 : Un tutoriel pas à pas
Comment ajouter un programme au démarrage
Voici les différentes manières d'ajouter un programme au démarrage.
Méthode 1 : à partir de l'application Paramètres
La manière traditionnelle d'effectuer de telles modifications consiste à utiliser l'application Paramètres. C'est tout :
Appuyez sur Win+I pour ouvrir l'application Paramètres. Cliquez ensuite sur Applications.
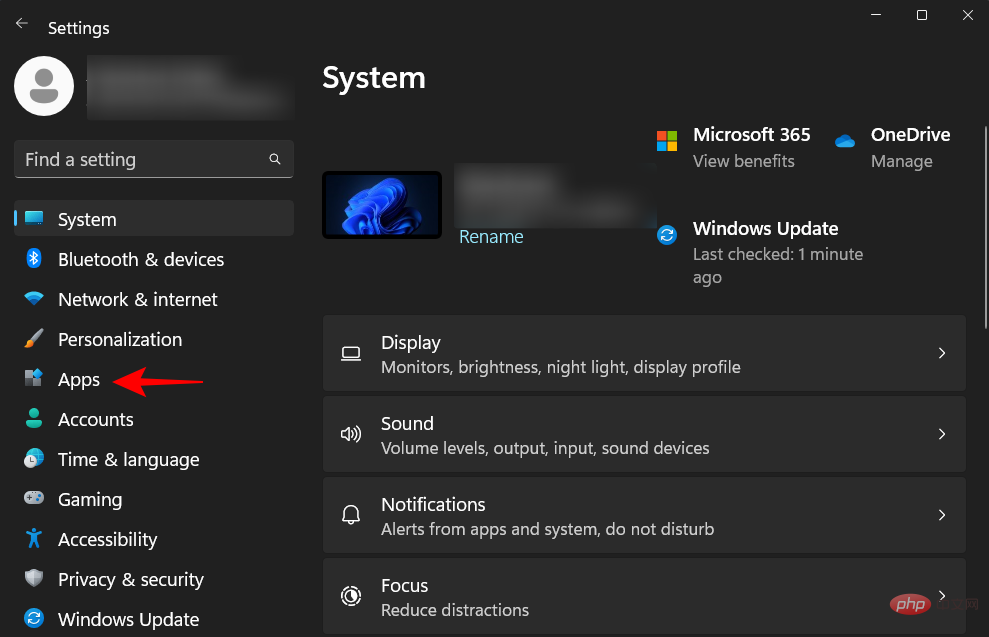
Faites défiler vers le bas sur le côté droit et sélectionnez Lancer.
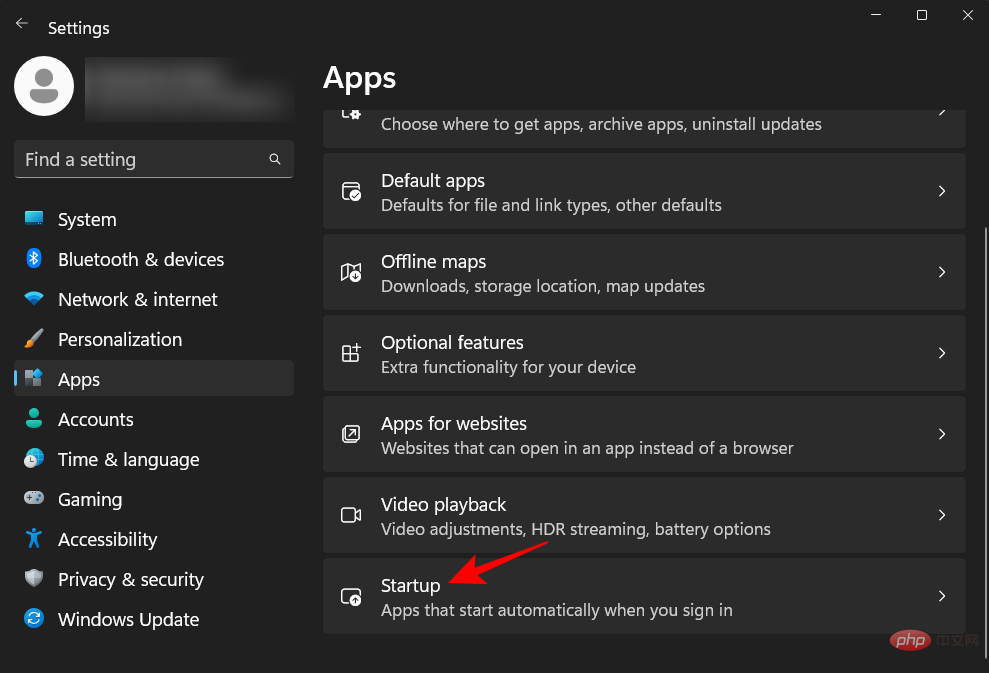
Vous trouverez ici une liste d'applications à activer ou à ajouter au lancement. Appuyez simplement sur le commutateur à côté de ceux que vous souhaitez activer au démarrage.
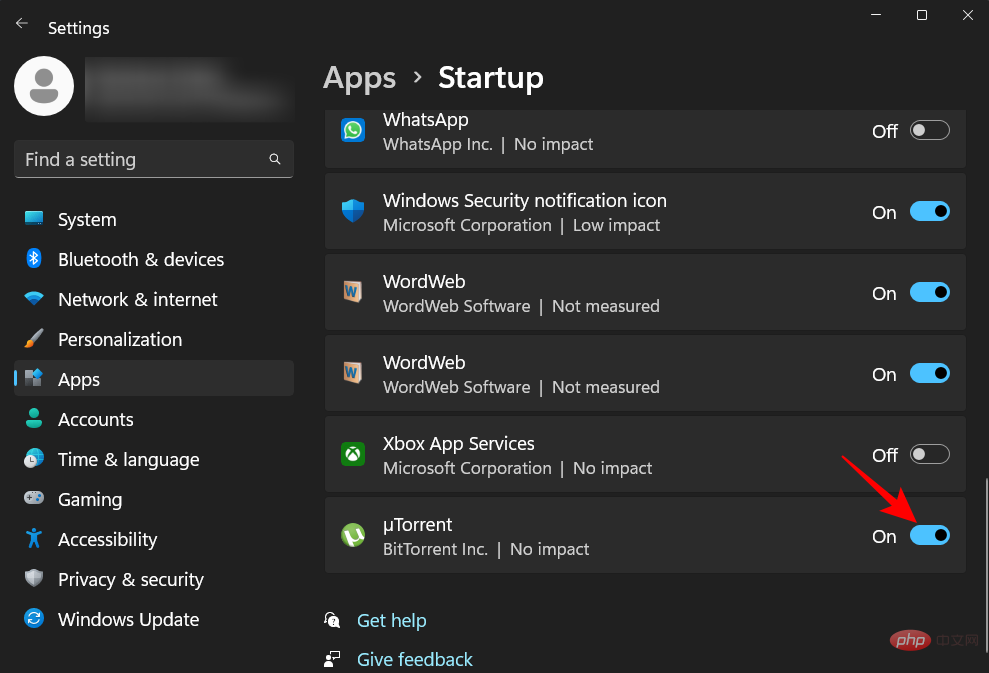
Si certaines applications installées ne sont pas répertoriées ici, continuez à utiliser d'autres méthodes pour les ajouter au démarrage.
Méthode 2 : Créer un raccourci dans le dossier Démarrage
Lorsque vous démarrez votre ordinateur, les applications avec des raccourcis dans le dossier Démarrage s'ouvriront. Vous pouvez ajouter vous-même des programmes au Launcher en créant des raccourcis pour eux dans des dossiers. Voici comment procéder :
Ouvrez le dossier de démarrage sur cette page dans la section suivante, comme indiqué ci-dessous. Faites défiler un peu pour trouver cette section après toutes les méthodes de cette section.
Accédez au dossier Démarrage comme indiqué précédemment. Nous utiliserons le dossier de démarrage de l'utilisateur actuel dans notre exemple, mais sachez qu'il fonctionnera également pour les dossiers de démarrage de tous les utilisateurs.
Après avoir entré le dossier "Démarrage", cliquez sur "Nouveau".
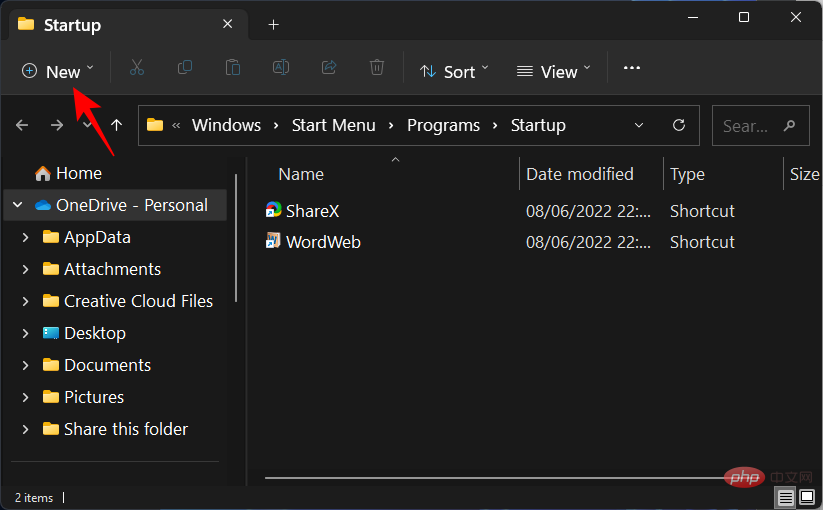
Puis sélectionnez Raccourci.
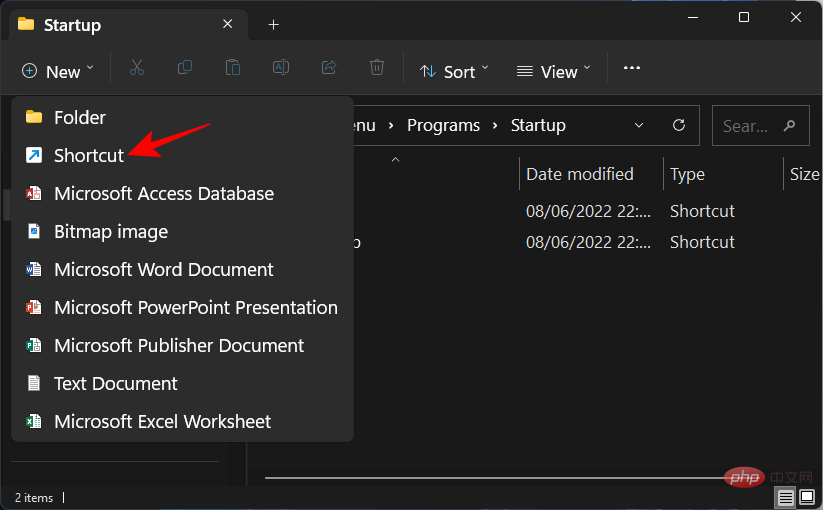
Dans la fenêtre Créer un raccourci, cliquez sur Parcourir.
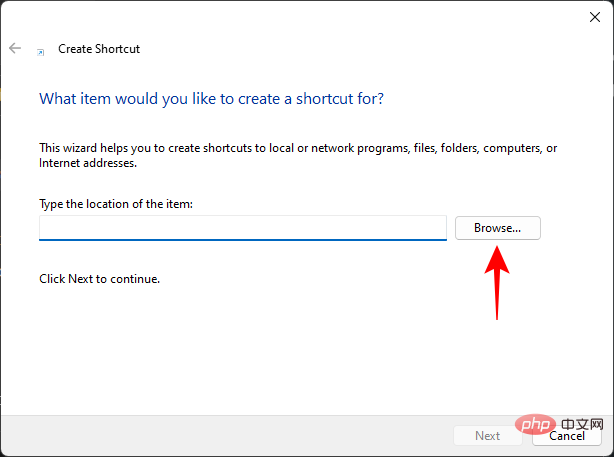
Accédez maintenant au fichier exécutable de l'application que vous souhaitez exécuter au démarrage et sélectionnez-le.
REMARQUE : Le lecteur par défaut pour installer l'application est le lecteur système "C". Dans celui-ci, les programmes 32 bits classiques ou hérités seront installés dans le dossier « Program Files (x86) », tandis que la plupart des programmes 64 bits seront dans le dossier « Program Files ».
Une fois que vous avez trouvé le dossier et le fichier exécutable de l'application, sélectionnez-le. Cliquez ensuite sur OK.
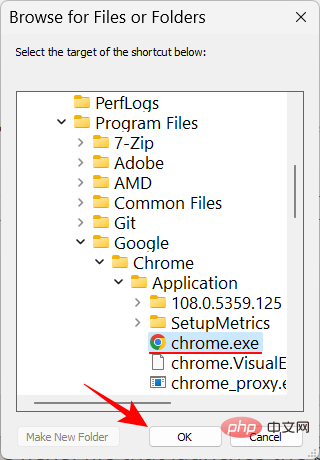
L'emplacement de l'application sera désormais sur le terrain. Une autre façon d'ajouter un emplacement de fichier consiste à utiliser l'Explorateur de fichiers pour y accéder, à cliquer avec le bouton droit sur le fichier exécutable et à sélectionner Copier comme chemin.
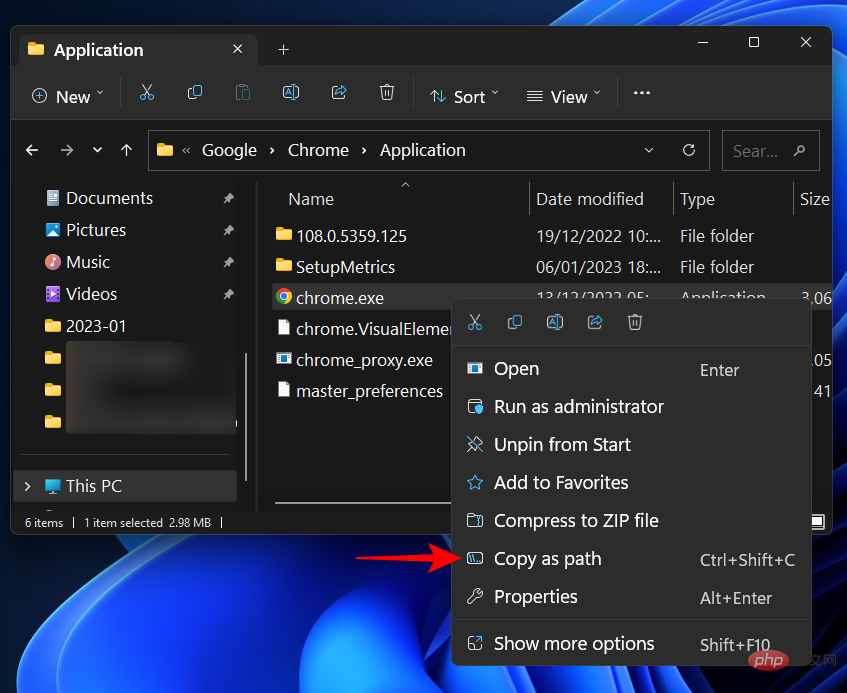
Collez le chemin copié dans le champ d'emplacement.
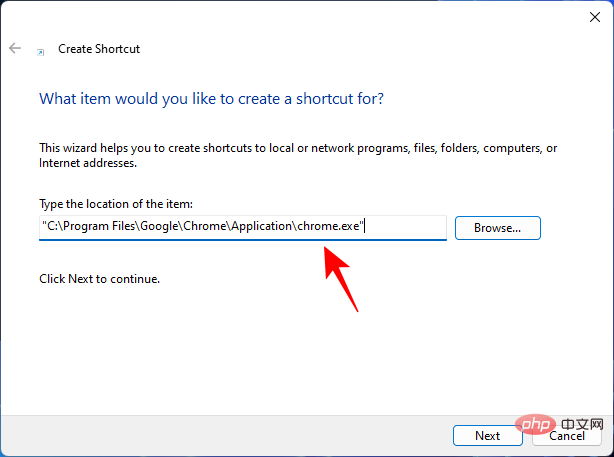
Cliquez sur Suivant.
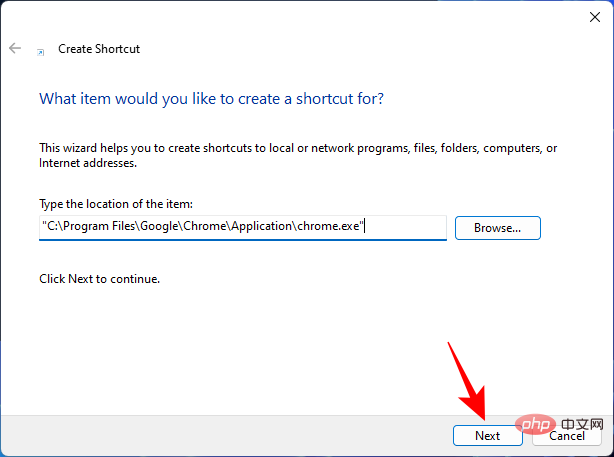
Cliquez sur Terminé.
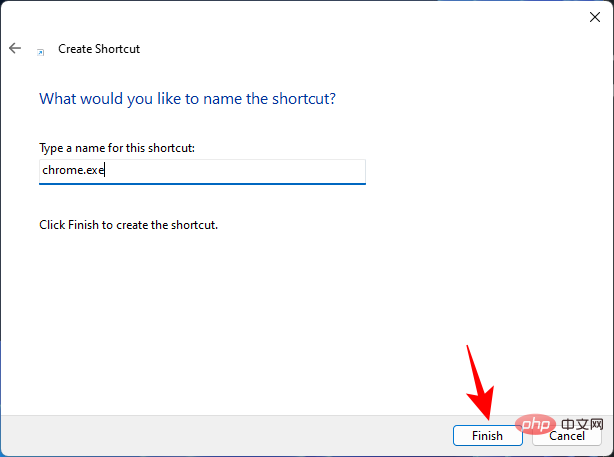
Votre application de programme sera désormais située dans le dossier Démarrage.
Méthode 3 : créez un raccourci de programme et déplacez-le vers le dossier de démarrage
En plus de créer un raccourci dans le dossier de démarrage, vous pouvez également créer un raccourci vers l'application n'importe où ailleurs, puis le déplacer vers le dossier du fichier de démarrage.
Maintenant, il existe plusieurs façons de créer un raccourci, dont une que nous avons déjà vue dans la méthode 2. Si vous souhaitez créer un raccourci sur votre bureau, faites un clic droit sur le bureau, sélectionnez Nouveau, puis Raccourci.
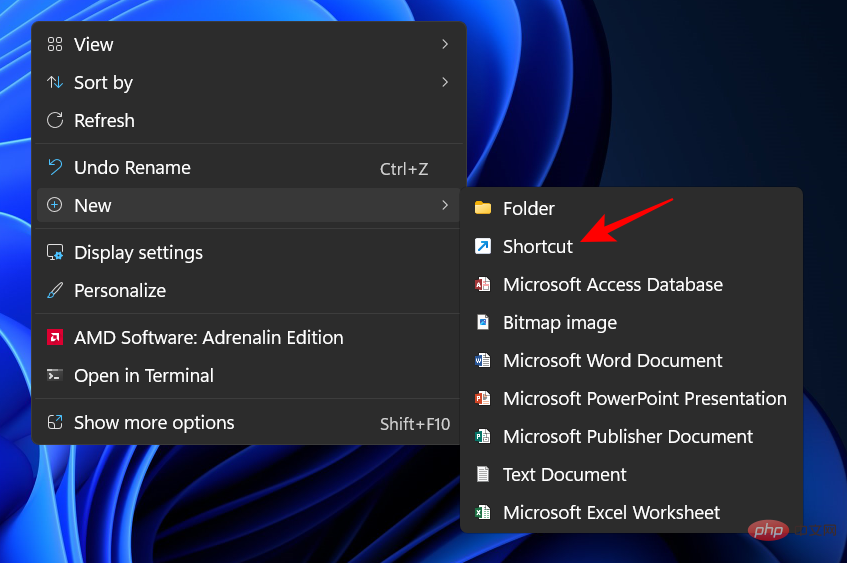
Utilisez ensuite la fenêtre Créer un raccourci comme indiqué précédemment. Alternativement, vous pouvez accéder directement au fichier exécutable de l'application et envoyer son raccourci sur le bureau. Pour ce faire, faites un clic droit sur l'application et sélectionnez Afficher plus d'options.
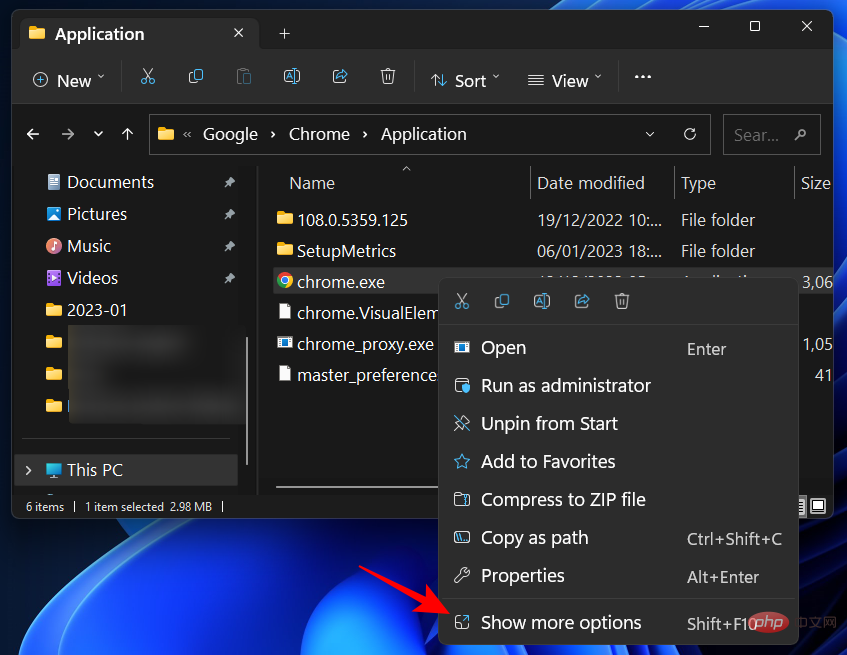
Sélectionnez ensuite Envoyer à et cliquez sur Bureau (Créer un raccourci).
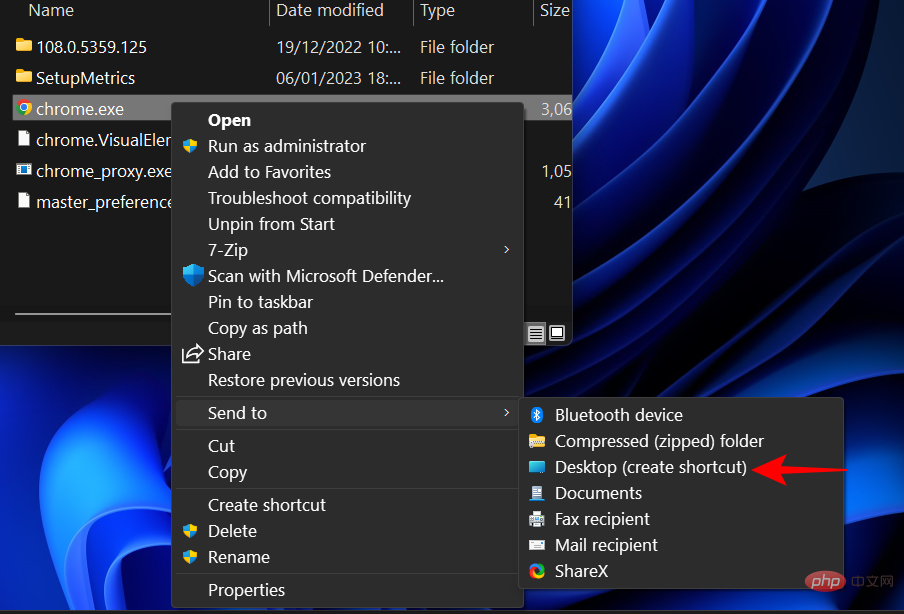
La seule chose à faire maintenant est de copier ce raccourci ( Ctrl+C) et de le coller ( Ctrl+V) dans le dossier de démarrage du milieu. Ctrl+C),然后将其粘贴 ( Ctrl+V) 到“启动”文件夹中。
或者将其拖放到那里。
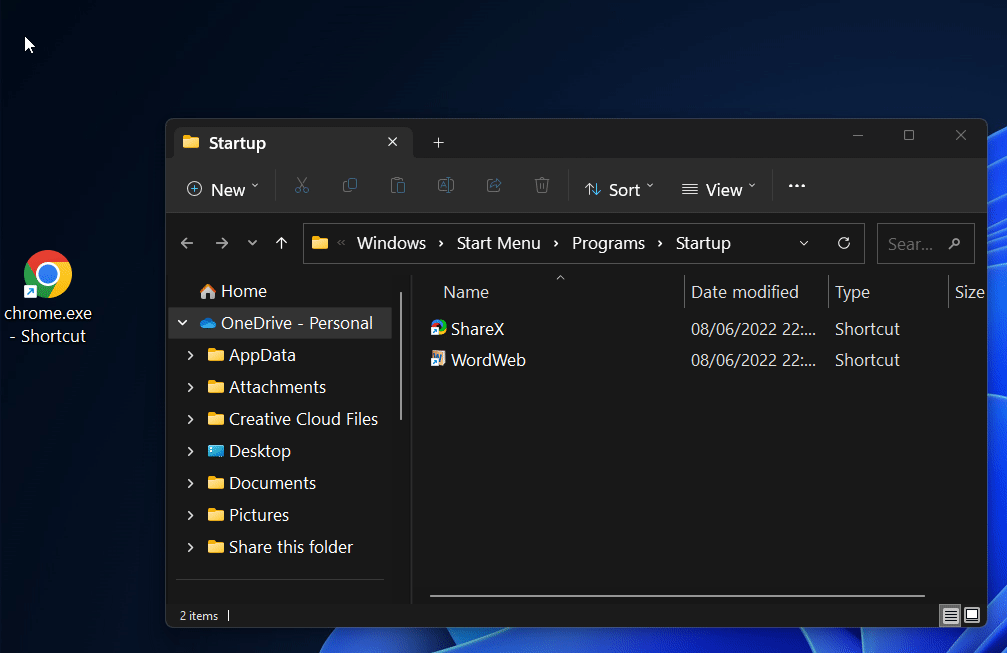
方法 4:将 Windows 应用程序复制到“启动”文件夹
有一些现代原生应用程序,如日历、相机、计算器等,其快捷方式无法使用上述方法创建。但它们位于“应用程序”文件夹中,其中还列出了所有其他应用程序,因此您可以轻松地将应用程序从那里移动到“启动”文件夹。操作方法如下:
按下Win+R以打开“运行”框,键入shell:appsfolder并按 Enter。
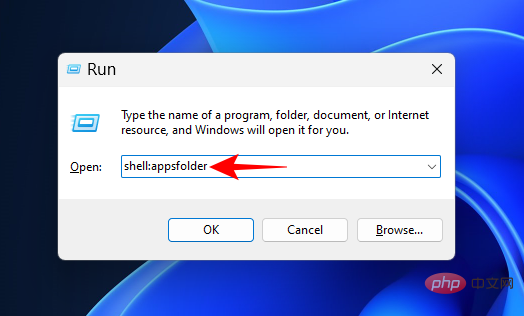
这将打开“应用程序”文件夹。
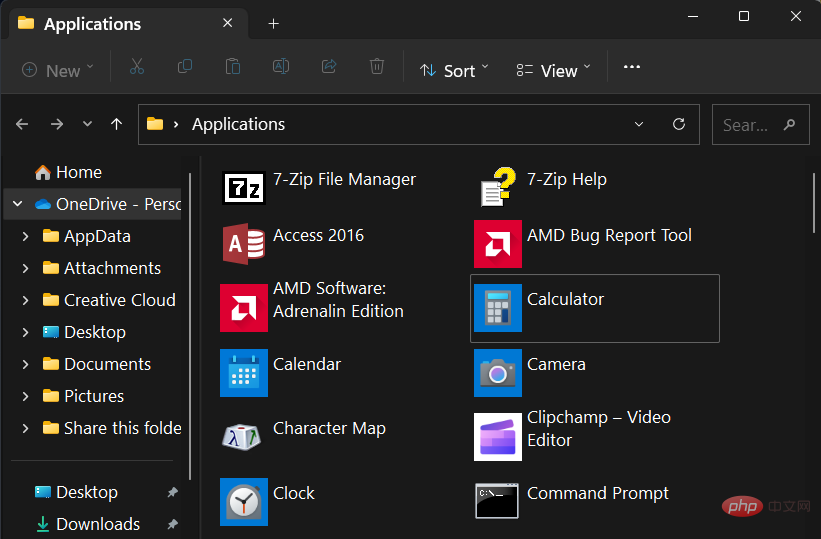
现在如前所示打开 Startup 文件夹(shell:startup
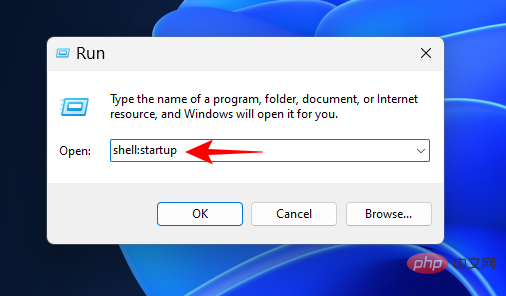
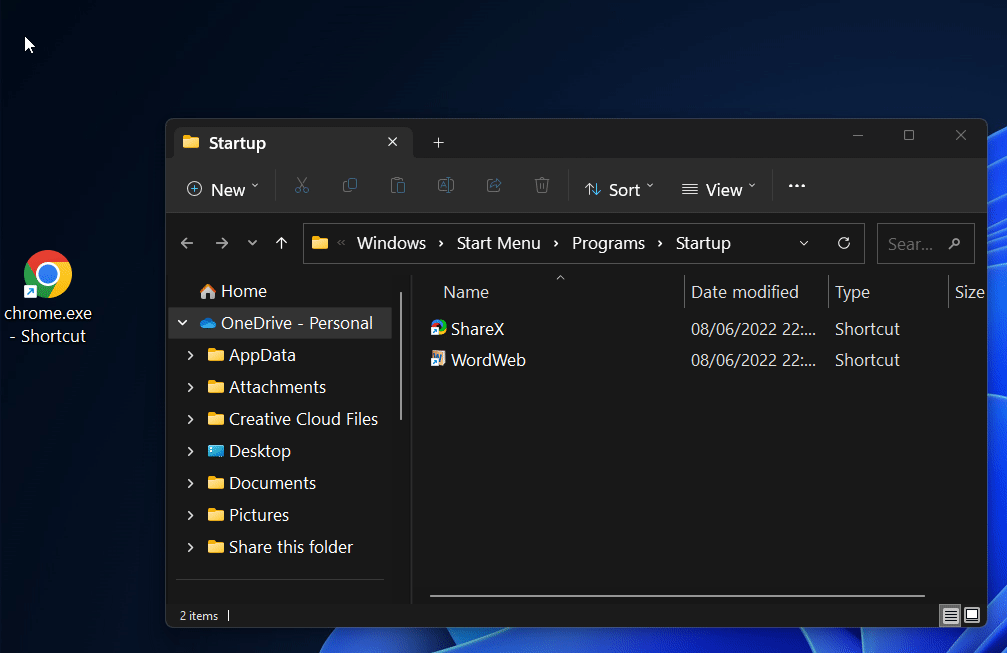
Méthode 4 : Copiez les applications Windows dans le dossier Démarrage
Il existe certaines applications natives modernes, telles que le calendrier, l'appareil photo, la calculatrice, etc., dont les raccourcis ne peuvent pas être créés à l'aide de la méthode ci-dessus. Mais elles se trouvent dans le dossier Applications, qui répertorie également toutes les autres applications, vous pouvez donc facilement déplacer les applications de là vers le dossier Démarrage. Voici comment procéder : 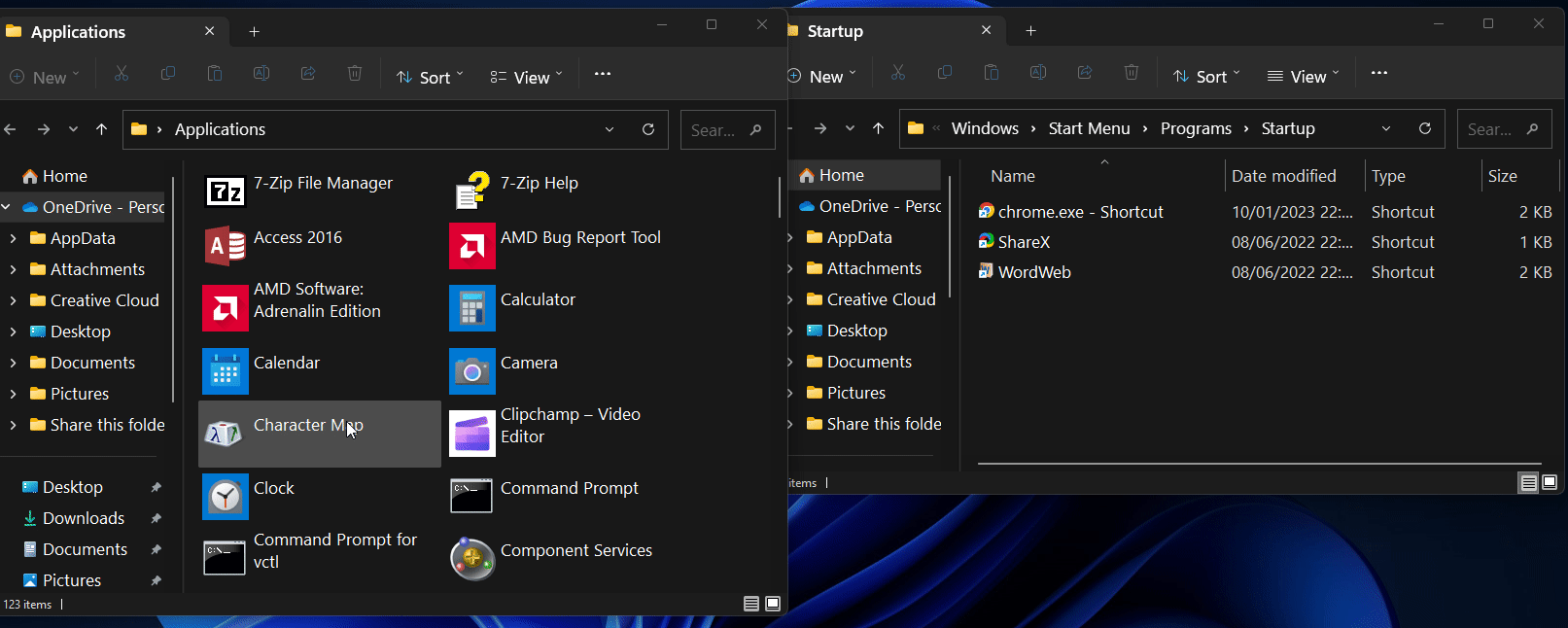
Win+R pour ouvrir la boîte de dialogue Exécuter, tapez shell:appsfolder et appuyez sur Entrée.
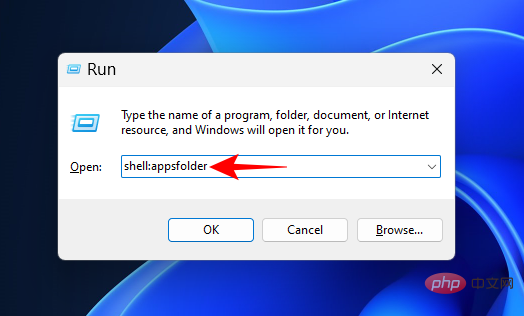 Cela ouvrira le dossier Applications.
Cela ouvrira le dossier Applications.
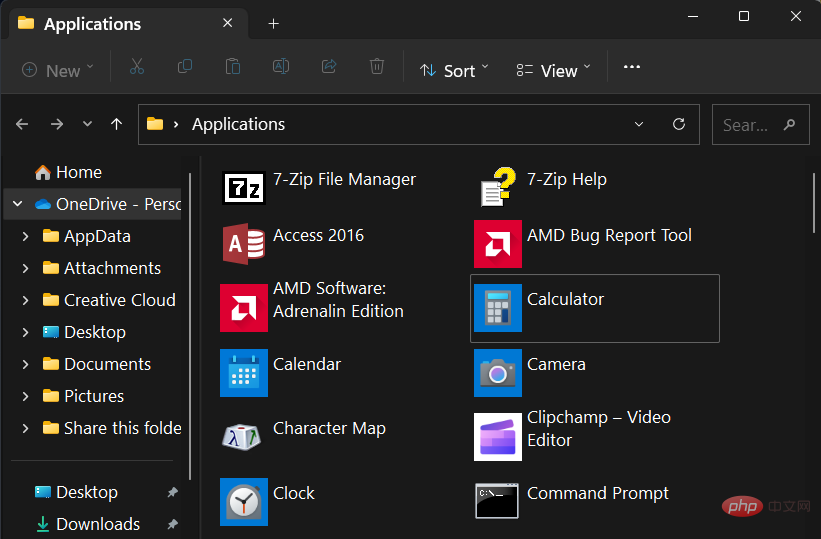
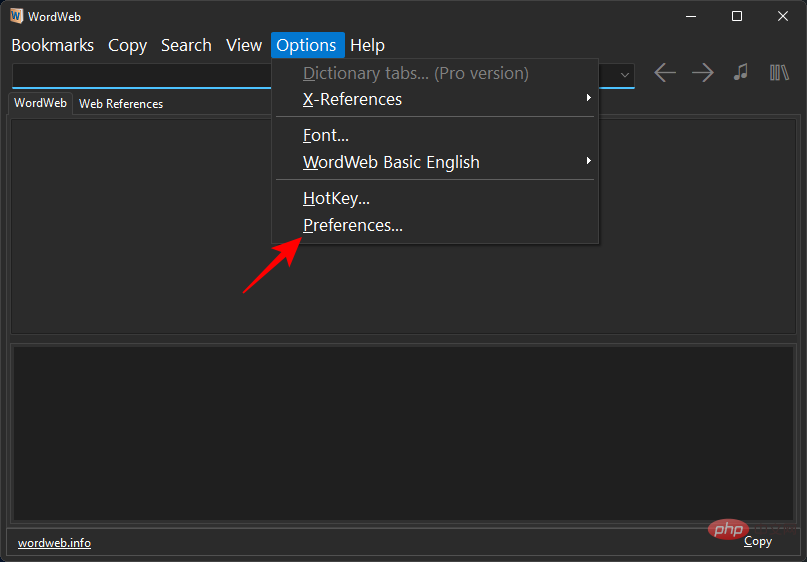 Ouvrez maintenant le dossier de démarrage comme indiqué précédemment (tapez
Ouvrez maintenant le dossier de démarrage comme indiqué précédemment (tapez shell:startup dans la zone de commande RUN du dossier de démarrage de l'utilisateur actuel).
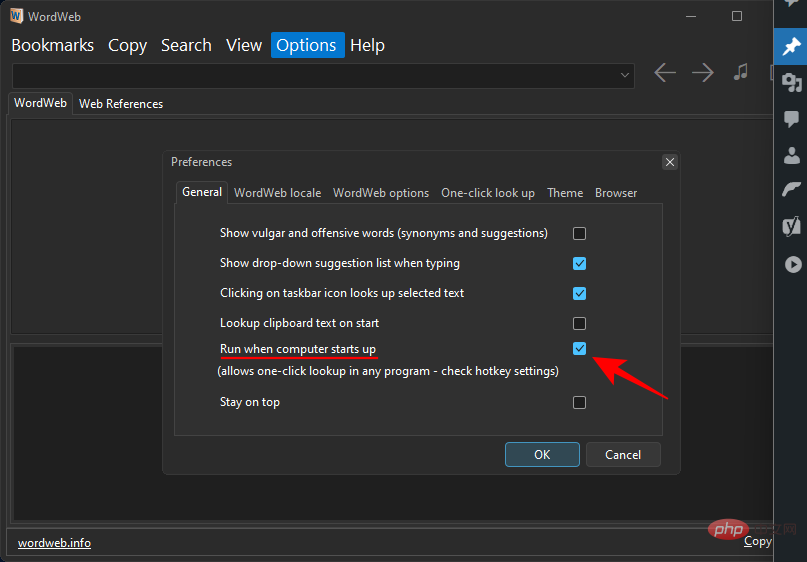 Disposez deux dossiers côte à côte. Ensuite, faites glisser et déposez votre application depuis la fenêtre de l'application vers le dossier Démarrage.
Disposez deux dossiers côte à côte. Ensuite, faites glisser et déposez votre application depuis la fenêtre de l'application vers le dossier Démarrage.
En plus de créer et de déplacer des raccourcis, certaines applications tierces offrent également la possibilité d'activer « Exécuter au démarrage » ou un paramètre similaire dans la section des préférences de l'application.
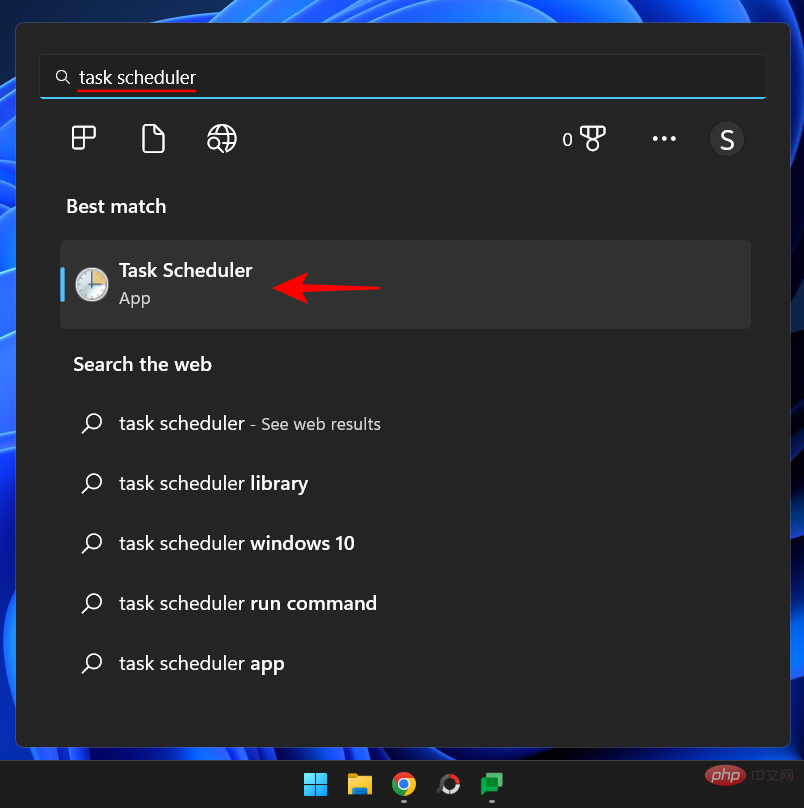
Si votre application ne dispose pas d'une telle option, veuillez utiliser d'autres méthodes.
Méthode 6 : Utiliser le Planificateur de tâches 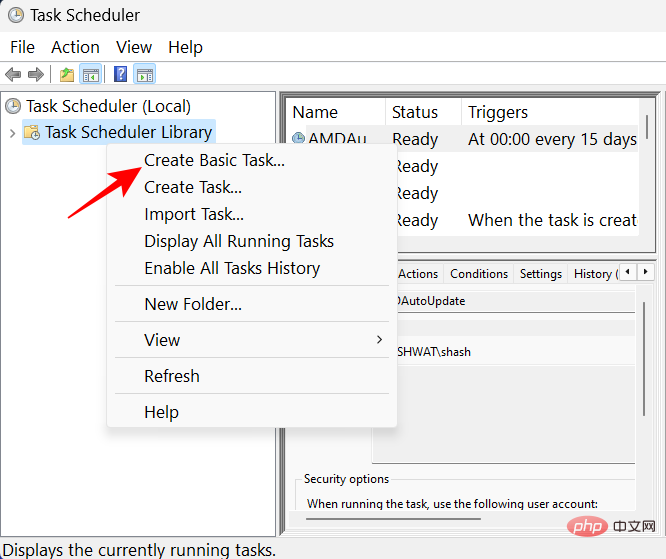
Appuyez sur Démarrer, tapez planificateur de tâches
et appuyez sur Entrée.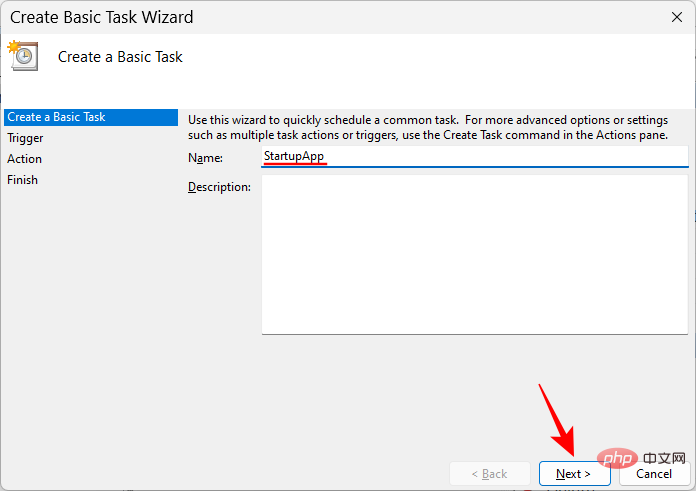
Ensuite, faites un clic droit sur Bibliothèque du planificateur de tâches dans le volet de gauche et sélectionnez
Créer une tâche de base…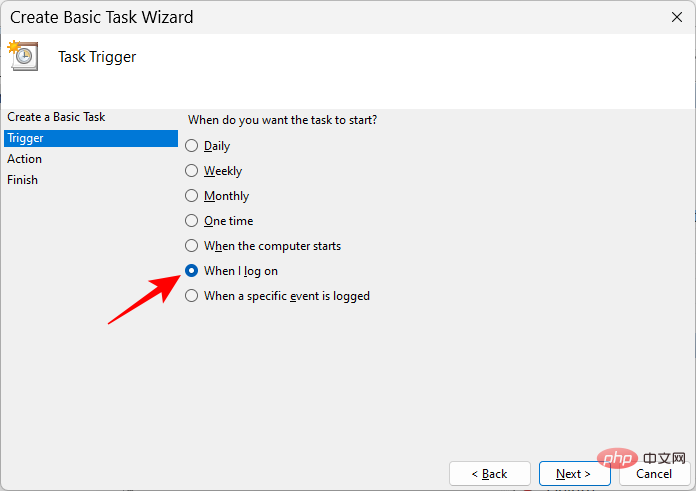
Donnez un nom à la tâche et cliquez sur
Suivant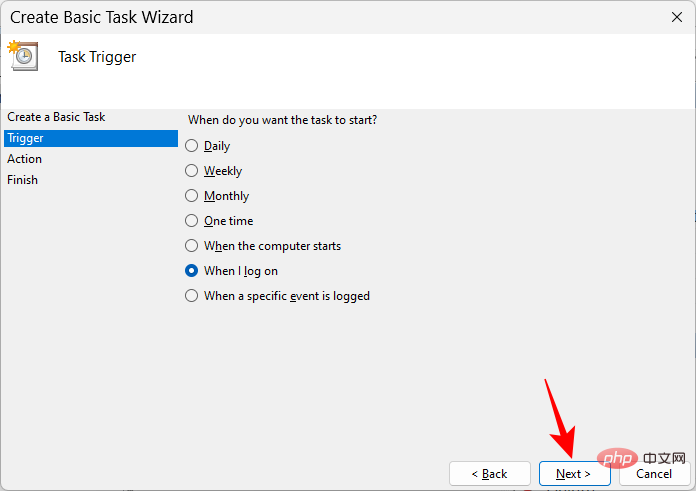 .
.
Sélectionnez Lorsque je me connecte
. 🎜🎜🎜🎜🎜Puis cliquez sur 🎜"Suivant"🎜. 🎜🎜🎜🎜🎜Sélectionnez "🎜Démarrer le programme🎜" et cliquez sur "🎜Suivant"🎜. 🎜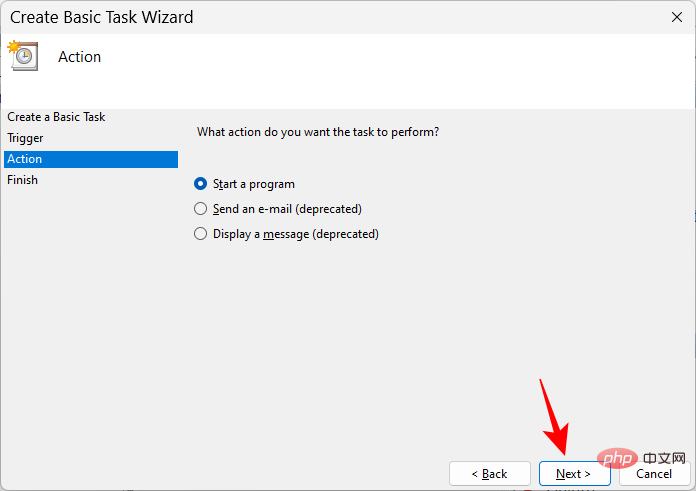
Cliquez sur Parcourir.
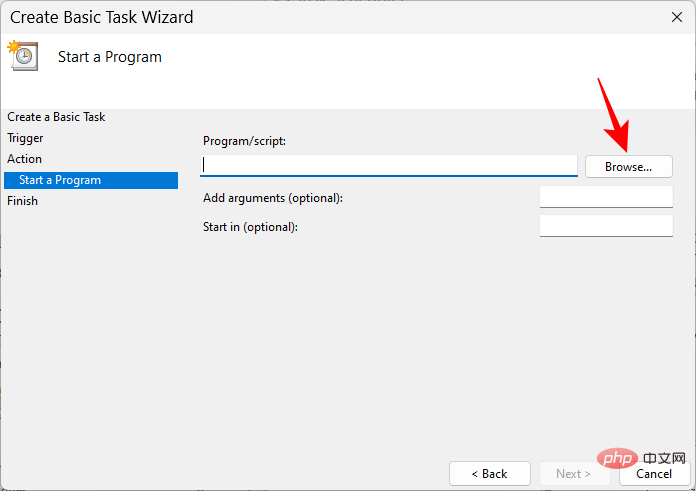
Accédez au fichier exécutable de l'application, sélectionnez-le et cliquez sur Ouvrir.
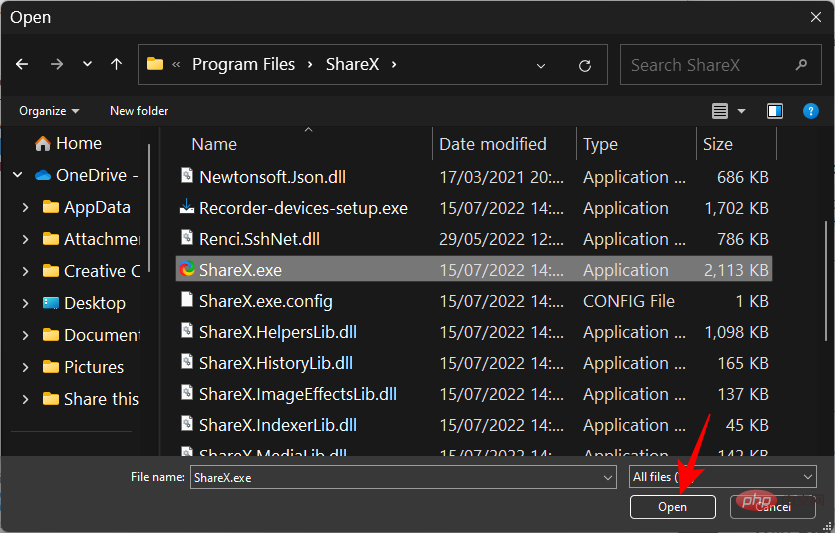
Puis cliquez sur "Suivant".
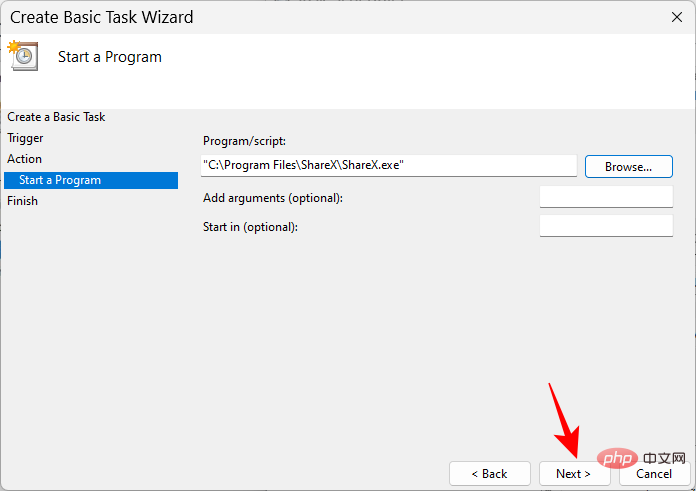
Vérifiez votre configuration et cliquez sur Terminer.
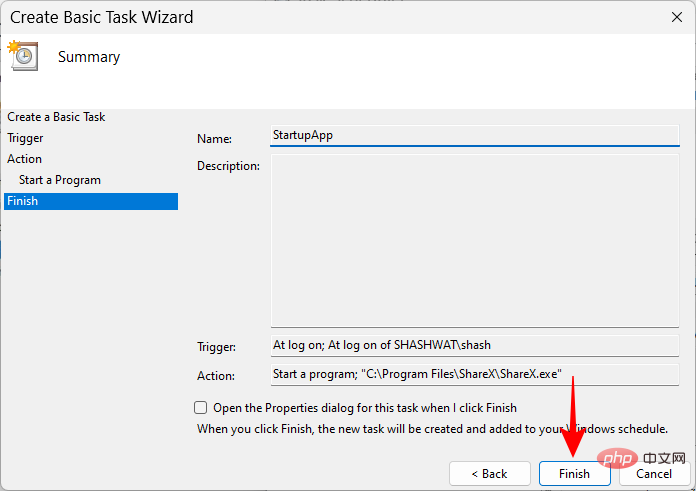
Votre application sera désormais opérationnelle au prochain démarrage.
Méthode 7 : Utiliser l'Éditeur du Registre
L'Éditeur du Registre fournit une autre façon d'ajouter des programmes au démarrage. Ces étapes varient légèrement selon que vous les ajoutez pour un seul utilisateur ou pour tous les utilisateurs.
Pour les utilisateurs actuels
Cliquez sur le bouton Démarrer de la barre des tâches ou appuyez sur la touche Windows du clavier.
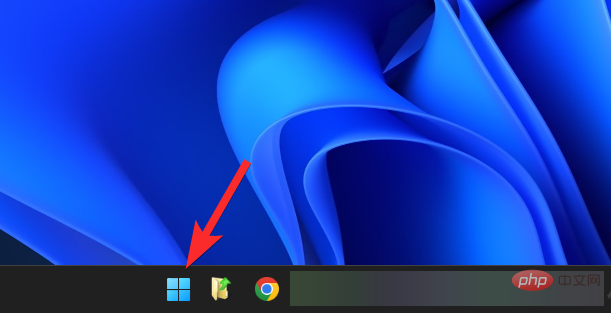
Tapez regedit et appuyez sur Entrée.
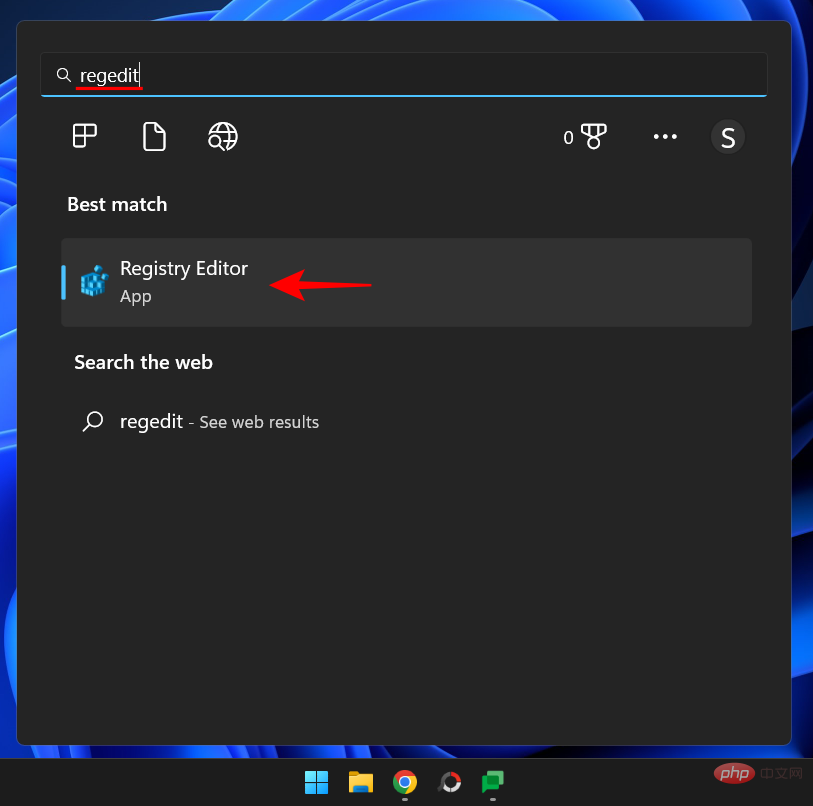
Accédez à l'adresse suivante :
HKEY_CURRENT_USERSoftwareMicrosoftWindowsCurrentVersionRunHKEY_CURRENT_USERSoftwareMicrosoftWindowsCurrentVersionRun
或者,复制以上内容并将其粘贴到注册表编辑器的地址栏中。
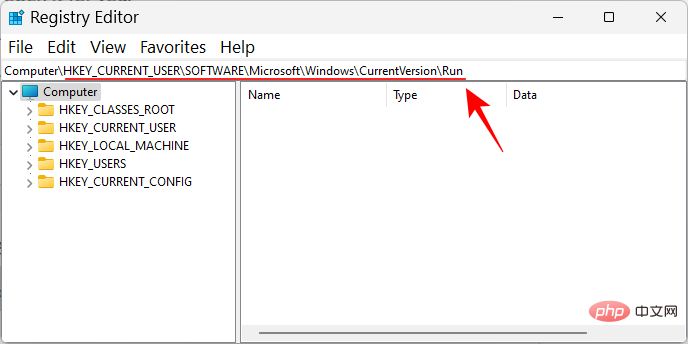
然后点击 Enter。在左窗格中选择“运行”,右键单击右侧的空白区域,选择新建,然后选择字符串值。
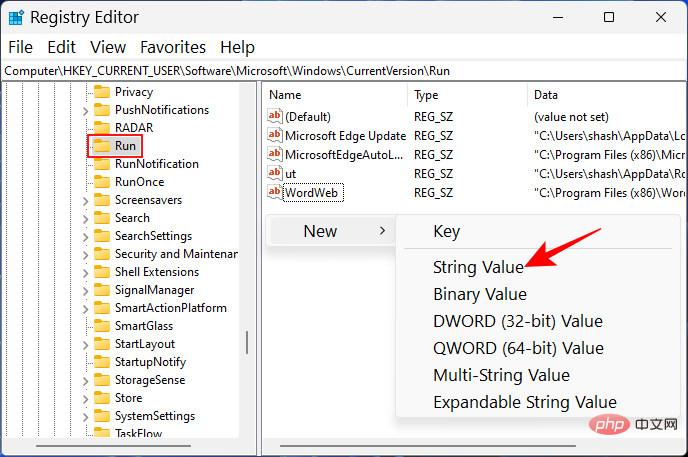
给这个字符串起一个名字,然后双击修改它。
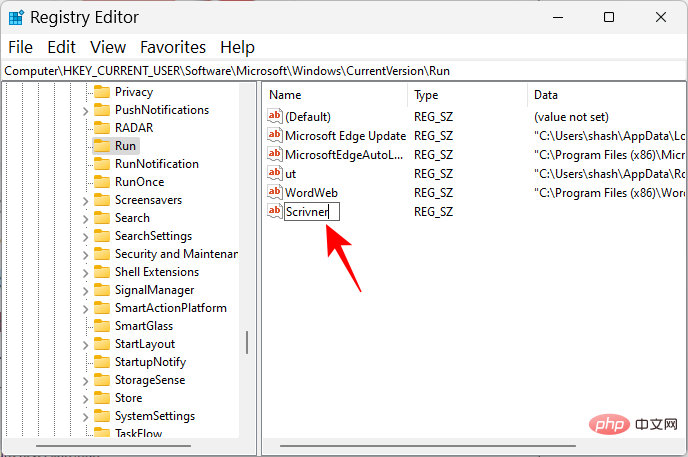
在“数值数据”字段中,我们将添加应用程序文件的路径。为了方便起见,在文件资源管理器中导航到应用程序文件,右键单击它并选择Copy as path。
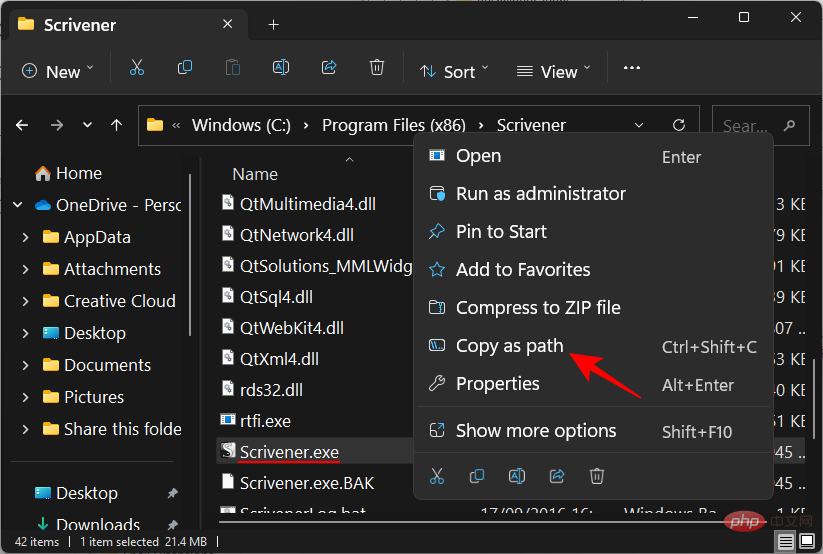
然后将其粘贴到值字段中。
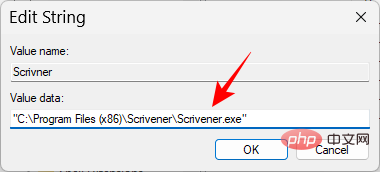
单击确定。
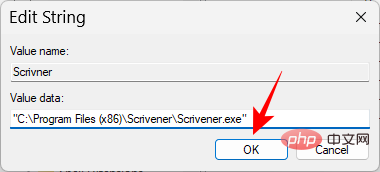
下次重新启动并登录时,您新添加的应用程序将自动启动。
对于所有用户
如果您希望某个应用程序在启动时为您系统上的所有用户启动,则需要创建字符串值的位置是不同的。
在注册表编辑器中,导航到以下地址:
HKEY_LOCAL_MACHINESOFTWAREMicrosoftWindowsCurrentVersionRun
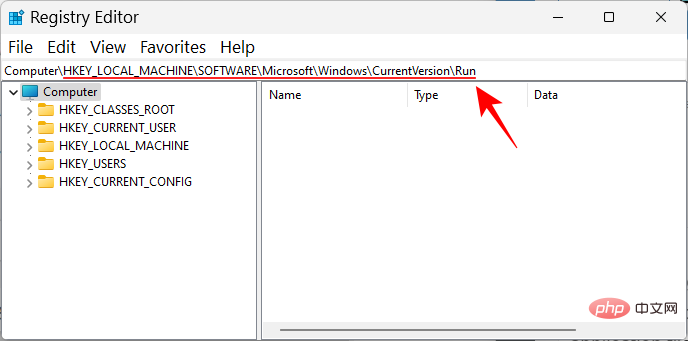
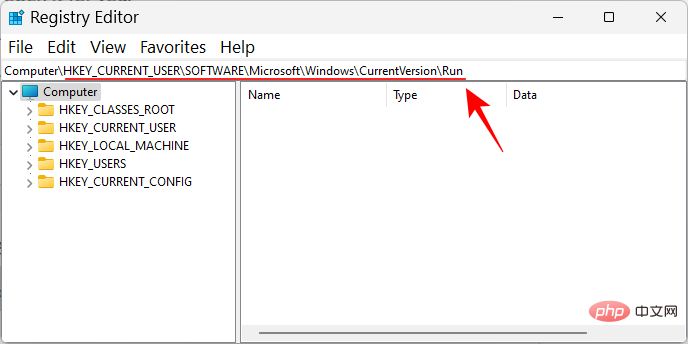
Cliquez ensuite sur Entrée. Sélectionnez Exécuter dans le volet de gauche, cliquez avec le bouton droit sur l'espace vide à droite, sélectionnez Nouveau, puis sélectionnez Valeur de chaîne.
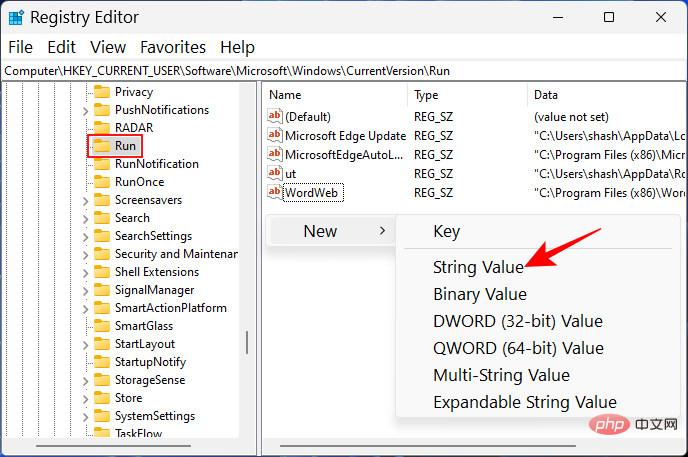
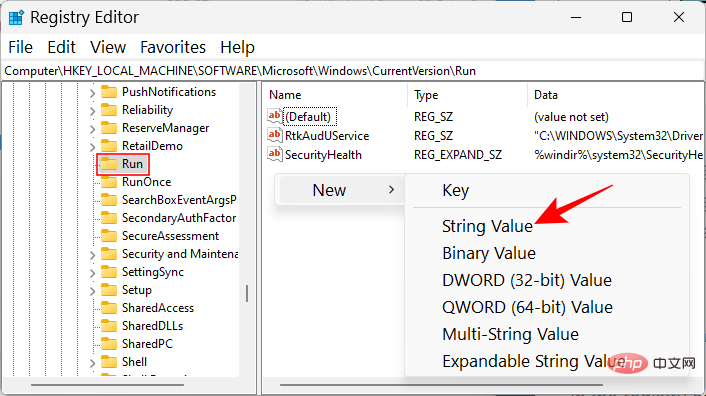
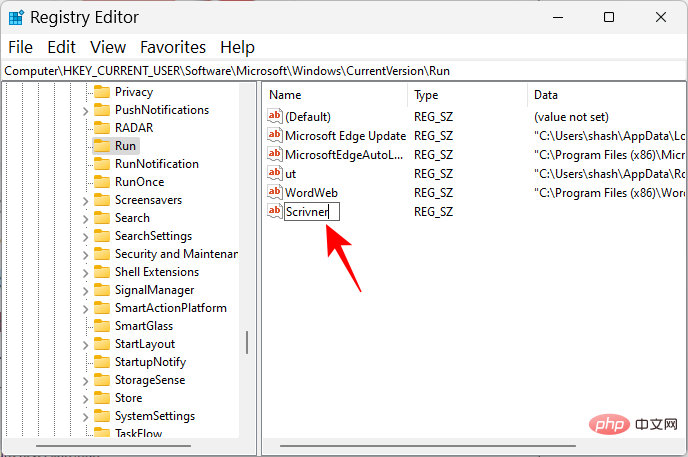
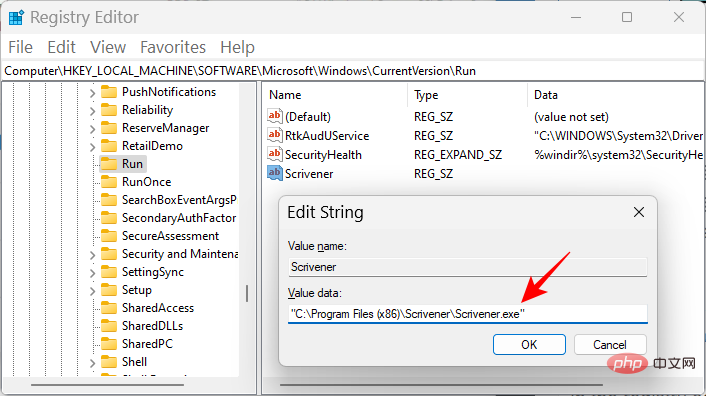 Dans le champ "Données de valeur" nous ajouterons le chemin d'accès au dossier de candidature. Pour plus de commodité, accédez au fichier de candidature dans l'Explorateur de fichiers, faites un clic droit dessus et sélectionnez
Dans le champ "Données de valeur" nous ajouterons le chemin d'accès au dossier de candidature. Pour plus de commodité, accédez au fichier de candidature dans l'Explorateur de fichiers, faites un clic droit dessus et sélectionnez
.
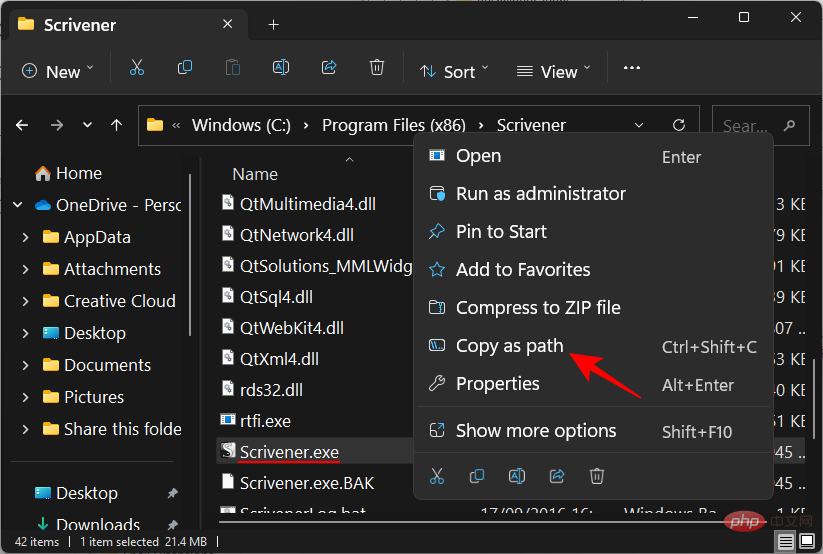
Collez-le ensuite dans le champ de valeur. 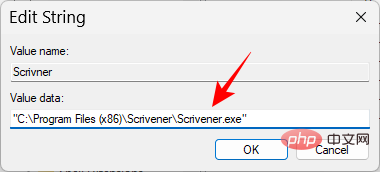
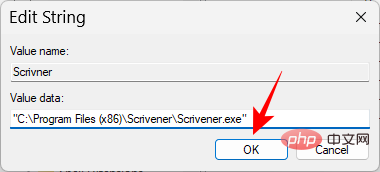 🎜🎜 Votre application nouvellement ajoutée se lancera automatiquement la prochaine fois que vous redémarrerez et vous connecterez. 🎜🎜Pour tous les utilisateurs🎜🎜Si vous souhaitez qu'une application se lance au démarrage pour tous les utilisateurs de votre système, l'emplacement où vous devez créer la valeur de chaîne est différent. 🎜🎜Dans l'Éditeur du Registre, accédez à l'adresse suivante : 🎜🎜
🎜🎜 Votre application nouvellement ajoutée se lancera automatiquement la prochaine fois que vous redémarrerez et vous connecterez. 🎜🎜Pour tous les utilisateurs🎜🎜Si vous souhaitez qu'une application se lance au démarrage pour tous les utilisateurs de votre système, l'emplacement où vous devez créer la valeur de chaîne est différent. 🎜🎜Dans l'Éditeur du Registre, accédez à l'adresse suivante : 🎜🎜HKEY_LOCAL_MACHINESOFTWAREMicrosoftWindowsCurrentVersionRun🎜🎜🎜🎜🎜Maintenant, comme auparavant, faites un clic droit sur le côté droit, sélectionnez 🎜Nouveau🎜 et 🎜String Value🎜 . 🎜🎜🎜🎜🎜 Nommez la valeur de la chaîne, entrez l'emplacement du fichier de l'application et enregistrez. 🎜🎜🎜🎜🎜Méthode 8 : Activer les applications de démarrage dans le Gestionnaire des tâches🎜🎜Le Gestionnaire des tâches vous permet également d'activer certaines applications. Voici comment procéder : 🎜🎜Cliquez avec le bouton droit sur la barre des tâches et sélectionnez 🎜Gestionnaire des tâches🎜. 🎜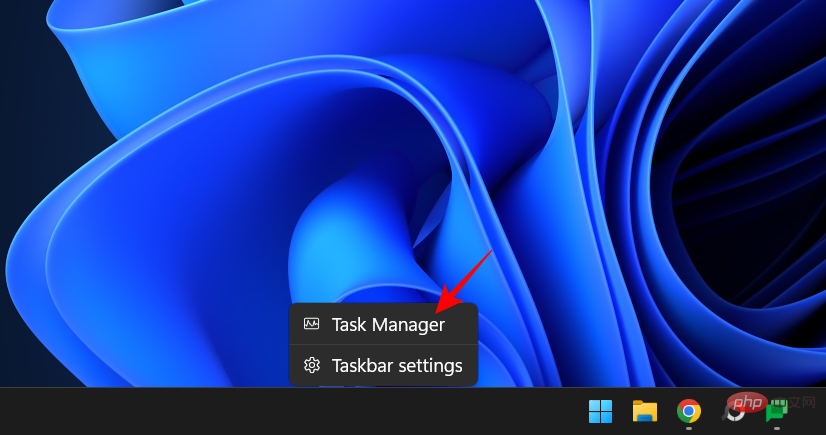
Ou appuyez sur Ctrl+Shift+Esc et ouvrez le Gestionnaire des tâches. Cliquez sur l'icône du hamburger dans le coin supérieur gauche. Ctrl+Shift+Esc并打开任务管理器。单击左上角的汉堡包图标。
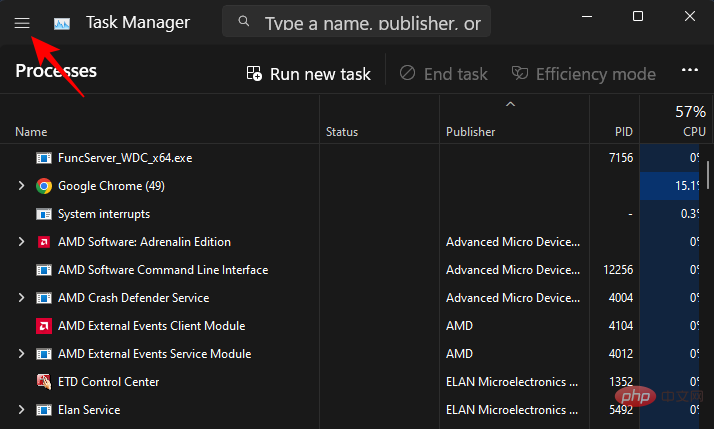
选择 启动应用程序。
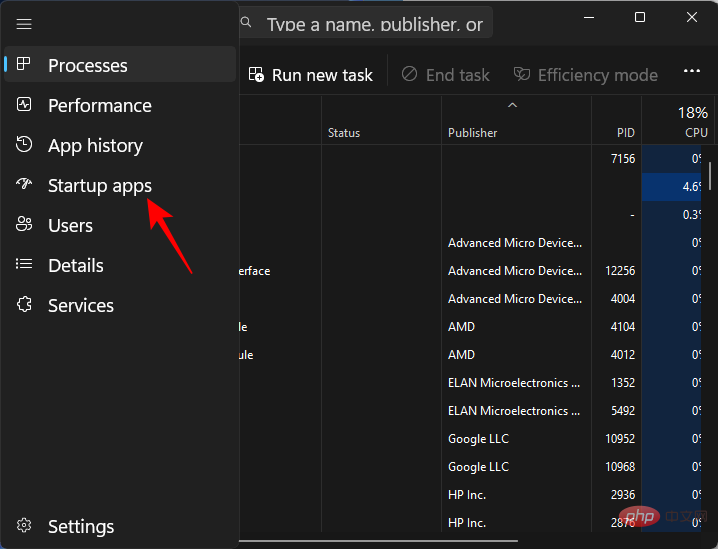
在这里,您会找到一个应用程序列表,与“设置”应用程序中的列表相同(如方法 1 所示),您可以启用或禁用这些应用程序。在“状态”下检查它们的当前状态。
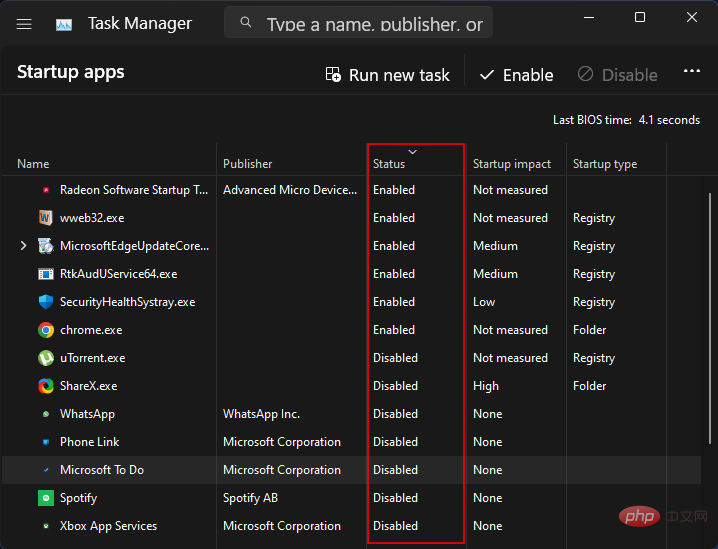
要使应用程序在启动时运行,只需选择它并单击顶部的启用。
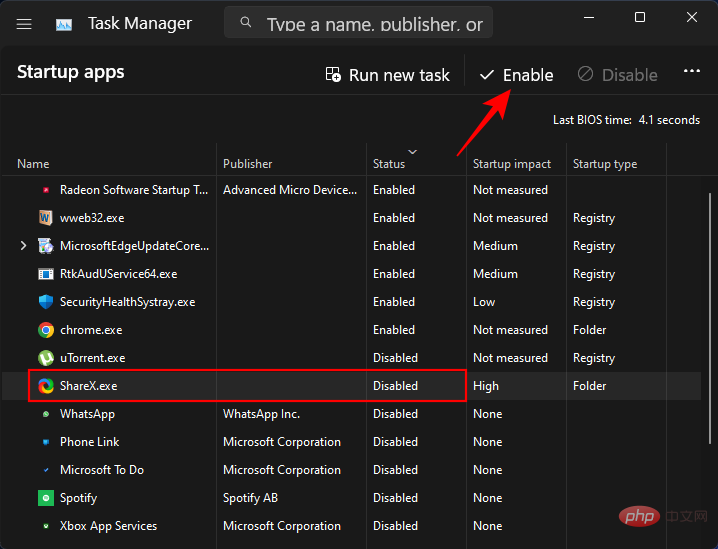
方法 9:使用第三方应用程序管理启动应用程序(Sysinternals Autorun)
除了本机解决方案之外,您还可以查看专为管理启动应用程序而构建的程序,尤其是当您必须定期管理启动应用程序和服务时。Microsoft的Autorun 工具是一个很好的选择。
但它只允许您管理已设置为在登录时启动的应用程序,而不能添加任何新应用程序。然而,它可以在多个方面提供帮助,并使管理程序成为一次或两次点击的事情。使用上面给出的链接下载并运行该应用程序。
请注意,此应用程序是一种高级工具,它将向您显示有关设置为在启动时运行的每件事情的信息,包括重要的服务和注册表项,我们没有业务干涉。因此,如果您不了解特定条目的用途,最好不要管它。
在“一切”选项卡下,您会发现许多东西,从离散程序到后台服务和触发其他任务的任务。
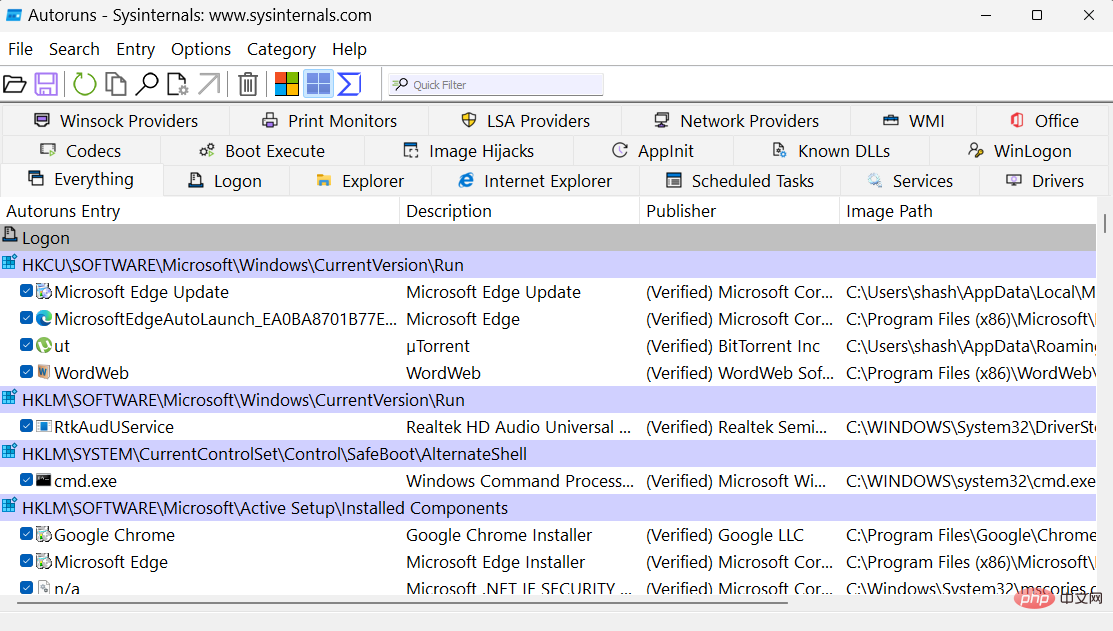
然而,我们只需要处理登录部分。单击它以切换到它。
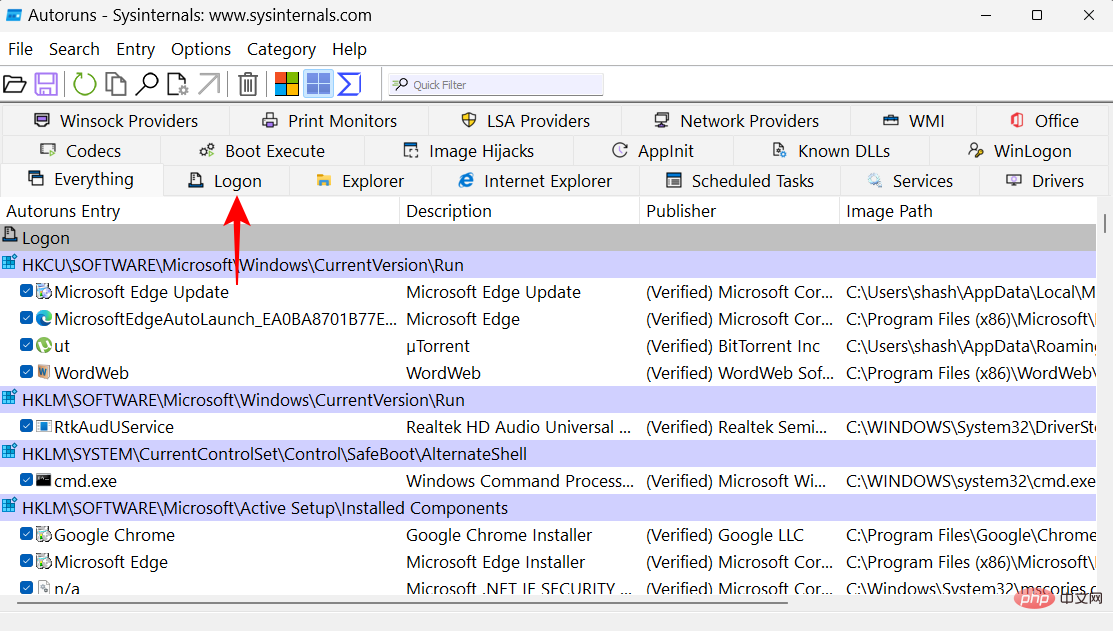
在这里,您所要做的就是勾选启用或禁用启动程序。
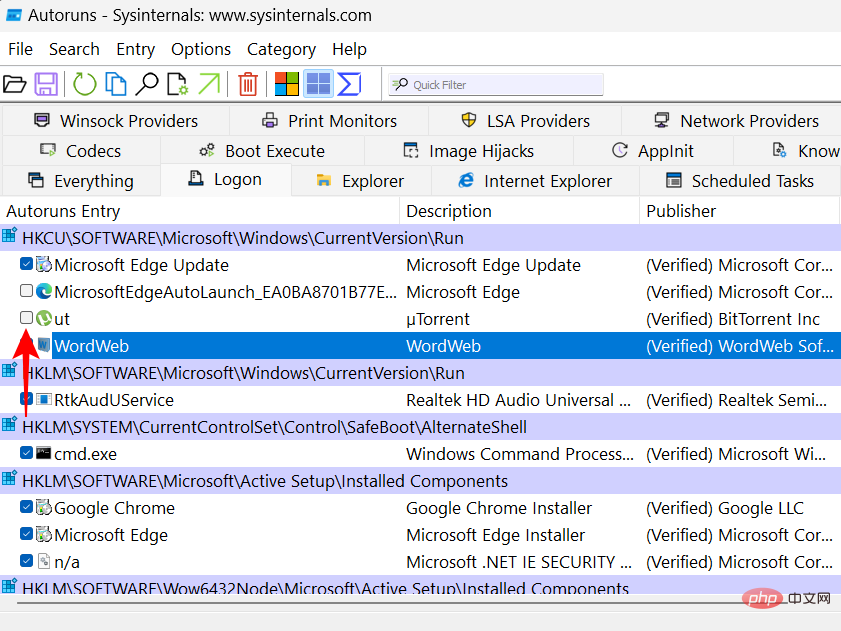
如何在 Windows 11 中查找和打开“启动”文件夹
让我们看看 Startup 文件夹在 Windows 11 中的位置。有两个单独的启动文件夹 – 一个用于当前用户(您的用户名),另一个对您系统上的所有用户通用。
1. 对于当前用户
当前用户的位置如下:
C:Users(username)AppDataRoamingMicrosoftWindowsStart MenuProgramsStartup
要访问它,您只需按下Win+E并导航到文件夹即可打开文件资源管理器。或者您可以复制上面给出的地址并将其粘贴到文件资源管理器的地址栏中,然后按 Enter。
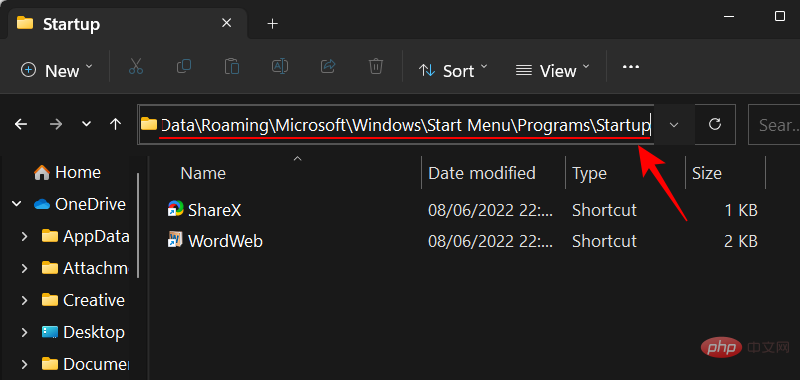
一种更快的方法是简单地使用直接 shell 命令。为此,请按Win+R打开运行框。然后输入:
shell:startup
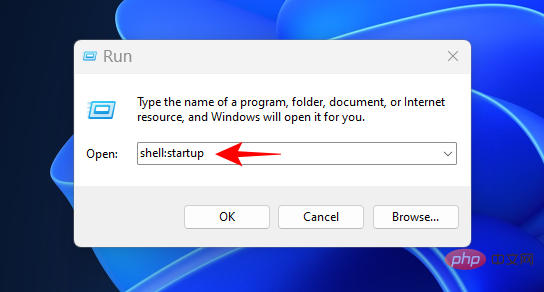
然后点击 Enter。瞧!您已到达用户的启动文件夹。
2. 对于所有用户
公共启动文件夹的位置如下:
C:ProgramDataMicrosoftWindowsStart MenuProgramsStartup
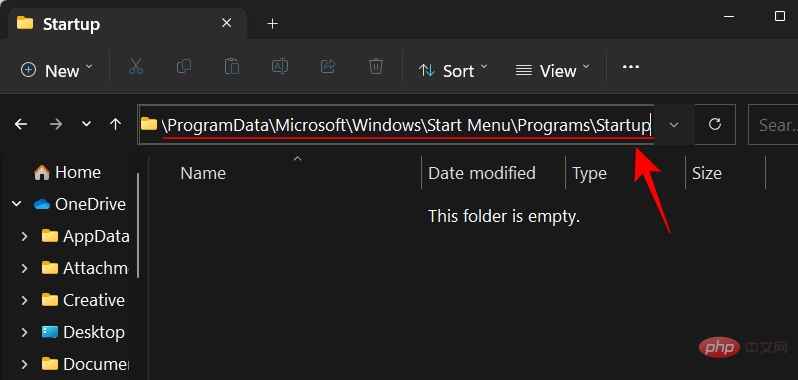
而相同的 shell 命令是:
shell:common startup
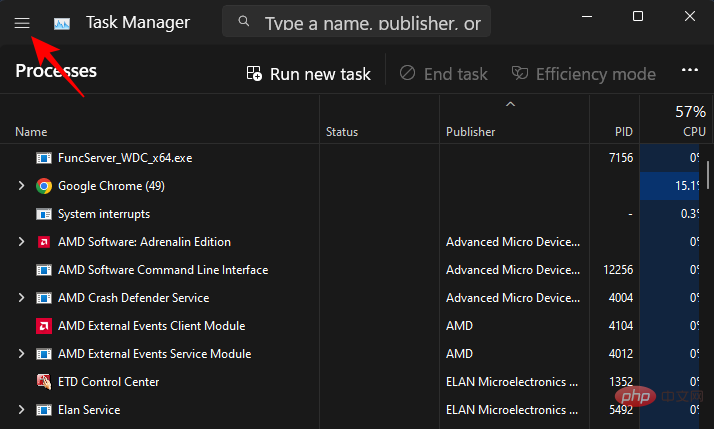
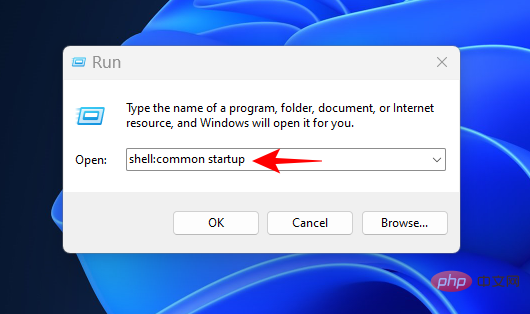 Sélectionnez Lancer l'application.
Sélectionnez Lancer l'application.
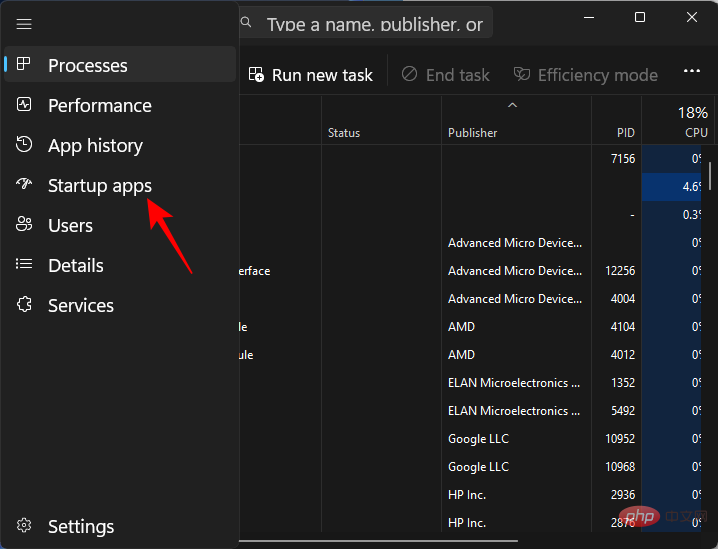 🎜🎜 Vous trouverez ici une liste d'applications, la même que dans l'application Paramètres (affichée dans la méthode 1), que vous pouvez activer ou désactiver. Vérifiez leur statut actuel sous « Statut ». 🎜🎜
🎜🎜 Vous trouverez ici une liste d'applications, la même que dans l'application Paramètres (affichée dans la méthode 1), que vous pouvez activer ou désactiver. Vérifiez leur statut actuel sous « Statut ». 🎜🎜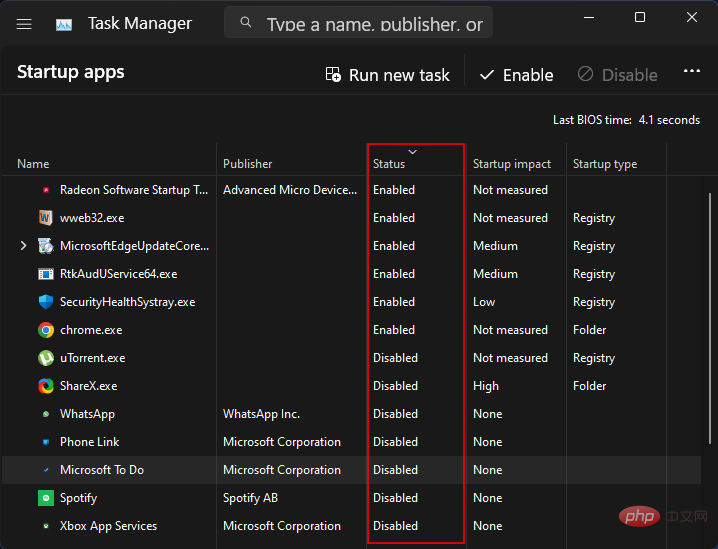 🎜🎜 Pour exécuter une application au démarrage, sélectionnez-la simplement et cliquez surActiver en haut. 🎜🎜
🎜🎜 Pour exécuter une application au démarrage, sélectionnez-la simplement et cliquez surActiver en haut. 🎜🎜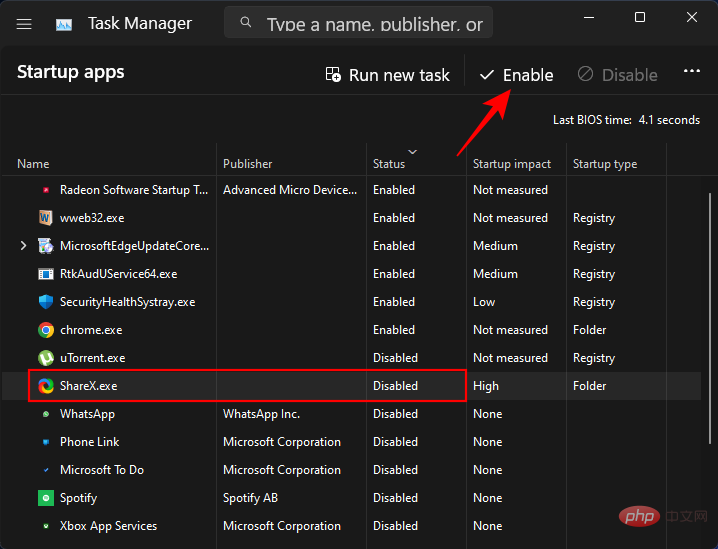 🎜
🎜Méthode 9 : Utiliser une application tierce pour gérer les applications de démarrage (Sysinternals Autorun)
🎜En plus des solutions natives, vous pouvez également consulter des programmes spécialement conçus pour gérer les applications de démarrage, Surtout quand on doit gérer régulièrement le lancement d’applications et de services. L'outil Autorun de Microsoft est un bon choix. 🎜🎜Mais il vous permet uniquement de gérer les applications déjà configurées pour être lancées lors de la connexion, sans en ajouter de nouvelles. Cependant, cela peut être utile de plusieurs manières et faire de la gestion du programme une question d'un ou deux clics. Téléchargez et exécutez l'application en utilisant le lien ci-dessus. 🎜🎜Veuillez noter que cette application est un outil avancé qui vous montrera des informations sur tout ce qui doit s'exécuter au démarrage, y compris les services importants et les clés de registre, nous n'avons aucune raison d'intervenir. Par conséquent, si vous ne comprenez pas le but d’une entrée particulière, il est préférable de la laisser tranquille. 🎜🎜Sous l'onglet "Tout", vous trouverez de nombreuses choses, des programmes discrets aux services d'arrière-plan et aux tâches qui déclenchent d'autres tâches. 🎜🎜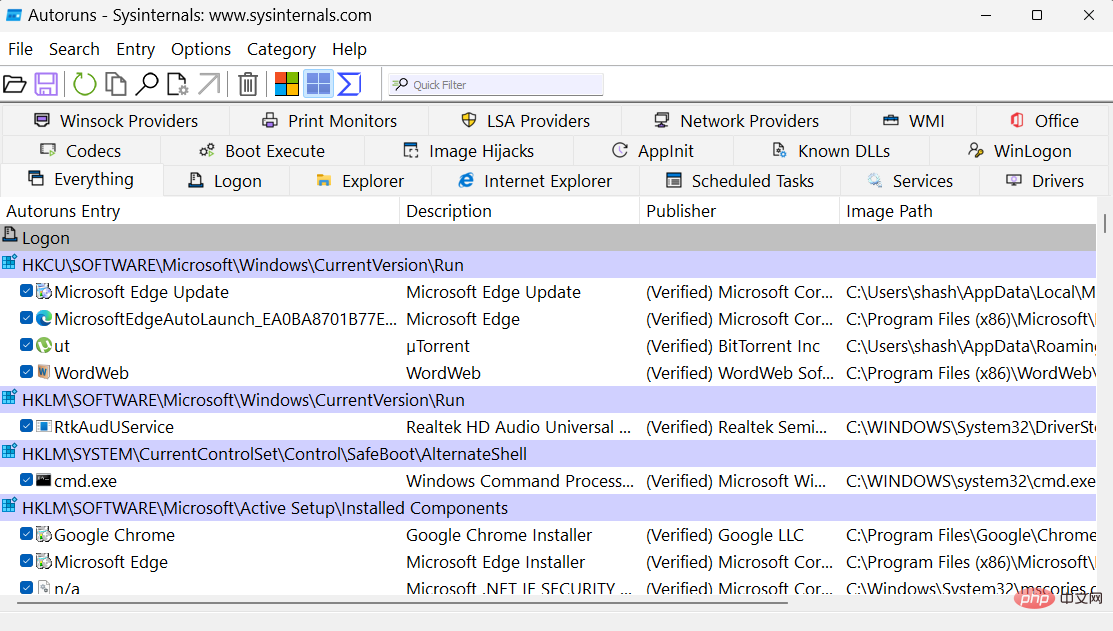 🎜🎜 Cependant, nous n'avons qu'à nous occuper de la partie connexion. Cliquez dessus pour y accéder. 🎜🎜
🎜🎜 Cependant, nous n'avons qu'à nous occuper de la partie connexion. Cliquez dessus pour y accéder. 🎜🎜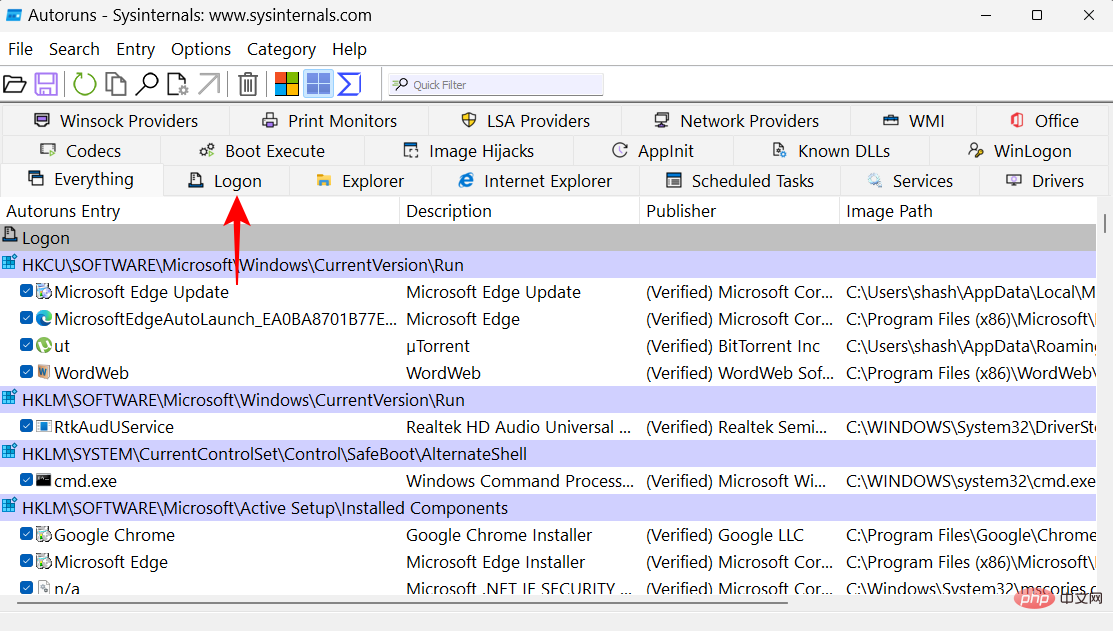 🎜🎜 Ici, il ne vous reste plus qu'à cocher Activer ou désactiver les programmes de démarrage. 🎜🎜
🎜🎜 Ici, il ne vous reste plus qu'à cocher Activer ou désactiver les programmes de démarrage. 🎜🎜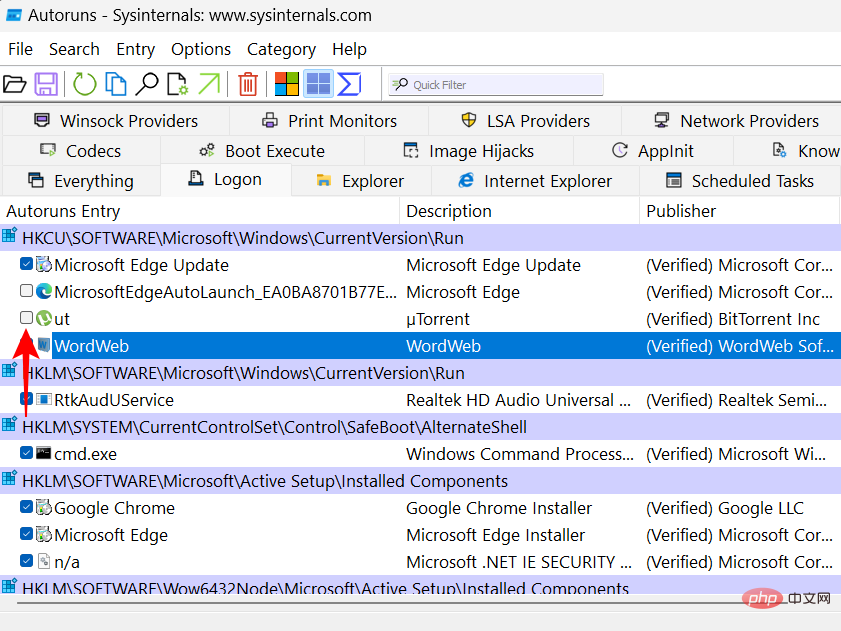 🎜Comment trouver et ouvrir le dossier de démarrage dans Windows 11🎜Voyons où se trouve le dossier de démarrage dans Windows 11. Il existe deux dossiers de démarrage distincts : un pour l'utilisateur actuel (votre nom d'utilisateur) et un commun à tous les utilisateurs de votre système. 🎜
🎜Comment trouver et ouvrir le dossier de démarrage dans Windows 11🎜Voyons où se trouve le dossier de démarrage dans Windows 11. Il existe deux dossiers de démarrage distincts : un pour l'utilisateur actuel (votre nom d'utilisateur) et un commun à tous les utilisateurs de votre système. 🎜1. Pour l'utilisateur actuel
🎜L'emplacement de l'utilisateur actuel est le suivant : 🎜🎜C:Users(username)AppDataRoamingMicrosoftWindowsStart MenuProgramsStartup🎜🎜Pour y accéder, il vous suffit de appuyez sur Win+E et accédez au dossier pour ouvrir l'Explorateur de fichiers. Ou vous pouvez copier l'adresse indiquée ci-dessus et la coller dans la barre d'adresse de l'Explorateur de fichiers et appuyer sur Entrée. 🎜🎜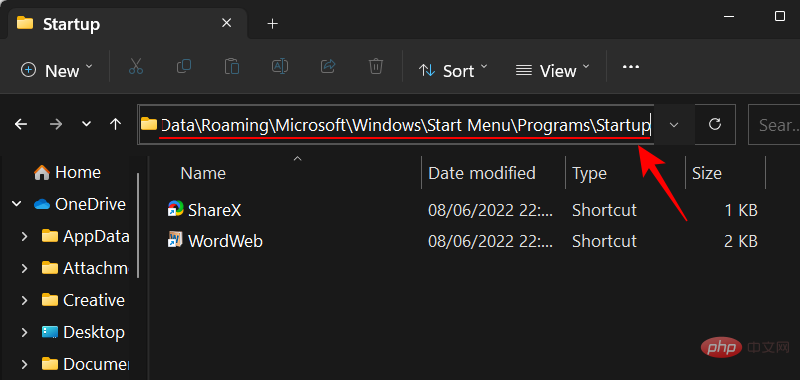 🎜🎜 Une méthode plus rapide consiste simplement à utiliser des commandes shell directes. Pour ce faire, appuyez sur
🎜🎜 Une méthode plus rapide consiste simplement à utiliser des commandes shell directes. Pour ce faire, appuyez sur Win+R pour ouvrir la boîte d'exécution. Saisissez ensuite : 🎜🎜shell:startup🎜🎜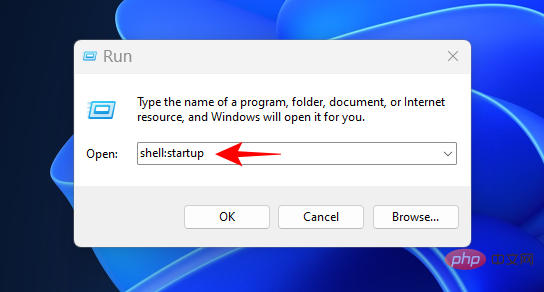 🎜🎜Cliquez ensuite sur Entrée. Regarder! Vous avez atteint le dossier de démarrage de l'utilisateur. 🎜
🎜🎜Cliquez ensuite sur Entrée. Regarder! Vous avez atteint le dossier de démarrage de l'utilisateur. 🎜2. Pour tous les utilisateurs
🎜Le dossier de démarrage public se trouve comme suit : 🎜🎜C:ProgramDataMicrosoftWindowsStart MenuProgramsStartup🎜🎜 🎜🎜Et la même commande shell est : 🎜 🎜
🎜🎜Et la même commande shell est : 🎜 🎜shell:démarrage commun🎜🎜🎜🎜Remarque : Si vous utilisez l'Explorateur de fichiers pour accéder au dossier de démarrage, vous devez définir les options d'affichage de l'Explorateur de fichiers sur Afficher les « Éléments cachés » afin d'accéder à certains dossiers cachés dans l'emplacement du chemin de fichier.
FAQ
Jetons un coup d'œil à quelques questions fréquemment posées sur l'ajout de programmes au démarrage sous Windows 11.
Pourquoi mon application installée ne figure-t-elle pas dans la liste de démarrage ?
La liste de lancement dans l'application Paramètres n'affiche pas toutes les applications installées sur votre ordinateur. Si vous souhaitez ajouter au démarrage un programme qui ne figure pas dans la liste de démarrage, vous devez utiliser une autre méthode tout aussi simple. Consultez notre tutoriel ci-dessus pour plus d’informations.
Où se trouve le dossier de démarrage de Windows 11 ?
Windows dispose de deux dossiers de démarrage : un pour l'utilisateur actuel et un pour tous les utilisateurs. Voici leurs emplacements :
Dossier de démarrage de l'utilisateur : C:Users(username)AppDataRoamingMicrosoftWindowsStart MenuProgramsStartupC:Users(username)AppDataRoamingMicrosoftWindowsStart MenuProgramsStartup
所有用户启动文件夹:C:ProgramDataMicrosoftWindowsStart MenuProgramsStartup
如何使用命令访问启动文件夹?
访问启动文件夹的最快方法是使用 RUN 命令。Win+R使用快捷方式打开“运行”框。然后键入shell:startup您的启动文件夹,或键入shell:common startup
C:ProgramDataMicrosoftWindowsStart MenuProgramsStartup🎜🎜Comment accéder au démarrage dossier à l'aide de la commande ? 🎜🎜Le moyen le plus rapide d'accéder au dossier de démarrage est d'utiliser la commande RUN. Win+RUtilisez le raccourci pour ouvrir la boîte Exécuter. Tapez ensuite shell:startup pour votre dossier de démarrage, ou shell:common startup pour le dossier de démarrage commun, et appuyez sur Entrée. 🎜Ce qui précède est le contenu détaillé de. pour plus d'informations, suivez d'autres articles connexes sur le site Web de PHP en chinois!

Outils d'IA chauds

Undresser.AI Undress
Application basée sur l'IA pour créer des photos de nu réalistes

AI Clothes Remover
Outil d'IA en ligne pour supprimer les vêtements des photos.

Undress AI Tool
Images de déshabillage gratuites

Clothoff.io
Dissolvant de vêtements AI

AI Hentai Generator
Générez AI Hentai gratuitement.

Article chaud

Outils chauds

Bloc-notes++7.3.1
Éditeur de code facile à utiliser et gratuit

SublimeText3 version chinoise
Version chinoise, très simple à utiliser

Envoyer Studio 13.0.1
Puissant environnement de développement intégré PHP

Dreamweaver CS6
Outils de développement Web visuel

SublimeText3 version Mac
Logiciel d'édition de code au niveau de Dieu (SublimeText3)
 Quel logiciel est Bonjour et peut-il être désinstallé ?
Feb 20, 2024 am 09:33 AM
Quel logiciel est Bonjour et peut-il être désinstallé ?
Feb 20, 2024 am 09:33 AM
Titre : Explorez le logiciel Bonjour et comment le désinstaller Résumé : Cet article présentera les fonctions, le champ d'utilisation et comment désinstaller le logiciel Bonjour. Parallèlement, il sera également expliqué comment utiliser d'autres outils pour remplacer Bonjour afin de répondre aux besoins des utilisateurs. Introduction : Bonjour est un logiciel courant dans le domaine de la technologie informatique et réseau. Bien que cela puisse paraître peu familier à certains utilisateurs, cela peut être très utile dans certaines situations spécifiques. Si le logiciel Bonjour est installé mais que vous souhaitez maintenant le désinstaller, alors
 Que faire si WPS Office ne peut pas ouvrir le fichier PPT - Que faire si WPS Office ne peut pas ouvrir le fichier PPT
Mar 04, 2024 am 11:40 AM
Que faire si WPS Office ne peut pas ouvrir le fichier PPT - Que faire si WPS Office ne peut pas ouvrir le fichier PPT
Mar 04, 2024 am 11:40 AM
Récemment, de nombreux amis m'ont demandé quoi faire si WPSOffice ne pouvait pas ouvrir les fichiers PPT. Ensuite, apprenons comment résoudre le problème de l'incapacité de WPSOffice à ouvrir les fichiers PPT. J'espère que cela pourra aider tout le monde. 1. Ouvrez d'abord WPSOffice et accédez à la page d'accueil, comme indiqué dans la figure ci-dessous. 2. Saisissez ensuite le mot-clé « réparation de documents » dans la barre de recherche ci-dessus, puis cliquez pour ouvrir l'outil de réparation de documents, comme indiqué dans la figure ci-dessous. 3. Importez ensuite le fichier PPT pour réparation, comme indiqué dans la figure ci-dessous.
 Quel logiciel est CrystalDiskmark ? -Comment utiliser crystaldiskmark ?
Mar 18, 2024 pm 02:58 PM
Quel logiciel est CrystalDiskmark ? -Comment utiliser crystaldiskmark ?
Mar 18, 2024 pm 02:58 PM
CrystalDiskMark est un petit outil de référence pour disques durs qui mesure rapidement les vitesses de lecture/écriture séquentielles et aléatoires. Ensuite, laissez l'éditeur vous présenter CrystalDiskMark et comment utiliser crystaldiskmark~ 1. Introduction à CrystalDiskMark CrystalDiskMark est un outil de test de performances de disque largement utilisé pour évaluer la vitesse et les performances de lecture et d'écriture des disques durs mécaniques et des disques SSD (SSD). ). Performances d’E/S aléatoires. Il s'agit d'une application Windows gratuite qui fournit une interface conviviale et divers modes de test pour évaluer différents aspects des performances du disque dur. Elle est largement utilisée dans les revues de matériel.
![Le logiciel Corsair iCUE ne détecte pas la RAM [Corrigé]](https://img.php.cn/upload/article/000/465/014/170831448976874.png?x-oss-process=image/resize,m_fill,h_207,w_330) Le logiciel Corsair iCUE ne détecte pas la RAM [Corrigé]
Feb 19, 2024 am 11:48 AM
Le logiciel Corsair iCUE ne détecte pas la RAM [Corrigé]
Feb 19, 2024 am 11:48 AM
Cet article explorera les étapes que les utilisateurs peuvent suivre lorsque le logiciel CorsairiCUE ne reconnaît pas la RAM d'un système Windows. Bien que le logiciel CorsairiCUE soit conçu pour permettre aux utilisateurs de contrôler l'éclairage RVB de leur ordinateur, certains utilisateurs ont constaté que le logiciel ne fonctionnait pas correctement, entraînant une incapacité à détecter les modules RAM. Pourquoi l'ICUE ne récupère-t-elle pas ma mémoire ? La principale raison pour laquelle ICUE ne peut pas identifier correctement la RAM est généralement liée à des conflits logiciels en arrière-plan. De plus, des paramètres d'écriture SPD incorrects peuvent également être à l'origine de ce problème. Problème résolu avec le logiciel CorsairIcue ne détectant pas la RAM Si le logiciel CorsairIcue ne détecte pas la RAM sur votre ordinateur Windows, veuillez utiliser les suggestions suivantes.
 Tutoriel d'utilisation de CrystalDiskinfo – Quel logiciel est CrystalDiskinfo ?
Mar 18, 2024 pm 04:50 PM
Tutoriel d'utilisation de CrystalDiskinfo – Quel logiciel est CrystalDiskinfo ?
Mar 18, 2024 pm 04:50 PM
CrystalDiskInfo est un logiciel utilisé pour vérifier les périphériques matériels informatiques. Dans ce logiciel, nous pouvons vérifier notre propre matériel informatique, tel que la vitesse de lecture, le mode de transmission, l'interface, etc. ! Alors en plus de ces fonctions, comment utiliser CrystalDiskInfo et qu'est-ce que CrystalDiskInfo exactement ? Laissez-moi faire le tri pour vous ! 1. L'origine de CrystalDiskInfo En tant que l'un des trois composants principaux d'un ordinateur hôte, un disque SSD est le support de stockage d'un ordinateur et est responsable du stockage des données informatiques. Un bon disque SSD peut accélérer la lecture et la lecture des fichiers. affecter l’expérience du consommateur. Lorsque les consommateurs reçoivent de nouveaux appareils, ils peuvent utiliser des logiciels tiers ou d'autres disques SSD pour
 Comment définir l'incrément du clavier dans Adobe Illustrator CS6 - Comment définir l'incrément du clavier dans Adobe Illustrator CS6
Mar 04, 2024 pm 06:04 PM
Comment définir l'incrément du clavier dans Adobe Illustrator CS6 - Comment définir l'incrément du clavier dans Adobe Illustrator CS6
Mar 04, 2024 pm 06:04 PM
De nombreux utilisateurs utilisent le logiciel Adobe Illustrator CS6 dans leurs bureaux, alors savez-vous comment définir l'incrément du clavier dans Adobe Illustrator CS6. Ensuite, l'éditeur vous proposera la méthode de définition de l'incrément du clavier dans Adobe Illustrator CS6. jetez un oeil ci-dessous. Étape 1 : Démarrez le logiciel Adobe Illustrator CS6, comme indiqué dans la figure ci-dessous. Étape 2 : Dans la barre de menu, cliquez successivement sur la commande [Modifier] → [Préférences] → [Général]. Étape 3 : La boîte de dialogue [Incrément du clavier] apparaît, entrez le nombre requis dans la zone de texte [Incrément du clavier] et enfin cliquez sur le bouton [OK]. Étape 4 : utilisez la touche de raccourci [Ctrl]
 Quel type de logiciel est bonjour ?
Feb 22, 2024 pm 08:39 PM
Quel type de logiciel est bonjour ?
Feb 22, 2024 pm 08:39 PM
Bonjour est un protocole réseau et un logiciel lancé par Apple pour découvrir et configurer les services réseau au sein d'un réseau local. Son rôle principal est de découvrir et de communiquer automatiquement entre les appareils connectés au même réseau. Bonjour a été introduit pour la première fois dans la version MacOSX10.2 en 2002 et est désormais installé et activé par défaut dans le système d'exploitation d'Apple. Depuis lors, Apple a ouvert la technologie Bonjour à d'autres fabricants, de sorte que de nombreux autres systèmes d'exploitation et appareils peuvent également prendre en charge Bonjour.
 Comment résoudre une tentative de chargement d'un logiciel incompatible avec Edge ?
Mar 15, 2024 pm 01:34 PM
Comment résoudre une tentative de chargement d'un logiciel incompatible avec Edge ?
Mar 15, 2024 pm 01:34 PM
Lorsque nous utilisons le navigateur Edge, il arrive parfois que des logiciels incompatibles tentent d'être chargés ensemble, alors que se passe-t-il ? Laissez ce site présenter soigneusement aux utilisateurs comment résoudre le problème lié à la tentative de chargement de logiciels incompatibles avec Edge. Comment résoudre le problème de la tentative de chargement d'un logiciel incompatible avec Edge Solution 1 : Recherchez IE dans le menu Démarrer et accédez-y directement avec IE. Solution 2 : Remarque : La modification du registre peut entraîner une panne du système, alors soyez prudent. Modifiez les paramètres du registre. 1. Entrez regedit pendant le fonctionnement. 2. Recherchez le chemin\HKEY_LOCAL_MACHINE\SOFTWARE\Policies\Micros





