
Vous pouvez ajuster les paramètres de rapport d'aspect en accédant au menu Paramètres de Windows 11.
Pour ajuster les paramètres de format d'image sous Windows 11 :
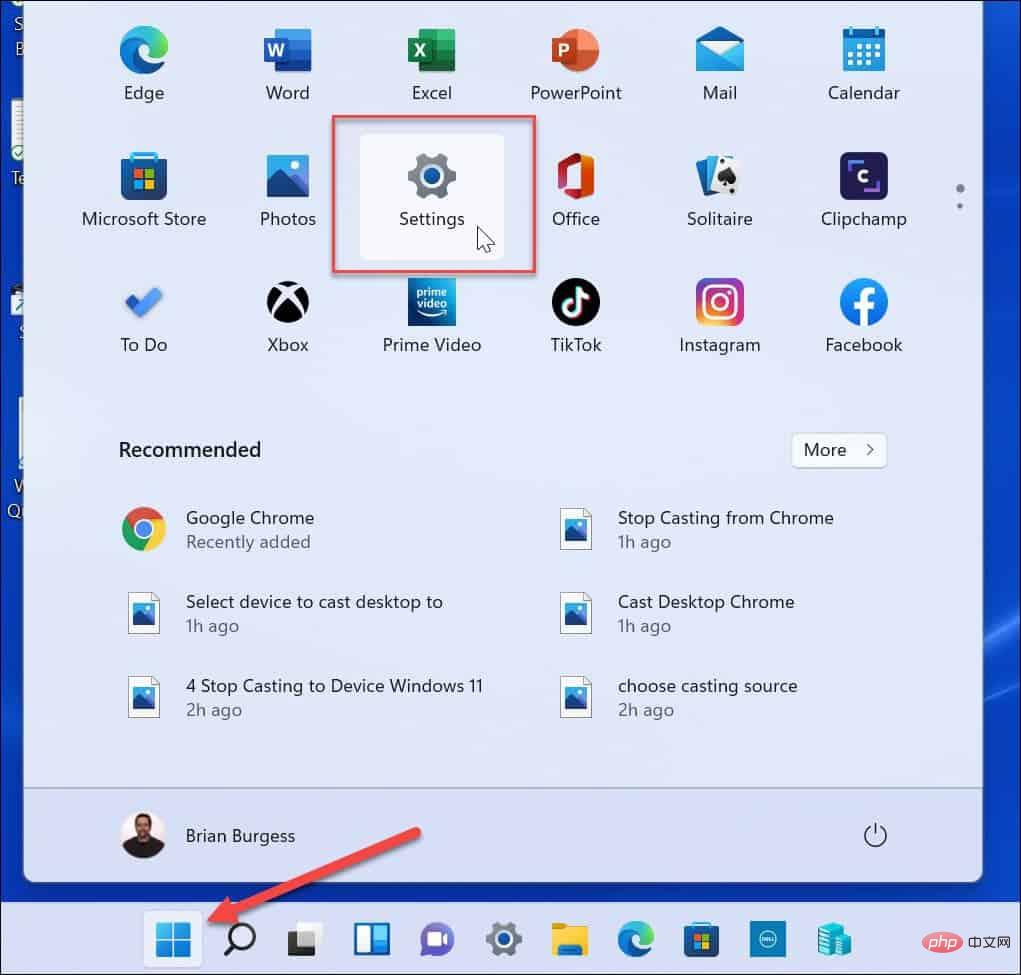
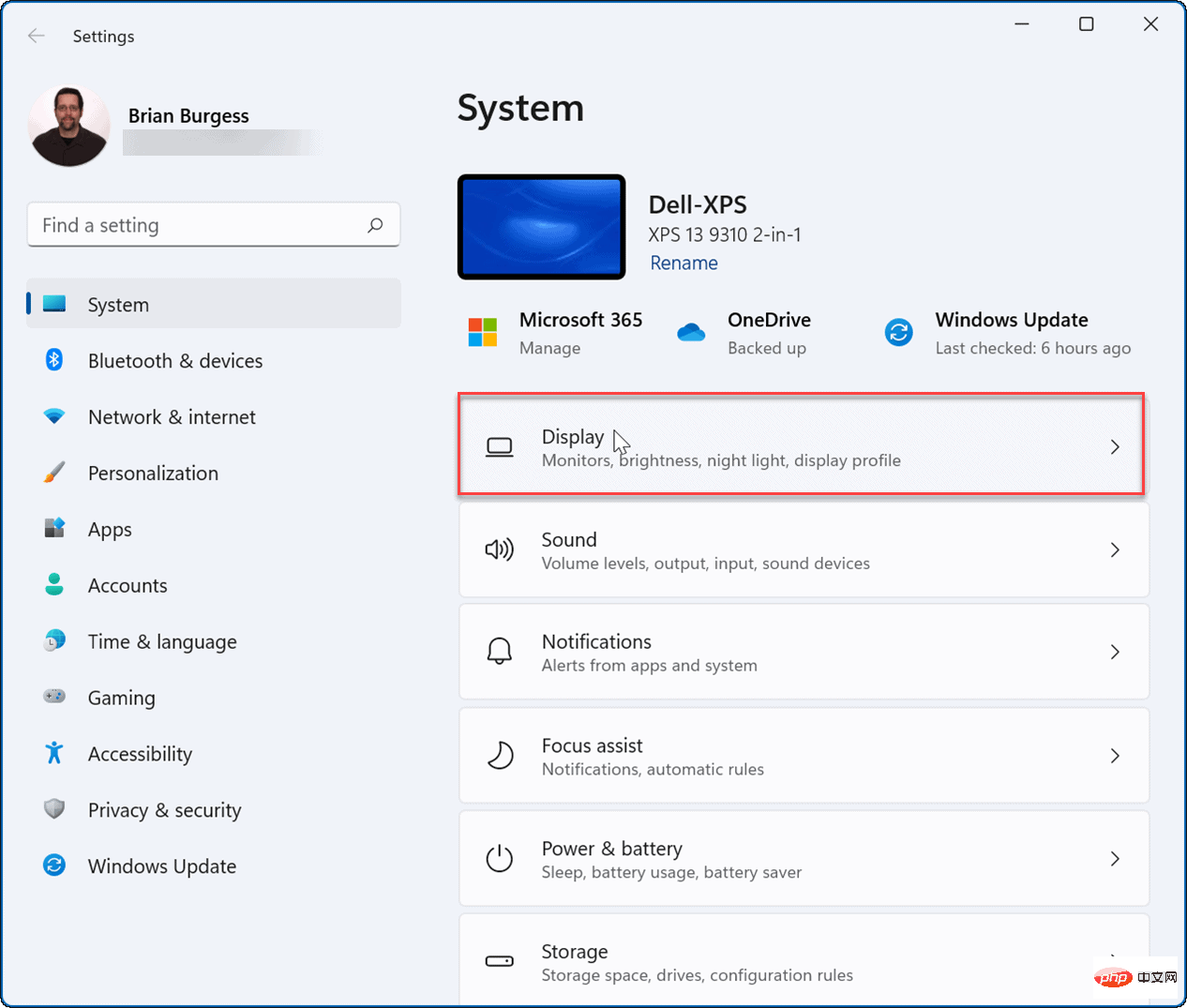
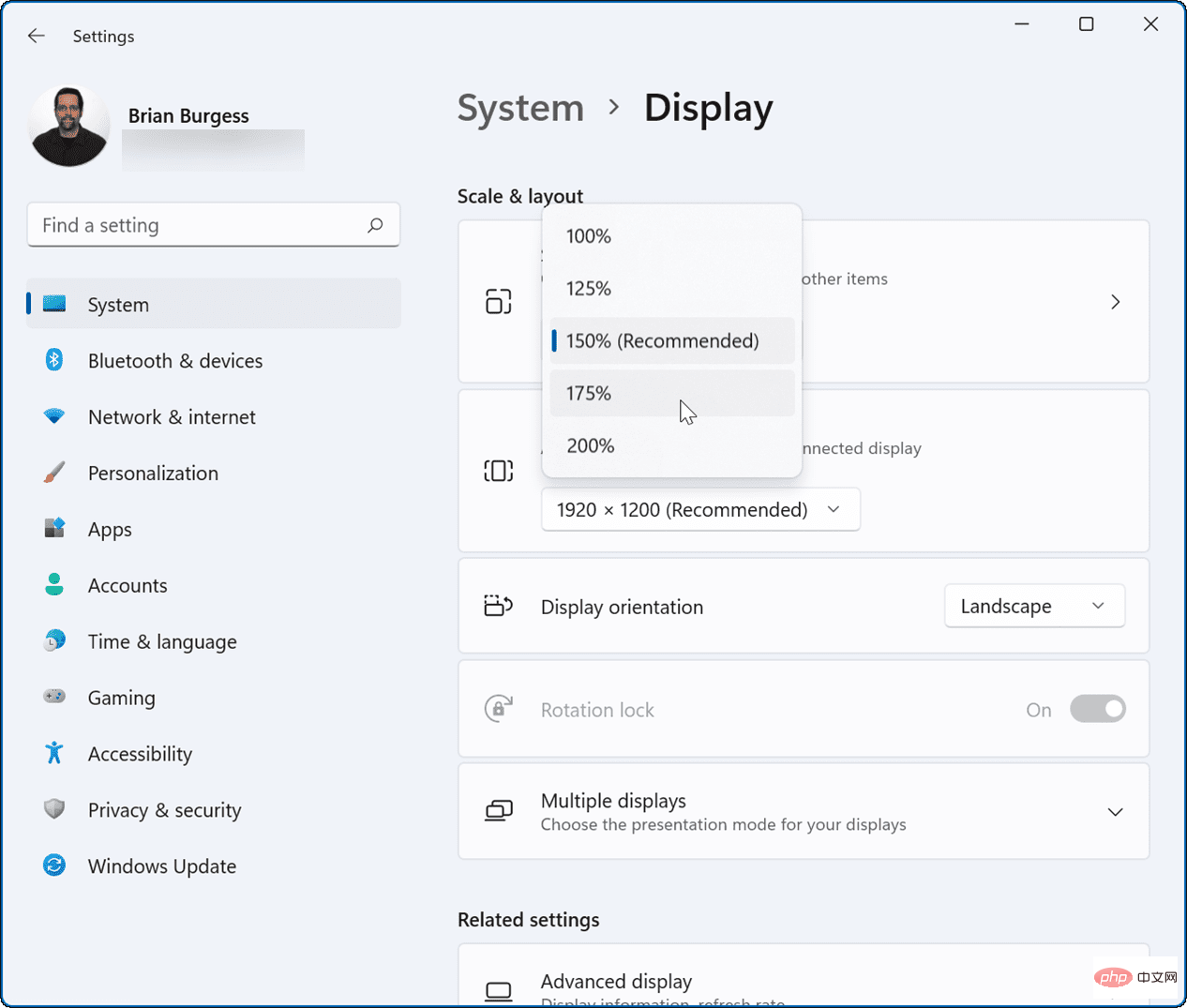
Scale varie en fonction du matériel et des moniteurs. Le paramètre d’échelle que vous choisissez doit être appliqué immédiatement. Cependant, vous devrez peut-être redémarrer Windows 11 pour que les modifications apparaissent correctement dans toutes les applications.
Votre paramètre de format d'image sera lié au pourcentage que vous choisissez, comme indiqué dans l'exemple ci-dessous :
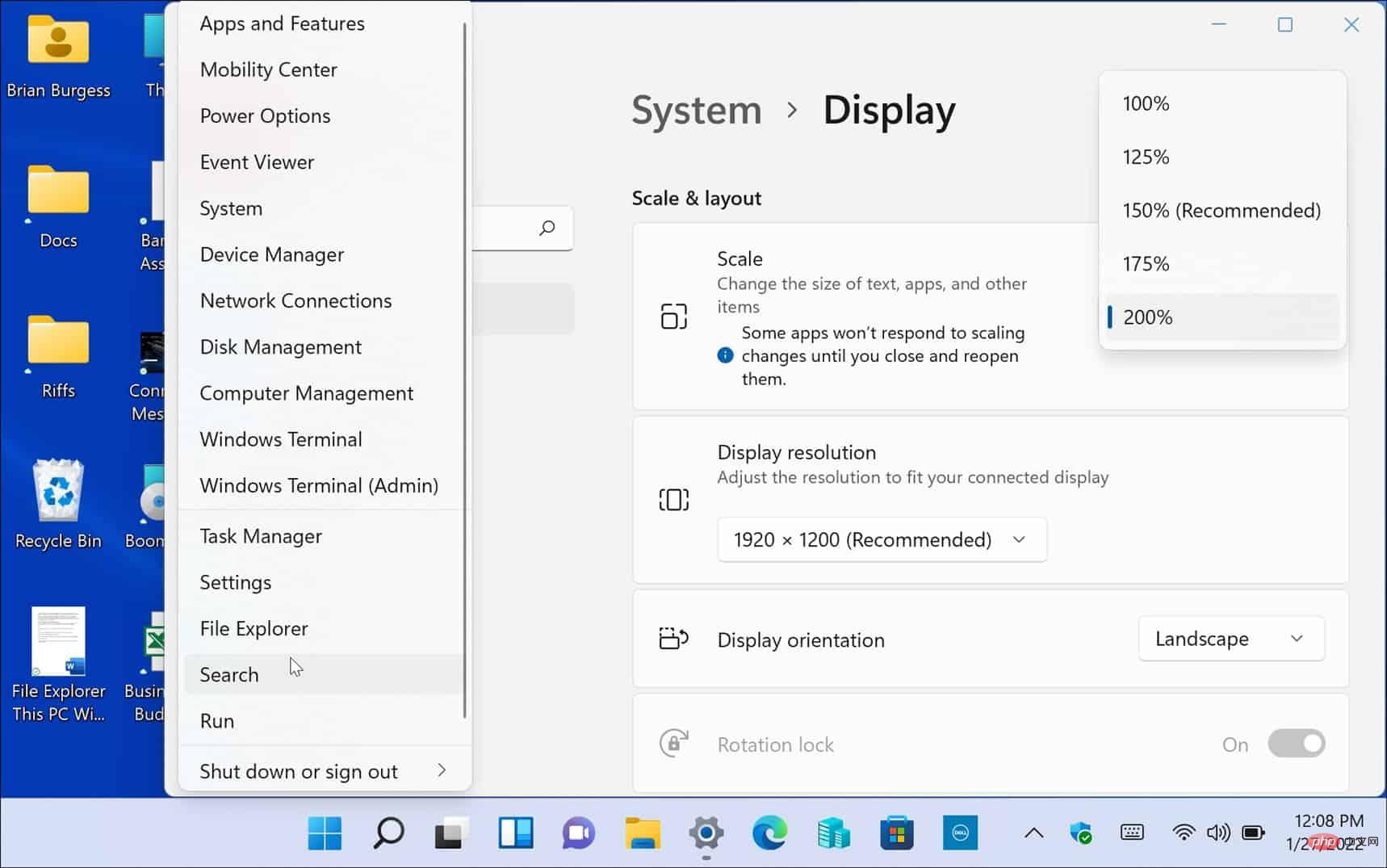
Ceci est un exemple d'augmentation du paramètre de format d'image de Windows 11 à 200 %
Vous pouvez également le faire d'une autre manière , l'utilisation du texte et des autres éléments est plus petite, comme indiqué ci-dessous.
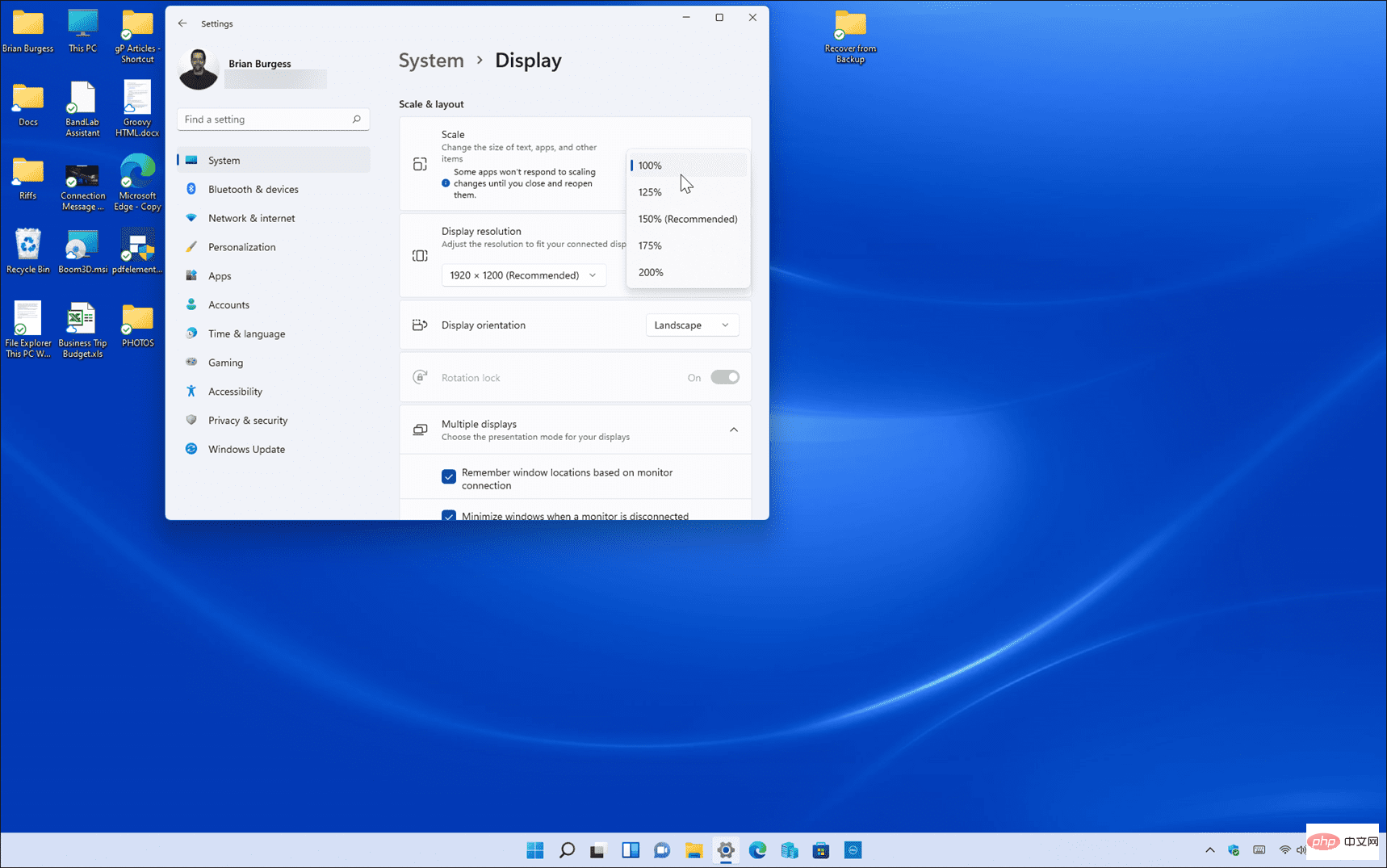
Exemple de réduction du réglage de l'échelle d'affichage de 150 % à 100 %, qui est la valeur la plus basse disponible sur cette machine.
Si vous n'aimez pas les options de mise à l'échelle par défaut disponibles dans Paramètres, vous pouvez créer une valeur personnalisée.
Pour définir une taille de format d'image personnalisée sur un PC Windows 11 :
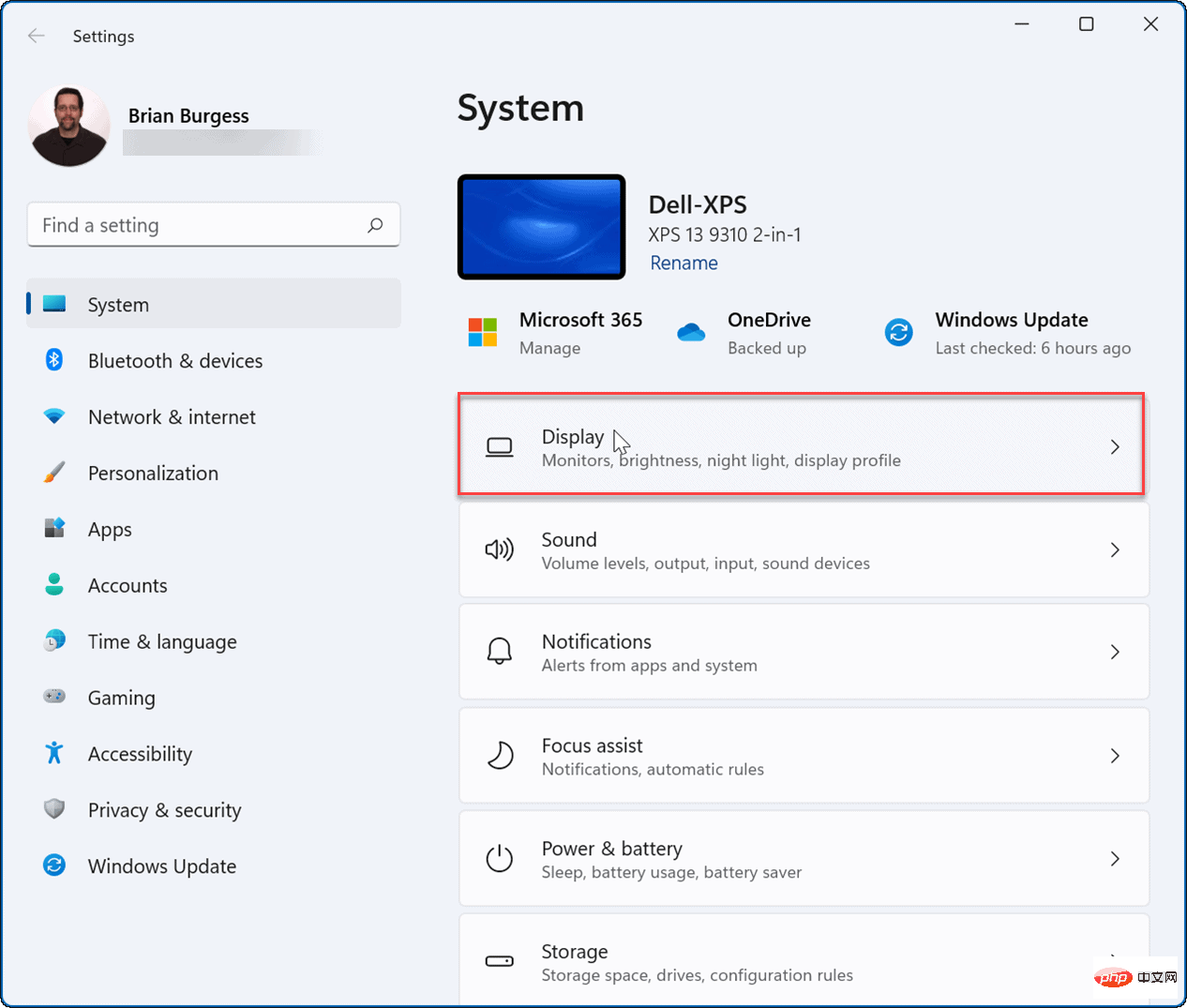
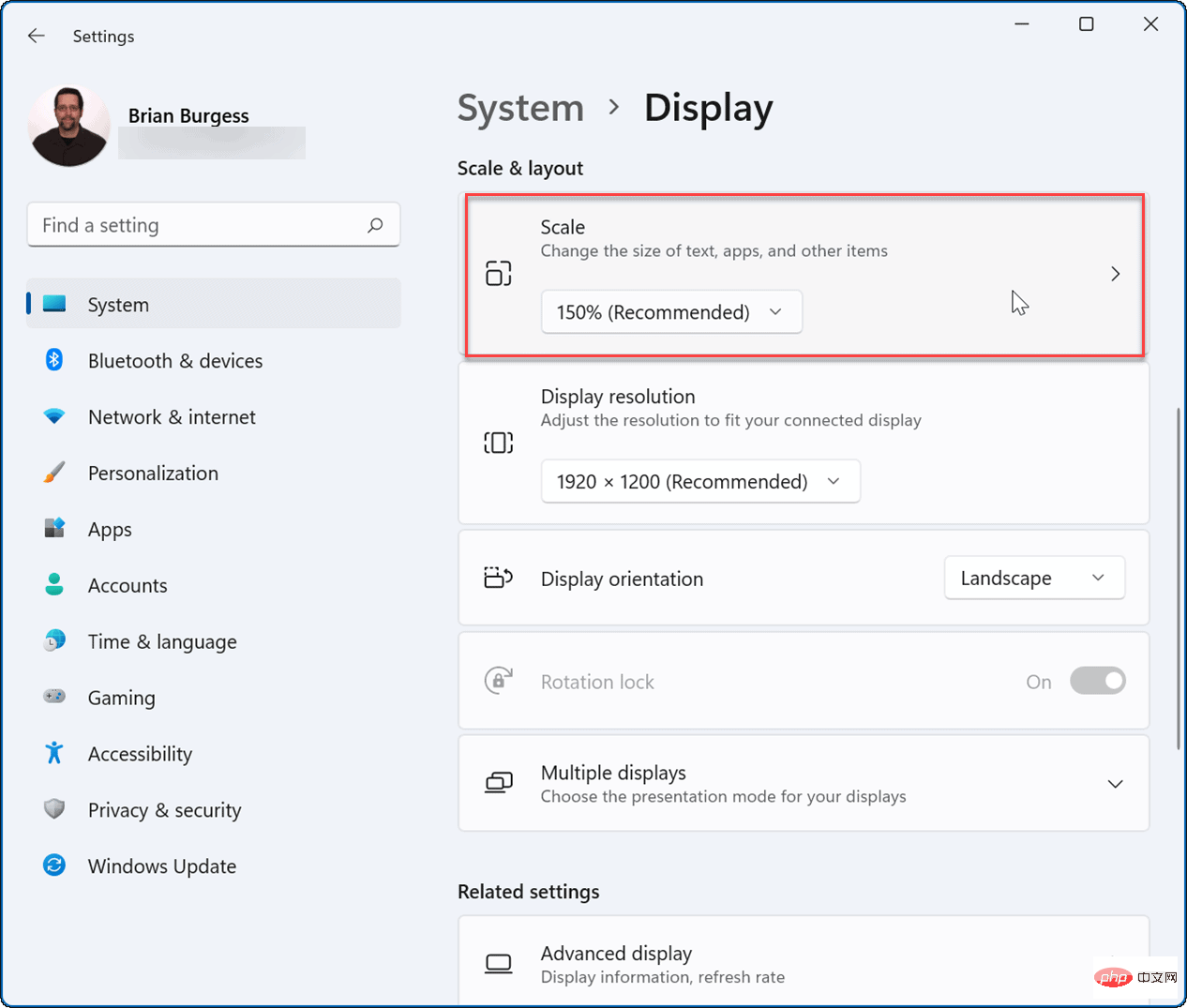
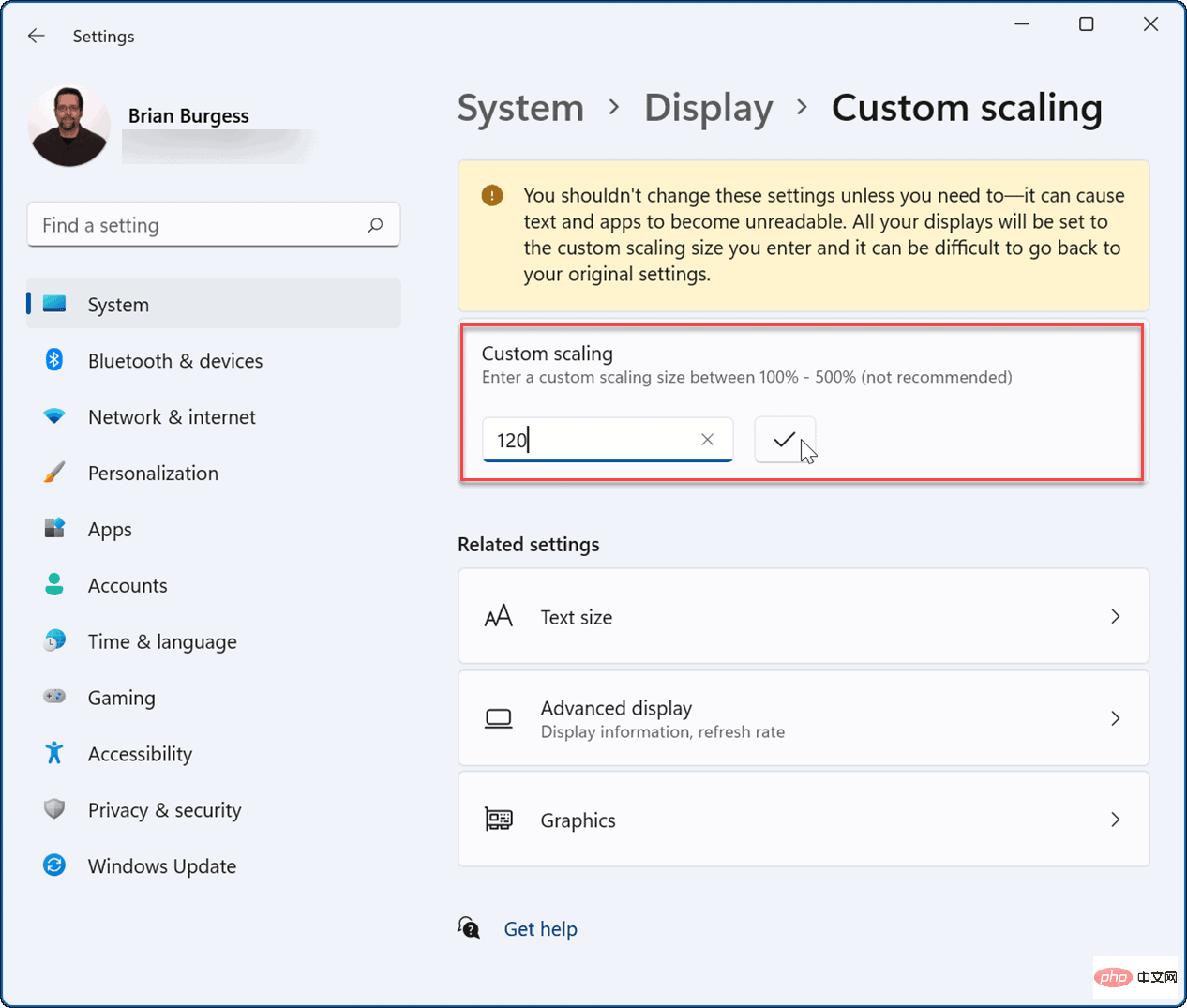
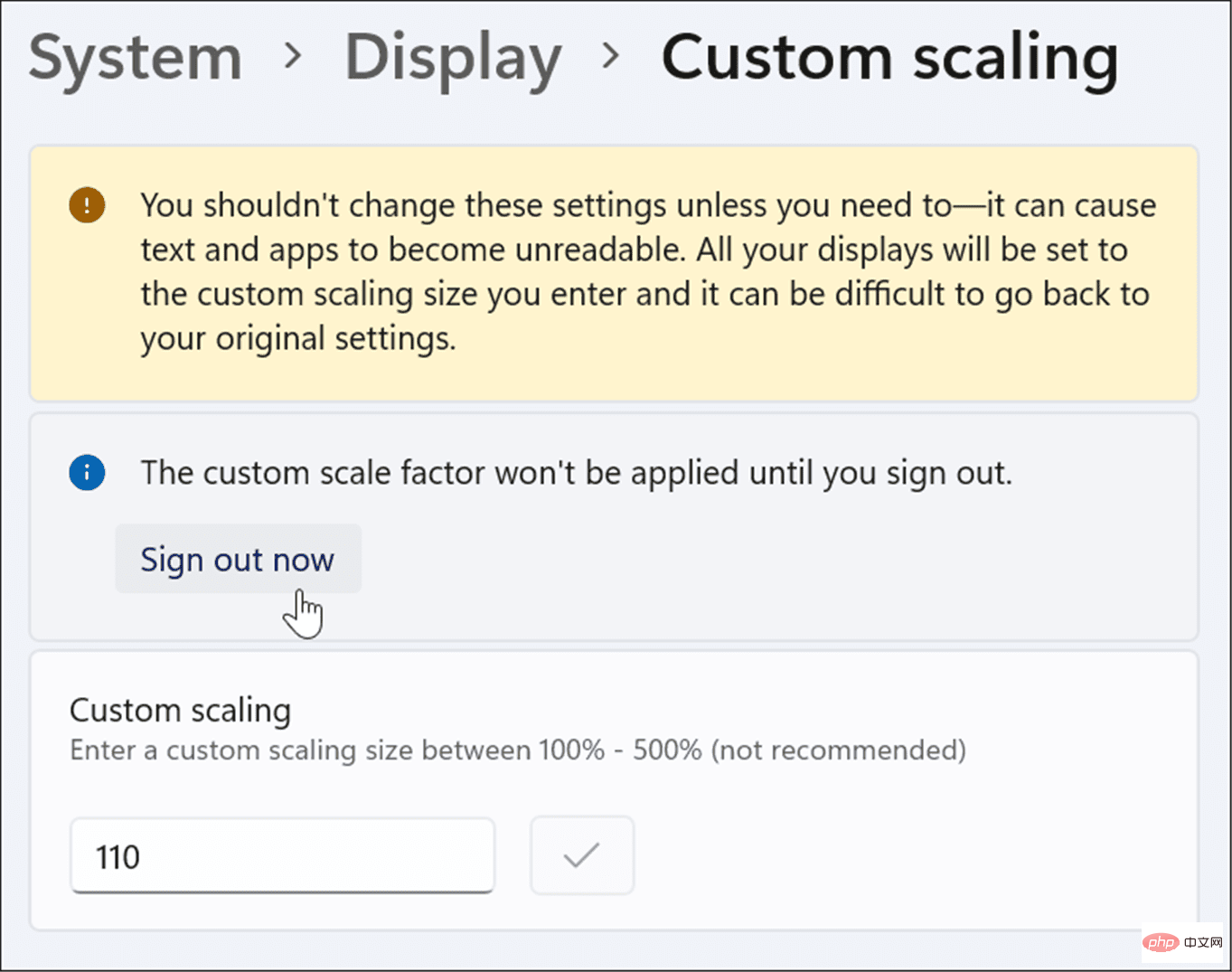
La définition de valeurs personnalisées peut empêcher l'affichage du texte et d'autres éléments. De plus, si vous disposez d'une configuration multi-moniteurs, les modifications personnalisées seront reflétées sur chaque moniteur. Il s'agit d'un processus d'essais et d'erreurs, mais vous pouvez revenir à la section Custom Scaling et augmenter ou diminuer la valeur jusqu'à ce qu'elle semble correcte.
Il convient également de noter que vous pouvez augmenter la taille du texte sans affecter les autres éléments de l'écran sous Windows 11. Si vous souhaitez simplement que le texte soit plus grand ou plus petit, vous pouvez modifier sa taille sans modifier la taille des autres éléments en affichant la mise à l'échelle.
Modifiez la taille du texte uniquement sur un PC Windows 11 :
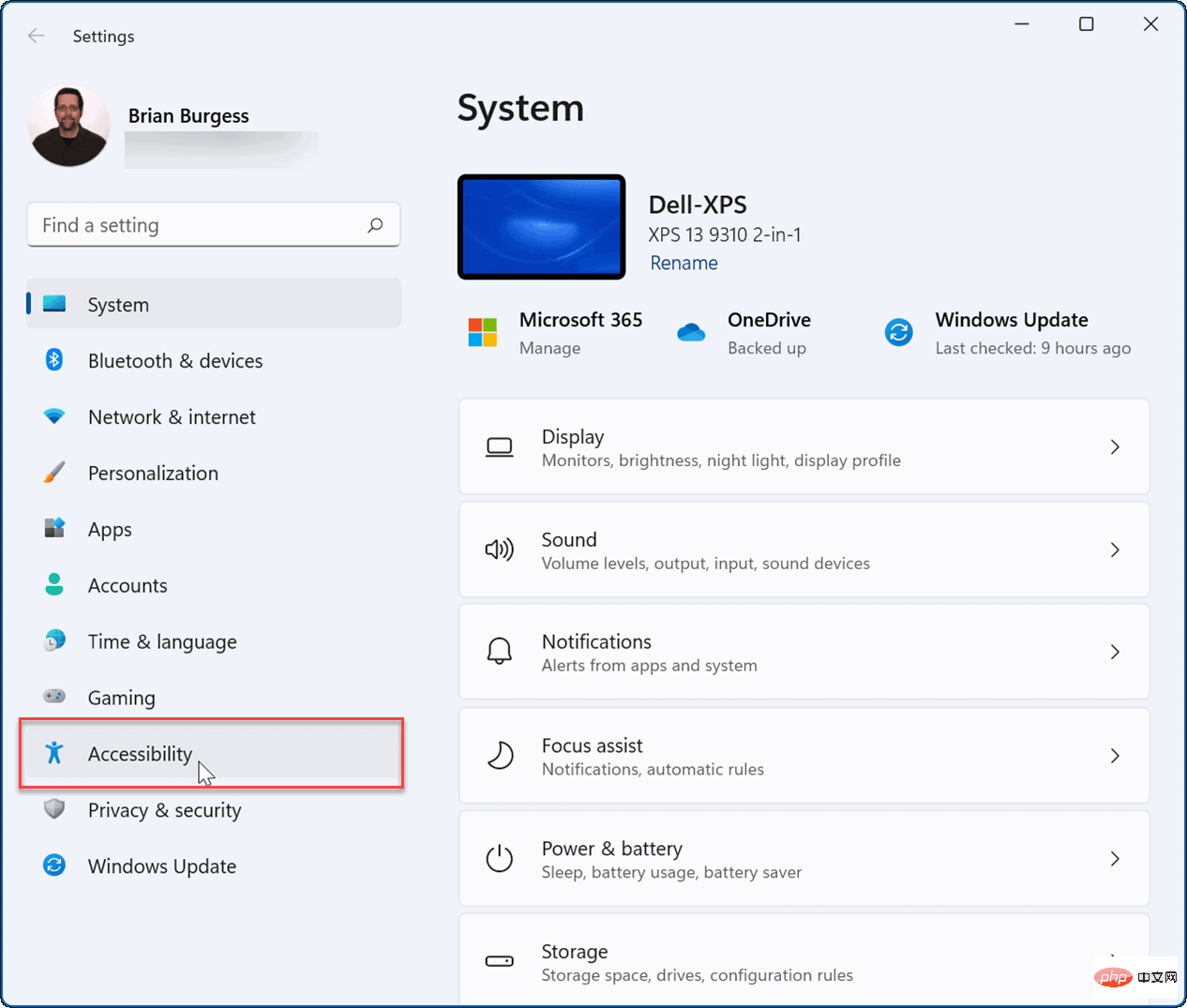
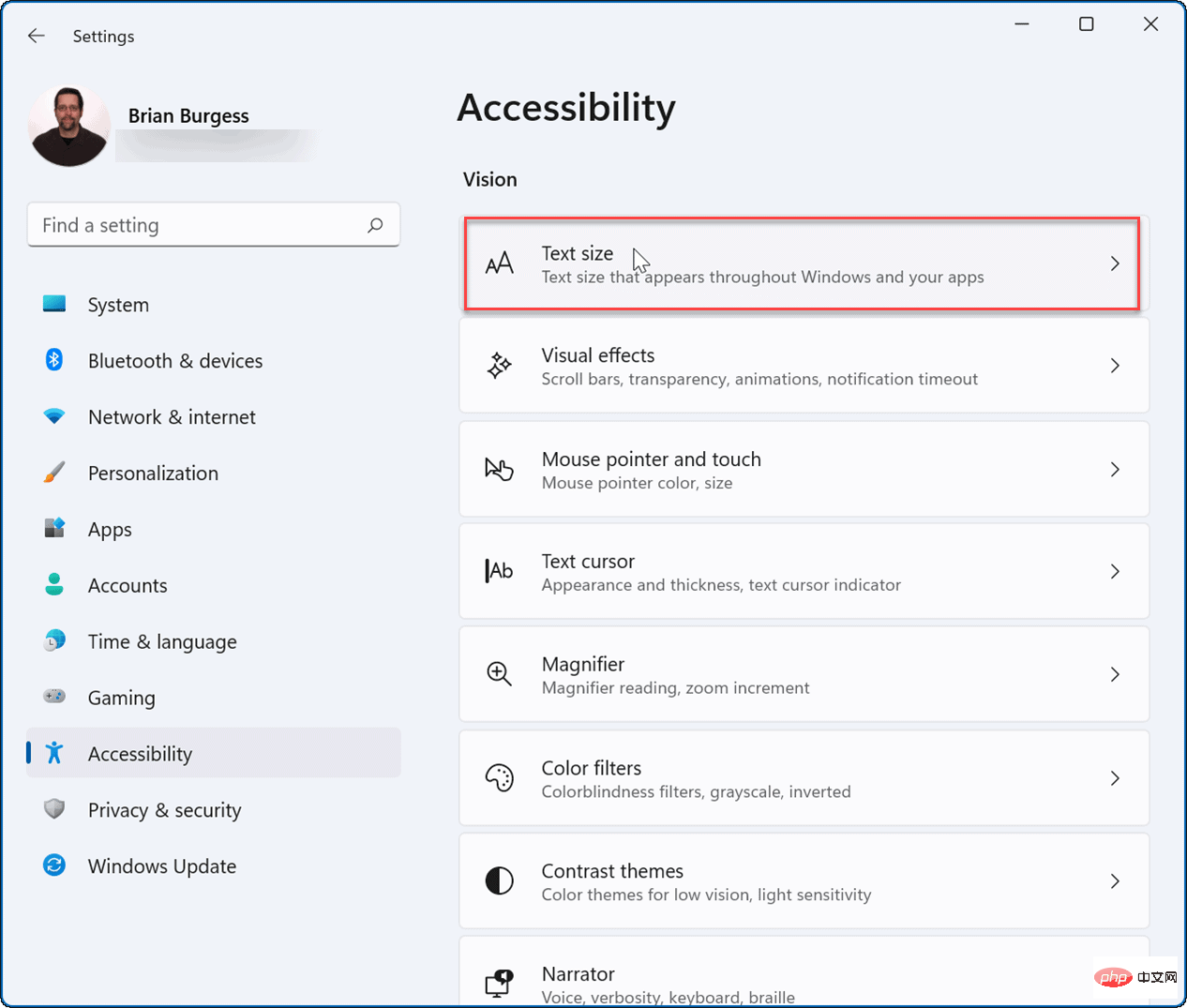
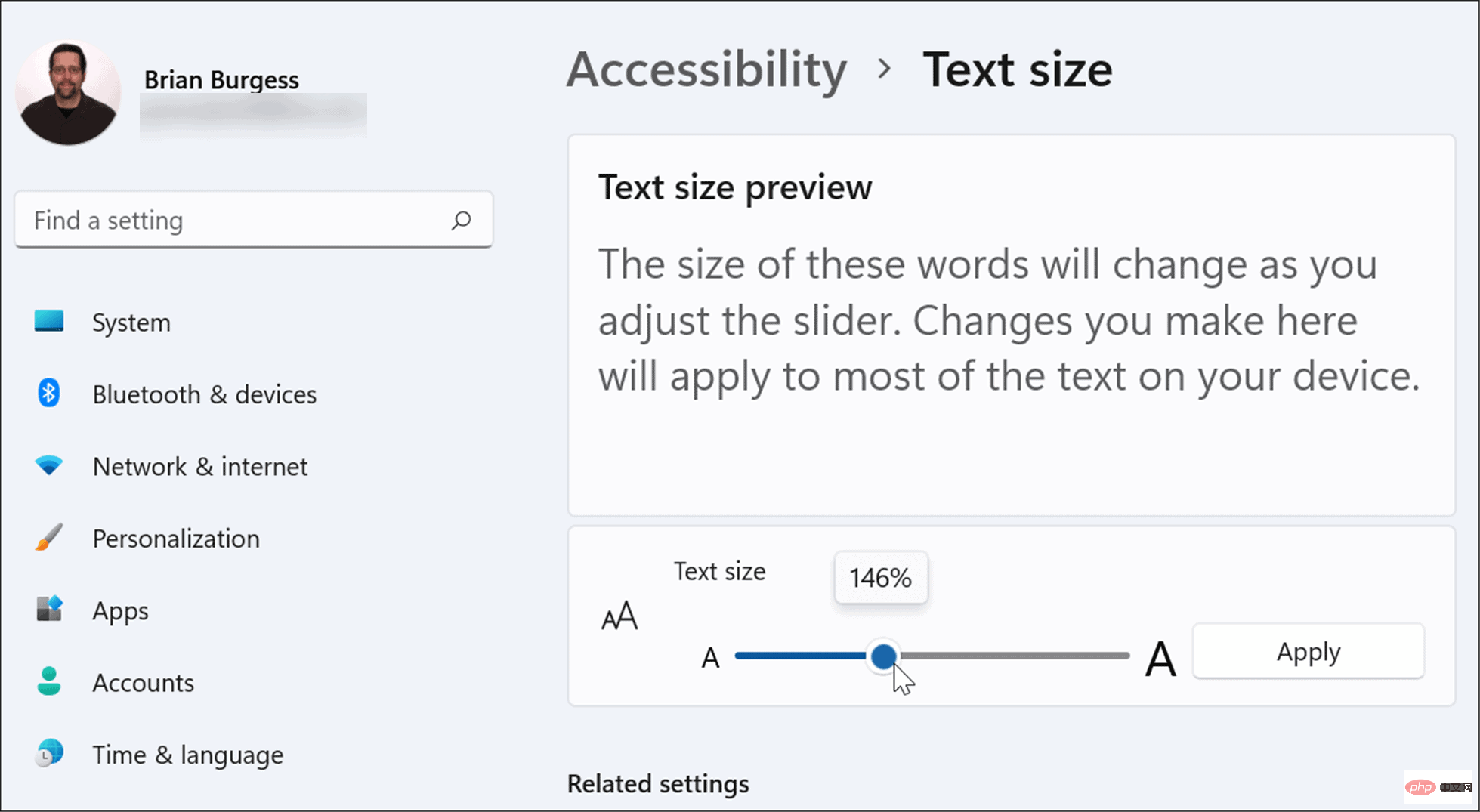
Un écran bleu Veuillez patienter clignotera pendant que la nouvelle taille de texte est appliquée à votre système. Le texte sera plus grand, mais les autres éléments tels que les icônes et les points de navigation resteront de la même taille.
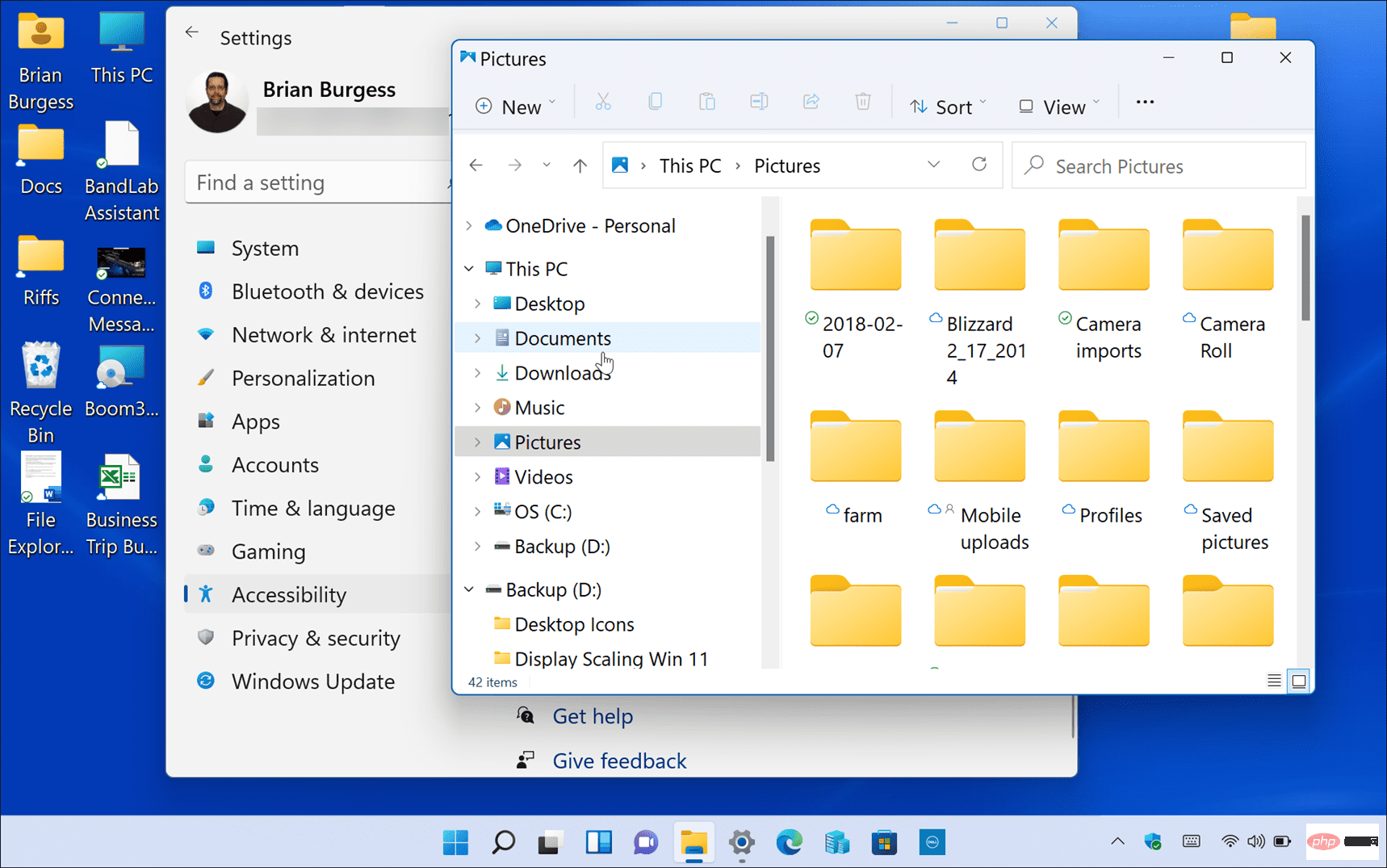
Il existe de nombreuses raisons pour lesquelles vous souhaiterez peut-être utiliser les étapes ci-dessus pour ajuster les paramètres de mise à l'échelle de l'affichage sur Windows 11.
Par exemple, si vous vous connectez à un moniteur ou un projecteur externe, le réglage des paramètres de format d'image peut faciliter la visualisation de votre présentation. Si vous avez une mauvaise vue et que vous avez besoin de texte et d'icônes plus grands sur votre PC, vous pouvez rapidement modifier les paramètres pour trouver ce qui vous convient le mieux. La modification des paramètres de rapport hauteur/largeur ou de la taille du texte n'est pas non plus une chose unique, car vous pouvez toujours revenir en arrière et modifier les paramètres.
Windows 11 possède une interface visuelle remaniée qui ne plaira pas à tout le monde. Par exemple, le menu Démarrer se trouve au centre de l’écran et vous souhaiterez peut-être le déplacer vers la gauche. Vous pouvez également modifier la taille des éléments sous Windows 10 si vous n'utilisez pas déjà Windows 11.
Ce qui précède est le contenu détaillé de. pour plus d'informations, suivez d'autres articles connexes sur le site Web de PHP en chinois!
 utilisation de la fonction de formatage
utilisation de la fonction de formatage
 Comment définir une image d'arrière-plan ppt
Comment définir une image d'arrière-plan ppt
 méthode d'initialisation du tableau c
méthode d'initialisation du tableau c
 Les principaux composants qui composent le CPU
Les principaux composants qui composent le CPU
 Comment acheter du Dogecoin
Comment acheter du Dogecoin
 Méthodes de défense contre les attaques du serveur
Méthodes de défense contre les attaques du serveur
 fil prix de la devise prix en temps réel
fil prix de la devise prix en temps réel
 La relation entre la bande passante et la vitesse du réseau
La relation entre la bande passante et la vitesse du réseau