Caméra iPhone 14 Pro : Prise en main et 11 conseils essentiels à connaître
L'appareil photo de l'iPhone 14 Pro possède le plus grand capteur jamais vu sur un iPhone, avec une unité massive de 48 MP. Si vous avez récemment acheté un nouvel iPhone 14 Pro et que vous souhaitez tirer le meilleur parti de l'appareil photo de votre téléphone, voici ce que vous devez savoir pour commencer et apprendre quelques conseils de base.
L'iPhone est depuis longtemps à l'avant-garde de la photographie sur smartphone, en partie grâce à son excellent capteur d'appareil photo et en partie à la façon dont les images sont traitées en coulisses. Apple a travaillé dur pour améliorer les capacités de capture d'images des iPhones, et la nouvelle série d'iPhone 14 est équipée d'un nouveau moteur photonique. De plus, en exclusivité sur l’iPhone 14 Pro, les images sont fusionnées à 12 MP pour réduire la taille tout en garantissant d’excellents détails et en réduisant le bruit. Voici comment tirer le meilleur parti des caméras iPhone 14 Pro et Pro Max.
Partie 1 : Comment commencer à utiliser l'appareil photo de l'iPhone 14 Pro
Laissez-nous vous familiariser avec les paramètres de l'appareil photo de votre iPhone afin que vous puissiez les personnaliser à votre guise. Vous pouvez ensuite utiliser la section suivante pour vous familiariser avec les commandes de l'application Appareil photo, puis apprendre à utiliser chaque mode appareil photo sur votre iPhone. Enfin, nous avons inclus des conseils utiles pour vous aider à capturer tous vos moments et souvenirs aussi parfaitement que possible. Commençons.
3 façons de se familiariser avec les paramètres de l'appareil photo de l'iPhone
Disponibles exclusivement sur les modèles iPhone 14 Pro et Pro Max, les nouveaux formats d'image et vidéo ProRAW et ProRes vous aident à capturer des données RAW. Si vous souhaitez prendre vos photos de manière professionnelle ou si vous avez besoin de toutes les données que vous pouvez obtenir de vos images en post-production, nous vous recommandons d'activer ces données lorsque vous utilisez certains des paramètres personnalisés suivants.
1. Choisissez votre format d'image et de vidéo
Laissez-nous d'abord vous aider à choisir le format d'image. Toutes les images capturées à partir d'ici seront capturées dans le format de votre choix. Veuillez suivre les étapes ci-dessous pour vous aider.
Ouvrez l'application Paramètres et appuyez sur Appareil photo.
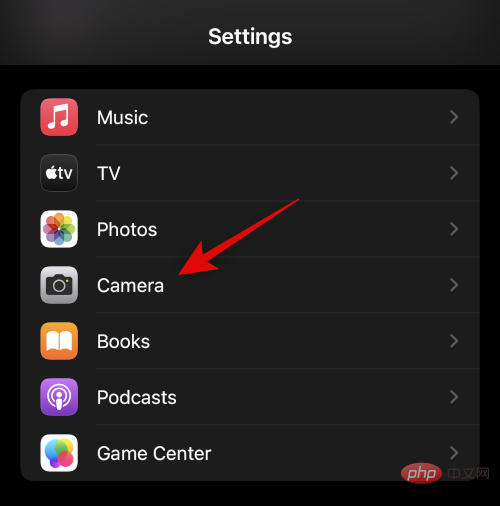
Cliquez maintenant sur Format en haut.
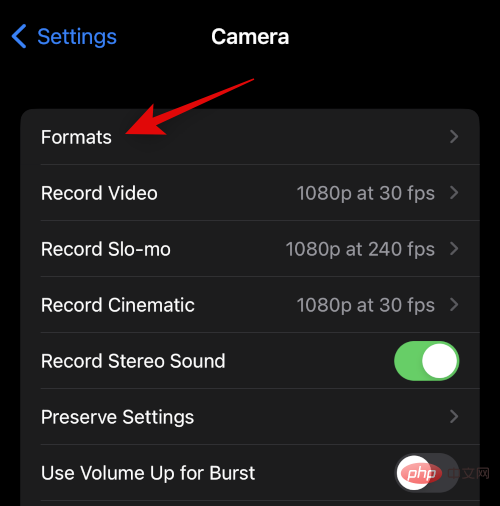
Cliquez en haut et sélectionnez le format d'image de l'image. Vous pouvez utiliser les options suivantes.
- Efficace : Cela stockera l'image au format HEIF/HEVC. Ces formats permettent de réduire la taille des fichiers tout en garantissant que tous les détails sont préservés dans les images et les vidéos. Vous devez utiliser ce format lors de l'enregistrement de vidéos 4K à 60 ips, 1080p à 240 ips, HDR ou vidéo cinématique sur iPhone.
- Le plus compatible : Le plus compatible enregistrera toutes les images et vidéos au format JPEG/H.264. Ces fichiers seront compatibles avec la plupart des appareils et éditeurs vidéo actuellement disponibles sur le marché.
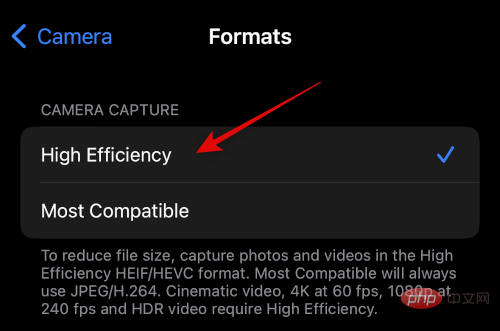
Si vous souhaitez capturer des images RAW, faites défiler vers le bas et ouvrez Apple ProRAW. Lorsque vous utilisez l'application Appareil photo, vous pourrez choisir les images à capturer dans ProRAW.
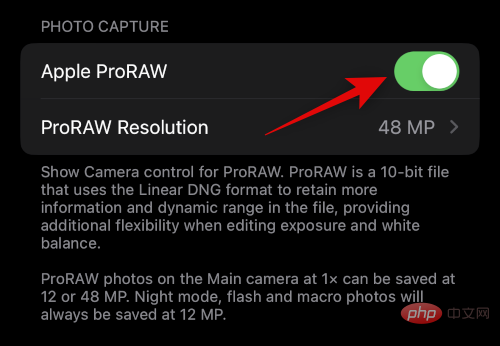
Cliquez sur Résolution ProRAW pour sélectionner une résolution pour votre image ProRAW.
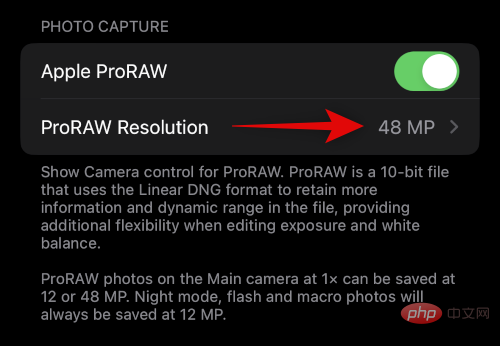
Cliquez et sélectionnez votre résolution préférée. La taille des images de 12 MP est de 25 Mo, tandis que celle des images de 48 MP peut atteindre 75 Mo. Ce sont des approximations et peuvent varier légèrement en fonction de ce que vous capturez.
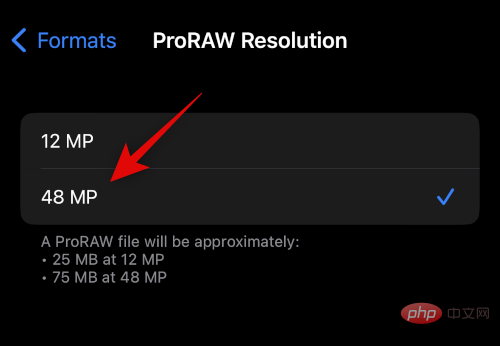
Si vous souhaitez enregistrer une vidéo ProRes, veuillez revenir à la page précédente et ouvrir Apple ProRes. Il s'agit d'un format d'enregistrement vidéo professionnel qui offre une profondeur de couleur de 10 bits pour les vidéos HDR. Une vidéo ProRes tournée en HD mesure généralement 1,7 Go en une minute.
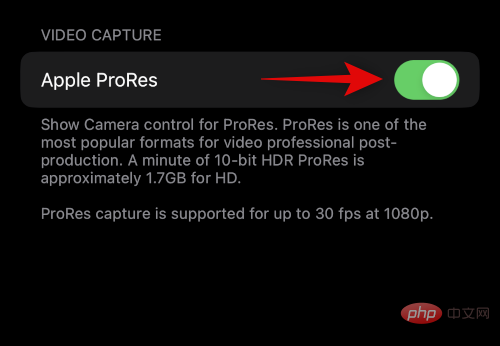
Ça y est ! Vous allez maintenant personnaliser et sélectionner votre format d'image préféré.
2. Choisissez votre résolution d'enregistrement
Vous pouvez prédéterminer la résolution d'enregistrement pour les vidéos, les ralentis et les films sur iPhone 14 Pro et Pro Max. Ce seront vos résolutions d'enregistrement par défaut et pourront être modifiées à tout moment dans l'application Appareil photo si vous le souhaitez. Commençons.
Ouvrez l'application Paramètres et appuyez sur Caméra.
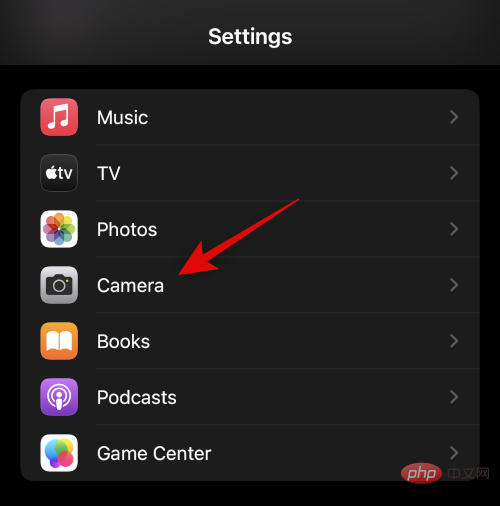
Maintenant, cliquez et sélectionnez Enregistrer une vidéo.
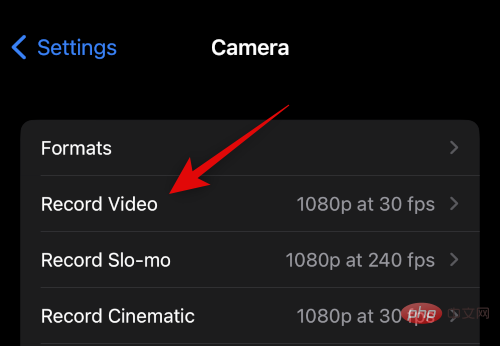
Cliquez et sélectionnez votre résolution par défaut préférée. Les options suivantes devraient être disponibles pour vous.
- HD 720p à 30 images par seconde
- HD 1080p à 30 images par seconde
- HD 1080p à 60 images par seconde
- 4K 24 images par seconde
- 4K 30 images par seconde
- 4K à 60 images par seconde
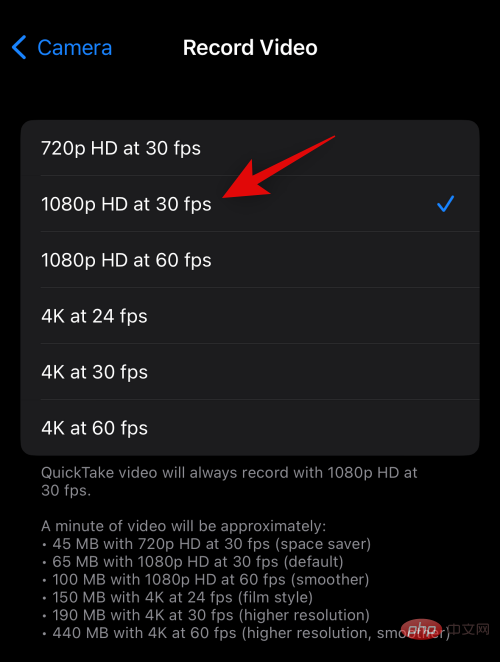
Si vous souhaitez utiliser le format PAL selon votre région, veuillez cliquer sur Afficher le format PAL.
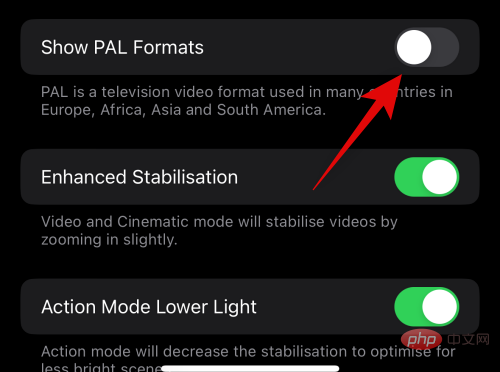
Le format PAL sera désormais disponible dans la liste ci-dessus. Cliquez et sélectionnez celui que vous aimez.
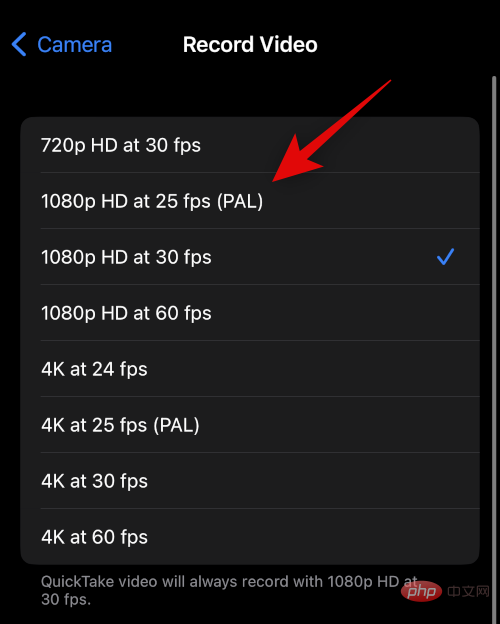
Ouvrez selon vos préférences Améliorez la stabilité. Lors de l'enregistrement de films et de vidéos ordinaires, activez cette option pour zoomer légèrement afin d'appliquer une stabilisation logicielle à votre capture.
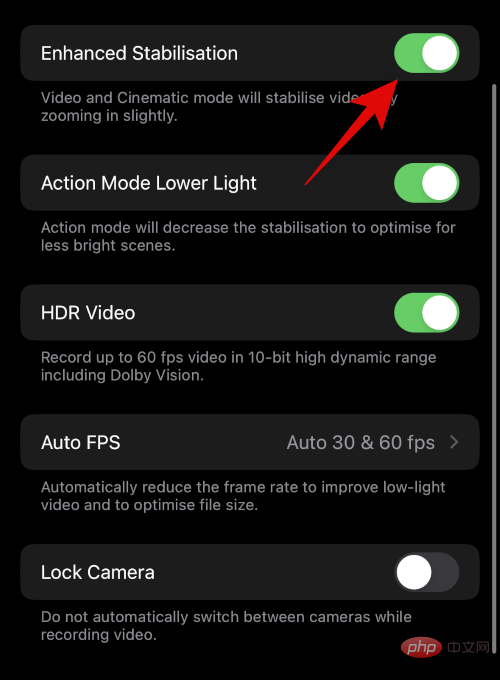
De même, si vous souhaitez utiliser le mode action dans des conditions de faible luminosité, activez le Mode Action Faible Lumière. Lorsque cette fonctionnalité est activée, votre iPhone réduira la stabilité en réponse à des conditions de faible luminosité.
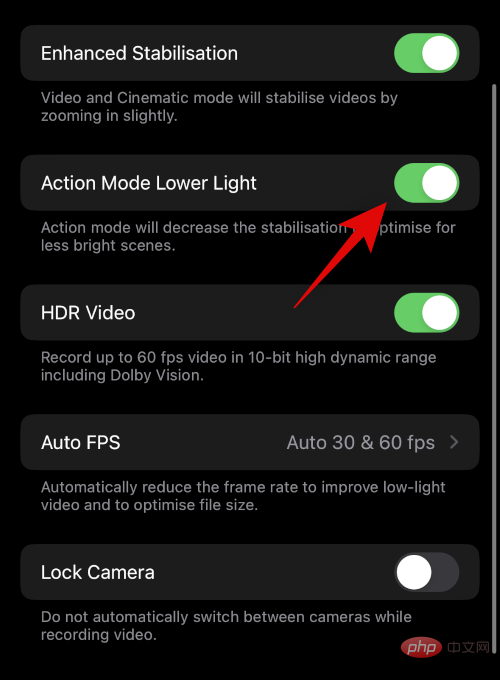
Si vous souhaitez enregistrer en HDR, ouvrez la vidéo HDR maintenant. Lors de l'enregistrement en HDR, vous pouvez enregistrer jusqu'à 60 ips.
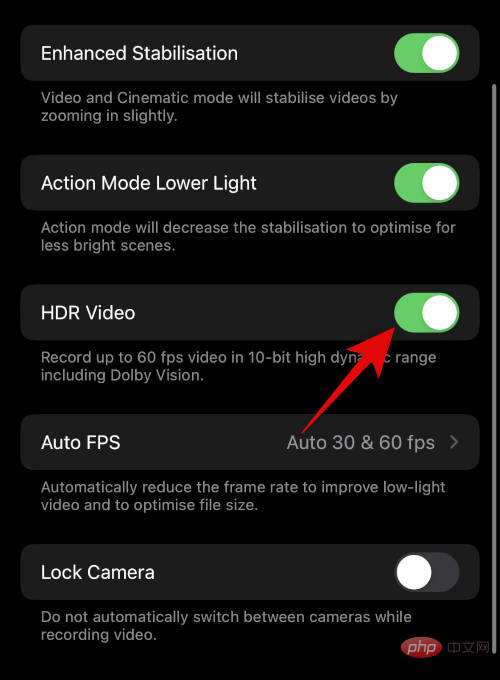
Cliquez sur FPS automatique.
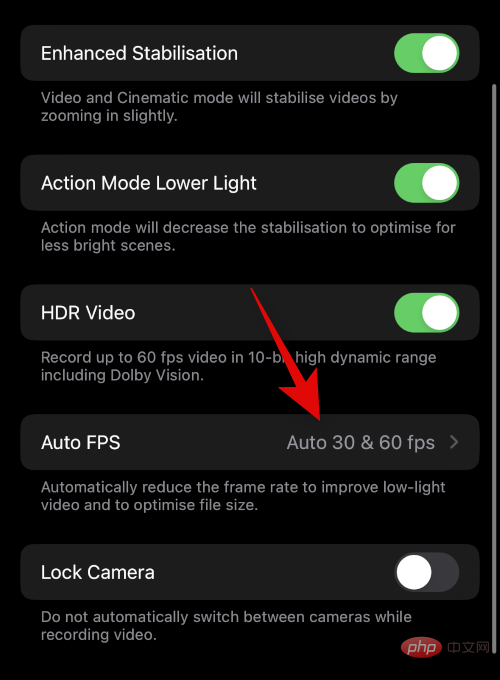
Choisissez si vous souhaitez qu'iOS sélectionne automatiquement les fps de votre vidéo en fonction des conditions d'éclairage actuelles. Vous pouvez choisir Auto 30 ips pour passer à optimiser la vidéo à 30 ips, ou Auto 30 et 60 ips pour optimiser les deux. Sélectionnez Jamais si vous souhaitez que l'application appareil photo enregistre aux images par seconde de votre choix, quelles que soient les conditions d'éclairage actuelles.
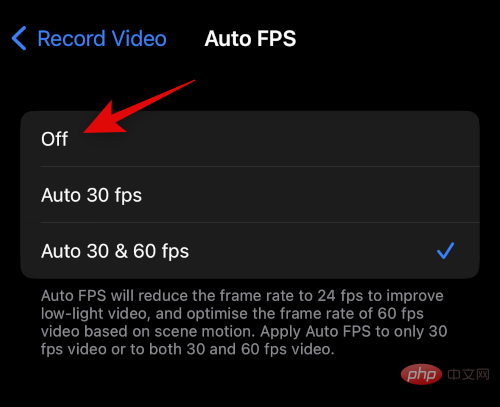
En arrière et enfin, si vous souhaitez désactiver le basculement entre les caméras pendant l'enregistrement vidéo, activez l'interrupteur à bascule Verrouiller la caméra.
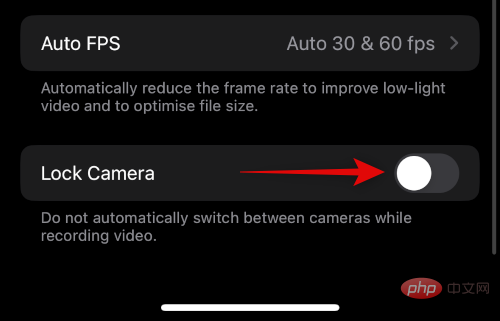
Retournez maintenant à l'écran précédent et cliquez sur Enregistrer au ralenti.
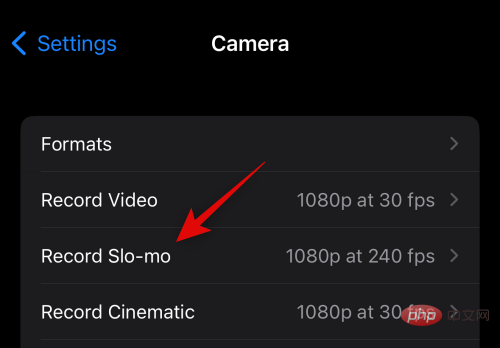
Choisissez votre fréquence d'images et votre résolution préférées pour les vidéos au ralenti tournées sur iPhone.
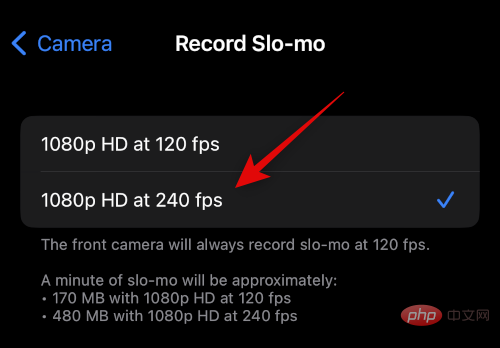
Retournez et cliquez sur Enregistrer un film.
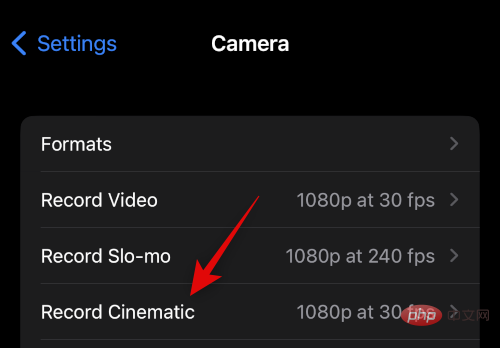
Sélectionnez votre résolution et vos fps préférés comme nous l'avons fait pour les autres modes d'enregistrement.
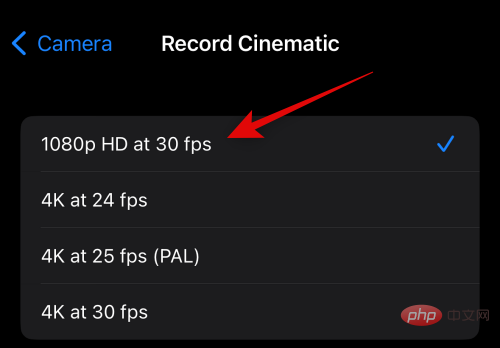
Ça y est ! Vous allez maintenant personnaliser les paramètres d'enregistrement en fonction de vos préférences et exigences.
3. Ajustez d'autres paramètres
L'application Appareil photo offre plus d'options pour mieux optimiser votre expérience de capture d'image. Voici comment personnaliser ces paramètres sur iPhone 14 Pro et Pro Max.
Ouvrez l'application Paramètres sur votre iPhone et appuyez sur Appareil photo.
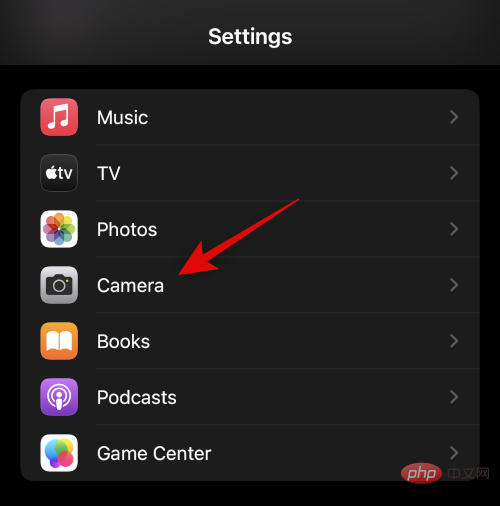
La première option que vous avez est de changer de Son stéréo. Cliquez et activez ou désactivez la bascule en fonction de vos préférences.
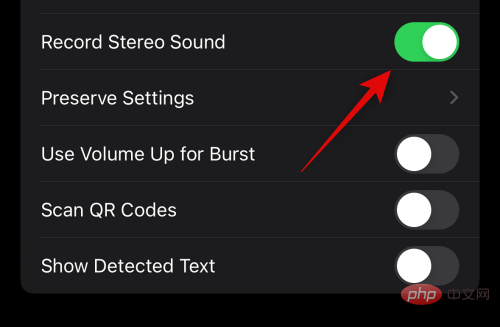
Cliquez ensuite sur Conserver les paramètres. Cette option vous permettra de conserver les paramètres que vous avez sélectionnés lors de la capture de l'image après la fermeture de l'application appareil photo.
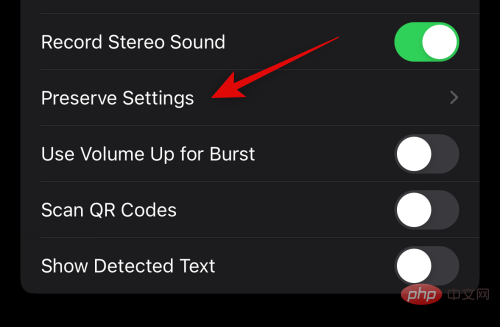
Cliquez et activez les interrupteurs à bascule pour les options ci-dessous en fonction des modifications que vous souhaitez conserver. Les modifications apportées à ces options dans l'application Appareil photo ne reviendront pas à vos sélections par défaut après la fermeture de l'application.
- Modes appareil photo
- Contrôles créatifs
- Contrôles macro
- Réglages d'exposition
- Mode nuit
- Zoom portrait
- Mode action
- Apple ProRAW
- Apple ProRes
- Live Photos
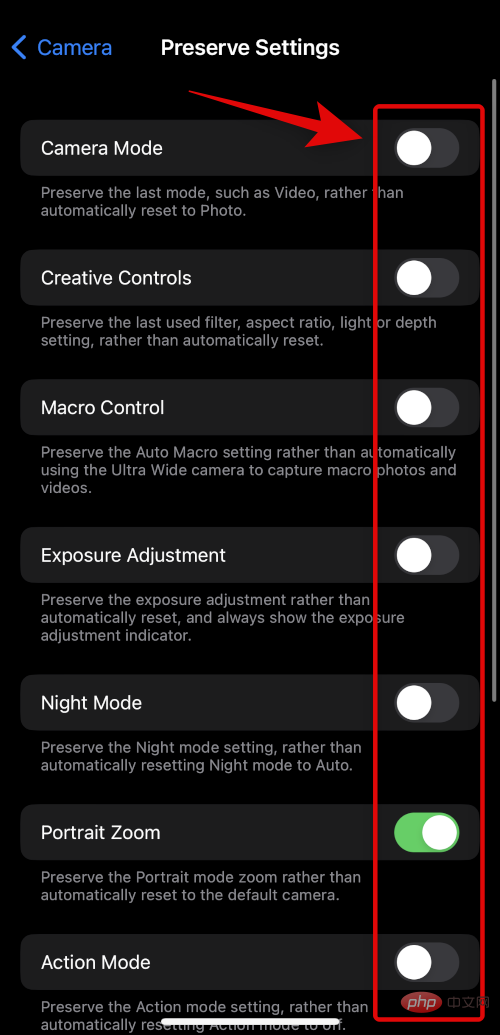
Retour en haut maintenant Une page. Si vous souhaitez utiliser le bouton d'augmentation du volume de votre iPhone pour capturer des images en mode rafale, appuyez sur et activez Utiliser l'augmentation du volume pour basculer en rafale.
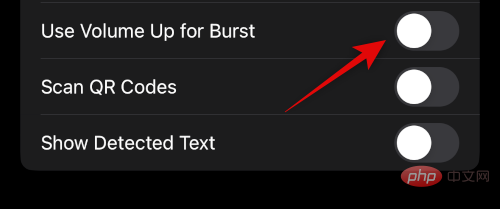
De même, si vous souhaitez scanner le code QR à l'aide de l'application appareil photo, passez à Scanner le code QR.
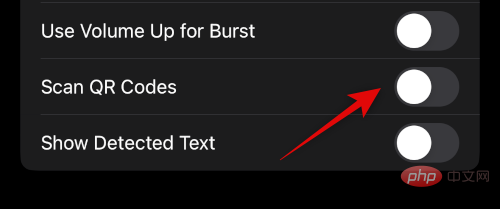
Enfin, si vous souhaitez utiliser l'OCR pour reconnaître du texte du monde réel avec votre application appareil photo, activez Afficher le texte détecté.
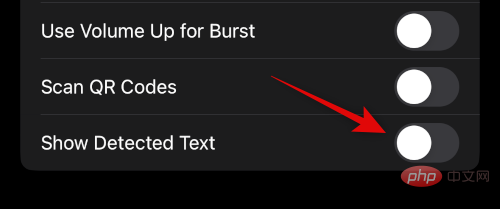
Si vous souhaitez utiliser une grille de composition lors de la capture d'images, faites défiler jusqu'à la section COMPOSITION et activez la bascule Grille.
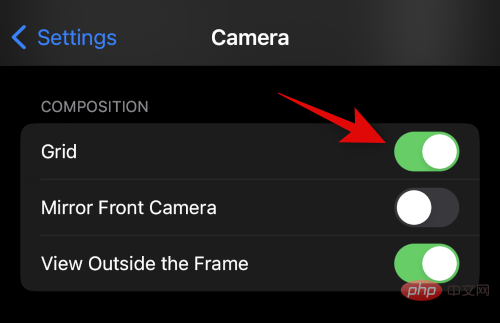
Activez la Caméra frontale miroir pour refléter l'image capturée par la caméra frontale.
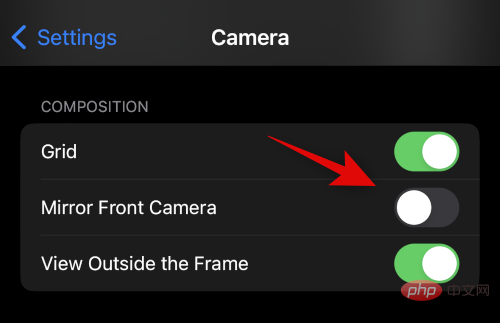
De même, si vous souhaitez afficher l'aperçu dans l'application Appareil photo en dehors du cadre de composition, activez Afficher le cadre extérieur.
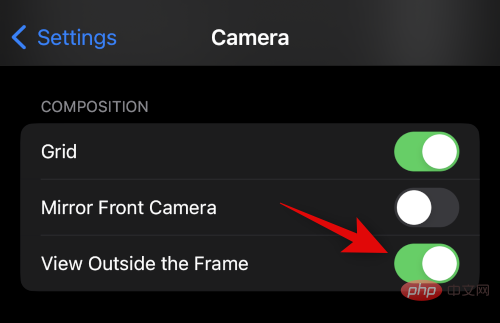
Appuyez sur "Style de photographie" pour sélectionner votre style préféré.
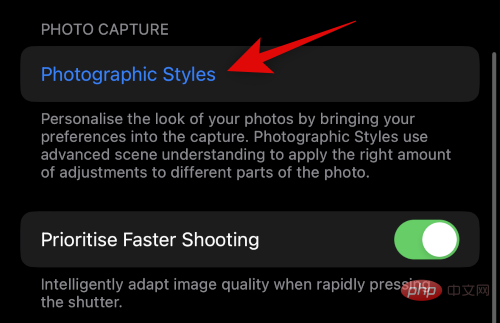
Faites glisser votre doigt et trouvez votre style préféré. Nous utiliserons Cool dans ce tutoriel. Cliquez sur Utiliser « Cool » en bas du style de photographie sélectionné.
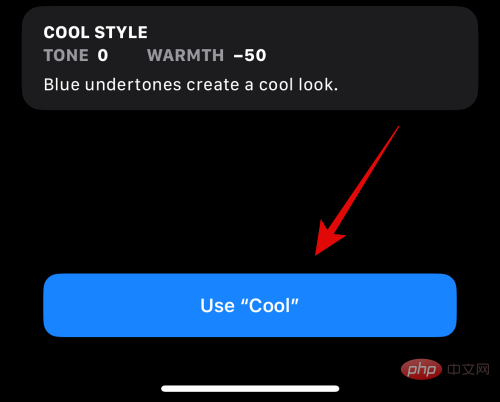
Maintenant, si vous souhaitez que votre iPhone ajuste automatiquement les paramètres de l'appareil photo pour capturer des images immédiatement lorsque vous appuyez plus rapidement sur le déclencheur, activez le commutateur Prioriser les prises de vue rapides.
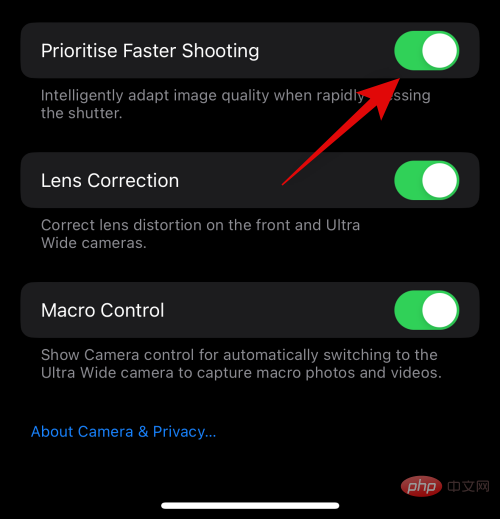
Commutateur Correction de l'objectifQue vous souhaitiez corriger la distorsion de l'objectif pour l'ultra grand angle et la caméra frontale.
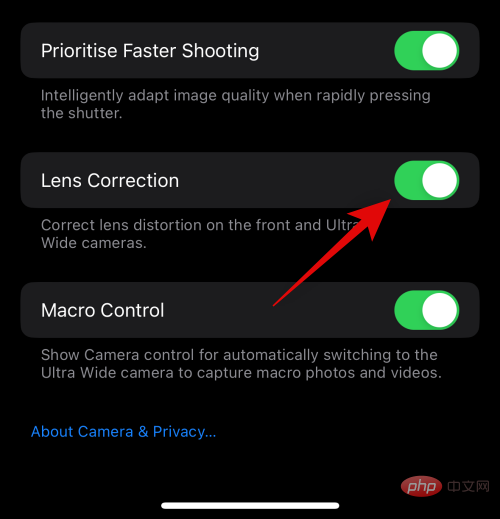
Basculez le contrôle macro pour utiliser automatiquement les macros lorsque vous êtes proche d'objets et de sujets.
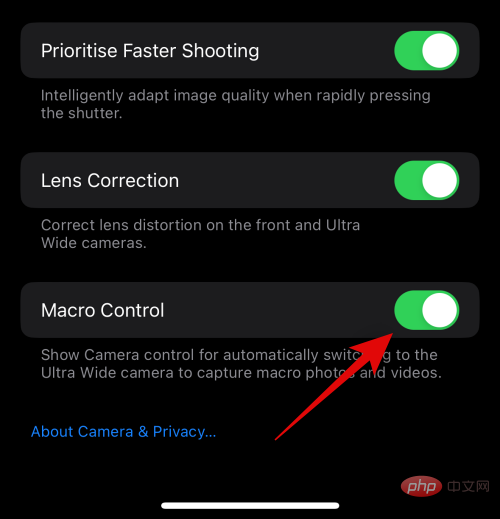
C'est ça ! Vous allez maintenant personnaliser tous les paramètres de l'appareil photo à votre guise.
7 Modes d'appareil photo à connaître (commandes également expliquées)
Jetons maintenant un coup d'œil à l'application appareil photo et à toutes les commandes qui vous sont fournies pour chaque mode. Cela vous aidera à tirer le meilleur parti de l'appareil photo de votre iPhone lors de la capture d'images dans le monde réel, même si vous devez les capturer immédiatement.
1. Mode Panorama
Voici comment capturer et utiliser les commandes panoramiques sur iPhone 14 Pro et Pro Max.
Ouvrez l'application appareil photo et appuyez sur PANO en bas.
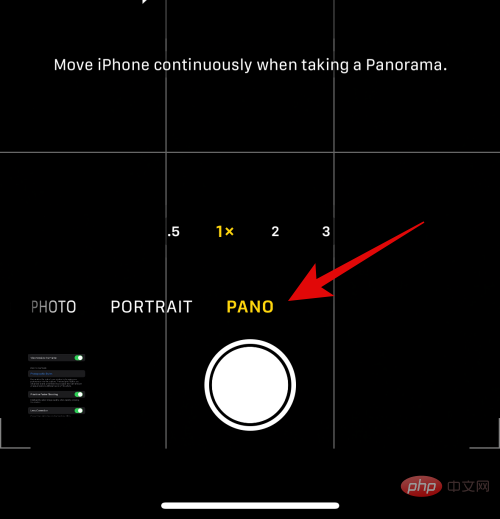
Cliquez et sélectionnez votre photo parmi les options en bas de l'écran.
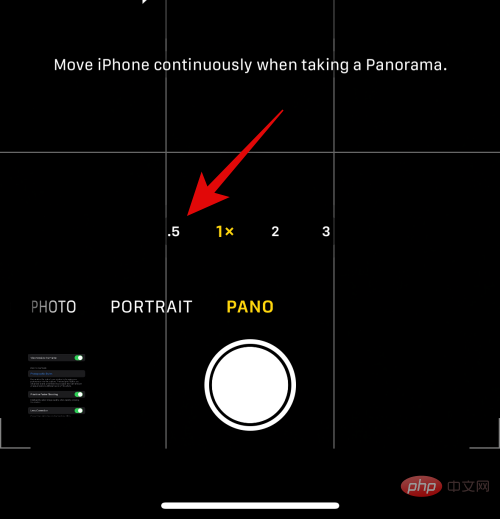
Lorsque vous prenez une photo, vous devez garder la flèche sur l'écran alignée avec la ligne jaune. Positionnez-vous en conséquence et cliquez sur le déclencheur pour lancer la prise de vue du panorama.
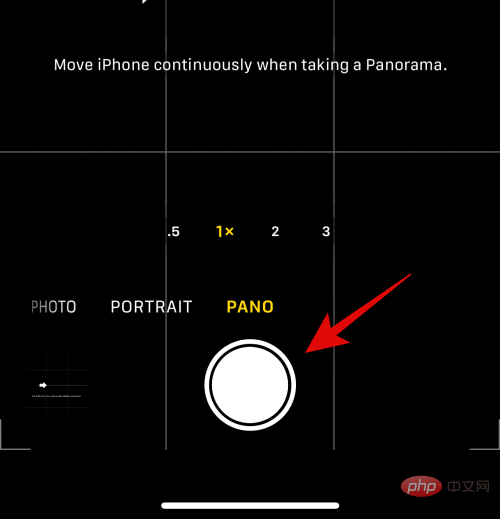
Si vous conduisez trop vite, votre iPhone vous demandera de ralentir. Vous obtiendrez également un aperçu du panorama que vous capturez sur la gauche.
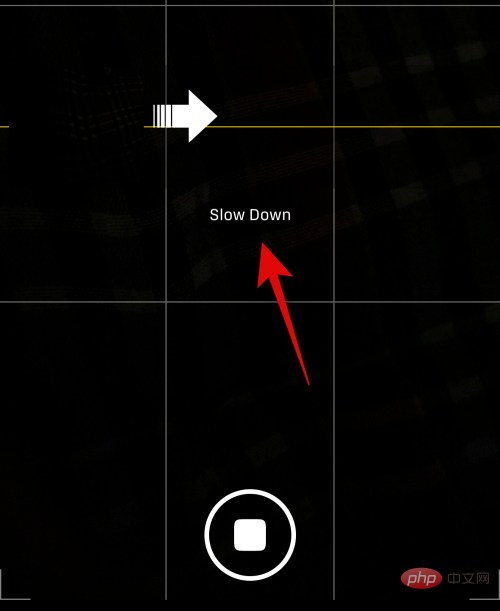
Voici comment prendre des photos panoramiques sur iPhone.
2. Mode Portrait
Les images portrait ajoutent un flou esthétique à l'arrière-plan du sujet pour un look plus professionnel. Voici comment utiliser ce mode sur iPhone 14 Pro et Pro Max.
Ouvrez l'application Appareil photo sur votre iPhone et appuyez sur Portrait en bas.
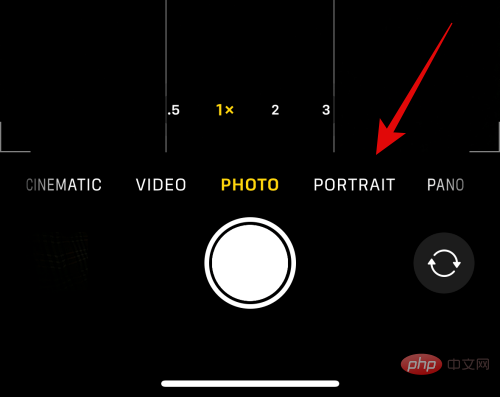
Jetons d'abord un coup d'œil aux commandes fournies lors de l'utilisation de la caméra arrière. Cliquez sur l'icône 1x ou 2x sur la gauche pour basculer entre les objectifs. Cliquez et sélectionnez l'objectif que vous souhaitez utiliser. Faites maintenant glisser votre doigt entre les options pour choisir votre éclairage préféré pour les portraits.
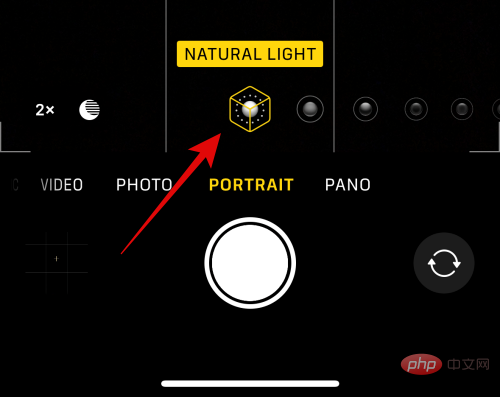
Faites glisser votre doigt vers le haut pour voir les autres commandes de capture disponibles.
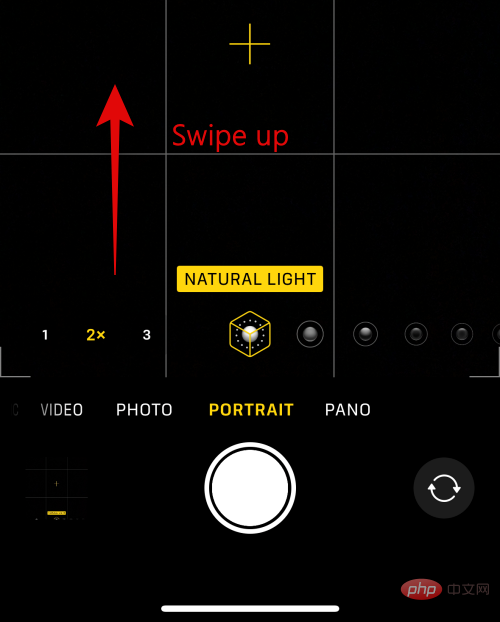
Cliquez sur l'icône Flash pour changer de Flash selon vos préférences.
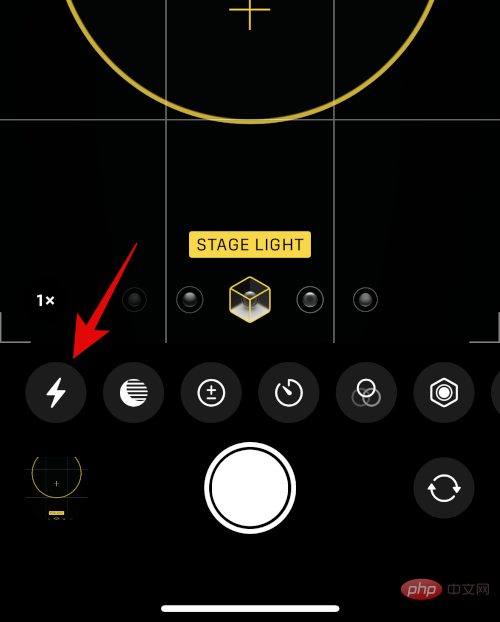
De même, cliquez sur l'icône à côté pour ajuster l'Exposition.
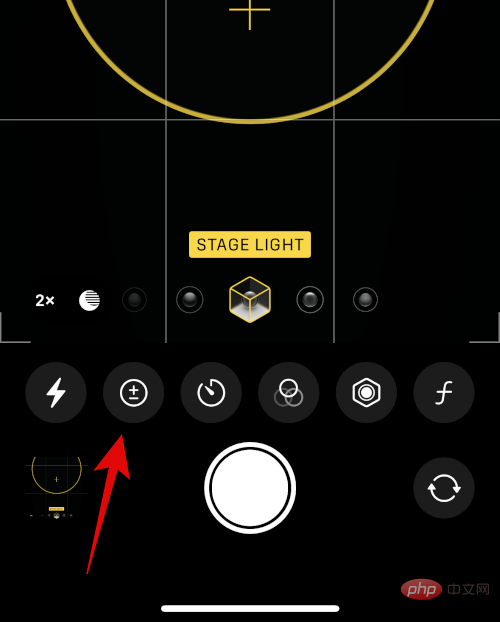
Utilisez le curseur pour augmenter ou diminuer l'exposition.
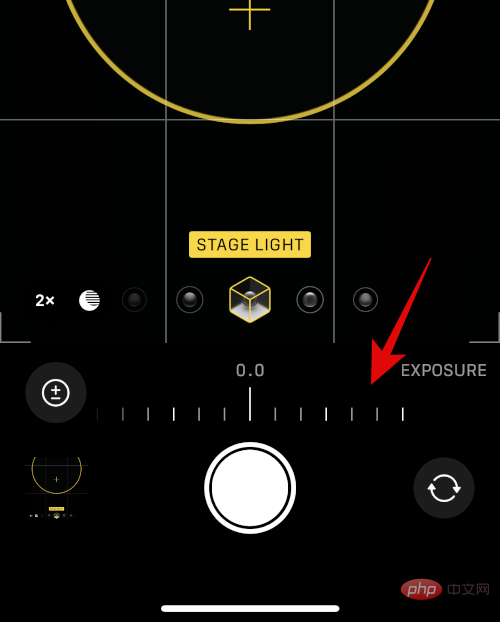
Cliquez à nouveau sur l'icône exposition pour désactiver l'option. Ensuite, vous avez l'icône Timer. Cliquez dessus pour activer ou désactiver la minuterie pour la capture d'image.
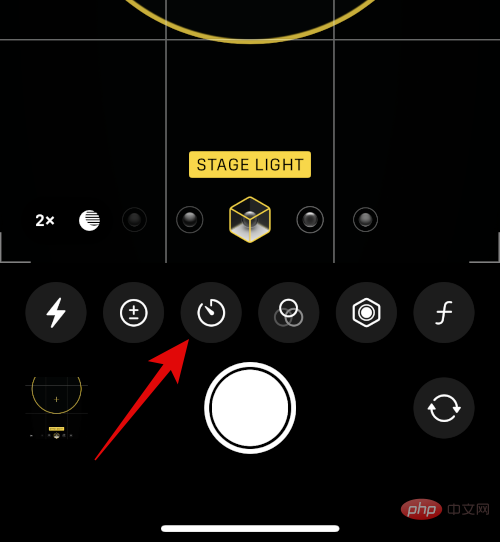
Cliquez et sélectionnez votre durée préférée, puis appuyez sur l'icône Timer pour désactiver l'option.
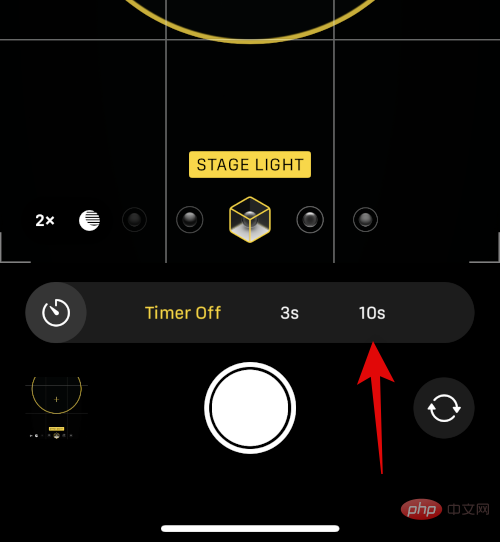
Si vous souhaitez appliquer un filtre à votre capture, cliquez sur l'icône de filtre à l'étape suivante.
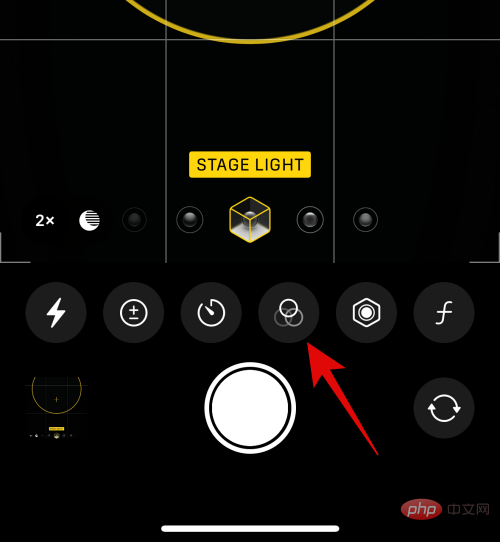
Faites glisser et sélectionnez vos filtres préférés en cliquant dessus.
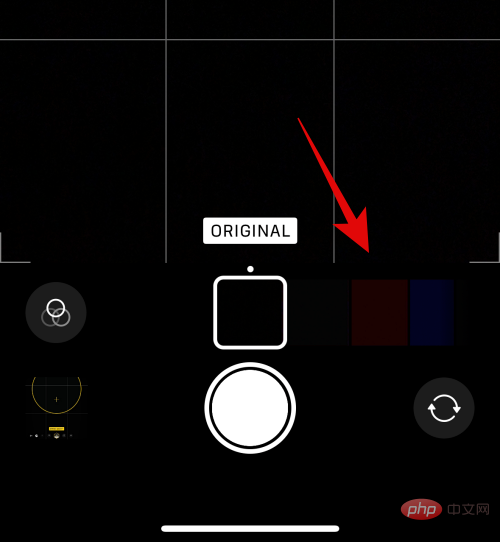
La dernière option vous permettra de sélectionner la distance focale manuellement. Cela vous aide à contrôler la profondeur de champ de votre image. Utilisez le curseur pour ajuster la mise au point et définir la valeur souhaitée.
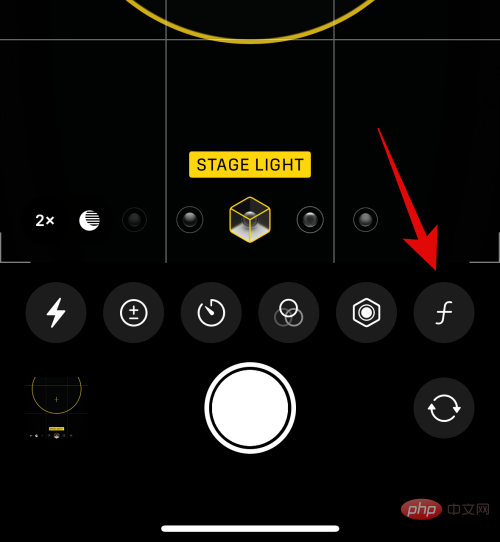
Ça y est ! Après avoir personnalisé ces options, vous pouvez capturer des images selon vos besoins.
3. Mode photo
Lorsque vous prenez des photos normalement, de nombreuses options sont disponibles, notamment Apple ProRAW. Voici comment personnaliser et accéder aux photos tout en les prenant normalement sur votre iPhone.
Ouvrez l'application appareil photo. Le mode Photo doit être sélectionné par défaut. Sinon, appuyez sur et sélectionnez Photos en bas de l'écran.
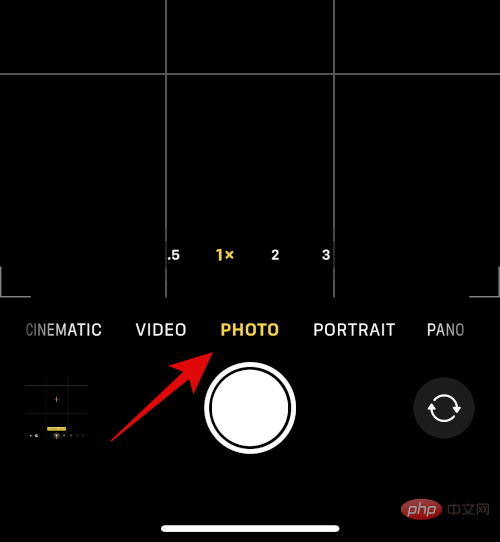
Commencez par sélectionner votre photo parmi les options disponibles au-dessus du mode appareil photo inférieur.
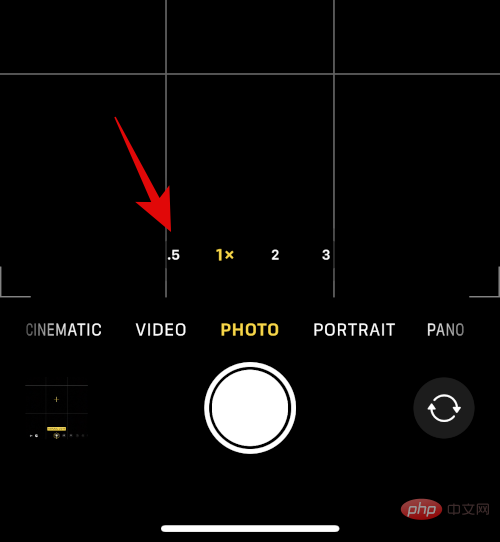
Maintenant, faites glisser votre doigt vers le haut pour voir les options de menu disponibles.
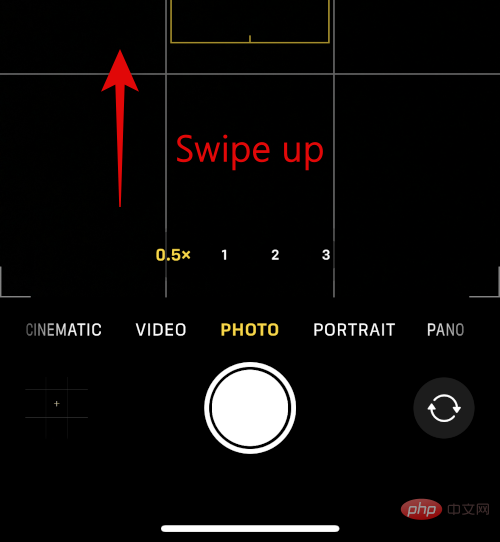
Utilisez la première icône pour changer de Flash selon vos préférences.
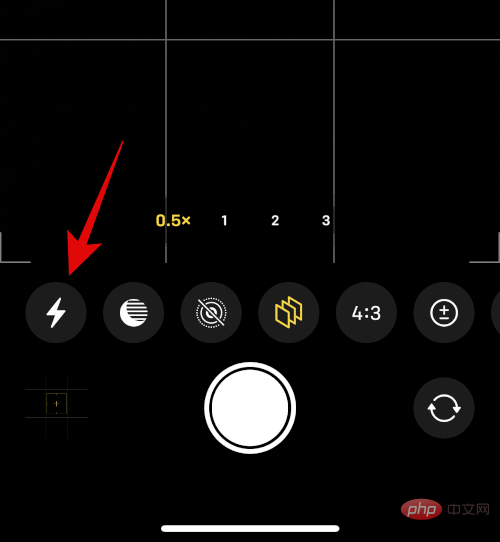
Cliquez sur l'icône suivante pour régler votre vitesse d'obturation.
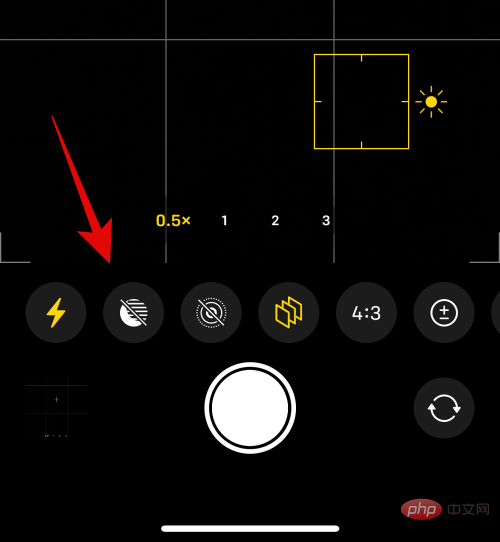
Utilisez maintenant le curseur pour composer manuellement votre vitesse d'obturation.
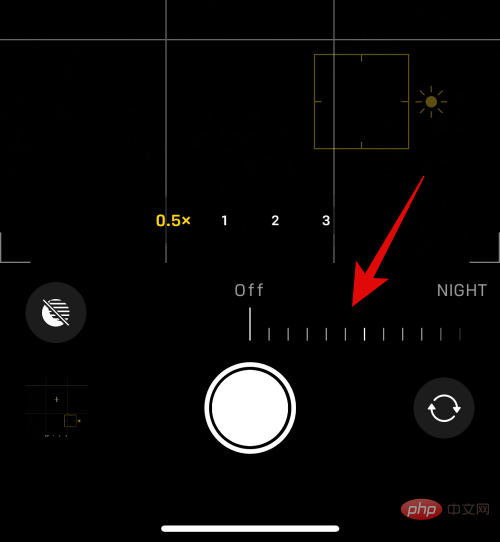
Cliquez sur l'icône suivante pour activer Live Photo. Cliquez sur Activé ou Désactivé selon votre préférence.
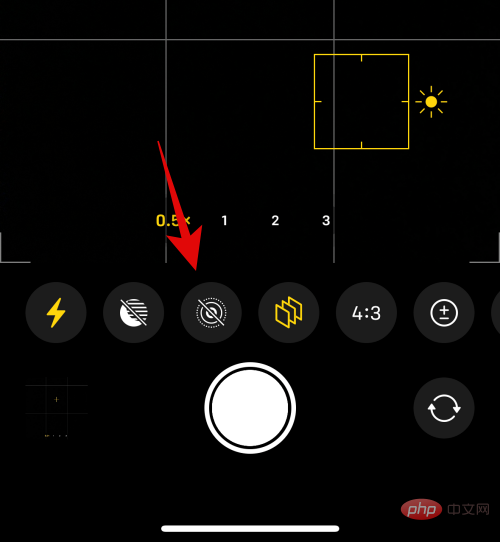
Cliquez maintenant sur l'icône suivante pour choisir votre Style de photographie. Le style de photographie que vous avez sélectionné sera appliqué par défaut. Vous pouvez utiliser cette option pour modifier le style de photographie ou affiner les valeurs appliquées à votre style de photographie.
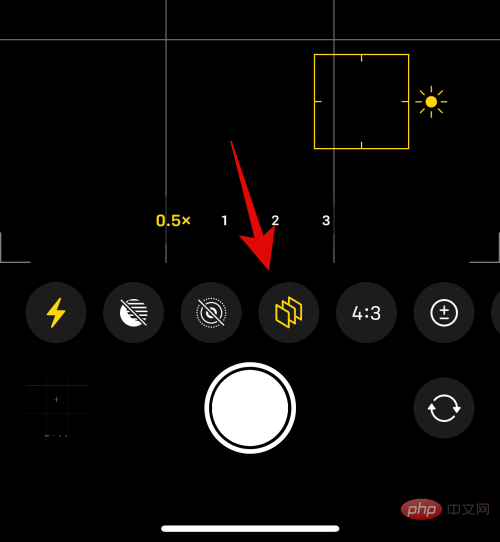
Faites glisser votre doigt sur le viseur pour changer votre style de photographie.
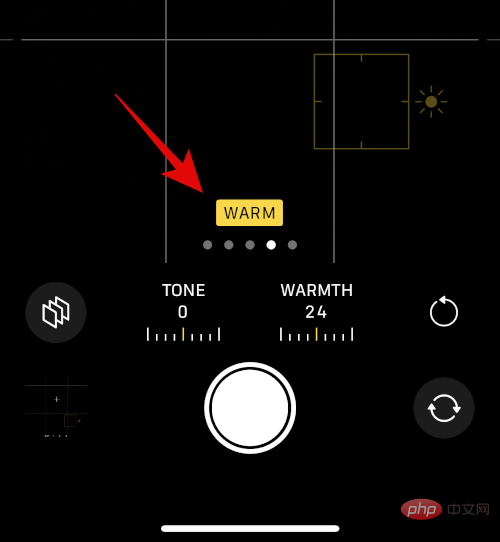
Utilisez les valeurs Hue et Warmth pour affiner les valeurs de votre style de photographie.
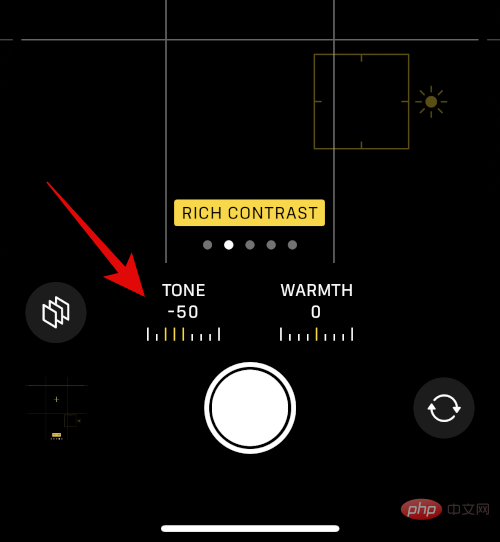
Si nécessaire, vous pouvez cliquer sur l'icône Réinitialiser pour réinitialiser les valeurs de teinte et de chaleur.
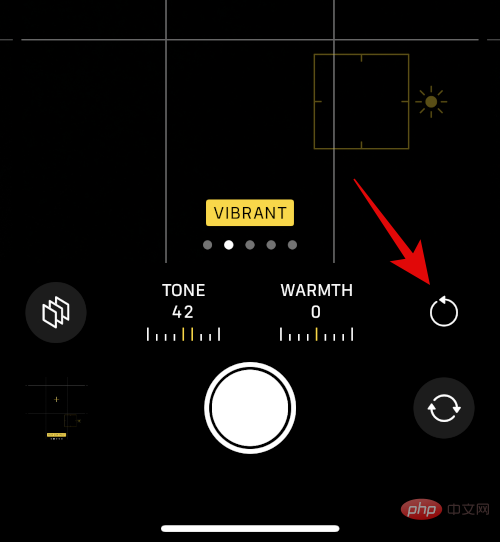
Cliquez maintenant sur l'icône suivante pour sélectionner le rapport hauteur/largeur de l'image.
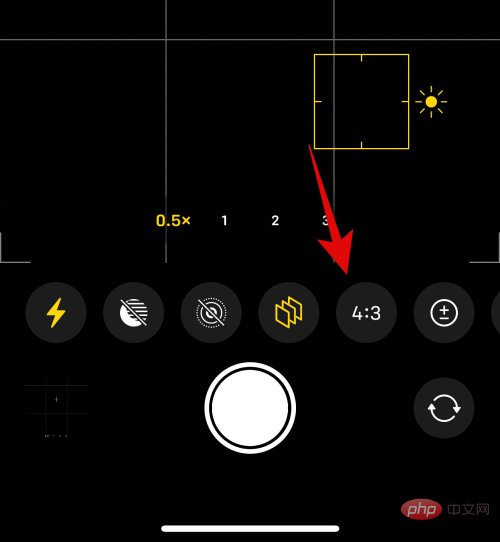
Cliquez et sélectionnez votre rapport hauteur/largeur préféré.
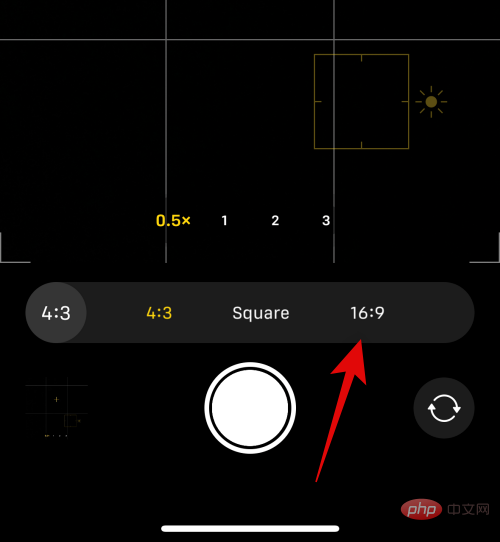
L'icône suivante vous aide à ajuster l'exposition. Cliquez sur l'icône et ajustez l'exposition comme nous l'avons fait auparavant.
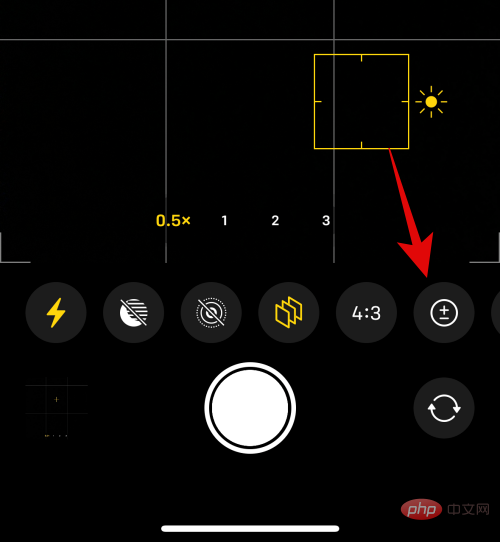
Utilisez de la même manière l'icône suivante pour utiliser la minuterie si vous le souhaitez.
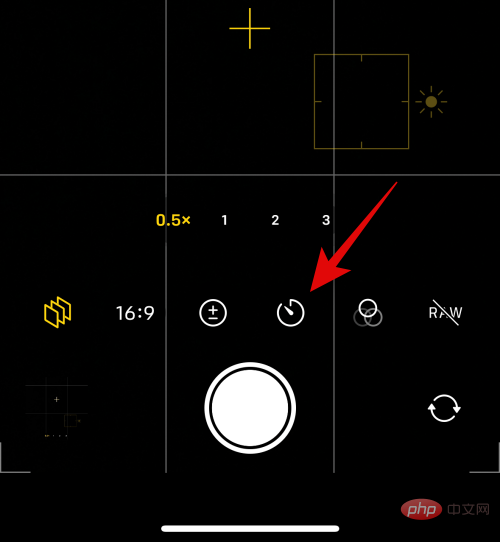
L'icône suivante vous aidera à appliquer le filtre . Cliquez sur l'icône et sélectionnez votre filtre préféré.
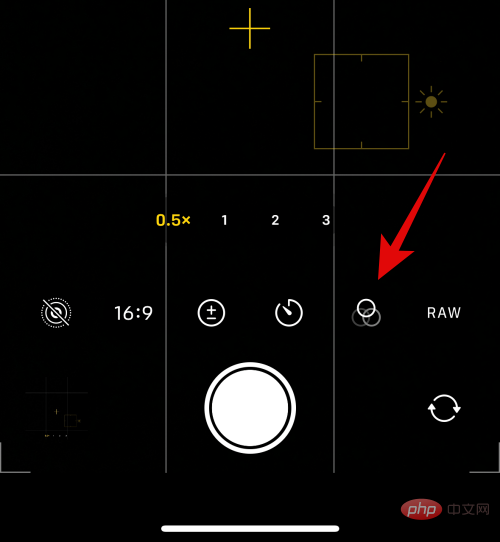
Si Apple ProRAW est activé sur iPhone 14 Pro et Pro Max, la dernière icône vous permettra d'activer la capture RAW.
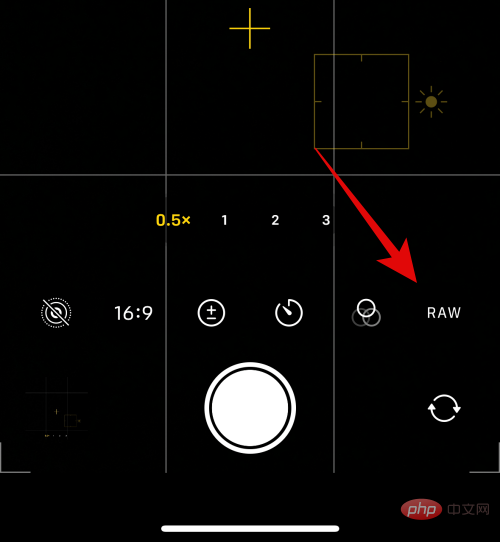
C'est ça ! Vous allez maintenant personnaliser les paramètres de votre mode photo et vous pouvez désormais utiliser le déclencheur pour capturer des images si vous le souhaitez.
4. Mode vidéo
Les options disponibles lors de la capture vidéo sont légèrement différentes. Voici comment les personnaliser et capturer des vidéos sur votre iPhone.
Ouvrez l'application Appareil photo et appuyez sur Vidéo en bas.
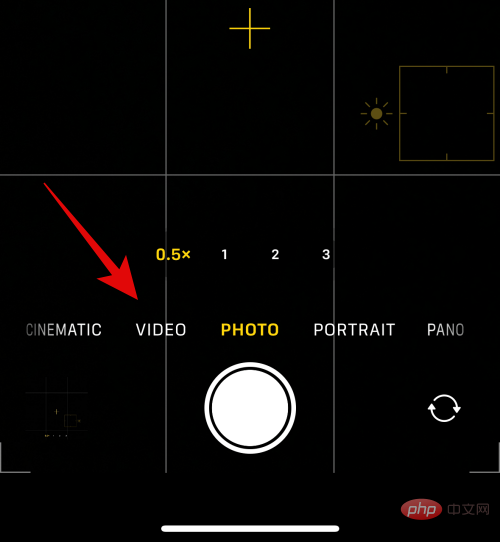
Commencez par sélectionner un objectif à l'aide des options disponibles au-dessus du déclencheur.
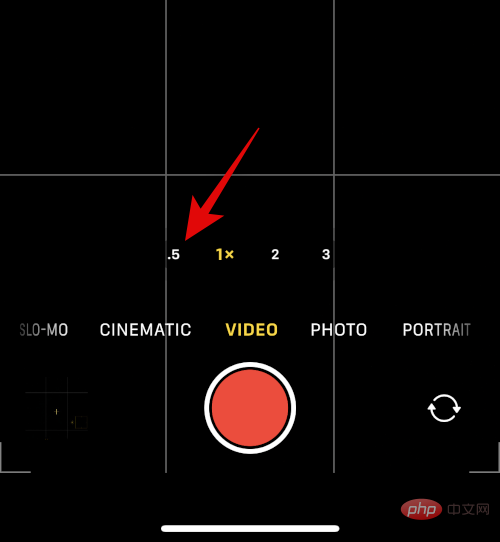
Maintenant, faites glisser votre doigt vers le haut pour voir les options disponibles pour personnaliser votre vidéo.
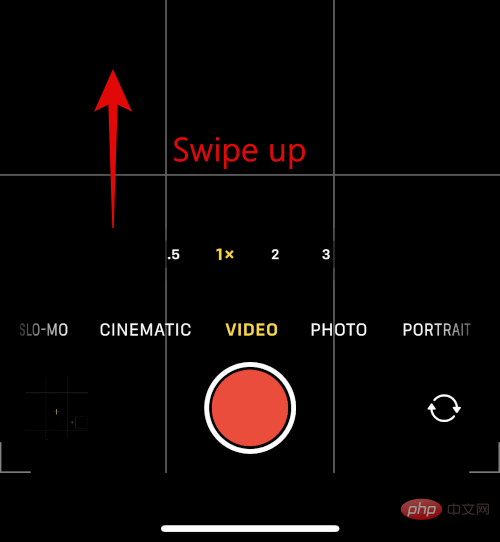
Utilisez la première option pour passer à Flash.
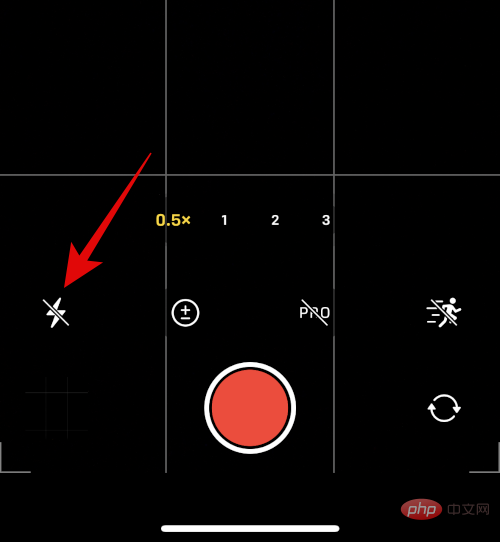
Cliquez sur l'icône suivante pour ajuster votre exposition.
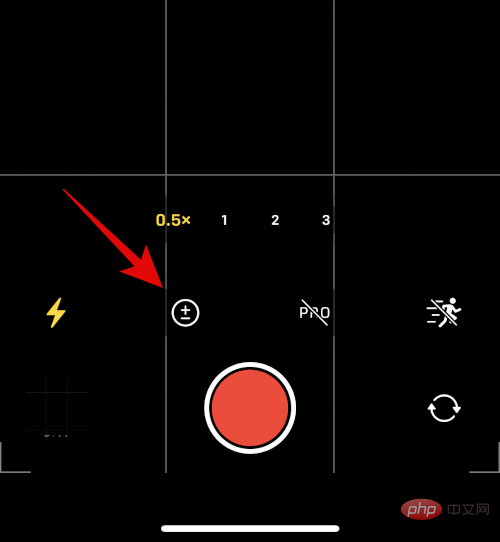
Utilisez le curseur pour régler l'exposition.
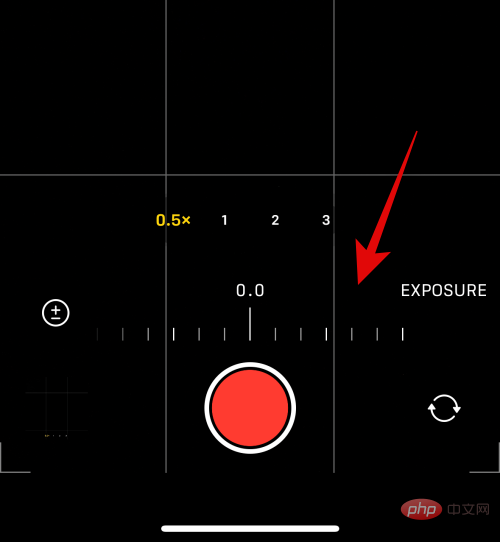
Si Apple ProRes est activé, vous pouvez utiliser la bascule suivante pour l'activer.
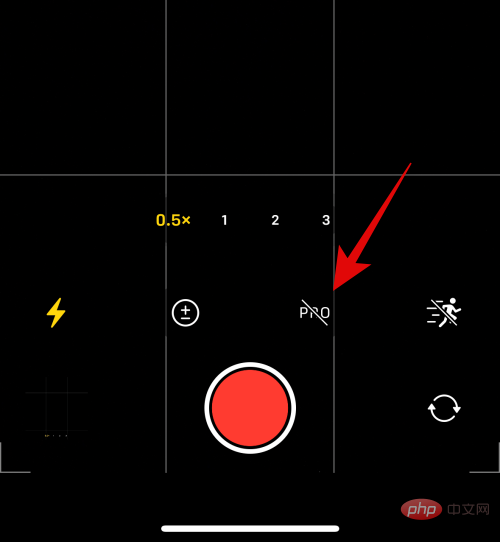
La dernière option est Mode Action. Si vous souhaitez capturer une vidéo animée, appuyez sur et activez le Mode Action.
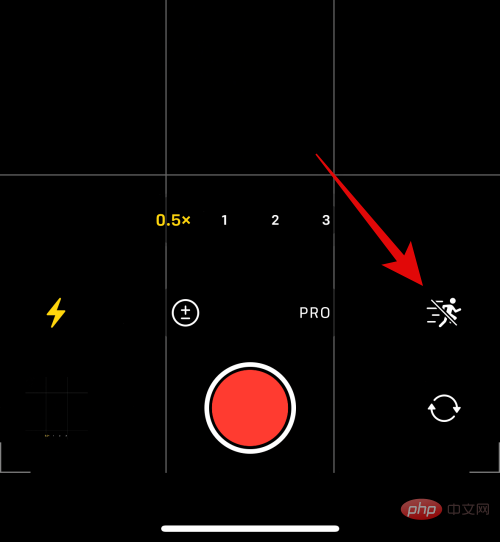
Vous pouvez maintenant modifier la capture en cliquant sur HD ou 4K en haut coin droit La résolution de la vidéo, en fonction de votre résolution actuelle.
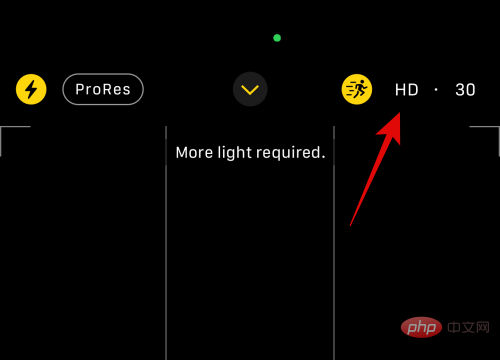
De même, cliquez sur le Framerate actuel à côté de la résolution pour modifier la fréquence d'images.
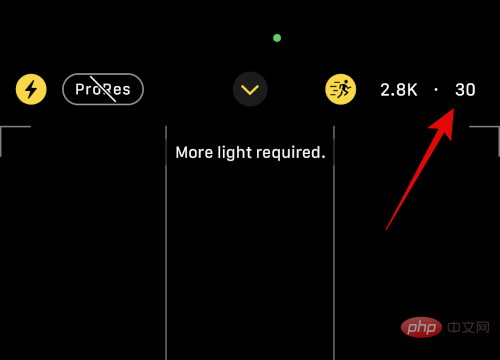
Ça y est ! Vous pouvez maintenant appuyer sur le déclencheur pour commencer à filmer une vidéo sur iPhone 14 Pro et Pro Max.
5. Le mode Film
La vidéo vidéo vous permet de créer un look plus professionnel directement sur votre iPhone. Voici comment personnaliser et capturer une vidéo cinématographique sur votre iPhone.
Ouvrez l'application Appareil photo et appuyez sur films en bas.
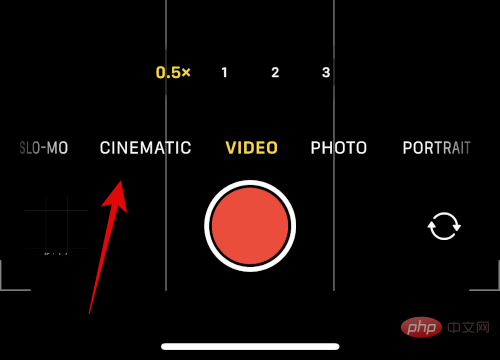
Cinematic Video applique essentiellement une faible profondeur de champ à votre vidéo pour un look plus professionnel. Cela nécessite de bonnes conditions d’éclairage car cela repose sur un diaphragme plus faible. Par conséquent, vous ne disposez pas de beaucoup d’options pour personnaliser le mode film. Commencez par sélectionner l’objectif que vous souhaitez utiliser. Vous pouvez uniquement choisir d'utiliser l'option 1x ou 3x en mode film.
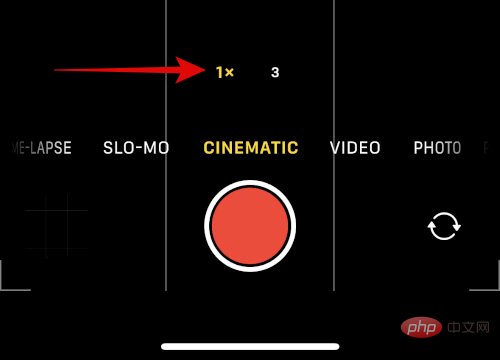
Faites glisser votre doigt vers le haut maintenant pour voir les options disponibles.
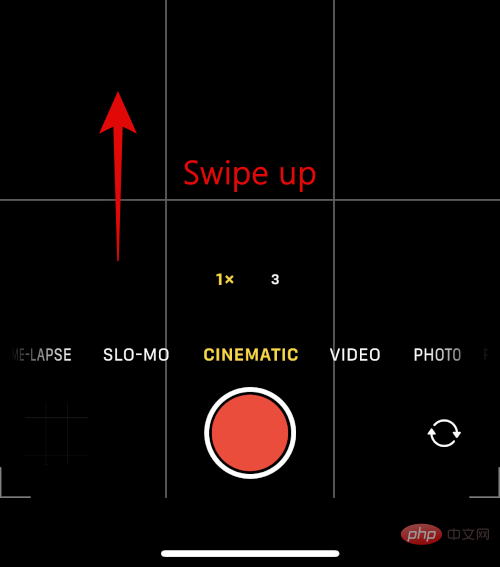
Utilisez la première icône pour changer de Flash.
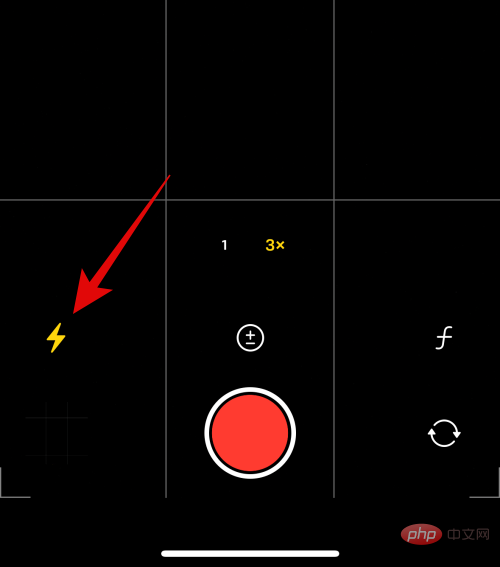
Utilisez la deuxième icône pour régler votre exposition.
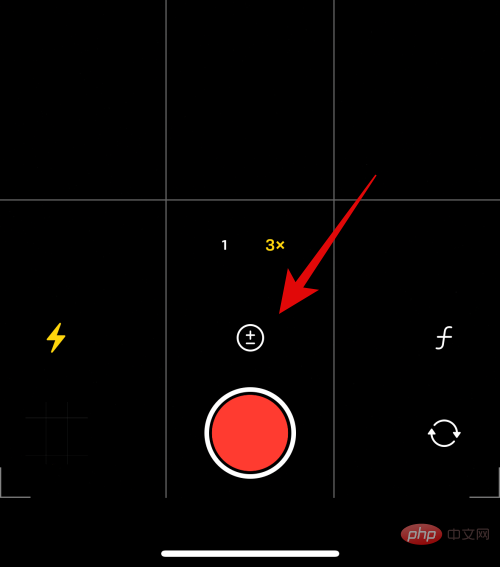
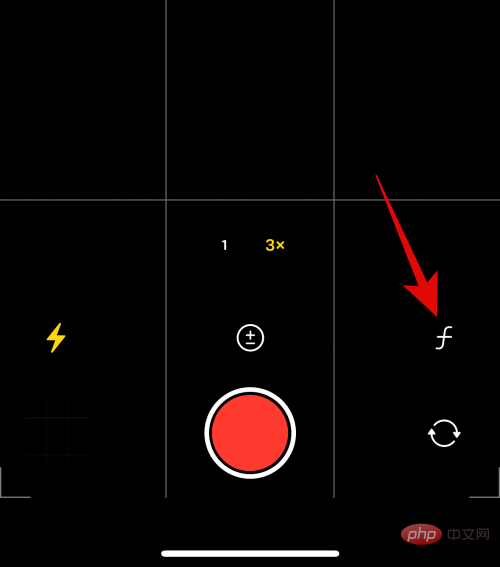
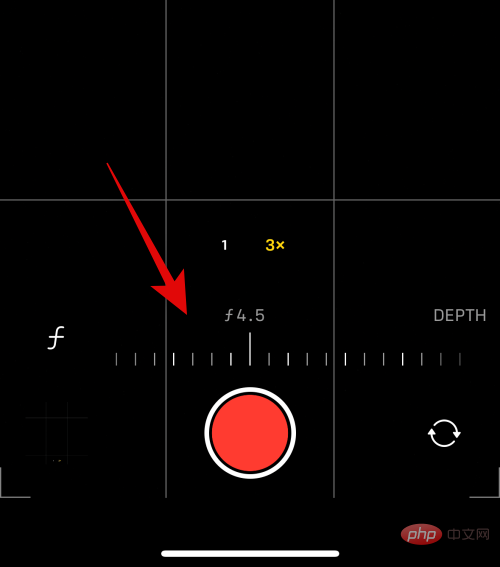
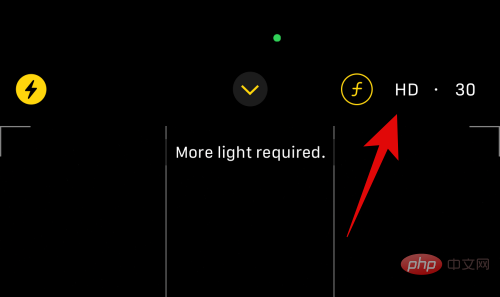
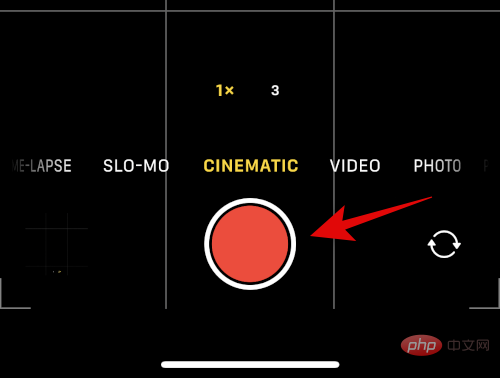 Ouvrez l'application appareil photo et appuyez sur
Ouvrez l'application appareil photo et appuyez sur
Slo-Mo permet uniquement d'utiliser des objectifs ultra grand angle ou des focales téléobjectifs. Cliquez et sélectionnez votre objectif préféré parmi les options disponibles au-dessus du bouton d'obturation.
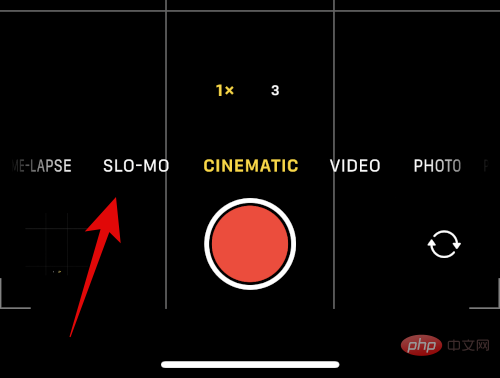
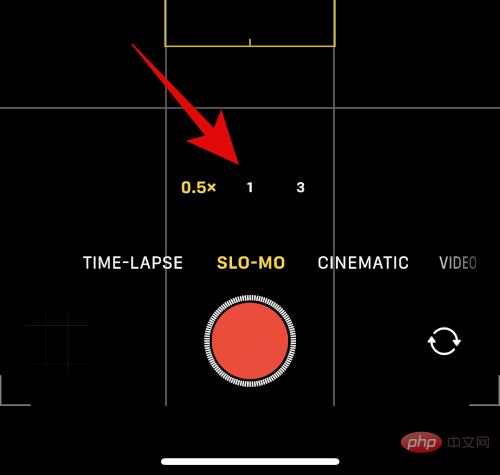
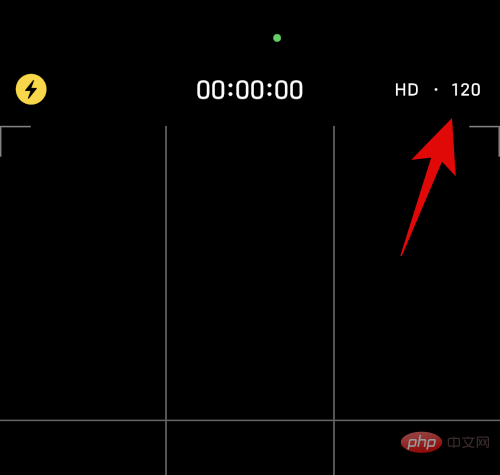
Flash
pour activer ou désactiver Flash selon vos besoins.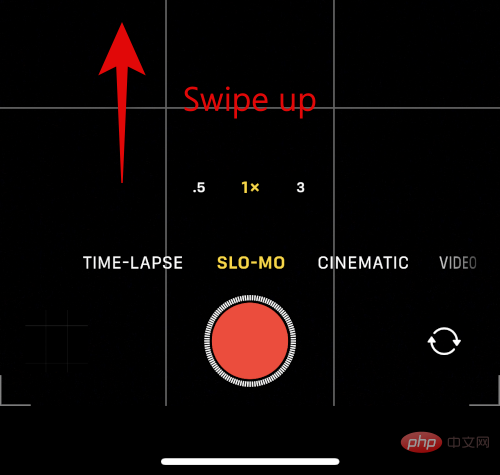
Cliquez sur l'icône suivante à droite pour régler l'exposition. Utilisez le curseur pour régler l'exposition. Vous pouvez désormais enregistrer des vidéos au ralenti en utilisant le déclencheur comme prévu.
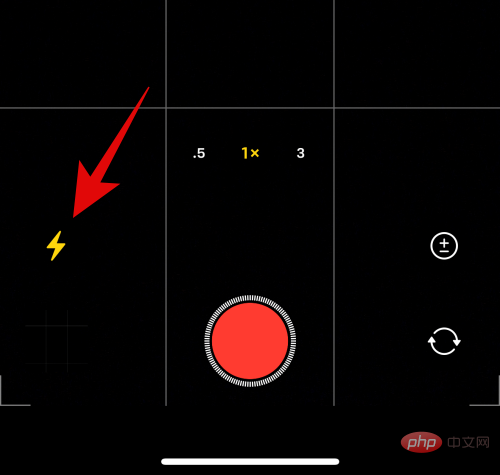
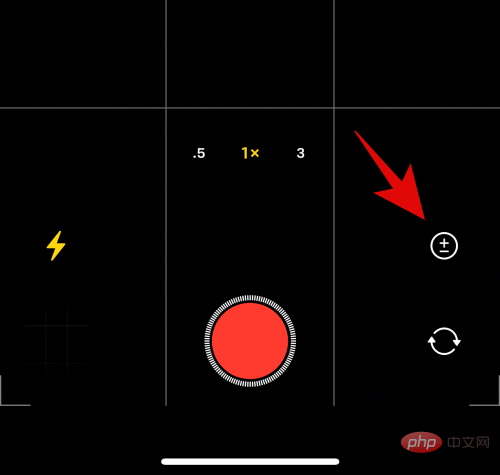 Ouvrez l'application Appareil photo et appuyez sur
Ouvrez l'application Appareil photo et appuyez sur
Vous le trouverez à l'extrême gauche des modes de caméra disponibles.
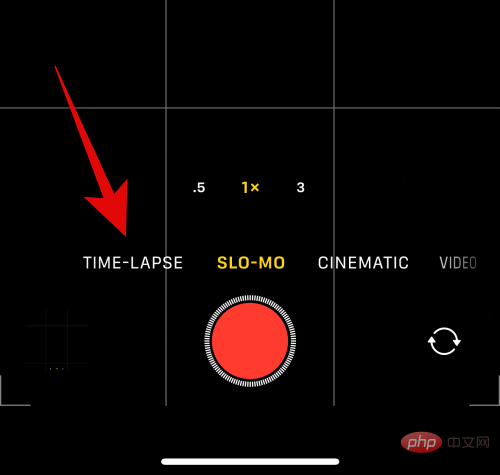
Appuyez d'abord et sélectionnez votre photo préférée parmi les options situées au-dessus du déclencheur.
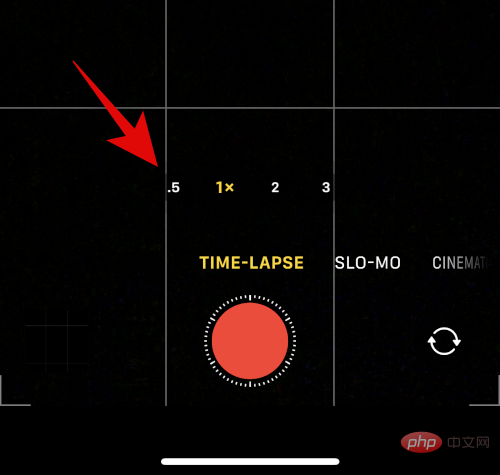
Maintenant, faites glisser votre doigt vers le haut pour régler l'exposition.
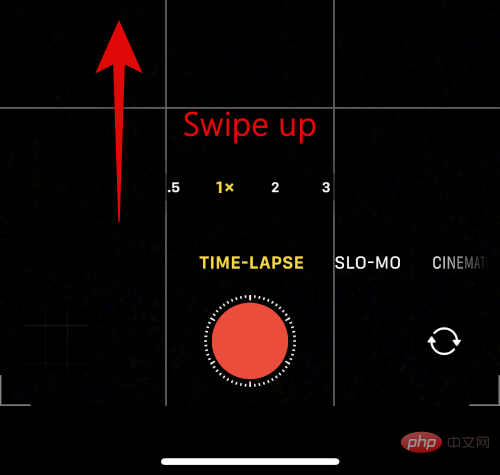
Utilisez le curseur pour ajuster l'exposition selon vos besoins.
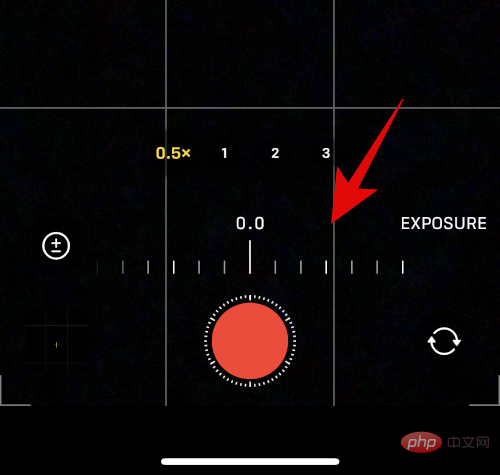
Ça y est ! Vous pouvez maintenant appuyer sur le déclencheur pour capturer votre time-lapse.
5 fonctionnalités essentielles de l'appareil photo à connaître [Tutoriel étape par étape]
Bien que l'utilisation de chaque mode d'appareil photo soit très simple et intuitive, il existe néanmoins certaines fonctionnalités de l'appareil photo, des gestes et bien plus encore qui peuvent vous aider à améliorer votre expérience sur iPhone 14 Pro. et l'expérience photographique globale Pro Max. Voici quelques fonctionnalités de base et de base de l'appareil photo qui peuvent vous aider à améliorer votre expérience de l'appareil photo sur votre iPhone.
1. Comment zoomer manuellement
Vous avez peut-être remarqué qu'il n'y a pas d'option de zoom lors de l'utilisation de l'application appareil photo. Alors, comment zoomer manuellement sur l’application appareil photo ? Découvrons-le !
Ouvrez l'application Appareil photo et appuyez dessus, puis sélectionnez votre mode appareil photo préféré. Le zoom manuel dans l'application Appareil photo dépend des objectifs dont vous disposez dans chaque mode. Par conséquent, nous utiliserons le mode Photo dans cet exemple.

Appuyez longuement sur l'objectif à votre disposition et faites glisser votre doigt vers le haut sans lever le doigt.
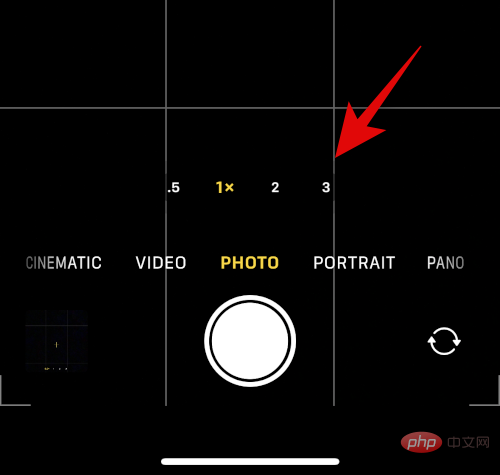
Un cadran circulaire apparaîtra désormais vous permettant de zoomer sur l'application appareil photo.
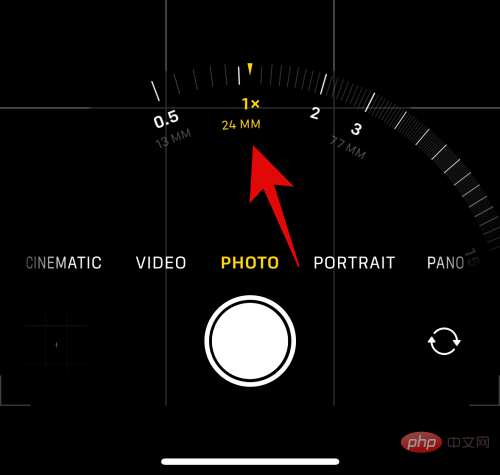
Faites glisser votre doigt vers la gauche pour zoomer et vers la droite pour effectuer un zoom arrière.
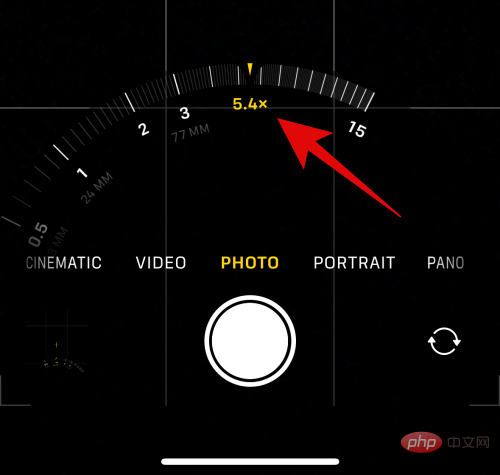
C'est ainsi que vous pouvez zoomer manuellement sur l'application Appareil photo sur votre iPhone 14 Pro ou Pro Max.
2. Comment accéder rapidement à l'exposition et à d'autres paramètres
L'application iPhone Camera est très complète, mais possède de nombreuses fonctionnalités automatiques, ce qui peut poser des difficultés aux utilisateurs qui préfèrent composer manuellement les paramètres et capturer des images. Voici quelques gestes pour effectuer la mise au point automatique, régler l'exposition et verrouiller la mise au point en appuyant et en glissant dans les applications iPhone.
Ouvrez l'application Appareil photo et appuyez sur le mode de prise de vue souhaité en bas. Nous utiliserons le mode Photo dans cet exemple.

Cliquez sur votre sujet maintenant pour suivre automatiquement votre sujet.
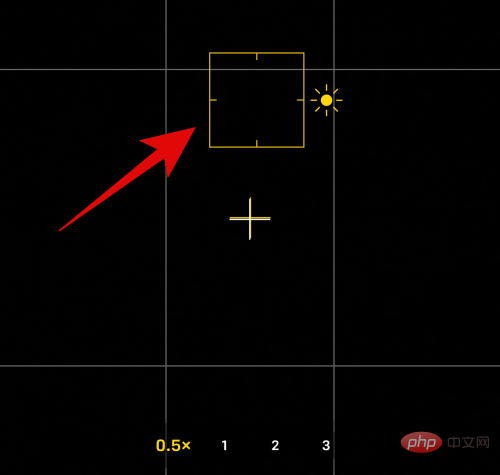
Après avoir cliqué, faites glisser rapidement votre doigt vers le haut ou vers le bas pour régler l'exposition lorsque l'indicateur de mise au point est activé. Faites glisser votre doigt vers le haut pour augmenter l’exposition ou vers le bas pour diminuer l’exposition.
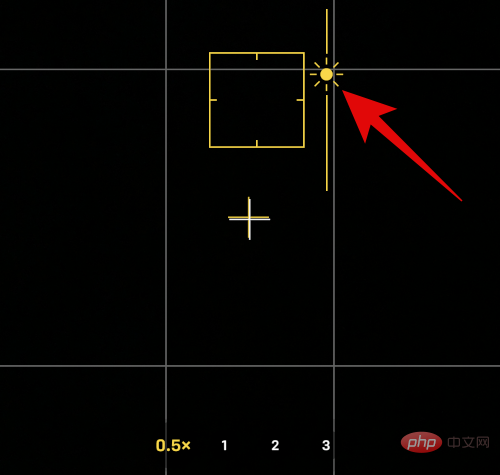
Maintenant, appuyez longuement sur votre sujet pendant quelques secondes pour verrouiller la mise au point. Une fois la mise au point verrouillée, AE/AF LOCK apparaîtra en haut de l'écran.
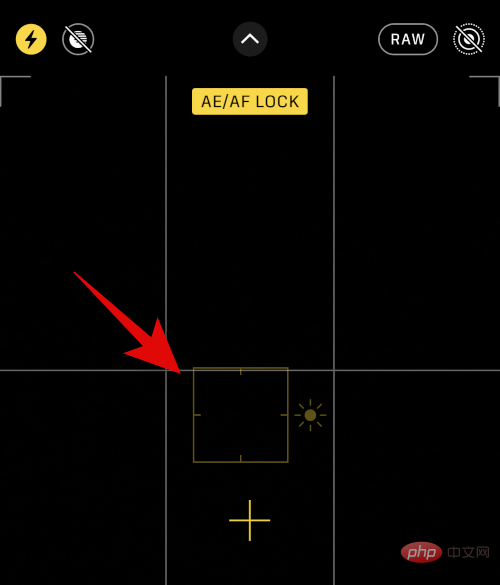
C'est ainsi que vous pouvez ajuster rapidement l'exposition et d'autres paramètres dans l'application Appareil photo iPhone.
3. Comment utiliser le déclencheur de différentes manières
Le bouton de l'obturateur de l'application appareil photo est très intuitif et prend en charge certains gestes que vous ne connaissez peut-être pas. Voici quelques gestes du déclencheur pour vous aider à améliorer votre expérience photographique sur iPhone 14 Pro et Pro Max.
Ouvrez l'application Appareil photo et sélectionnez le mode appareil photo souhaité en appuyant sur en bas de l'écran. Le mode photo prend en charge la plupart des gestes pour vous aider à capturer rapidement des images et des vidéos à partir du mode par défaut.

Maintenant, appuyez et faites glisser le bouton de l'obturateur vers la gauche pour capturer des images en Mode rafale.
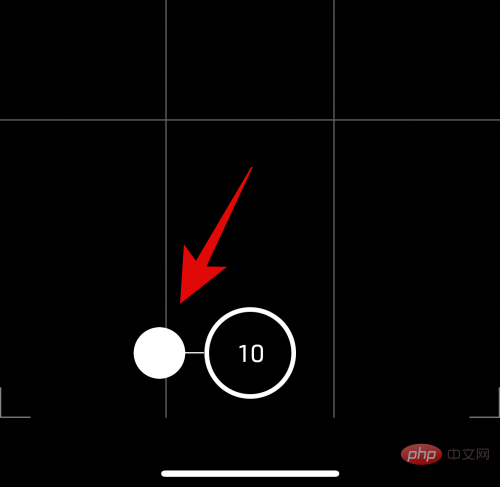
De même, faites glisser le déclencheur vers la droite pour capturer une vidéo à partir du mode photo lui-même.
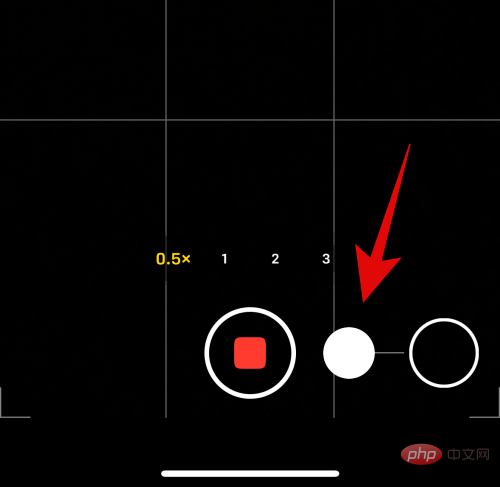
C'est ainsi que vous pouvez utiliser le geste du déclencheur dans l'application appareil photo iPhone.
4. Comment conserver les paramètres de votre appareil photo couramment utilisés
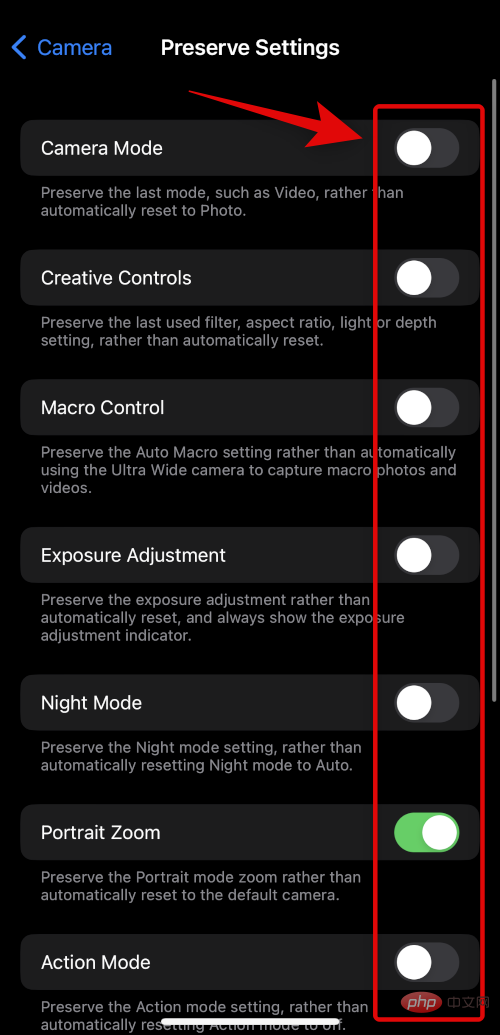
Comme mentionné ci-dessus, vous pouvez choisir de conserver les paramètres de votre appareil photo. C'est un excellent moyen de préparer les séances photo à venir et les moments où vous savez que vous devez prendre des photos. En fonction de votre configuration, vous pouvez utiliser les paramètres de rétention pour préparer l'application appareil photo à la prise de vue en mouvement rapide, dans des conditions de faible luminosité ou à la capture vidéo ProRes. Par exemple, si vous allez sur la piste, vous pouvez composer vos paramètres d'exposition et de vitesse d'obturation et les laisser en préparation pour l'événement. Vous pouvez alors simplement prendre une photo lorsque vous en avez besoin sans avoir à modifier les paramètres de l'appareil photo de votre iPhone.
5. Comment prendre des photos à exposition longue
Une exposition longue peut vous aider à prendre des photos dans des conditions de lumière extrêmement faible. Ils vous permettent également de vous essayer à l’astrophotographie dans des zones peu polluées par la lumière. Vous pouvez prendre des photos à longue exposition en ajustant simplement la vitesse d'obturation de votre appareil photo à sa valeur la plus élevée et en cliquant sur votre photo. Le problème ici est que la vitesse d'obturation contrôle la durée pendant laquelle l'obturateur du capteur de l'appareil photo sera ouvert afin que la lumière puisse le traverser et le traverser. Si l'obturateur reste ouvert trop longtemps, par exemple lors d'une prise de vue avec une exposition longue, toute légère amélioration entraînera un flou.
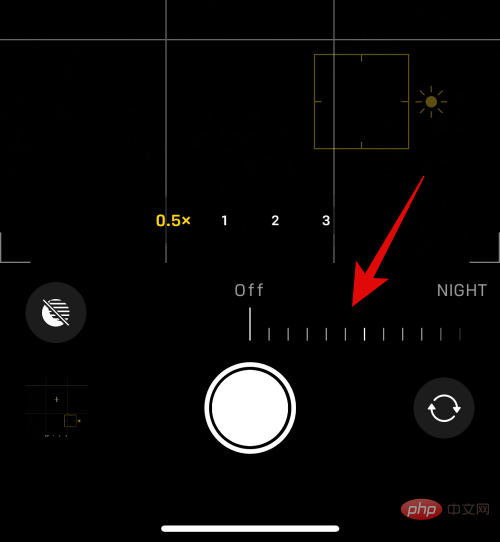
Par conséquent, il est recommandé de garder votre appareil photo très immobile lorsque vous prenez des photos à longue exposition. Mais le danger ne s'arrête pas là : appuyer sur le déclencheur peut être le moindre mouvement et peut ruiner votre photo à longue exposition. Dans ce cas, nous vous recommandons d'utiliser un trépied puis d'utiliser un casque pour déclencher l'obturateur (nous en discutons en détail dans la section Trucs et Astuces ci-dessous). Cependant, si vous n'avez pas de trépied à portée de main, vous pouvez utiliser la fonction de minuterie de l'application appareil photo de votre iPhone pour retarder votre prise de vue, de sorte que lorsque votre téléphone bouge lorsque vous appuyez sur le déclencheur, le délai de la minuterie aidera à compenser ce mouvement.
Les modes d'appareil photo suivants vous permettent de régler manuellement la vitesse d'obturation afin que vous puissiez prendre de longues expositions sur iPhone 14 Pro et Pro Max.
- Mode Photo
- Mode Portrait
Vous avez peut-être remarqué que ces modes peuvent ne pas répondre à tous vos besoins, surtout si vous souhaitez également contrôler l'ISO manuellement. Ainsi, dans ce cas, des solutions tierces peuvent mieux vous aider. Vous pouvez trouver plus d’informations à leur sujet dans la section trucs et astuces ci-dessous.
Partie 2 : 11 conseils pour l'appareil photo de l'iPhone 14 Pro
Voici quelques trucs et astuces pour vous aider à tirer le meilleur parti des appareils photo 48 MP de l'iPhone 14 Pro et Pro Max.
1. Utiliser le maillage
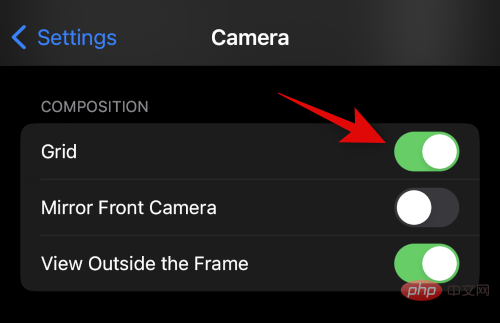
Le maillage synthétique est un excellent outil si vous ne l'avez jamais utilisé auparavant. Il peut vous aider à positionner vos photos parallèlement au sol, à vous assurer que votre sujet est dans le cadre et même à comprendre la relation entre l'espace négatif dans le cadre actuel. Je vous recommande fortement d'essayer d'utiliser une grille lorsque vous prenez des images pour vous assurer de ne pas passer plus de temps à les éditer.
Également connue sous le nom de règle des tiers, l'idée est de placer votre sujet/point d'intérêt dans une coupe transversale de la grille. En effet, l’œil humain est naturellement attiré par ces points du cadre, et suivre cette règle peut vous aider à mieux composer votre photo. Inutile de dire que les grilles peuvent vous aider et que les règles sont faites pour être enfreintes. En fonction de votre sujet actuel, vous pouvez choisir de cadrer votre photo de différentes manières. Une grille peut également vous aider à aligner votre cadre avec des éléments plus droits de votre cadre pour une image plus stable. Vous pouvez aligner la grille avec les lampadaires, l'horizon, les bâtiments en arrière-plan ou d'autres éléments pour redresser votre prise de vue tout en utilisant la règle des tiers.
2. Laissez les niveaux intégrés vous aider
Lorsque vous pointez la caméra directement vers le bas ou vers le haut, vous obtiendrez un petit outil de mise à niveau au centre de l'aperçu de la caméra pour vous aider à ajuster votre prise de vue. C'est d'une grande aide lorsque vous essayez de prendre des photos macro ou de capturer le ciel. Les niveaux intégrés permettent de garantir que votre objectif est parallèle au sol, ce qui permet d'éviter la distorsion de perspective dans vos images.
Les niveaux intégrés s'activent automatiquement lorsque votre iPhone détecte qu'il est pointé vers le bas ou vers le haut. Ainsi, lorsque vous utilisez votre iPhone 14 Pro ou Pro Max, surveillez simplement l'apparition du niveau et alignez les deux croix ensemble pour prendre la photo de niveau parfaite.
3. Utilisez un posemètre lors du réglage manuel de l'exposition
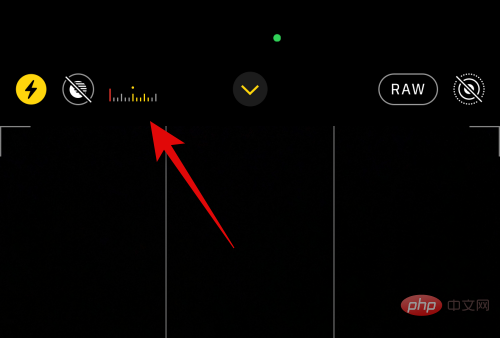
Aimez-vous régler l'exposition manuellement ? Alors un posemètre peut vous être d’une grande aide. Le posemètre examine le point blanc dans la composition actuelle et ajuste le posemètre en conséquence. Vous pouvez ensuite vous référer à ce compteur pour trouver l'exposition parfaite pour votre composition actuelle et l'ajuster en conséquence en fonction de vos préférences manuelles. Pour afficher le posemètre, commencez simplement à régler l'exposition manuellement et vous devriez pouvoir voir le posemètre dans le coin supérieur gauche de l'écran. Si le posemètre se déplace vers la gauche lorsque vous réglez l'exposition, votre photo est sous-exposée, et s'il se déplace vers la droite, votre photo est surexposée.
4. Utilisez le flash True Tone dans des conditions de faible luminosité
Si vous êtes impliqué dans la photographie depuis un certain temps, vous savez probablement que la plupart des photographes n'utilisent le flash que si cela est absolument nécessaire. Mais le flash de l'iPhone 14 Pro et Pro Max est légèrement différent, car il est doté d'une nouvelle génération de flash True Tone avec neuf LED différentes pour vous aider à capturer des moments incroyables dans des conditions de faible luminosité. Tout comme l'écran de votre iPhone, le flash TrueTone ajuste sa chaleur en fonction des conditions d'éclairage actuelles. Cela permet de garantir que vous n'aurez pas à ajuster les couleurs en post-production pour corriger les tons chair et autres points blancs dans le cadre. N'évitez donc pas d'utiliser Flash lorsque cela est nécessaire.
5. N'oubliez pas que vous pouvez accéder à l'appareil photo depuis l'écran de verrouillage
Parfois, vous devrez peut-être capturer rapidement un bon moment sur votre iPhone. Il peut s'agir d'un événement spontané, d'un moment amusant ou d'une scène soudaine que vous devez capturer. Vous pouvez toujours accéder à votre caméra directement depuis l'écran de verrouillage. Fait intéressant, vous n’avez pas non plus besoin d’appuyer longuement sur l’icône de l’appareil photo de l’écran de verrouillage. Faites simplement glisser votre doigt vers la gauche sur l'écran de verrouillage pour accéder à la caméra iPhone sur votre iPhone. Vous pouvez ensuite capturer rapidement une rafale de photos ou de vidéos, selon vos préférences, à l'aide des gestes évoqués ci-dessus.
6. En cas de doute, utilisez le mode Portrait
Le mode Portrait a parcouru un long chemin, tirant notamment parti du nouveau capteur 48MP des iPhone 14 Pro et Pro Max. Chaque fois que vous ne comprenez pas le cadrage, l'arrière-plan ou d'autres éléments qui vous empêchent de prendre la photo parfaite, vous pouvez utiliser le mode Portrait. Les options de portrait suivantes vous aideront spécifiquement à vous débarrasser de l’arrière-plan et à prendre de superbes photos sur iPhone 14 Pro et Pro Max.
- High Dimming Mono
- Stage Light Mono
- Stage Light
Ces modes élimineront complètement l'arrière-plan, donc en cas de doute, comptez toujours sur le mode Portrait sur iPhone 14 Pro et Pro Max.
7. Personnalisez les styles de photographie en fonction de vos besoins
Les styles de photographie sont un excellent moyen de capturer un aspect esthétique sans avoir à ajuster les paramètres dans l'application appareil photo. De plus, les styles photographiques appliquent des paramètres de chaleur et de tonalité à vos images au fur et à mesure que vous les capturez, éliminant ainsi le besoin de les ajuster en post-production. Mais cela ne signifie pas que vous êtes limité aux valeurs fixées par les cinq styles de photographie qui s'offrent à vous.
Vous pouvez toujours ajuster manuellement les tons chauds et les teintes appliqués par votre style de photographie pour affiner la couleur de vos images en fonction de vos conditions d'éclairage actuelles. Vous pouvez le faire en sélectionnant un style de photographie dans l'application Appareil photo. Voici comment procéder sur iPhone 14 Pro et Pro Max.
Ouvrez l'application appareil photo et sélectionnez votre mode appareil photo préféré. Nous utiliserons PHOTO dans cet exemple.

Maintenant, faites glisser votre doigt vers le haut et appuyez sur l'icône Style de photographie.
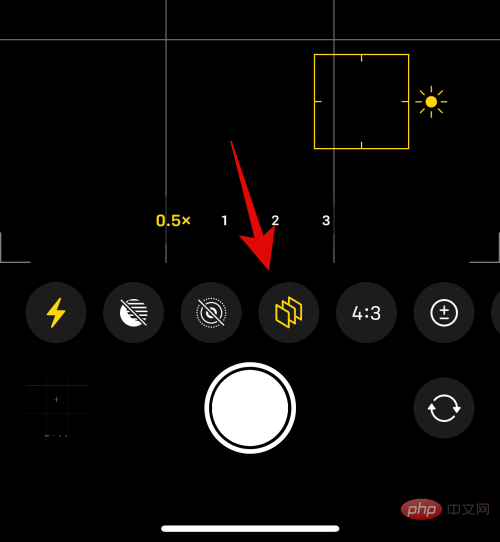
Faites glisser votre doigt et sélectionnez votre style de photographie préféré, puis appuyez sur Teinte ou Chaud en fonction de ce que vous souhaitez régler.
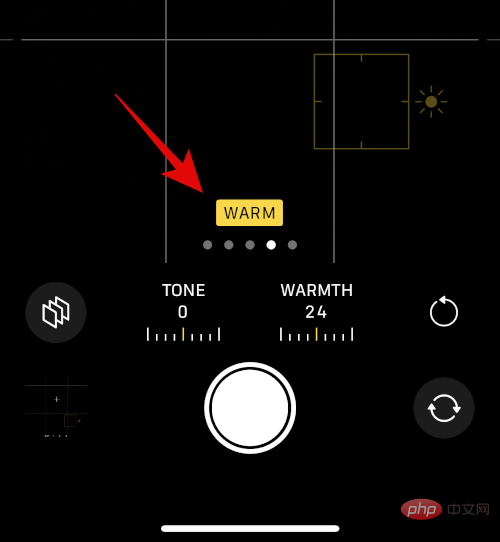
Utilisez le curseur pour ajuster la valeur de votre choix.
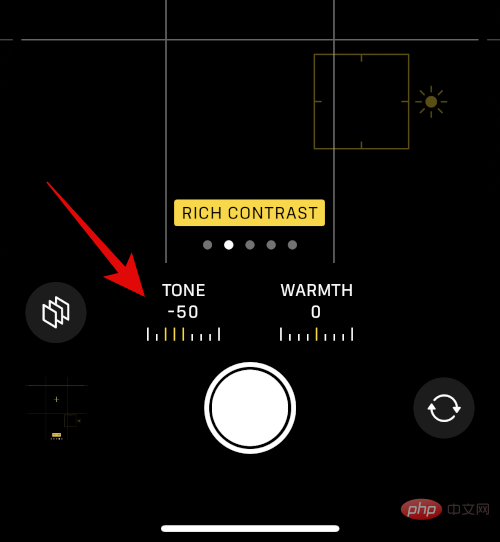
C'est ainsi que vous pouvez personnaliser votre style de photographie sur iPhone.
8. Un trépied est votre meilleur ami pour la photographie de nuit
Comme indiqué pour la longue exposition, un trépied est très utile pour essayer la photographie de nuit ou l'astrophotographie. Ils aident à maintenir la stabilité de votre iPhone pour garantir des vitesses d'obturation plus longues pour des photos stables sur votre iPhone. Un trépied peut également vous aider à créer des vidéos de selfie pour les plateformes de réseaux sociaux ou même à capturer des moments mains libres avec vos proches. Ainsi, si vous aimez capturer le ciel ou des paysages la nuit, l'utilisation d'un trépied vous aidera à améliorer considérablement les résultats de votre appareil photo.
9. Obtenez la plus haute qualité avec ProRAW et ProRes
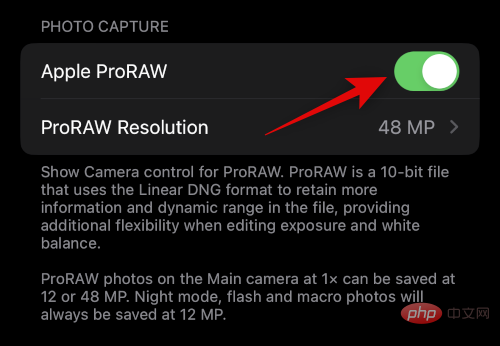
ProRAW et ProRes vous permettent de profiter d'une profondeur de couleur de 10 bits et d'une résolution maximale de 48 MP lors de la capture d'images et de vidéos. Bien qu'ils aient leurs limites, ProRAW et ProRes peuvent vous aider grandement pendant le processus de post-production si vous souhaitez créer un travail professionnel comme des courts métrages ou des vidéos YouTube.
Vous pouvez appliquer des LUT et étalonner les couleurs de vos séquences ou images à un niveau professionnel. Vous pouvez régler la balance des blancs et l'exposition avec plus de marge tout en profitant pleinement du capteur 48MP sur iPhone 14 Pro et Pro Max.
Veuillez garder à l'esprit que les tailles de fichiers ProRAW et ProRes sont très volumineuses et si vous possédez le modèle de 128 Go, vous serez limité à 1080p 30 FPS lors de l'enregistrement de séquences ProRes. Cependant, si vous possédez un iPhone 14 Pro ou Pro Max plus grand, vous pouvez enregistrer en ProRes à 4K 30 FPS.
10. Familiarisez-vous avec le HDR et ses défauts
Les images et vidéos HDR offrent une excellente profondeur de couleur dans des situations à contraste élevé, vous permettant de capturer des photos et des vidéos parfaites dans des conditions d'éclairage difficiles. Bien qu’il s’agisse d’une fonctionnalité intéressante, le HDR a ses limites sur votre iPhone.
Tout d'abord, votre iPhone prend plusieurs images avec différents paramètres d'exposition, puis les mélange pour créer une image HDR. Bien que cette technique fournisse des détails et une profondeur de couleur remarquables, elle peut poser des problèmes en introduisant du flou lors de la capture de sujets en mouvement. Cependant, dans certains cas, vous pouvez en profiter pour capturer des objets avec une certaine forme de flou de mouvement.
De plus, lors de la capture vidéo, vous êtes limité aux formats efficaces malgré le format que vous avez défini dans l'application Paramètres. Cependant, les images seront capturées dans le format le plus compatible, comme d'habitude. Par conséquent, nous vous recommandons de garder cela à l’esprit lors de la capture d’images et de vidéos en HDR, car dans certains cas, les résultats peuvent ne pas être ceux que vous attendez.
11. Écouteurs filaires : votre deuxième bouton d'obturation
Les écouteurs filaires semblent appartenir au passé depuis qu'Apple a progressivement supprimé la prise casque, mais si vous possédez une paire d'écouteurs Lightning, vous en avez essentiellement un pour votre appareil photo. Obturateur à distance . Les écouteurs filaires vous permettent d'utiliser le bouton d'augmentation du volume ou le bouton de diminution du volume pour déclencher le déclencheur de votre appareil photo.
De cette façon, vous pouvez utiliser cet obturateur à distance pour prendre des selfies à distance, prendre de longues expositions sans trépied sans toucher votre iPhone, et bien plus encore. Ainsi, si vous avez besoin d’un déclencheur à distance pour l’appareil photo de votre iPhone, investir dans une paire d’écouteurs filaires est votre meilleure option.
Ce qui précède est le contenu détaillé de. pour plus d'informations, suivez d'autres articles connexes sur le site Web de PHP en chinois!

Outils d'IA chauds

Undresser.AI Undress
Application basée sur l'IA pour créer des photos de nu réalistes

AI Clothes Remover
Outil d'IA en ligne pour supprimer les vêtements des photos.

Undress AI Tool
Images de déshabillage gratuites

Clothoff.io
Dissolvant de vêtements AI

AI Hentai Generator
Générez AI Hentai gratuitement.

Article chaud

Outils chauds

Bloc-notes++7.3.1
Éditeur de code facile à utiliser et gratuit

SublimeText3 version chinoise
Version chinoise, très simple à utiliser

Envoyer Studio 13.0.1
Puissant environnement de développement intégré PHP

Dreamweaver CS6
Outils de développement Web visuel

SublimeText3 version Mac
Logiciel d'édition de code au niveau de Dieu (SublimeText3)
 iPhone 16 Pro et iPhone 16 Pro Max officiels avec de nouveaux appareils photo, un SoC A18 Pro et des écrans plus grands
Sep 10, 2024 am 06:50 AM
iPhone 16 Pro et iPhone 16 Pro Max officiels avec de nouveaux appareils photo, un SoC A18 Pro et des écrans plus grands
Sep 10, 2024 am 06:50 AM
Apple a enfin dévoilé ses nouveaux modèles d'iPhone haut de gamme. L'iPhone 16 Pro et l'iPhone 16 Pro Max sont désormais dotés d'écrans plus grands que leurs homologues de dernière génération (6,3 pouces sur le Pro, 6,9 pouces sur le Pro Max). Ils obtiennent un Apple A1 amélioré
 Le verrouillage d'activation des pièces d'iPhone repéré dans iOS 18 RC — pourrait être le dernier coup porté par Apple au droit de réparation vendu sous couvert de protection des utilisateurs
Sep 14, 2024 am 06:29 AM
Le verrouillage d'activation des pièces d'iPhone repéré dans iOS 18 RC — pourrait être le dernier coup porté par Apple au droit de réparation vendu sous couvert de protection des utilisateurs
Sep 14, 2024 am 06:29 AM
Plus tôt cette année, Apple a annoncé qu'elle étendrait sa fonctionnalité de verrouillage d'activation aux composants de l'iPhone. Cela relie efficacement les composants individuels de l'iPhone, tels que la batterie, l'écran, l'assemblage FaceID et le matériel de l'appareil photo, à un compte iCloud.
 Le verrouillage d'activation des pièces d'iPhone pourrait être le dernier coup porté par Apple au droit de réparation vendu sous couvert de protection de l'utilisateur
Sep 13, 2024 pm 06:17 PM
Le verrouillage d'activation des pièces d'iPhone pourrait être le dernier coup porté par Apple au droit de réparation vendu sous couvert de protection de l'utilisateur
Sep 13, 2024 pm 06:17 PM
Plus tôt cette année, Apple a annoncé qu'elle étendrait sa fonctionnalité de verrouillage d'activation aux composants de l'iPhone. Cela relie efficacement les composants individuels de l'iPhone, tels que la batterie, l'écran, l'assemblage FaceID et le matériel de l'appareil photo, à un compte iCloud.
 Gate.io Trading Platform Office Application Téléchargement et Adresse d'installation
Feb 13, 2025 pm 07:33 PM
Gate.io Trading Platform Office Application Téléchargement et Adresse d'installation
Feb 13, 2025 pm 07:33 PM
Cet article détaille les étapes pour enregistrer et télécharger la dernière application sur le site officiel de Gate.io. Premièrement, le processus d'enregistrement est introduit, notamment le remplissage des informations d'enregistrement, la vérification du numéro de messagerie électronique / téléphone portable et la réalisation de l'enregistrement. Deuxièmement, il explique comment télécharger l'application gate.io sur les appareils iOS et les appareils Android. Enfin, les conseils de sécurité sont soulignés, tels que la vérification de l'authenticité du site officiel, l'activation de la vérification en deux étapes et l'alerte aux risques de phishing pour assurer la sécurité des comptes et des actifs d'utilisateurs.
 Plusieurs utilisateurs d'iPhone 16 Pro signalent des problèmes de gel de l'écran tactile, éventuellement liés à la sensibilité au rejet de la paume
Sep 23, 2024 pm 06:18 PM
Plusieurs utilisateurs d'iPhone 16 Pro signalent des problèmes de gel de l'écran tactile, éventuellement liés à la sensibilité au rejet de la paume
Sep 23, 2024 pm 06:18 PM
Si vous avez déjà mis la main sur un appareil de la gamme iPhone 16 d'Apple, plus précisément le 16 Pro/Pro Max, il est probable que vous ayez récemment rencontré un problème avec l'écran tactile. Le bon côté des choses, c'est que vous n'êtes pas seul – rapporte
 ANBI App Office Télécharger V2.96.2 Dernière version Installation de la version Android officielle de l'ANBI
Mar 04, 2025 pm 01:06 PM
ANBI App Office Télécharger V2.96.2 Dernière version Installation de la version Android officielle de l'ANBI
Mar 04, 2025 pm 01:06 PM
Les étapes d'installation officielles de l'application Binance: Android doit visiter le site officiel pour trouver le lien de téléchargement, choisissez la version Android pour télécharger et installer; iOS recherche "Binance" sur l'App Store. Tous devraient prêter attention à l'accord par le biais des canaux officiels.
 Comment résoudre le problème de la 'Erreur du signe de la clé de tableau non définie' lors de l'appel d'alipay easysdk à l'aide de PHP?
Mar 31, 2025 pm 11:51 PM
Comment résoudre le problème de la 'Erreur du signe de la clé de tableau non définie' lors de l'appel d'alipay easysdk à l'aide de PHP?
Mar 31, 2025 pm 11:51 PM
Description du problème Lors de l'appel d'Alipay Easysdk en utilisant PHP, après avoir rempli les paramètres en fonction du code officiel, un message d'erreur a été signalé pendant l'opération: "UNDEFINED ...
 Télécharger le lien du package d'installation de la version ouyi iOS
Feb 21, 2025 pm 07:42 PM
Télécharger le lien du package d'installation de la version ouyi iOS
Feb 21, 2025 pm 07:42 PM
OUYI est un échange de crypto-monnaie de pointe avec son application iOS officielle qui offre aux utilisateurs une expérience de gestion des actifs numériques pratique et sécurisée. Les utilisateurs peuvent télécharger gratuitement le package d'installation de la version ouyi iOS via le lien de téléchargement fourni dans cet article, et profiter des principales fonctions suivantes: plateforme de trading pratique: les utilisateurs peuvent facilement acheter et vendre des centaines de crypto-monnaies sur l'application OUYI iOS, y compris Bitcoin et Ethereum . Stockage sûr et fiable: OUYI adopte une technologie de sécurité avancée pour fournir aux utilisateurs un stockage d'actifs numériques sûrs et fiables. 2FA, l'authentification biométrique et d'autres mesures de sécurité garantissent que les actifs des utilisateurs ne sont pas violés. Données de marché en temps réel: l'application OUYI iOS fournit des données et des graphiques de marché en temps réel, permettant aux utilisateurs de saisir le cryptage à tout moment





