
De nombreux utilisateurs de Windows 11 ont signalé avoir vu le message d'erreur « Erreur d'écriture des paramètres de proxy - Accès refusé » au démarrage du système ou lorsqu'ils essayaient d'exécuter des commandes via l'invite de commande. Habituellement, cette erreur se produit lorsque vous essayez d'exécuter une commande ou après la mise à niveau vers le système d'exploitation Windows, certaines applications tierces mal installées peuvent interférer avec l'invite de commande.
Êtes-vous troublé par ce message Erreur d'écriture des paramètres de proxy sur votre ordinateur Windows 11 ? Alors vous êtes arrivé au bon endroit. Dans cet article, nous avons sélectionné quelques solutions possibles qui peuvent vous aider à résoudre ce problème sur votre ordinateur.
Avez-vous remplacé l'application Terminal par défaut sur votre PC Windows 11 par une application Terminal tierce ? Ce changement dans l'application du terminal pourrait alors provoquer l'erreur spécifique mentionnée ci-dessus. Par conséquent, vous devez vérifier l'application Terminal pour toute modification, puis revenir à l'application Terminal par défaut de Windows.
1. Maintenez simplement la combinaison de touches Windows et R pour ouvrir la boîte de dialogue Exécuter.
Tapez ms-settings:privacy et appuyez sur Entrée pour ouvrir Confidentialité et sécurité dans l'application Paramètres Windows.
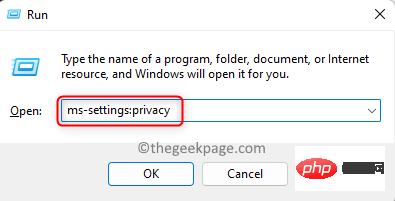
Sécurité, cliquez sur la vignette intitulée pour Développeur.
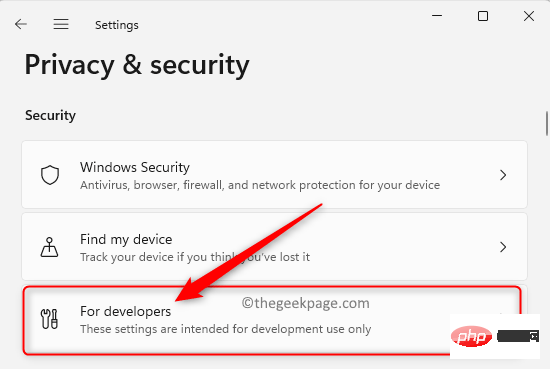
Développeur, faites défiler vers le bas et recherchez la section Terminal.
3. Une fois que vous avez atteint la sectionTerminal, vérifiez si Windows Console Host est utilisé comme application de terminal par défaut.
Si vous utilisez une application de terminal tierce, cliquez sur le menu déroulant pour voir les options parmi lesquelles vous pouvez choisir l'application de terminal par défaut pour votre système d'exploitation Windows. Dans les options, sélectionnezHôte de la console Windows ou Terminal Windows.
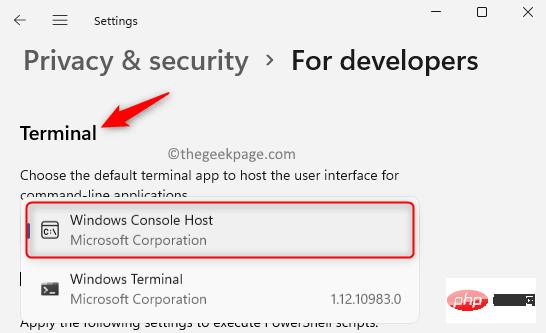
Redémarrezl'ordinateur. Utilisez l'application de terminal par défaut lors de l'exécution d'une commande pour vérifier si l'erreur a été corrigée.
Fix 2 – Effectuer un démarrage propre Démarrer votre système en mode Clean Boot permet d'identifier les erreurs causées par les applications tierces installées sur votre PC. Si vous ne voyez pas l'erreur après un démarrage en mode minimal, certaines applications tierces en conflit sont à l'origine de l'erreur. 1. Cliquez sur leBouton Windows (icône carrée bleue) dans la barre des tâches.
Dans la zone de recherche Windows, tapezmsconfig pour trouver configuration du système.
Cliquez surConfiguration du système affichée dans les résultats de recherche.
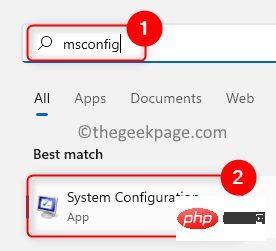
Configuration du système s'ouvre, sélectionnez l'onglet Services.
Au bas de cette boîte de dialogue, assurez-vous decocher la case à côté de Masquer tous les services Microsoft .
Ensuite, cliquez sur le boutonDésactiver tout dans le coin inférieur droit.
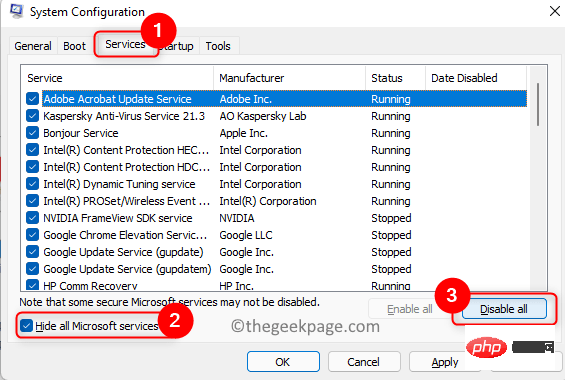
Lancer.
Ici, cliquez sur le lienpour ouvrir le Gestionnaire des tâches.
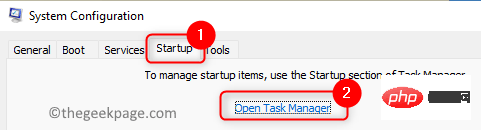
Démarrage dans le Gestionnaire des tâches. Vous devez désactiver l'application à partir d'ici.
Pour cela, sélectionnez le programmedans la liste et cliquez sur le bouton Désactiver.
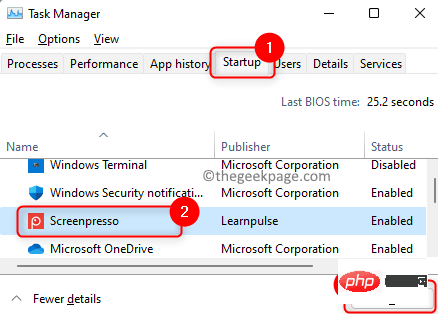
Configuration du système, cliquez sur Appliquer, puis cliquez sur OK pour confirmer les modifications.
Lorsque vous êtes invité à effectuer un redémarrage, cliquez sur le boutonRedémarrer.
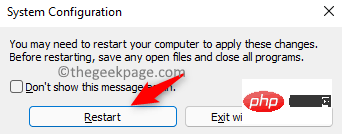
Si vous ne voyez pas de message d'erreur, vous devez rechercher le programme qui a provoqué cette erreur. Vous devez examiner toutes les applications récemment installées et essayer de les désinstaller de votre PC. Par essais et erreurs, vous pouvez essayer de supprimer les applications tierces une par une.
1 Cliquez sur la touche Windows de votre clavier.
Tapez command invite dans la barre de recherche Windows.
Cliquez avec le bouton droit sur Invite de commandes dans les résultats de recherche et sélectionnez Exécuter en tant qu'administrateur.
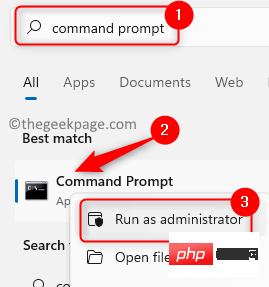
ipconfig /发布ipconfig /flushdnsipconfig /更新
redémarrez l'ordinateur.
Vérifiez si l'erreur a été corrigée. Fix 4 – Nettoyer les programmes de démarrageParfois, des programmes nouvellement installés peuvent être configurés et ajoutés à la liste des programmes de démarrage sur votre ordinateur, ce qui peut à son tour provoquer cette erreur. Vous devez ouvrir le Gestionnaire des tâches et afficher les programmes de démarrage pour trouver l'application à l'origine de ce problème. Vous pouvez ensuite désactiver l’exécution du programme au prochain démarrage. 1. Appuyez simultanément sur les touchesCtrl + Shift + Esc pour ouvrir le Gestionnaire des tâches. Une fois la fenêtre
Task Manager ouverte, sélectionnez la carte Démarrer option.
2.Sélectionnez l'application et cliquez sur le bouton Désactiver en bas.
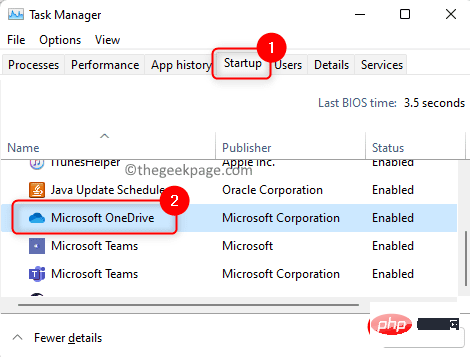
redémarrezl'ordinateur.
Vérifiez si l'erreur a été résolue. Si l'erreur persiste, on peut dire qu'une application tierce est à l'origine de cette erreur. 4. Pour trouver l'application à l'origine de cette erreur, ouvrez à nouveau leTask Manager.
Activez une application à la fois. Pour ce faire, sélectionnez l'application et cliquez sur le bouton Activer.
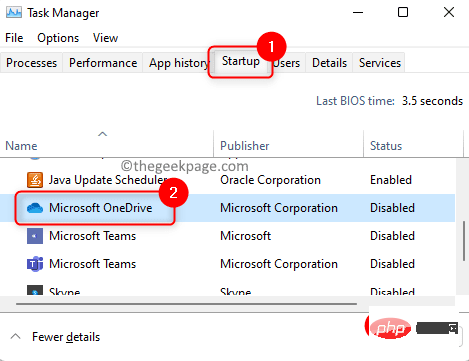
1. Utilisez la combinaison de touches Windows et R pour ouvrir la boîte de dialogue Exécuter.
Entrezwt dans la zone de texte.
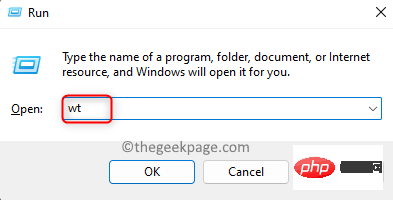
Ctrl + Maj + Entrée.
2. Lorsque vous y êtes invité parContrôle de compte d'utilisateur, cliquez sur Ouipour accorder l'autorisation d'exécuter le programme.
Maintenant, essayez d'exécuter la commande que vous avez essayée précédemment et vérifiez si l'erreur persiste. Fix 6 – Revenir à la version précédente de Windows 111. Appuyez sur les touchesWindows + R pour ouvrir la boîte de dialogue Exécuter.
Tapezms-settings:recovery et appuyez sur Entrée pour ouvrir les paramètres de récupération.
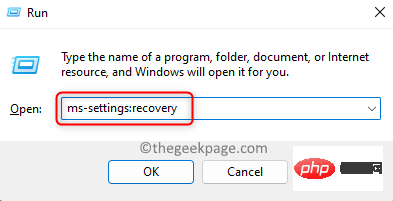
Récupération, faites défiler vers le bas et recherchez la section Options de récupération.
Ici, cliquez sur le boutonRetour.

REMARQUE : Si le bouton "Retour" est grisé, cela signifie que vous n'êtes pas autorisé à revenir à une version précédente de Windows 11.
Les erreurs rencontrées lors du démarrage du système peuvent vous empêcher d'effectuer des tâches sur votre PC. Nous espérons que cet article a fourni suffisamment d'informations sur la correction de« Erreur d'écriture des paramètres de proxy - Accès refusé » sur un PC Windows 11.
Ce qui précède est le contenu détaillé de. pour plus d'informations, suivez d'autres articles connexes sur le site Web de PHP en chinois!
 Solution au problème selon lequel le logiciel de téléchargement Win11 ne peut pas être installé
Solution au problème selon lequel le logiciel de téléchargement Win11 ne peut pas être installé
 Comment supprimer complètement MongoDB si l'installation échoue
Comment supprimer complètement MongoDB si l'installation échoue
 Quelle est la différence entre php et java
Quelle est la différence entre php et java
 Comment écrire l'instruction InsertInto
Comment écrire l'instruction InsertInto
 Comment utiliser dc.rectangle
Comment utiliser dc.rectangle
 Comment afficher le HTML au centre
Comment afficher le HTML au centre
 Quel logiciel est Xiaohongshu ?
Quel logiciel est Xiaohongshu ?
 Comment obtenir des données en HTML
Comment obtenir des données en HTML