 Problème commun
Problème commun
 Correction d'un problème où les options de connexion de Windows 11/10 sont désactivées
Correction d'un problème où les options de connexion de Windows 11/10 sont désactivées
Correction d'un problème où les options de connexion de Windows 11/10 sont désactivées
De nombreux utilisateurs de Windows ont rencontré le problème de l'impossibilité de se connecter aux systèmes Windows 11/10 en raison de tentatives de connexion infructueuses ou de plusieurs arrêts du système.
Les utilisateurs sont frustrés car ils ne peuvent rien y faire. Les utilisateurs peuvent oublier leur code PIN pour se connecter au système, ou rencontrer des retards lors de l'utilisation ou de l'installation de logiciels, et le système peut être obligé de s'arrêter plusieurs fois.
Nous avons donc compilé une liste des meilleures solutions disponibles qui aideront sans aucun doute les consommateurs à résoudre ce problème.
Pour en savoir plus, continuez à lire cet article.
REMARQUE : Avant de faire cela, assurez-vous d'avoir les informations d'identification de l'administrateur de votre système et le mot de passe de votre compte Microsoft pour réinitialiser votre code PIN. Sinon, attendez environ une heure et essayez de vous connecter au système avec le bon code PIN.
Essayez de réinitialiser le code PIN à partir de l'écran de connexion
Pour ce faire, vous devez d'abord mettre le système en mode veille et après votre réveil, essayez de réinitialiser le code PIN au lieu d'essayer de saisir le mot de passe. Examinons les étapes ci-dessous pour savoir comment procéder.
Étape 1 : Tout d'abord, cliquez sur l'icône du bouton Alimentation dans le coin le plus à droite de l'écran, comme indiqué dans l'image ci-dessous.
Étape 2 : Ensuite, sélectionnez l'option Sleep dans la liste.
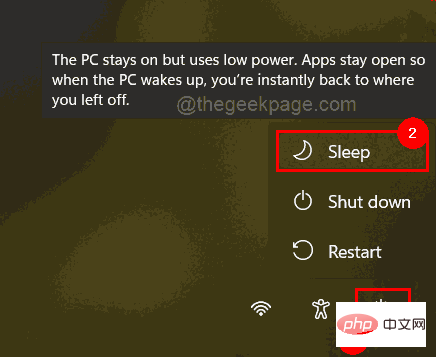
Étape 3 : Appuyez sur n'importe quelle touche du clavier pour réveiller le système, cela ouvrira l'écran de connexion.
Étape 4 : Au lieu de saisir un mot de passe pour vous connecter cette fois, cliquez sur le lien J'ai oublié mon code PIN sous la zone de texte du code PIN, comme indiqué ci-dessous.
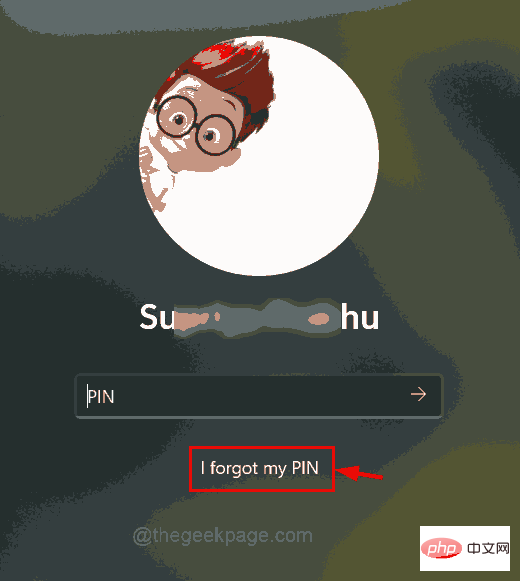
Étape 5 : La fenêtre de connexion Microsoft apparaît à l'écran et cliquez sur Utilisez plutôt votre mot de passe.
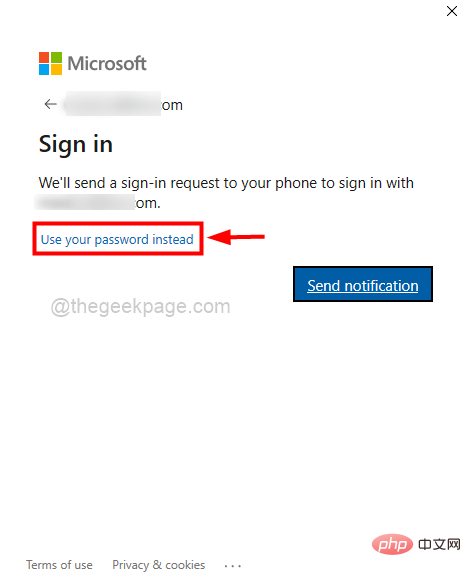
Étape 6 : Entrez le mot de passe de votre compte Microsoft et cliquez sur le bouton Connexion comme indiqué ci-dessous.
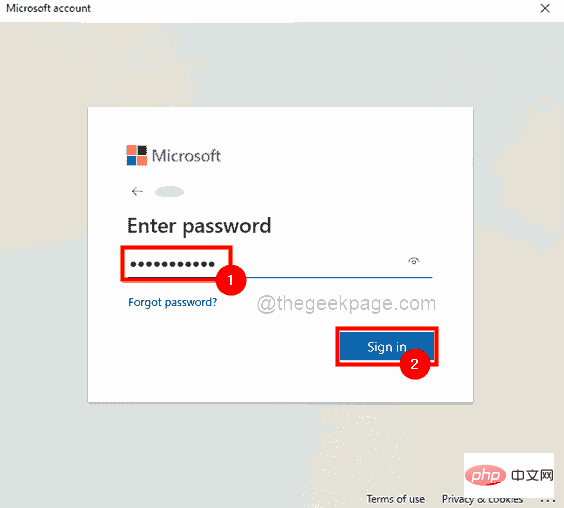
Étape 7 : Maintenant, il vous demandera de vérifier votre identité alors cliquez sur l'option « Texte » qui confirmera et vous enverra le code sur votre numéro.
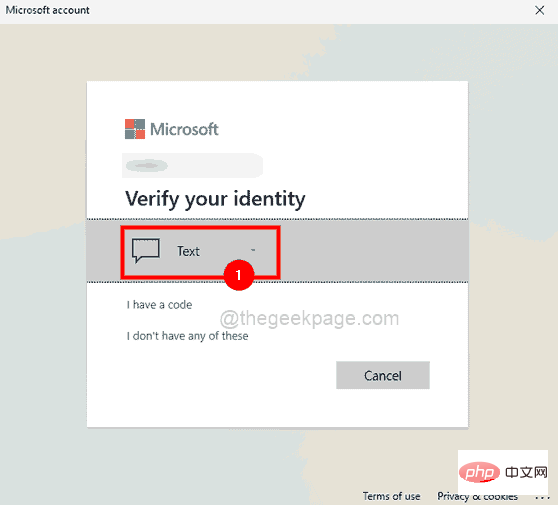
Étape 8 : Vérifiez votre numéro de téléphone en entrant les 4 derniers chiffres de votre numéro et cliquez sur Envoyer le code pour continuer.
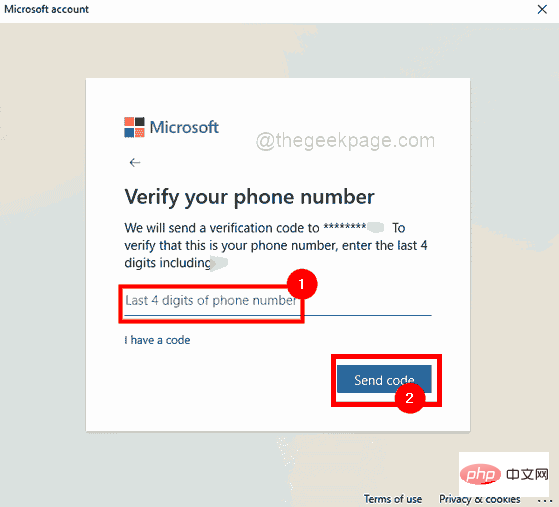
Étape 9 : Une fois que vous recevez le message contenant le code de Microsoft sur votre numéro de téléphone, entrez le code et cliquez sur Vérifier.
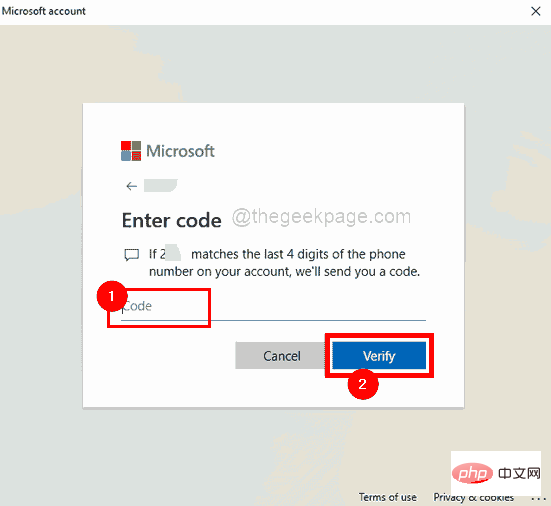
Étape 10 : Dans la nouvelle fenêtre, il vous sera demandé de confirmer si vous êtes sûr de réinitialiser le code PIN de votre système.
Étape 11 : Cliquez donc sur Continuer pour accéder à la fenêtre Réinitialiser le code PIN.
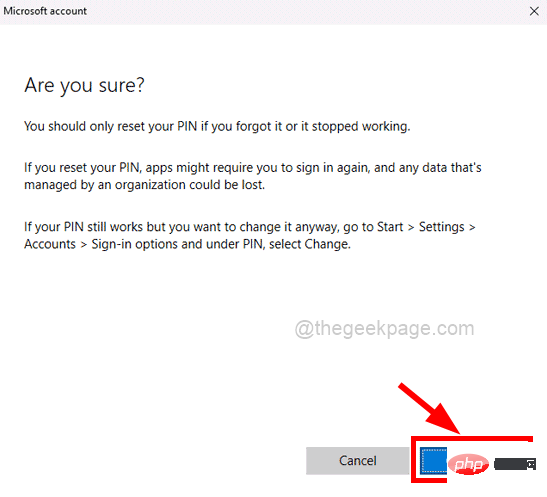
Étape 12 : Dans la fenêtre Définir le code PIN, entrez Nouveau code PIN et Confirmer le code PIN, puis cliquez sur OK pour réinitialiser le code PIN.
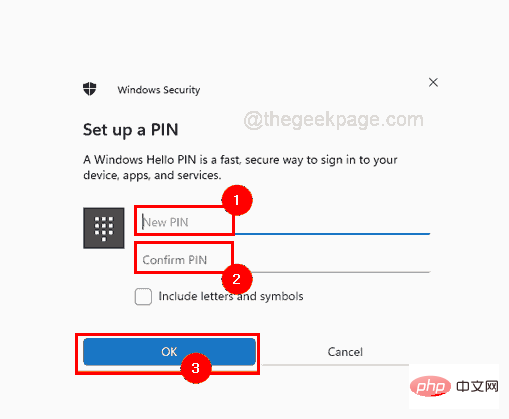
Étape 13 : Une fois terminé, accédez à l'écran de connexion et entrez le nouveau code PIN que vous venez de créer et essayez de vous connecter au système.
Vous devriez désormais pouvoir vous connecter facilement à votre système Windows sans aucun problème de connexion.
Utilisez l'éditeur de stratégie de groupe local pour modifier la politique de verrouillage de compte dans le système Windows
Remarque : Cette méthode peut être utilisée si un utilisateur dispose de droits d'administrateur, ce qui signifie que l'utilisateur dispose des informations d'identification du compte d'administrateur système. De plus, si vous exécutez Windows 11/10 édition familiale, veuillez vous référer à cet article pour accéder à l'éditeur de stratégie de groupe local pour l'édition familiale.
Si vous disposez des informations d'identification du compte administrateur, suivez ces étapes simples ci-dessous.
Étape 1 : Une fois que vous avez atteint l'écran de connexion du système, entrez les informations d'identification du compte administrateur et connectez-vous au système.
Étape 2 : Après vous être connecté, appuyez simultanément sur les touches Windows + R pour ouvrir la boîte de commande Exécuter.
Étape 3 : Ensuite, entrez gpedit.msc dans la zone de commande Exécuter , puis appuyez sur Entréekey#🎜 🎜#Ouvrir Éditeur de stratégie de groupe local.
Étape 4 : Une fois ouvert, parcourez en utilisant le chemin indiqué ci-dessous pour accéder à la politique deVerrouillage de compte .
计算机配置\Windows 设置\安全设置\帐户策略\帐户锁定策略
Politique de verrouillage de compte dans le panneau de gauche de la fenêtre de l'éditeur.
Étape 6 : Après cela, à droitedouble-cliquez sur l'option « Seuil de verrouillage du compte » pour ouvrir il.
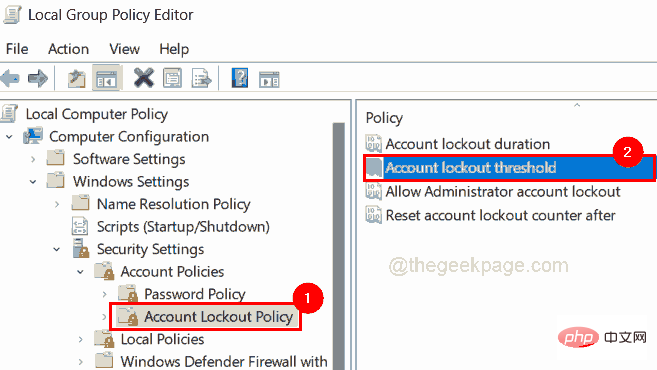
Paramètres de sécurité locaux » .
Étape 8 : Entrez ensuite la valeur0 sous l'option "Le compte ne sera pas verrouillé" et cliquez sur " Appliquer " et "OK" pour apporter des modifications. 🎜🎜 🎜#Démarrersystème.
Étape 10 : Une fois le système démarré, entrez le code PIN de votre compte utilisateur pour tenter de vous connecter au système. 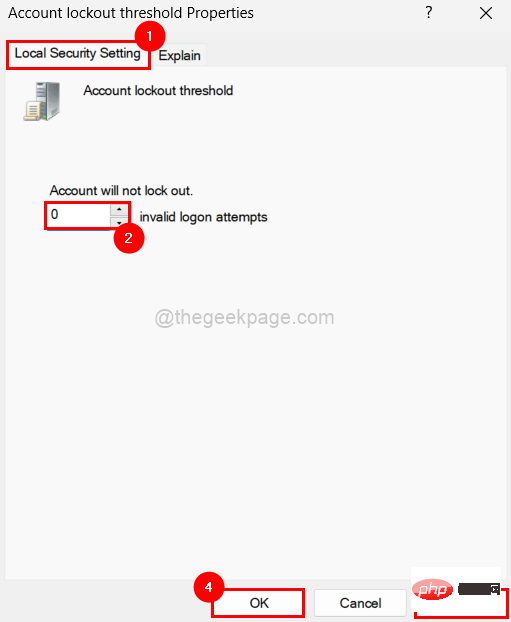
Ce qui précède est le contenu détaillé de. pour plus d'informations, suivez d'autres articles connexes sur le site Web de PHP en chinois!

Outils d'IA chauds

Undresser.AI Undress
Application basée sur l'IA pour créer des photos de nu réalistes

AI Clothes Remover
Outil d'IA en ligne pour supprimer les vêtements des photos.

Undress AI Tool
Images de déshabillage gratuites

Clothoff.io
Dissolvant de vêtements AI

AI Hentai Generator
Générez AI Hentai gratuitement.

Article chaud

Outils chauds

Bloc-notes++7.3.1
Éditeur de code facile à utiliser et gratuit

SublimeText3 version chinoise
Version chinoise, très simple à utiliser

Envoyer Studio 13.0.1
Puissant environnement de développement intégré PHP

Dreamweaver CS6
Outils de développement Web visuel

SublimeText3 version Mac
Logiciel d'édition de code au niveau de Dieu (SublimeText3)
 4 façons d'activer ou de désactiver le Microsoft Store sur Windows 11 ou 10
May 14, 2023 am 10:46 AM
4 façons d'activer ou de désactiver le Microsoft Store sur Windows 11 ou 10
May 14, 2023 am 10:46 AM
Voici quelques raisons possibles pour lesquelles vous devez désactiver le Microsoft Store : Arrêtez les notifications indésirables. Enregistrez les données en limitant les processus en arrière-plan du Microsoft Store pour améliorer la sécurité ou la confidentialité. Résout certains problèmes liés au Store ou aux applications qu'il installe. Empêchez les enfants, les membres de la famille ou d'autres utilisateurs de télécharger des applications sans autorisation. Étapes pour désactiver ou activer le Windows Store Avant de suivre ce didacticiel, la désactivation du Microsoft Store arrêtera également l'installation de toutes les applications nécessitant ses services. Pour utiliser la boutique, les utilisateurs doivent activer son service de la même manière que le bloquer. 1. Bloquer le service d'arrière-plan du WindowsStore. Ne restreignons pas le Microsoft Store comme
 Comment résoudre le problème des services de localisation grisés dans Windows 10/11 ?
Apr 26, 2023 pm 03:49 PM
Comment résoudre le problème des services de localisation grisés dans Windows 10/11 ?
Apr 26, 2023 pm 03:49 PM
Les services de localisation sont une fonctionnalité importante pour certaines applications sous Windows, en fonction de l'emplacement de votre système. Ainsi, si vous voyez l'option Services de localisation grisée sur votre système, vous ne pouvez même pas la basculer manuellement. Habituellement, un problème système est à l’origine de ce problème et vous pouvez facilement le résoudre en suivant ces solutions simples. Correctif 1 – Ajuster le registre Vous pouvez ajuster le registre pour résoudre ce problème de services de localisation grisé. 1. Appuyez sur la touche Win et tapez « Registre ». 2. Ensuite, cliquez sur « Éditeur du Registre » pour ouvrir l'Éditeur du Registre sur votre système. 3. Vous supprimerez un sous-répertoire de registre spécifique. Habituellement, cela n’affectera pas du tout votre système. Cependant, il est recommandé d'effectuer une sauvegarde du système. un. Après avoir ouvert l'éditeur de registre, cliquez sur
 Comment installer la console de gestion des stratégies de groupe sur Windows 11
May 17, 2023 am 09:59 AM
Comment installer la console de gestion des stratégies de groupe sur Windows 11
May 17, 2023 am 09:59 AM
L'installation de la console de gestion des stratégies de groupe (également connue sous le nom de GPMC) sur Windows 11 sera le sujet de l'article d'aujourd'hui. Dans les systèmes Windows, les outils dont nous discutons améliorent la gestion de la stratégie de groupe en la rendant plus facile à comprendre pour les administrateurs informatiques et système. Veillez à ne pas confondre l'éditeur de stratégie de groupe local (gpedit.msc) avec la console de gestion des stratégies de groupe (GPMC). En termes de paramètres du système local, Gpedit fonctionne avec le registre, mais GPMC fonctionne avec les paramètres de gestion de serveur pour les réseaux basés sur un domaine. Pour ce faire, vous devez télécharger et installer les outils d'administration de serveur distant Windows, parfois appelés RSAT. Utiliser la gestion de serveur distant
 5 façons de désactiver le service d'optimisation de la livraison sous Windows
May 17, 2023 am 09:31 AM
5 façons de désactiver le service d'optimisation de la livraison sous Windows
May 17, 2023 am 09:31 AM
Il existe de nombreuses raisons pour lesquelles vous souhaiterez peut-être désactiver le service d'optimisation de la livraison sur votre ordinateur Windows. Cependant, nos lecteurs se plaignent de ne pas connaître les bonnes étapes à suivre. Ce guide explique comment désactiver le service d'optimisation de la livraison en quelques étapes. Pour en savoir plus sur les services, vous pouvez consulter notre guide Comment ouvrir services.msc pour plus d'informations. Que fait le service d’optimisation de la livraison ? Delivery Optimization Service est un téléchargeur HTTP avec une solution d'hébergement cloud. Il permet aux appareils Windows de télécharger des mises à jour, des mises à niveau, des applications et d'autres fichiers de packages volumineux à partir de sources alternatives. De plus, cela permet de réduire la consommation de bande passante en permettant à plusieurs appareils d'un déploiement de télécharger ces packages. De plus, Windo
 Problème « L'intégrité de la mémoire Windows 11 est désactivée » : comment résoudre le problème
Apr 28, 2023 pm 07:34 PM
Problème « L'intégrité de la mémoire Windows 11 est désactivée » : comment résoudre le problème
Apr 28, 2023 pm 07:34 PM
La sécurité d'un PC Windows est essentielle à son bon fonctionnement. Si le système est protégé contre les pirates et les logiciels malveillants et que ses fonctionnalités de base sont stables, Windows dispose d'un environnement sécurisé pour exécuter toutes les fonctionnalités. Windows dispose de certaines fonctionnalités de sécurité qui utilisent différents composants pour y parvenir, et l'intégrité de la mémoire en fait partie. Mais ces fonctionnalités peuvent parfois avoir un impact sur les performances du système, surtout si elles vous sont imposées par défaut. Comment fonctionne l’intégrité de la mémoire ? Pour comprendre l'ampleur du fonctionnement de l'intégrité de la mémoire, nous devons comprendre deux autres fonctionnalités qui y sont liées : l'isolation du cœur et la plate-forme de machine virtuelle (VMP). Isolation de base : il s'agit d'un ensemble de fonctionnalités de sécurité basées sur la virtualisation en isolant les processus de base importants en mémoire.
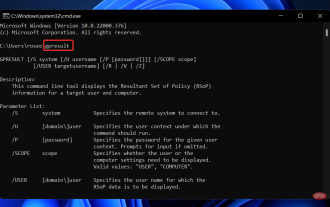 Windows 11 ne trouve pas Gpedit.msc ? Essayez ces correctifs
Apr 30, 2023 am 09:52 AM
Windows 11 ne trouve pas Gpedit.msc ? Essayez ces correctifs
Apr 30, 2023 am 09:52 AM
Dans Windows 11, il existe une fonctionnalité appelée Éditeur de stratégie de groupe (Gpedit.msc) pour afficher, configurer et modifier les configurations de stratégie de groupe. Les administrateurs l'utilisent pour mettre en œuvre des changements de politique à l'échelle du système qui affectent simultanément tous les utilisateurs du réseau. De même, les utilisateurs réguliers peuvent l'utiliser de la même manière pour apporter d'innombrables modifications et mises à jour à leurs systèmes informatiques. Nous devons tous savoir que Windows 11 propose quatre éditions différentes : Professional Edition, Home Edition, Student Edition et Enterprise Edition. La grande majorité des ordinateurs personnels sont livrés avec Windows 11 Home Edition préinstallé. Il est important de noter que l'éditeur de stratégie de groupe (Gpedit.msc) n'est pas inclus dans son installation. En revanche, GPE n'est disponible que sur Wind
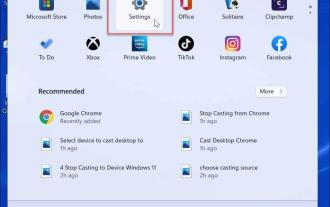 Comment désactiver la télémétrie dans Windows 11 ?
Apr 26, 2023 am 08:34 AM
Comment désactiver la télémétrie dans Windows 11 ?
Apr 26, 2023 am 08:34 AM
Qu’est-ce que la télémétrie Windows ? La télémétrie est un processus automatisé qui consiste à collecter des données à partir d'une source distante (votre PC) et à les renvoyer à Microsoft. L'entreprise utilise les données qu'elle collecte pour surveiller et améliorer ses systèmes d'exploitation. De plus, l'entreprise utilise ces données pour renforcer la sécurité et améliorer l'expérience utilisateur globale. Même si l’envoi de statistiques d’utilisation à Microsoft semble génial, cela ouvre la porte au partage de données anonymes avec des tiers. Si vous craignez que Windows envoie automatiquement des données de télémétrie et d'autres données de diagnostic à Microsoft, suivez les étapes suivantes pour le désactiver. Désactiver la collecte de télémétrie sur Windows 11 Vous pouvez désactiver la collecte de télémétrie pour Windows 11 via le menu Paramètres.
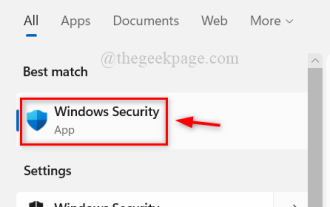 Comment désactiver Windows Defender Smart Screen sous Windows 11, 10 ?
Apr 26, 2023 am 11:46 AM
Comment désactiver Windows Defender Smart Screen sous Windows 11, 10 ?
Apr 26, 2023 am 11:46 AM
De nombreux utilisateurs de Windows ont récemment signalé qu'ils étaient ennuyés lorsque Windows Defender SmartScreen avertissait les utilisateurs de ne pas lancer d'applications qui n'étaient pas reconnues par Microsoft Windows et qu'ils devaient cliquer à chaque fois sur l'option "Exécuter quand même". Les utilisateurs de Windows ne savent pas ce qu'ils peuvent faire actuellement pour l'éviter ou le désactiver. Après avoir étudié le problème, nous avons constaté que la fonctionnalité Windows Defender sur le système peut être désactivée via l'application Paramètres ou l'éditeur de stratégie de groupe local ou en ajustant les fichiers de registre. En faisant cela, les utilisateurs n'auront plus à faire face au défenseur SmartScreen. Si votre système rencontre également




