 Problème commun
Problème commun
 Comment résoudre le problème de l'impossibilité de reconnecter tous les lecteurs réseau
Comment résoudre le problème de l'impossibilité de reconnecter tous les lecteurs réseau
Comment résoudre le problème de l'impossibilité de reconnecter tous les lecteurs réseau
Chaque fois que vous branchez un nouveau périphérique externe sur votre système, Windows le reconnaît et le mappe automatiquement (vous pouvez également le mapper manuellement). Cette fonctionnalité garantit que vous n'avez pas besoin de mapper manuellement tous les disques externes à chaque démarrage. Dans certains cas, vous pouvez voir ce message d'erreur apparaître dans le coin de votre écran disant "Impossible de reconnecter tous les lecteurs réseau". Il existe des solutions simples à ce correctif, notamment le remappage du dernier disque externe.
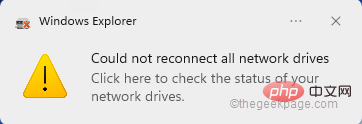
Correctif 1 – Assurez-vous que Windows attend réellement les lecteurs réseau
Parfois, Windows démarre si vite que le lecteur réseau ne se mappe pas correctement en si peu de temps.
1. Alors, appuyez simultanément sur les touches ⊞ Win+R.
2. Ensuite, entrez « gpedit.msc » et cliquez sur « OK ».
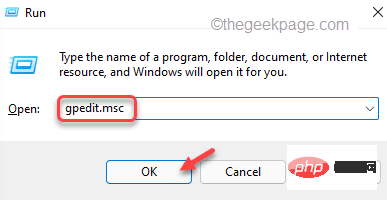
Cela ouvrira l'éditeur de stratégie de groupe local.
3. Lorsqu'il apparaît, de cette façon -
计算机配置 > 管理模板 > 系统 > 登录
4. Sur le côté droit, vous verrez la liste des politiques.
5. Recherchez simplement le paramètre de stratégie « Toujours attendre le réseau au démarrage de l'ordinateur et à la connexion ».
6. Double-cliquez simplement sur la politique pour la modifier.
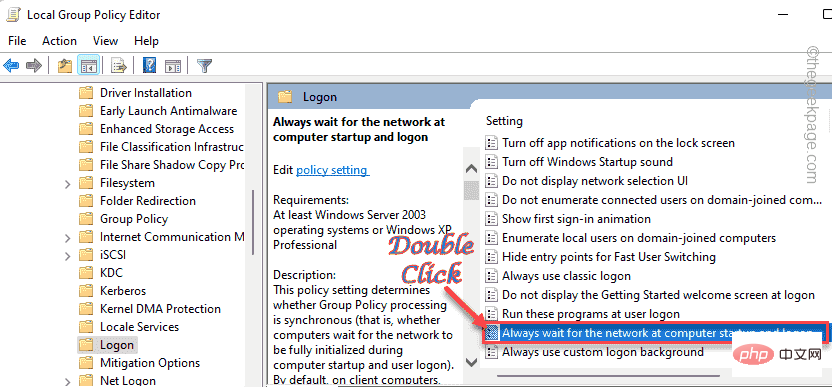
7. Définissez le paramètre de stratégie sur « Activé ».
8. Après cela, cliquez sur «Appliquer » et « OK » pour enregistrer les modifications.
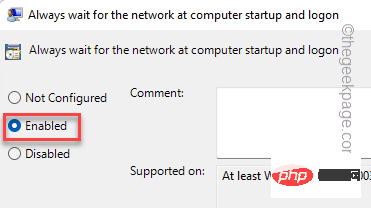
Redémarrezl'ordinateur une fois terminé.
Fix 2 – Utiliser un fichier batchVous pouvez créer un fichier batch puis un script PowerShell pour résoudre ce problème. Étape 1 Script CMD1. Entrez "Notepad" dans la zone de recherche.
2. Ensuite, cliquez sur "Notepad" pour y accéder.
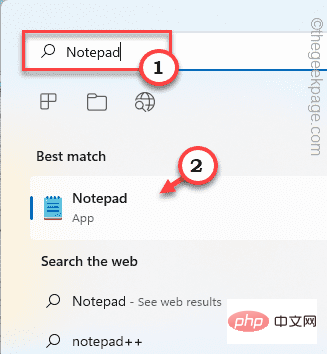
PowerShell -Command "Set-ExecutionPolicy -Scope CurrentUser Unrestricted" >> "%TEMP%\StartupLog.txt" 2>&1 PowerShell -文件 "%SystemDrive%\Scripts\MapDrives.ps1" >> "%TEMP%\StartupLog.txt" 2>&1
Fichier" et cliquez sur "Enregistrer sous...".

Tous les fichiers".
7. Ensuite, nommez le fichier batch «batch.cmd »
8 Accédez auBureau pour enregistrer le fichier. Après cela, cliquez sur "Enregistrer" pour enregistrer le fichier.
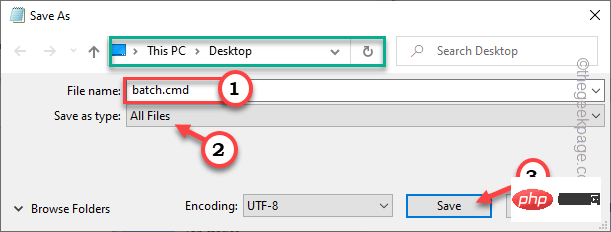
ces lignes d'ici et collez dans le terminal.
$i=3 而($真){ $error.clear() $MappedDrives = Get-SmbMapping |where -property Status -Value Unavailable -EQ | 选择本地路径,远程路径 foreach($MappedDrives 中的 $MappedDrives) { 尝试 { New-SmbMapping -LocalPath $MappedDrive.LocalPath -RemotePath $MappedDrive.RemotePath -Persistent $True } 抓住 { 写入主机“将 $MappedDrive.RemotePath 映射到 $MappedDrive.LocalPath 时出错” } } $i = $i - 1 if($error.Count -eq 0 -Or $i -eq 0) {break} 开始-睡眠-秒 30}Fichier" et "Enregistrer sous..." pour continuer.

Tous les fichiers ».
7. Définissez simplement le nom du script PowerShell sur "MapDrives.ps1".
8. Enregistrez ce fichier sur votre bureau comme avant.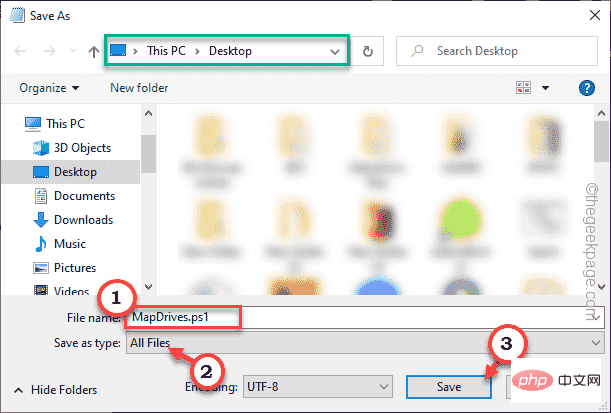
batch.cmd" et cliquez sur l'icône de copie pour le copier.
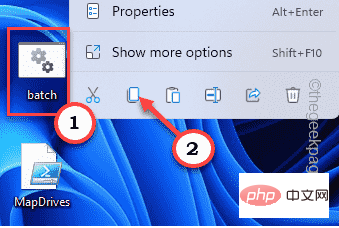
Startup" de votre système.
%ProgramData%\Microsoft\Windows\开始菜单\程序\启动
Appuyez simultanément sur la touche Windows + la touche R pour ouvrir Run Terminal.
Baie.Collez cette adresse ici et cliquez sur "OK".
%ProgramData%\Microsoft\Windows\开始菜单\程序\启动
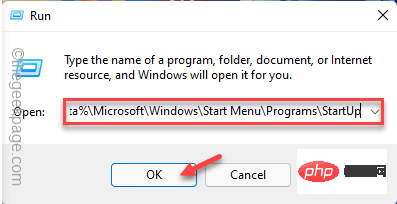
]
3. 现在,只需将 cmd 脚本粘贴到 Startup 文件夹中。
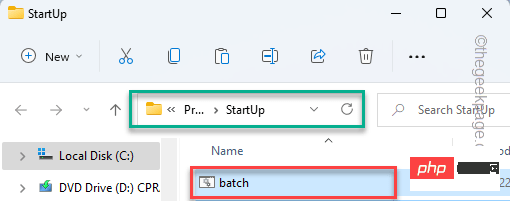
4. 之后进入系统盘(一般是C盘)。
5. 接下来,创建一个名为“ Scripts ”的新文件夹。
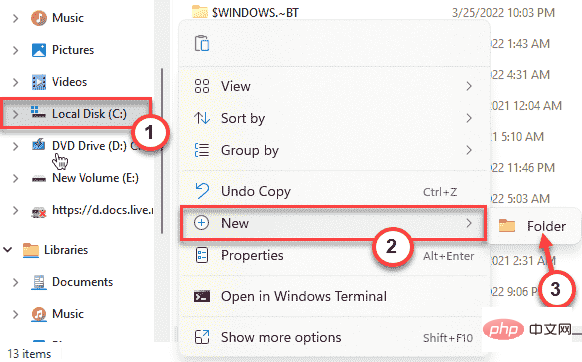
6. 现在,复制“ MapDrives.ps1 ”文件。
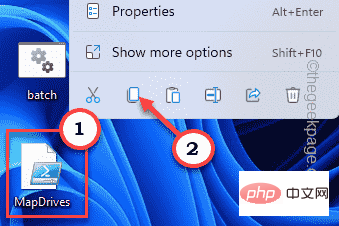
7. 将复制的 powershell 文件粘贴到Scripts文件夹中。
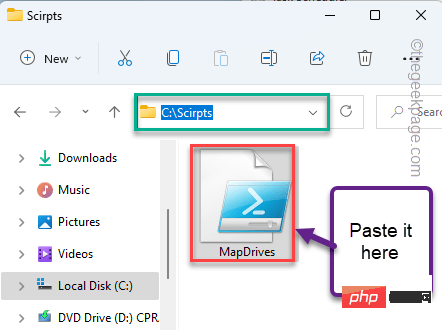
完成此操作后,关闭每个窗口并重新启动系统。
修复 3 – 使用注册表禁用通知
只需一个简单的注册表调整,您就可以轻松摆脱启动时烦人的通知。
1.首先在搜索框中输入“ regedit.msc ”。
2.之后,点击“注册表编辑器”访问它。
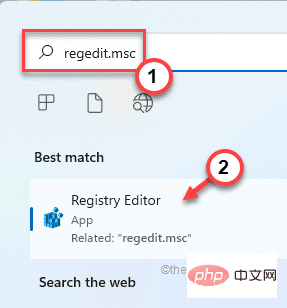
警告 – 注册表编辑器是系统上最敏感的位置之一。因此,在继续下一步之前,请对您的注册表进行新的备份。
当注册表编辑器打开时,点击“文件”并点击“导出”选项来备份注册表。
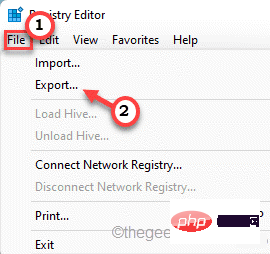
3.取完备份后,往这边走——
HKEY_LOCAL_MACHINE\SYSTEM\CurrentControlSet\Control\NetworkProvider
4. 现在,在右侧窗格中,查找名为“ RestoreConnection ”的值。
5. 如果您找不到任何此类值,只需右键点击空格并点击“ New> ”,然后点击“ DWORD (32-bit) Value ”。
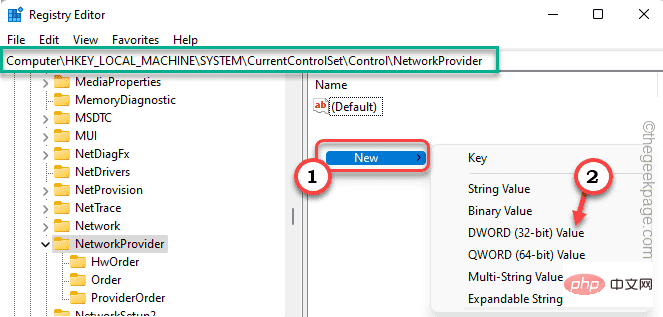
6. 现在,您将值命名为“ RestoreConnection ”。
7. 之后,只需双击它。
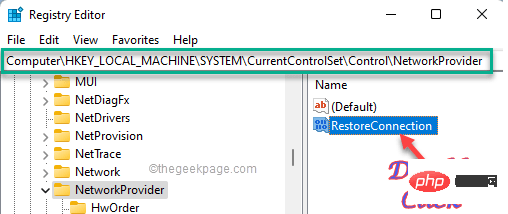
8. 将值设置为“ 0 ”。
9. 之后,点击“确定”保存更改。
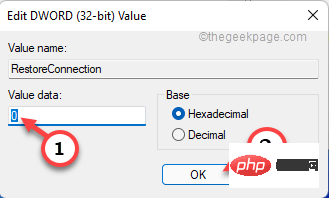
关闭注册表编辑器。重新启动系统后,检查您是否面临任何此类通知问题。
修复 4 – 断开有问题的驱动器
如果您使用的是配置错误的设备,断开它应该可以帮助您解决问题。
1. 只需同时按下Windows 键+E键。
2. 然后,点击左侧的“这台电脑”。
在这里,您会注意到一起列出的所有驱动器。检查哪些驱动器的名称旁边显示了一个红十字。该设备是错误消息的原因。
3.只需右键点击驱动器并点击“显示更多选项”。
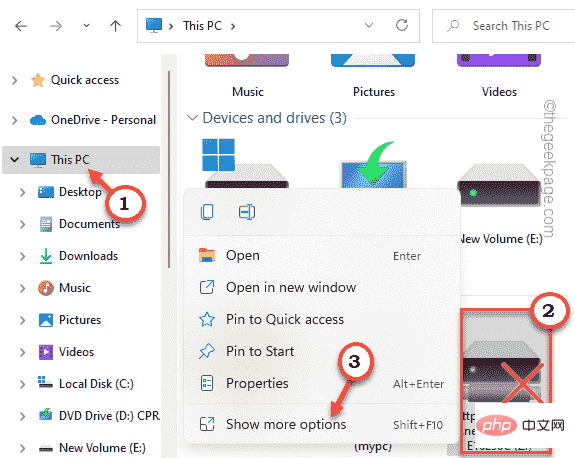
4. 点击“断开连接”以断开驱动器与系统的连接。
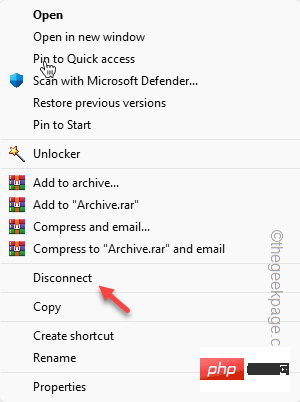
断开连接后,重新启动设备。
现在您将停止接收错误消息。另一方面,如果您以后需要它,您可以轻松地重新映射它。
修复 5 – 使用任务计划程序
您可以使用任务计划程序在系统启动时映射驱动器。
1.在搜索框中输入“任务调度程序”。
2.然后,点击“任务计划程序”访问它。
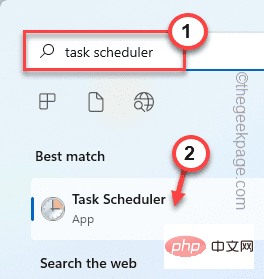
3. 打开任务计划程序屏幕后,点击“操作”,然后单击“创建任务”选项以创建新任务。
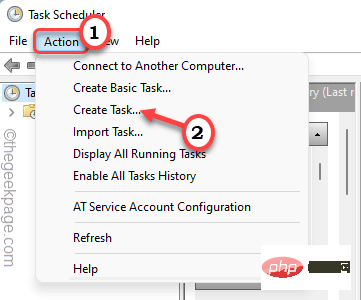
4. 在创建任务窗口中,转到“常规”选项卡。
5. 给这个任务起任何你喜欢的名字。
6. 现在,您必须更改特定的用户组。为此,请点击“更改用户或组... ”。选项。
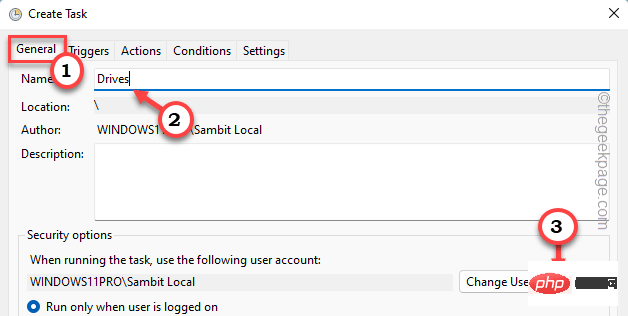
7. 现在,点击“高级”。
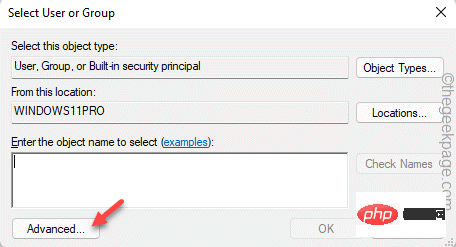
8. 只需点击“立即查找”。
9. 之后,查找您的帐户并选择它。
10.接下来,点击“确定”。
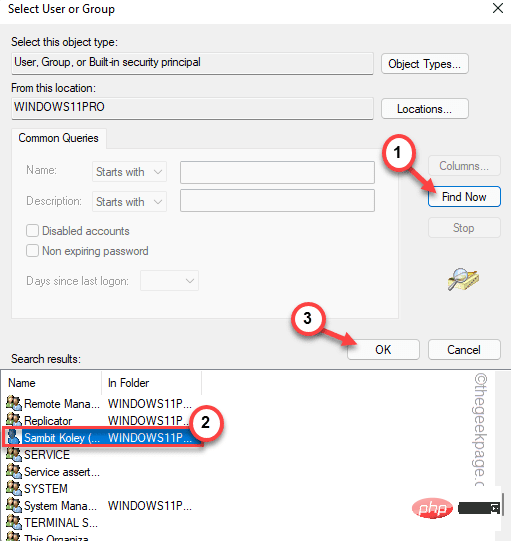
11. 最后,点击“确定”继续下一步。
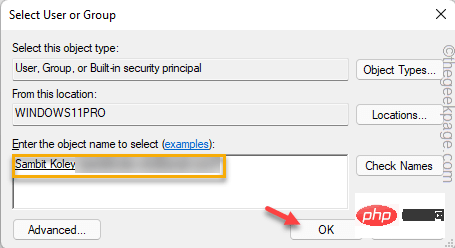
12. 最后,回到创建任务窗口,选中“以最高权限运行”。

13. 然后,转到“触发器”部分。
14. 点击“新建”选项。
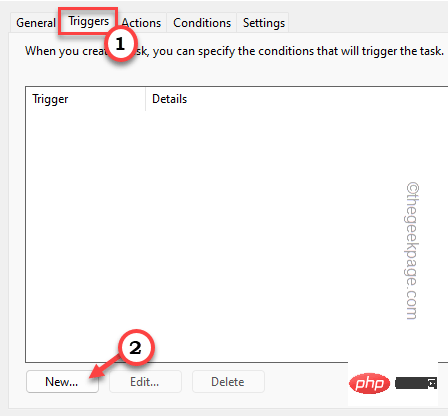
15. 接下来,设置“开始任务:”设置“登录时”。
16. 然后,点击“确定”。
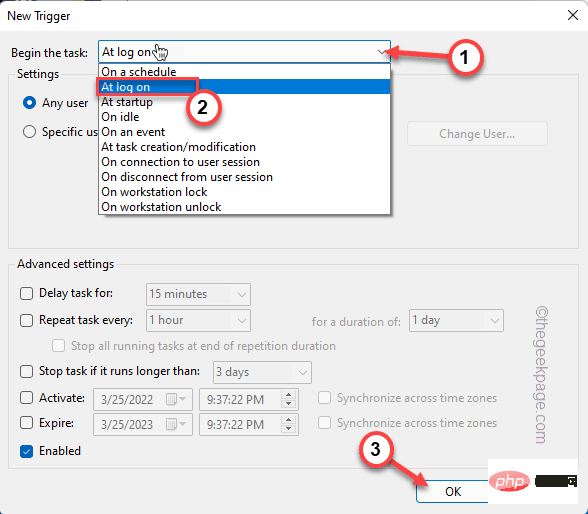
17. 转到“操作”区域。
18. 最后,点击“ New… ”选项。
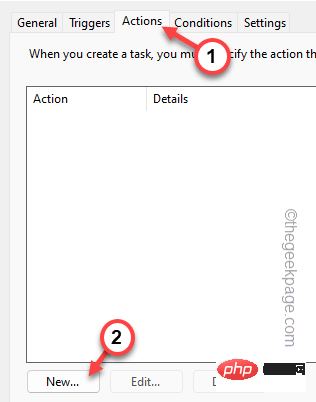
19.在New Action页面中,将“Action:”设置为“ Start a program ”。
20. 之后,点击“浏览… ”。
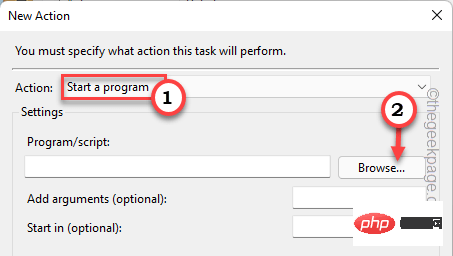
21. 此外,导航到您之前保存的 powershell 脚本 ( Fix – 2 )。
22.然后,选择powershell脚本并点击“打开”。
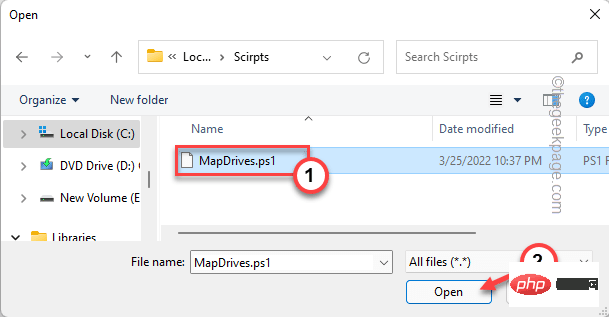
23.将其粘贴到“添加参数”框中。
-windowsstyle 隐藏 -command .\MapDrives.ps1 >> %TEMP%\StartupLog.txt 2>&1
24. 在“开始于”框中,粘贴-
%SystemDrive%\脚本\
25. 最后,点击“确定”。
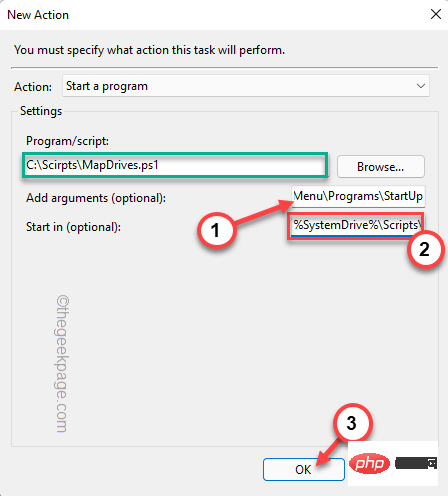
26. 转到“条件”选项卡。
27. 现在,只需检查屏幕上的最后一个选项,“仅在以下网络可用时启动”。
28.从下拉列表中选择“任何连接”。
29、最后点击“确定”,最终创建该任务。
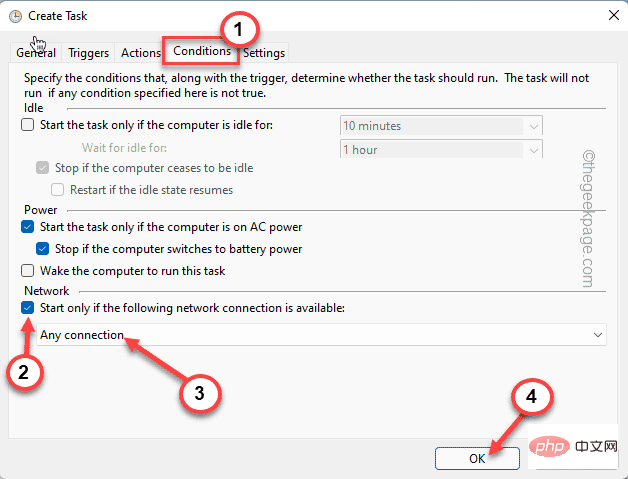
关闭任务计划程序并重新启动系统。
修复 6 – 重新连接外部设备
如果由于外部设备而出现此问题,请尝试重新连接实际的外部设备。
这应该可以解决您面临的问题。
替代提示–
或者,您可以使用任何网络驱动器管理器来更正确地管理网络设备。
Ce qui précède est le contenu détaillé de. pour plus d'informations, suivez d'autres articles connexes sur le site Web de PHP en chinois!

Outils d'IA chauds

Undresser.AI Undress
Application basée sur l'IA pour créer des photos de nu réalistes

AI Clothes Remover
Outil d'IA en ligne pour supprimer les vêtements des photos.

Undress AI Tool
Images de déshabillage gratuites

Clothoff.io
Dissolvant de vêtements AI

AI Hentai Generator
Générez AI Hentai gratuitement.

Article chaud

Outils chauds

Bloc-notes++7.3.1
Éditeur de code facile à utiliser et gratuit

SublimeText3 version chinoise
Version chinoise, très simple à utiliser

Envoyer Studio 13.0.1
Puissant environnement de développement intégré PHP

Dreamweaver CS6
Outils de développement Web visuel

SublimeText3 version Mac
Logiciel d'édition de code au niveau de Dieu (SublimeText3)
 Correction : erreur ERR_ADDRESS_UNREACHABLE dans Google Chrome
May 15, 2023 pm 06:22 PM
Correction : erreur ERR_ADDRESS_UNREACHABLE dans Google Chrome
May 15, 2023 pm 06:22 PM
Plusieurs utilisateurs de Windows se sont plaints du fait que lorsqu'ils tentent d'accéder à certains sites Web sur le navigateur Google Chrome sur leurs systèmes, ils ne parviennent pas à accéder aux pages Web. Il affiche également un message sur le navigateur indiquant « Le site n'est pas accessible » avec le code d'erreur ERR_ADDRESS_UNREACHABLE. Il peut y avoir de nombreuses raisons potentielles derrière ce problème, cela peut être dû à des problèmes de serveur de site Web, aux paramètres du serveur proxy, à une connexion Internet instable, etc. Si vous rencontrez des problèmes similaires, pas de panique. Après avoir analysé en profondeur le problème dans cet article, nous avons obtenu de nombreuses solutions. Avant de continuer, essayez les solutions de contournement suivantes : Essayez de vérifier si l'utilisateur tente d'accéder au site à partir d'autres appareils et qu'il n'y a aucun problème, alors ceci
 Comment ajouter un lien hypertexte vers du texte ou une image dans Gmail
May 06, 2023 pm 06:07 PM
Comment ajouter un lien hypertexte vers du texte ou une image dans Gmail
May 06, 2023 pm 06:07 PM
Peu importe le nombre d’applications de messagerie instantanée qui ont vu le jour, le courrier électronique a toujours une sensation complètement différente. Mailing est véritablement synonyme de Gmail. Sans oublier une réception professionnelle, Gmail est incontournable, tout simplement incontournable ! Étant donné que Gmail est utilisé si fréquemment, quoi qu'il arrive, vous devez savoir comment rendre votre expérience Gmail la plus fluide et la plus efficace. Vous devrez probablement ajouter de nombreux liens Web dans le corps de votre e-mail, et cela semblera certainement compliqué si vous avez autant de liens. Mais les liens sont absolument nécessaires, même si de longs liens rendront certainement votre e-mail moche. Alors, y a-t-il une issue ? Et les hyperliens ? Comment masquer les liens dans le texte ou les images ? Ça a l'air cool ? Oh oui, Gmail est
 Que signifie Discord Do Not Disturb et comment l'utiliser ?
Jun 03, 2023 pm 01:02 PM
Que signifie Discord Do Not Disturb et comment l'utiliser ?
Jun 03, 2023 pm 01:02 PM
Si Discord Ne pas déranger est activé, vous ne verrez aucune notification sur votre application. Cela inclut les serveurs, les discussions de groupe et les messages directs. Discord est une application de chat qui permet aux utilisateurs de communiquer via du texte, des images et des appels vidéo dans les jeux. Il est conçu pour être un canal de communication permettant aux joueurs de discuter et de se coordonner en temps réel. Les paramètres NPD vous permettent de désactiver tous les messages entrants que vous ne souhaitez pas voir. Ceci est utile si vous ne voulez pas être dérangé par des messages pendant que vous travaillez. De plus, vous pouvez également essayer les meilleurs robots Discord qui peuvent vous aider à gérer votre guilde pendant votre absence. Si vous vous demandez ce que signifie Discord Do Not Disturb et comment l'utiliser, ce tutoriel devrait vous aider. D
 Erreur d'installation du pilote CFosSpeed sous Windows 11 : 3 correctifs
May 06, 2023 pm 01:40 PM
Erreur d'installation du pilote CFosSpeed sous Windows 11 : 3 correctifs
May 06, 2023 pm 01:40 PM
À mesure que Windows 11 est rendu public, la plupart des utilisateurs sont ravis de passer à la dernière version. Mais certaines personnes sont confrontées à un problème tout à fait unique : l’erreur du pilote Windows 11 cFosSpeed . Lorsque les utilisateurs tentent de passer à Windows 11 via le programme d'installation, ils reçoivent un message d'erreur indiquant que votre PC dispose d'un service qui n'est pas prêt pour cette version de Windows 11. Une nouvelle version est disponible. Lorsque d'autres tentent d'installer le pilote et reçoivent un message d'échec de l'installation du pilote cfosspeed. Pour la plupart des gens, le pilote cFosSpeed en lui-même est une nouveauté et ils n'en ont jamais entendu parler auparavant. Par conséquent, avant de poursuivre
 Code d'erreur 22 : Comment réparer le pilote du périphérique graphique Essayez de mettre à jour le pilote graphique ou d'effacer le CMOS
May 19, 2023 pm 01:43 PM
Code d'erreur 22 : Comment réparer le pilote du périphérique graphique Essayez de mettre à jour le pilote graphique ou d'effacer le CMOS
May 19, 2023 pm 01:43 PM
Que signifie le code d'erreur 22 du périphérique graphique et quelles en sont les causes ? Lorsque vous rencontrez le code d'erreur 22, vous verrez toujours le message d'erreur Cet appareil est désactivé. (Code 22). Vous pouvez afficher plus de détails sur ce code d'erreur 22 du pilote de périphérique graphique en accédant à la zone État du périphérique dans les propriétés du périphérique. Nous avons également discuté du code d'erreur 11 dans Windows 43. Vous pouvez également consulter notre guide sur la façon de corriger le code d'erreur 31 du périphérique graphique sur votre PC. L'appareil est réellement désactivé : l'appareil en question peut vous renvoyer ce code d'erreur 22 et est en fait désactivé. Il existe des problèmes de pilote : des fichiers de pilote incompatibles ou corrompus peuvent également entraîner plusieurs problèmes avec le programme du périphérique. Les conducteurs ne sont pas les plus
 Comment réparer Windows 11 ne détectant pas le problème de votre contrôleur PS4
May 09, 2023 pm 04:19 PM
Comment réparer Windows 11 ne détectant pas le problème de votre contrôleur PS4
May 09, 2023 pm 04:19 PM
Il existe de nombreuses façons différentes de jouer à des jeux vidéo sur votre ordinateur Windows 11. Une souris et un clavier classiques, une manette Xbox ou une manette PlayStation 4 fonctionnent tous sur le dernier système d'exploitation de Microsoft. Mais selon certains rapports, la manette PS4 pourrait ne pas être reconnue sur votre PC Windows 11. Cela peut être dû à des pilotes Bluetooth obsolètes qui ne fonctionnent pas correctement ou à un dysfonctionnement de DS4Windows. Quels sont les correctifs pour la manette PS4 non reconnue ? Votre PS4 peut se connecter à votre PC via Bluetooth, mais de nombreux jeux ne prennent pas en charge la manette et préfèrent les appareils Xbox. Voici comment télécharger et installer DS4Windo
 7 façons de résoudre l'impossibilité d'énumérer les objets dans les conteneurs
May 12, 2023 pm 01:43 PM
7 façons de résoudre l'impossibilité d'énumérer les objets dans les conteneurs
May 12, 2023 pm 01:43 PM
Lorsque vous essayez de modifier les autorisations d'un fichier ou d'un dossier, vous pouvez souvent rencontrer l'erreur : Impossible d'énumérer les objets dans le conteneur. L'accès est refusé. Bien qu'en tant qu'administrateur, vous puissiez modifier les droits d'accès, parfois même un administrateur peut rencontrer le même message d'erreur. Il s'agit d'une erreur courante que commettent généralement les utilisateurs sur différents forums. Dans ce cas, lorsque l'accès est refusé sous Windows 10/11, même l'administrateur ne peut pas modifier les autorisations d'un utilisateur spécifique ou d'autres groupes d'utilisateurs. De plus, de nombreux utilisateurs sont également confrontés au problème de l'impossibilité d'énumérer les objets lors du partage de fichiers Azure, ce qui peut apparemment être résolu en attribuant le rôle RBAC approprié (le rôle de participant élevé pour les partages SMB qui stockent les données de fichiers). Dans cet article, nous
 Comment vérifier le nombre de mots dans le Bloc-notes Windows 10
Dec 29, 2023 am 10:19 AM
Comment vérifier le nombre de mots dans le Bloc-notes Windows 10
Dec 29, 2023 am 10:19 AM
Lorsque vous utilisez le Bloc-notes Win10 pour saisir du texte, de nombreux amis souhaitent vérifier la quantité de texte qu'ils ont saisie. Alors, comment le vérifier ? En fait, vous pouvez voir le nombre de mots en ouvrant simplement les propriétés du texte et en vérifiant le nombre d'octets. Comment vérifier le nombre de mots dans le Bloc-notes sous Win10 : 1. Tout d'abord, après avoir modifié le contenu dans le Bloc-notes, enregistrez-le. 2. Cliquez ensuite avec le bouton droit sur le bloc-notes que vous avez enregistré et sélectionnez. 3. Nous voyons qu'il s'agit de 8 octets, car la taille de chaque caractère chinois est de 2 octets. 4. Après avoir vu le nombre total d’octets, divisez-le simplement par 2. Par exemple, 984 octets divisés par 2 correspondent à 492 mots. 5. Mais il convient de noter que chaque nombre tel que 123 n'occupe qu'un octet, et chaque mot anglais n'occupe qu'un octet.




