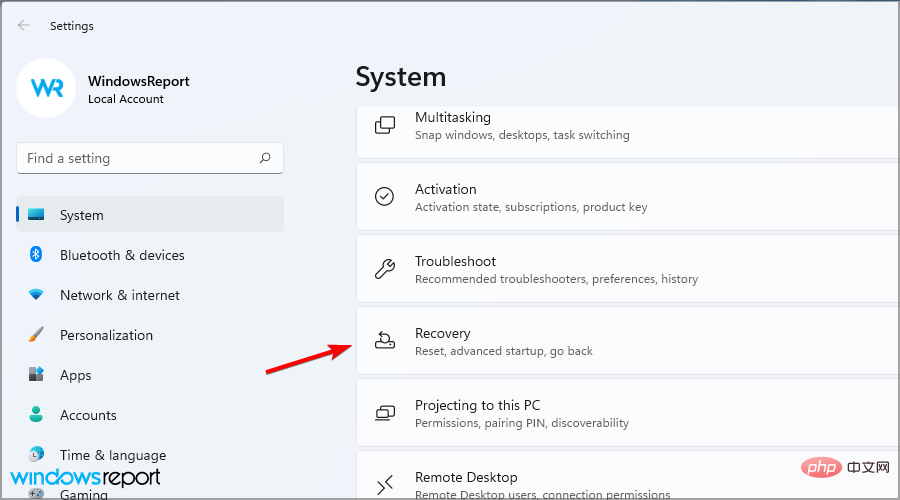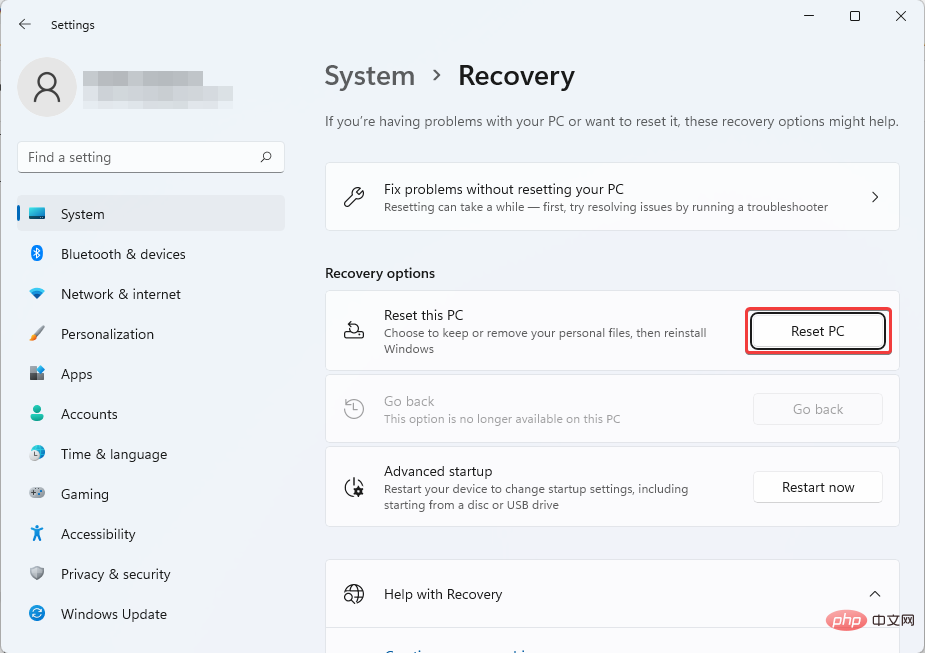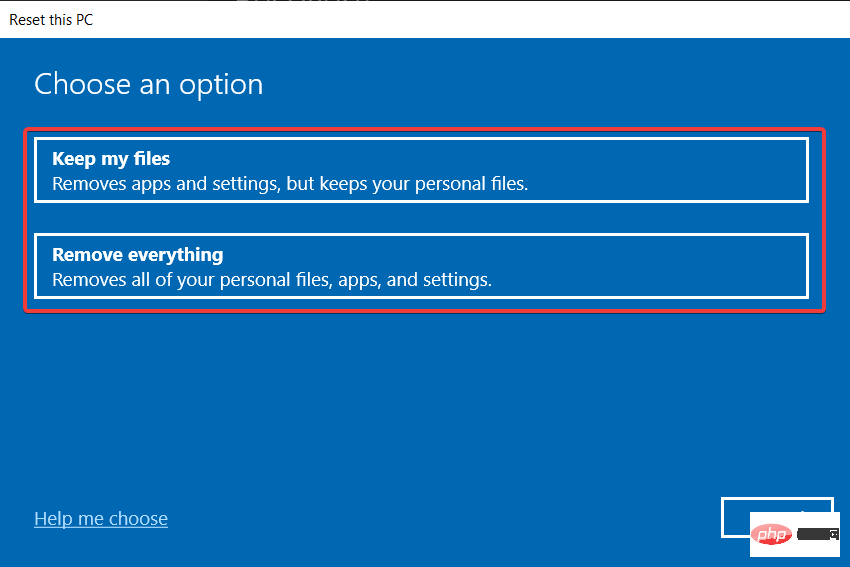4 façons de corriger l'erreur BSOD 0xc0000001 sous Windows 11
Lorsque vous vous réveillez un beau matin et rencontrez le code d'erreur BSOD 0xc0000001 sur Windows 11, vous avez l'impression que votre pire cauchemar devient réalité.
Cela signifie que même si votre PC fonctionnait correctement la nuit précédente, il ne démarre pas du tout actuellement.
Vous vous retrouvez coincé dans une boucle de réparation de démarrage et peu importe ce que vous faites, il ne démarrera pas du tout en mode de récupération.
Vous pouvez rencontrer un problème similaire en essayant de démarrer votre PC, mais vous verrez le message d'erreur B1 Failed to Initialize Library Error 0xc0000001 sous Windows 11.
Vous verrez ce message sur le premier écran de démarrage et il ne permettra pas du tout à votre système d'exploitation de continuer. Apparemment, des problèmes inattendus du BIOS peuvent réinitialiser la carte mère à ses paramètres par défaut et déclencher l'erreur.
Cette erreur d'échec de bibliothèque n'est pas limitée à une version spécifique de Windows et peut se produire sur n'importe quel système d'exploitation Windows.
La question suivante qui surgit est la suivante : comment récupérer des fichiers importants lorsque Windows ne démarre pas, ou comment résoudre le problème de boucle de démarrage de Windows 11 ?
Alors, qu'est-ce qui cause le code d'erreur 0xc0000001 ? Il peut être déclenché en raison d'une corruption de la RAM, de fichiers système corrompus ou de problèmes logiciels.
Ainsi, dans cet article, nous avons répertorié quelques solutions possibles que d'autres utilisateurs ont trouvées utiles pour corriger le code d'erreur 0xc0000001 sur Windows 11.
Comment corriger le code d'erreur 0xc0000001 sur Windows 11 ?
1. Réparation de démarrage en mode de récupération
- Tout d'abord, créez un support de démarrage pour Windows 11 et démarrez le PC à l'aide du support.
- Sur l'écran suivant, cliquez sur Réparer votre ordinateur.

- Vous allez maintenant atteindre l'écran « Options de récupération système ».
- Sous Sélectionner une option, cliquez sur Dépannage.

- Ensuite, cliquez sur Options avancées.

- Sur l'écran suivant, cliquez sur Réparation de démarrage.

- Ici, sélectionnez un compte avec des droits d'administrateur, entrez le mot de passe et cliquez sur Continuer.

- Maintenant, attendez la fin du processus de Réparation du démarrage de Windows.
Une fois le processus terminé, redémarrez votre PC et il devrait démarrer normalement sans code d'erreur d'écran bleu - 0xc0000001.
2. Corrigez le code d'erreur 0xc0000001 à l'aide de l'invite de commande
2.1. Reconstruire BCD sur Windows 11
- Créez un support de démarrage Windows 11 et utilisez ce support pour démarrer votre PC.
- Ensuite, choisissez de réparer votre ordinateur.

- Sur l'écran Choisir une option, sélectionnez Dépannage.

- Maintenant, sous Dépannage, cliquez sur Options avancées.

- Sur l'écran Options avancées, cliquez sur Invite de commandes.

- Maintenant, exécutez les commandes suivantes une par une et appuyez sur Entrée après chaque commande :
<code><strong>BOOTREC /FIXMBR<br>BOOTREC /FIXBOOT<br>BOOTREC /scanos<br>BOOTREC /rebuildbcd</strong>
2.2. 运行 SFC 扫描和 CHKDSK 实用程序
- 在同一命令提示符窗口中,执行以下命令以运行系统文件检查器实用程序并点击Enter:
<strong>sfc /scannow</strong>
- 扫描需要一段时间,所以请等到它结束。完成后,请按照以下步骤操作。
- 接下来,运行以下命令检查硬件驱动器并按Enter(如果需要,将C 驱动器替换为实际的系统驱动器):
<strong>chkdsk C: /f /r /x</strong>BOOTREC /FIXMBR
BOOTREC /FIXBOOT
BOOTREC /scanos
BOOTREC /rebuildbcd

- 2.2. Exécutez SFC Scan et l'utilitaire CHKDSK Dans la même fenêtre d'invite de commande, exécutez la commande suivante pour exécuter l'utilitaire de vérification des fichiers système et appuyez sur Entrée
sfc /scannow
La numérisation prend un certain temps pendant ce temps, alors s'il vous plaît, attendez que ce soit fini. Une fois terminé, suivez les étapes ci-dessous.
- Ensuite, vérifiez vos lecteurs matériels en exécutant la commande suivante et appuyez sur Entrée (remplacez
Lecteur C- par votre lecteur système actuel si nécessaire) :
<strong>chkdsk C: /f /r /x</strong>
-
 Y
Y Si vous êtes invité à confirmer et à cliquer, appuyez sur - Entrée.

Après avoir exécuté la commande, fermez l'invite de commande et redémarrez votre PC. L'erreur 0xc0000001 sous Windows 11 ne devrait plus apparaître. - 3. Supprimez les logiciels interférents en mode sans échec
- Vous pouvez créer un support de démarrage Windows 11 et l'utiliser pour démarrer votre PC en Mode de récupération. Sur l'écran Choisir une option, sélectionnez Dépannage.
-
Ensuite, cliquez sur Options avancées.

Sur l'écran suivant, cliquez sur - Paramètres de démarrage
. -
Sélectionnez
 F4
F4 dans la liste et appuyez sur la touche de votre clavier pour démarrer votre PC en mode sans échec lors du redémarrage. -
Maintenant, appuyez simultanément sur les touches Win
 +
+ I
pour démarrer Windows Paramètres
. Cliquez sur Applications à gauche et sélectionnez Applications et fonctionnalités à droite.
🎜🎜🎜Ici, allez dans la liste des applications et sélectionnez le programme récemment installé. 🎜🎜Cliquez sur les trois points à côté et sélectionnez 🎜Désinstaller🎜. 🎜🎜🎜Cliquez à nouveau sur 🎜Désinstaller dans la fenêtre contextuelle pour confirmer. 🎜🎜🎜🎜🎜Après la désinstallation, fermez l'application Paramètres et redémarrez votre PC. Le code d'erreur 0xc0000001 Windows 11 devrait maintenant être corrigé. 🎜🎜À ce stade, vous pouvez également vérifier vos fichiers Windows pour détecter les erreurs et la corruption. Utilisez un outil dédié comme Restoro pour remplacer les DLL et les fichiers système corrompus. 🎜🎜Vous pouvez également l'utiliser pour nettoyer votre PC et supprimer toutes les données restantes des applications interférentes que vous venez de désinstaller. Restoro peut également réparer la corruption des logiciels malveillants et il a été prouvé qu'il corrige un grand nombre de messages d'erreur Windows. 🎜4.Réinitialisez votre PC
- Démarrez votre PC à l'aide du support de démarrage Windows 11.
- Appuyez simultanément sur les touches Win+I pour ouvrir l'application Paramètres.
- Cliquez sur Système à gauche, puis cliquez sur Récupération à droite.

- Ensuite, sur le côté droit, sous Options de récupération, accédez à Réinitialiser ce PC et cliquez sur Réinitialiser le PC.

- Maintenant, sur l'écran Réinitialiser ce PC, sélectionnez Conserver mes fichiers ou supprimez tout.

- Lorsque vous voyez l'avertissement, cliquez sur Suivant.
- Ensuite, cliquez à nouveau sur Réinitialiser et appuyez sur Continuer.
Maintenant, attendez que le PC se réinitialise. Une fois terminé, il redémarrera automatiquement sans code d'erreur 0xc0000001.
En outre, vous pouvez également essayer d'effectuer une restauration du système pour revenir à un état de fonctionnement précédent, ou vous pouvez effectuer une installation personnalisée de Windows 11 pour corriger le code d'erreur 0xc0000001.
La meilleure partie de l'installation personnalisée est qu'elle vous aide à récupérer les fichiers personnels et les données d'application du dossier Windows.old après l'installation.
Ce qui précède est le contenu détaillé de. pour plus d'informations, suivez d'autres articles connexes sur le site Web de PHP en chinois!

Outils d'IA chauds

Undresser.AI Undress
Application basée sur l'IA pour créer des photos de nu réalistes

AI Clothes Remover
Outil d'IA en ligne pour supprimer les vêtements des photos.

Undress AI Tool
Images de déshabillage gratuites

Clothoff.io
Dissolvant de vêtements AI

AI Hentai Generator
Générez AI Hentai gratuitement.

Article chaud

Outils chauds

Bloc-notes++7.3.1
Éditeur de code facile à utiliser et gratuit

SublimeText3 version chinoise
Version chinoise, très simple à utiliser

Envoyer Studio 13.0.1
Puissant environnement de développement intégré PHP

Dreamweaver CS6
Outils de développement Web visuel

SublimeText3 version Mac
Logiciel d'édition de code au niveau de Dieu (SublimeText3)
 Que faire si WPS Office ne peut pas ouvrir le fichier PPT - Que faire si WPS Office ne peut pas ouvrir le fichier PPT
Mar 04, 2024 am 11:40 AM
Que faire si WPS Office ne peut pas ouvrir le fichier PPT - Que faire si WPS Office ne peut pas ouvrir le fichier PPT
Mar 04, 2024 am 11:40 AM
Récemment, de nombreux amis m'ont demandé quoi faire si WPSOffice ne pouvait pas ouvrir les fichiers PPT. Ensuite, apprenons comment résoudre le problème de l'incapacité de WPSOffice à ouvrir les fichiers PPT. J'espère que cela pourra aider tout le monde. 1. Ouvrez d'abord WPSOffice et accédez à la page d'accueil, comme indiqué dans la figure ci-dessous. 2. Saisissez ensuite le mot-clé « réparation de documents » dans la barre de recherche ci-dessus, puis cliquez pour ouvrir l'outil de réparation de documents, comme indiqué dans la figure ci-dessous. 3. Importez ensuite le fichier PPT pour réparation, comme indiqué dans la figure ci-dessous.
 Quel logiciel est CrystalDiskmark ? -Comment utiliser crystaldiskmark ?
Mar 18, 2024 pm 02:58 PM
Quel logiciel est CrystalDiskmark ? -Comment utiliser crystaldiskmark ?
Mar 18, 2024 pm 02:58 PM
CrystalDiskMark est un petit outil de référence pour disques durs qui mesure rapidement les vitesses de lecture/écriture séquentielles et aléatoires. Ensuite, laissez l'éditeur vous présenter CrystalDiskMark et comment utiliser crystaldiskmark~ 1. Introduction à CrystalDiskMark CrystalDiskMark est un outil de test de performances de disque largement utilisé pour évaluer la vitesse et les performances de lecture et d'écriture des disques durs mécaniques et des disques SSD (SSD). ). Performances d’E/S aléatoires. Il s'agit d'une application Windows gratuite qui fournit une interface conviviale et divers modes de test pour évaluer différents aspects des performances du disque dur. Elle est largement utilisée dans les revues de matériel.
 Que faire si le code d'erreur 0x80004005 apparaît. L'éditeur vous apprendra comment résoudre le code d'erreur 0x80004005.
Mar 21, 2024 pm 09:17 PM
Que faire si le code d'erreur 0x80004005 apparaît. L'éditeur vous apprendra comment résoudre le code d'erreur 0x80004005.
Mar 21, 2024 pm 09:17 PM
Lors de la suppression ou de la décompression d'un dossier sur votre ordinateur, une boîte de dialogue d'invite « Erreur 0x80004005 : erreur non spécifiée » apparaît parfois. Comment devez-vous résoudre cette situation ? Il existe en fait de nombreuses raisons pour lesquelles le code d'erreur 0x80004005 est demandé, mais la plupart d'entre elles sont causées par des virus. Nous pouvons réenregistrer la DLL pour résoudre le problème. Ci-dessous, l'éditeur vous expliquera l'expérience de gestion du code d'erreur 0x80004005. . Certains utilisateurs reçoivent le code d'erreur 0X80004005 lors de l'utilisation de leur ordinateur. L'erreur 0x80004005 est principalement due au fait que l'ordinateur n'enregistre pas correctement certains fichiers de bibliothèque de liens dynamiques ou à un pare-feu qui n'autorise pas les connexions HTTPS entre l'ordinateur et Internet. Alors que diriez-vous
 Conseils pour résoudre le code d'erreur 0xc004f034 lors de l'activation du système WIN10
Mar 27, 2024 pm 04:30 PM
Conseils pour résoudre le code d'erreur 0xc004f034 lors de l'activation du système WIN10
Mar 27, 2024 pm 04:30 PM
1. Appuyez sur les touches Windows+X et cliquez sur [Indicateur de commande (Administrateur)]. 2. Entrez : slmgr-upk dans la zone d'indicateur de commande et appuyez sur Entrée (qu'il y ait ou non un code d'activation, effacez-le d'abord). 3. Entrez : slmgr.vbs-ipkQN2M7-VCVJQ-Y36FD-T3PHJ-82M93 (touche de chargement) et appuyez sur Entrée. 4. Entrez : slmgr-ato et appuyez sur Entrée pour prendre une capture d'écran de la boîte de code d'erreur qui apparaît (valable si la mantisse est 08020, invalide si la mantisse est 03060).
 Tutoriel d'utilisation de CrystalDiskinfo – Quel logiciel est CrystalDiskinfo ?
Mar 18, 2024 pm 04:50 PM
Tutoriel d'utilisation de CrystalDiskinfo – Quel logiciel est CrystalDiskinfo ?
Mar 18, 2024 pm 04:50 PM
CrystalDiskInfo est un logiciel utilisé pour vérifier les périphériques matériels informatiques. Dans ce logiciel, nous pouvons vérifier notre propre matériel informatique, tel que la vitesse de lecture, le mode de transmission, l'interface, etc. ! Alors en plus de ces fonctions, comment utiliser CrystalDiskInfo et qu'est-ce que CrystalDiskInfo exactement ? Laissez-moi faire le tri pour vous ! 1. L'origine de CrystalDiskInfo En tant que l'un des trois composants principaux d'un ordinateur hôte, un disque SSD est le support de stockage d'un ordinateur et est responsable du stockage des données informatiques. Un bon disque SSD peut accélérer la lecture et la lecture des fichiers. affecter l’expérience du consommateur. Lorsque les consommateurs reçoivent de nouveaux appareils, ils peuvent utiliser des logiciels tiers ou d'autres disques SSD pour
 Que faire si le code d'erreur d'écran bleu 0x00000124 apparaît dans le système Win7 ? L'éditeur vous apprendra comment le résoudre ?
Mar 21, 2024 pm 10:10 PM
Que faire si le code d'erreur d'écran bleu 0x00000124 apparaît dans le système Win7 ? L'éditeur vous apprendra comment le résoudre ?
Mar 21, 2024 pm 10:10 PM
Les ordinateurs sont désormais les plus utilisés. Qu'il s'agisse du travail, des études ou de la vie, ils sont partout. Cependant, les ordinateurs ont aussi leurs problèmes. Par exemple, l'erreur d'écran bleu 0x00000124 apparaît dans l'écran. Le système Win7 de l'ordinateur. Le code est l'un des problèmes les plus courants pour les utilisateurs de Win7. Que devez-vous faire si vous rencontrez ce problème ? Pour cette raison, l'éditeur a proposé une méthode pour résoudre l'écran bleu 0x00000124. Lors de l'utilisation du système Win7, il est inévitable de rencontrer des problèmes d'une sorte ou d'une autre. En particulier, un écran bleu ou un écran noir et d'autres défauts sont souvent rencontrés par les utilisateurs. Certains utilisateurs du système Win7 Ultimate ont signalé un écran bleu. est apparu lorsque l'ordinateur a été allumé et demande le code d'erreur 0x00000124, comment gérer cela.
 Comment définir l'incrément du clavier dans Adobe Illustrator CS6 - Comment définir l'incrément du clavier dans Adobe Illustrator CS6
Mar 04, 2024 pm 06:04 PM
Comment définir l'incrément du clavier dans Adobe Illustrator CS6 - Comment définir l'incrément du clavier dans Adobe Illustrator CS6
Mar 04, 2024 pm 06:04 PM
De nombreux utilisateurs utilisent le logiciel Adobe Illustrator CS6 dans leurs bureaux, alors savez-vous comment définir l'incrément du clavier dans Adobe Illustrator CS6. Ensuite, l'éditeur vous proposera la méthode de définition de l'incrément du clavier dans Adobe Illustrator CS6. jetez un oeil ci-dessous. Étape 1 : Démarrez le logiciel Adobe Illustrator CS6, comme indiqué dans la figure ci-dessous. Étape 2 : Dans la barre de menu, cliquez successivement sur la commande [Modifier] → [Préférences] → [Général]. Étape 3 : La boîte de dialogue [Incrément du clavier] apparaît, entrez le nombre requis dans la zone de texte [Incrément du clavier] et enfin cliquez sur le bouton [OK]. Étape 4 : utilisez la touche de raccourci [Ctrl]
 Pourquoi le code d'erreur 0xc0000142 apparaît-il ?
Feb 25, 2024 am 11:15 AM
Pourquoi le code d'erreur 0xc0000142 apparaît-il ?
Feb 25, 2024 am 11:15 AM
0xc0000142 fait référence au code d'erreur dans les systèmes Windows et il est généralement lié au problème d'un programme ou d'une application qui ne démarre pas ou ne fonctionne pas correctement. Lorsqu'un utilisateur tente d'ouvrir un programme, le système affiche le message d'erreur « 0xc0000142 » et le programme ne peut pas continuer à s'exécuter. Alors, pourquoi l’erreur 0xc0000142 se produit-elle ? Il existe de nombreuses raisons pour ce code d'erreur, voici quelques causes courantes et solutions. Fichiers de configuration corrompus : les fichiers de configuration de certains programmes peuvent être corrompus, provoquant



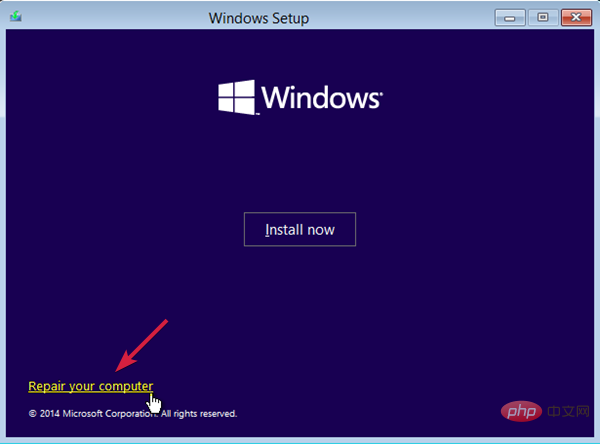


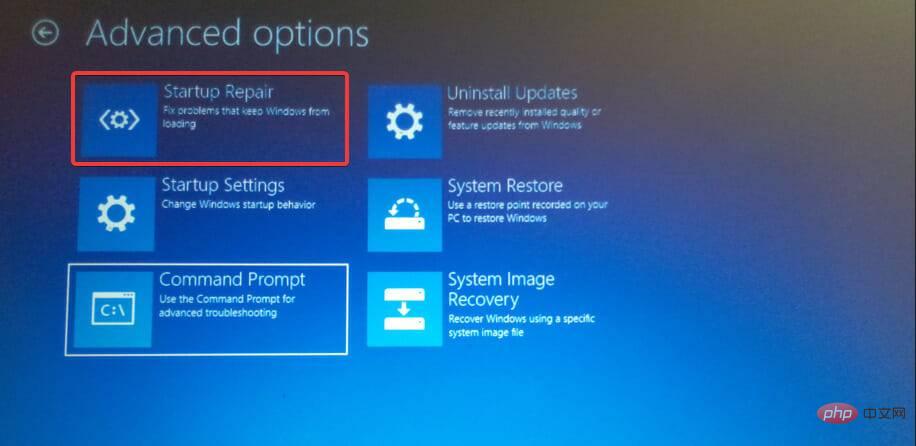
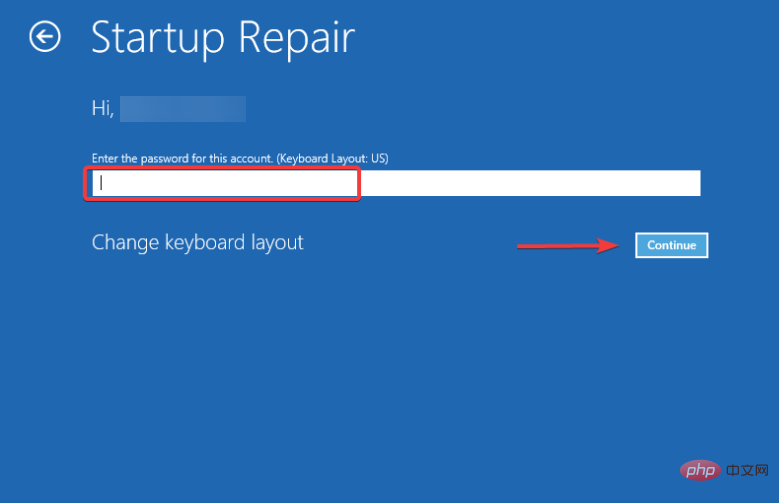
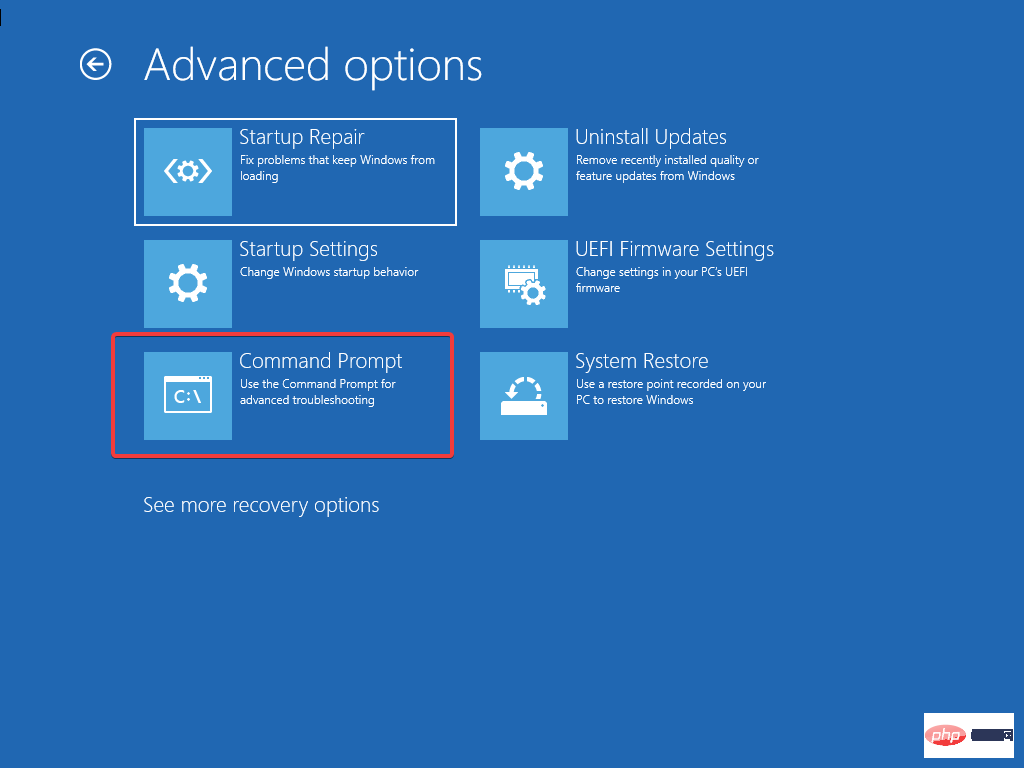
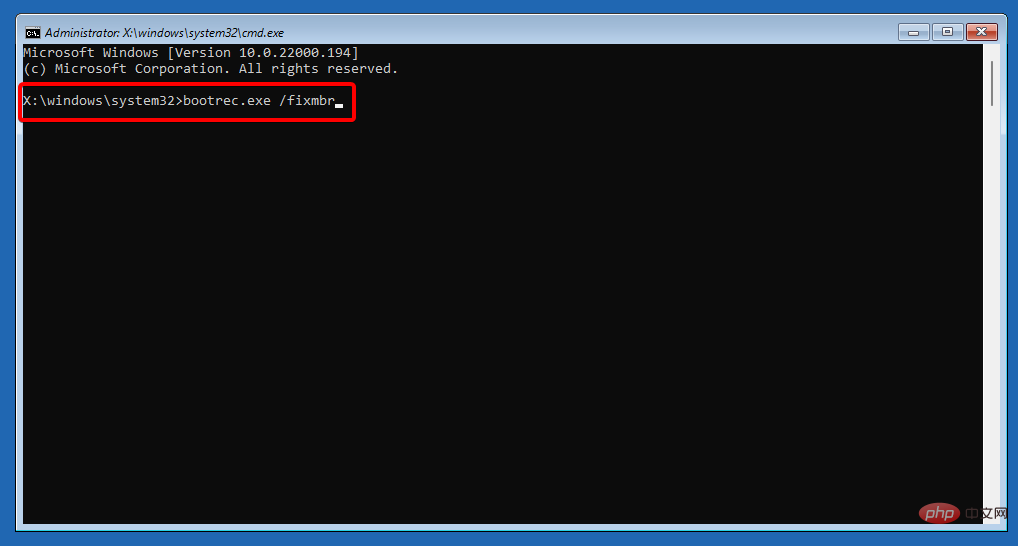
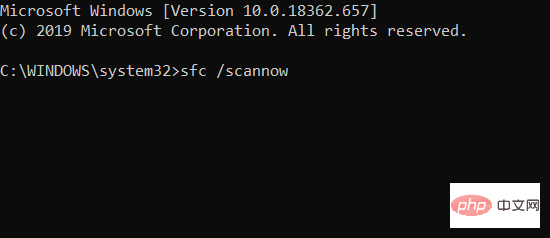
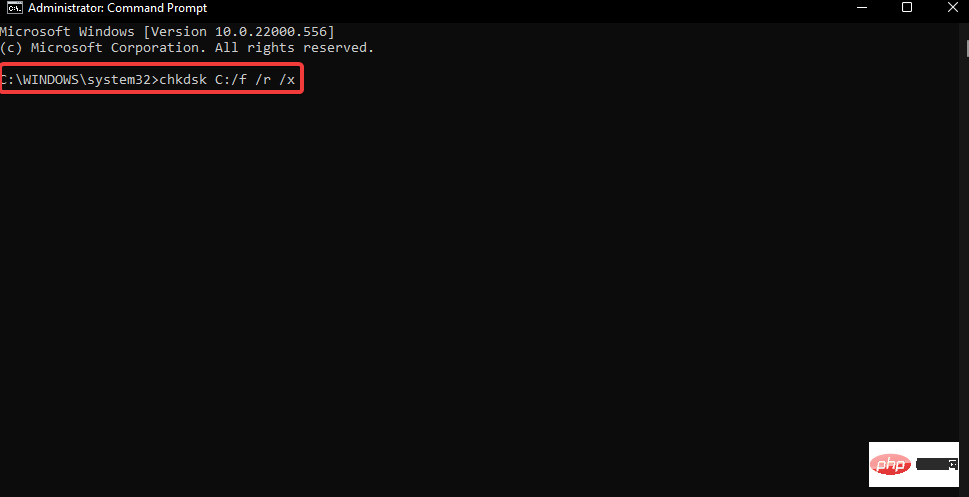
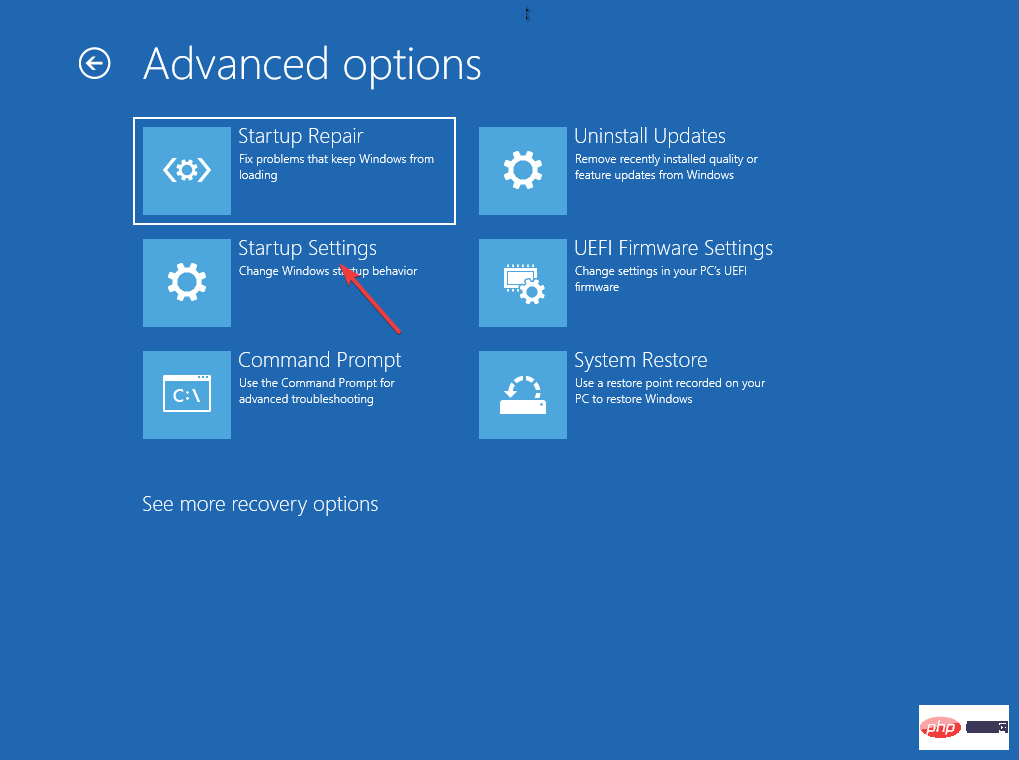
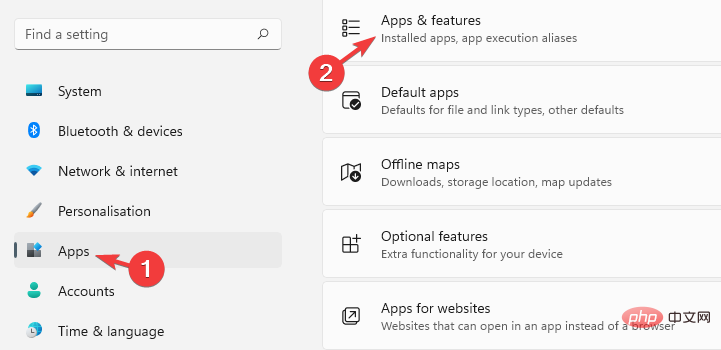
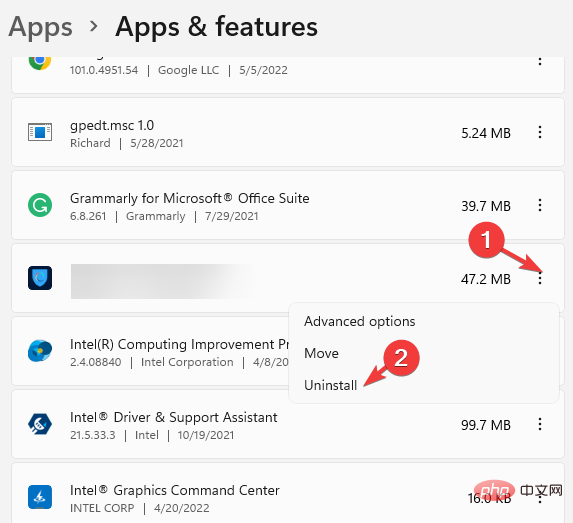 F4
F4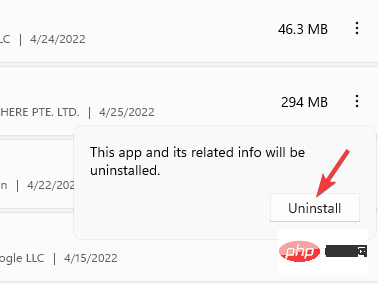 +
+