
Insérez votre carte SD dans un lecteur de carte intégré ou externe, pour constater que votre PC Windows 11 ne peut pas la lire ou la reconnaître.
La carte SD est votre meilleur compagnon lorsque vous souhaitez stocker des données importantes comme des photos, des vidéos, des documents, etc. en tant que sauvegarde afin d'en avoir une copie en cas de problème sur votre PC.
Bien que l'USB et le disque dur soient disponibles, tout le monde n'y investit pas, car la plupart des appareils modernes, y compris les smartphones et les appareils photo, sont équipés d'emplacements pour carte SD.
Cela peut être frustrant lorsque la carte SD de votre téléphone ou de votre appareil photo est branchée sur le lecteur de carte de votre PC Windows 11, mais que rien ne s'affiche et que vous ne pouvez pas transférer de fichiers à partir de celui-ci.
Il existe plusieurs raisons pour lesquelles votre PC Windows 11 ne lit pas la carte SD. Eh bien, c'est exactement ce dont nous parlerons dans ce tutoriel.
Nous énumérerons ici certaines des meilleures solutions qui peuvent vous aider à résoudre le problème de Windows 11 qui ne peut pas lire la carte SD. Allons-y directement.
Si vous rencontrez ce problème, alors, pour le meilleur ou pour le pire, vous n'êtes pas seul. Il existe plusieurs rapports d'utilisateurs sur les forums officiels de Microsoft indiquant que de nombreux utilisateurs sont confrontés à des problèmes similaires sur leurs PC Windows 11.
Comme tous les autres problèmes de Windows 11, votre PC ne peut pas lire la carte SD insérée. Cela peut survenir pour plusieurs raisons, dont certaines sont les suivantes :
La liste ci-dessus peut inclure toutes les raisons courantes pour lesquelles vous rencontrez Windows 11 qui ne lit pas la carte SD.
Ce qui est bien, c'est que nous avons répertorié de nombreuses solutions dans ce tutoriel qui peuvent vous aider à résoudre le problème en question.

Si la carte SD que vous possédez n'est pas propre et contient de la poussière ou des petits débris, votre PC ne la reconnaîtra pas.
La raison est simple, les broches de votre carte SD et du lecteur de carte que vous utilisez ne sont pas connectées correctement, et donc la bonne connexion n'est pas établie.
La poussière peut provoquer une mauvaise connexion et même si votre PC Windows 11 lit la carte SD, vous rencontrerez plusieurs autres problèmes.
Pour résoudre ce problème, nous vous recommandons de nettoyer les broches de la carte SD ainsi que les broches du lecteur de carte SD puis d'essayer de reconnecter la carte.

Le problème avec Windows 11 qui ne lit pas la carte SD peut être dû à des problèmes d'interface ou de support. Si votre PC ne reconnaît pas votre carte SD, il est possible que votre PC ne prenne pas en charge l'interface de la carte SD.
Nous vous recommandons d'essayer de le brancher ou de l'utiliser avec un autre PC, s'il détecte votre carte alors vous pouvez continuer votre tâche. Malheureusement, si cela ne résout pas le problème, vous pouvez consulter la solution suivante.
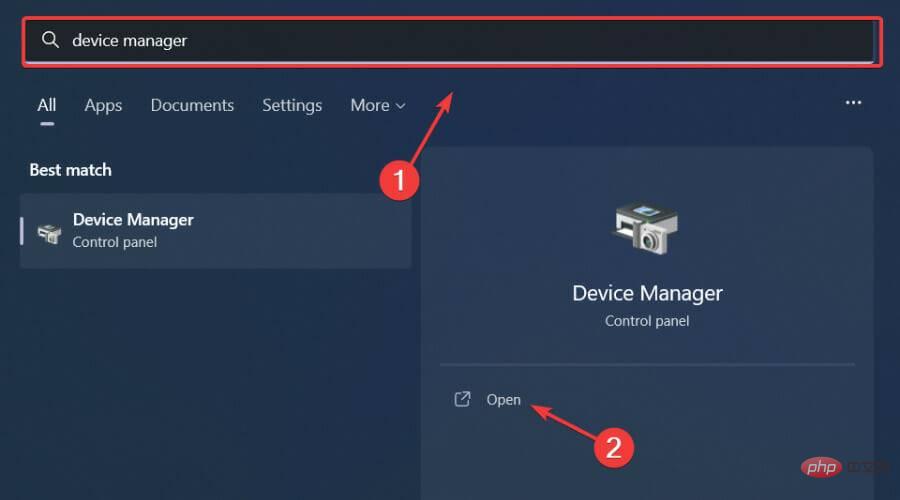
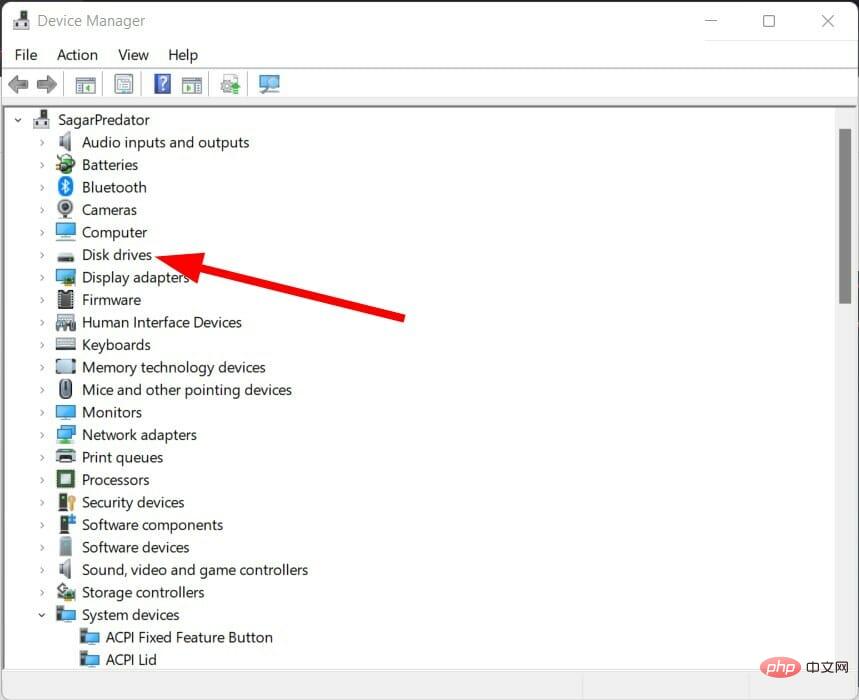
Vous pouvez également utiliser un outil tiers de confiance appelé DriverFix. Il s'agit d'une solution unique pour tous vos besoins liés aux conducteurs. L'interface de l'application est claire et facile à comprendre.
Il vous suffit de cliquer une fois et le logiciel analysera tous les pilotes obsolètes et manquants. De plus, il affiche tous les pilotes obsolètes ou manquants et vous invite à les installer ou à les mettre à jour. Tout cela se produit sans que vous ayez à quitter le logiciel.
Les autres fonctionnalités de DriverFix incluent la correction des erreurs liées aux fichiers de pilotes défectueux ou corrompus, la mise à jour des anciens pilotes de périphériques, la recherche des pilotes manquants, etc.
⇒Obtenir une réparation de pilote
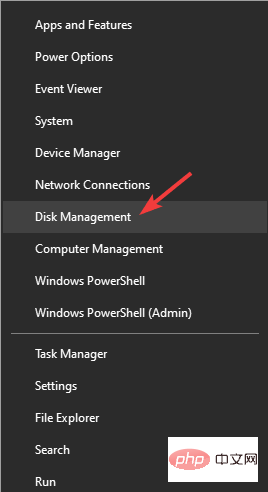
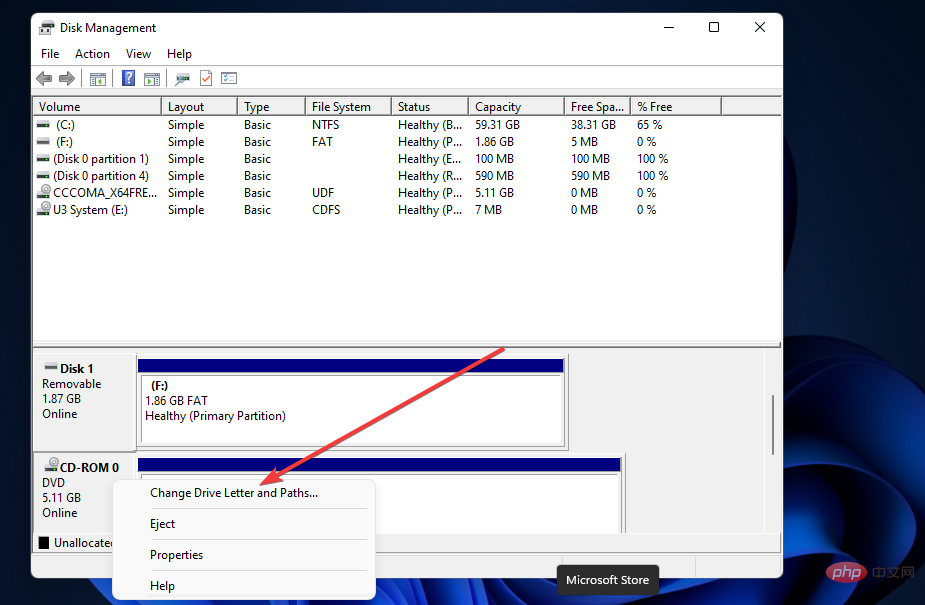
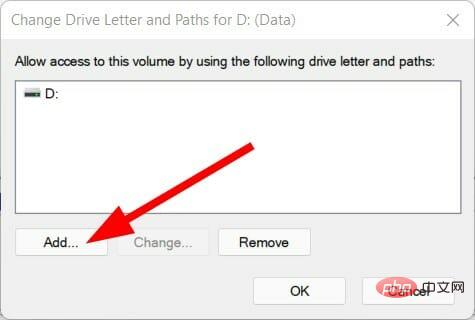
Après avoir attribué une lettre de lecteur à votre carte SD à l'aide de l'outil de gestion des disques, vous pouvez maintenant vérifier si votre carte SD non reconnue apparaît dans l'Explorateur de fichiers.
Si tout va bien, la carte SD apparaîtra dans l'Explorateur de fichiers avec d'autres lecteurs de disque sur votre PC Windows 11 avec la lettre de lecteur définie.
cmd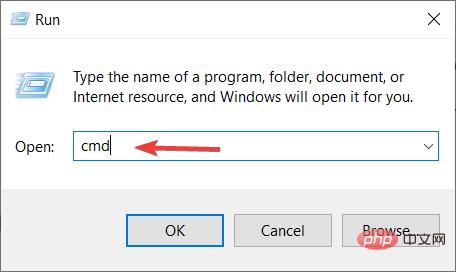
cmd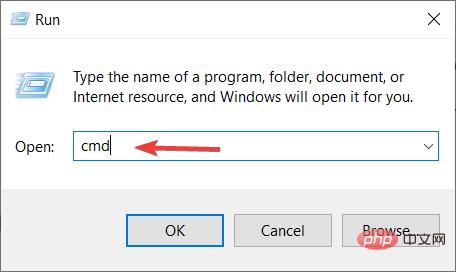
chkdsk C: /f /r /x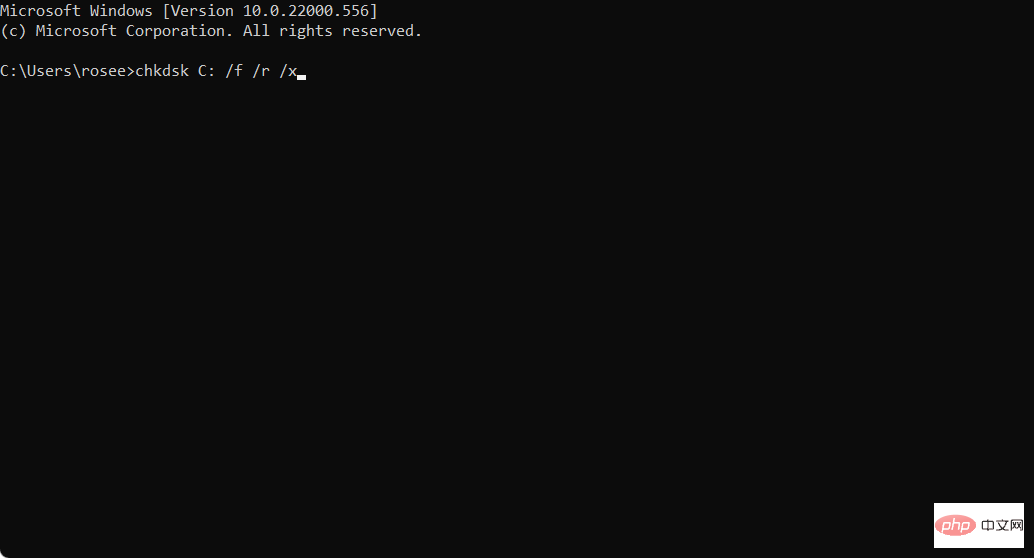
CHKDSK 实用程序扫描文件系统中的任何错误,并在发现时自动修复任何逻辑系统文件错误。
由于系统文件损坏,您的 Windows 11 PC 可能无法识别 SD 卡。因此,要解决此问题,只需运行 CHKDSK 命令并查看这是否解决了问题。
弹出 Windows 11 不读取 SD 卡问题的主要原因之一是因为用户插入了读卡器不支持的 SD 卡。
大容量 SD 卡(例如 SDHC 或 SDXC 卡)需要支持它们的现代 SD 读卡器。确保您有一个支持您插入的卡格式的 SD 读卡器。
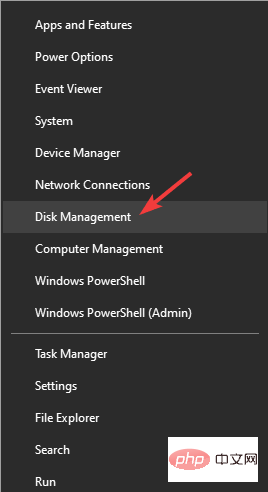
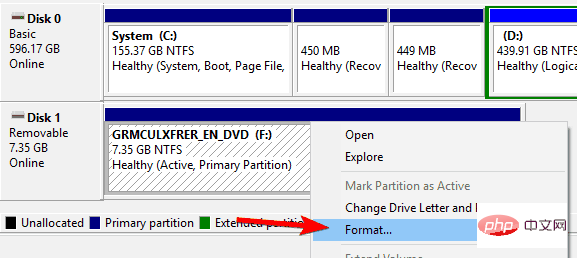
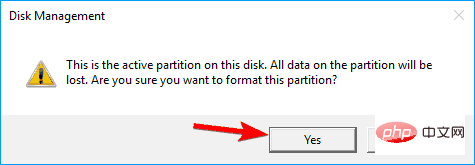
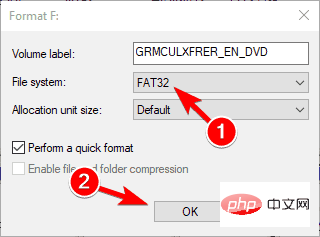
格式化 SD 卡后,您的 Windows 11 PC 应该可以识别它。格式化可以修复 SD 卡的损坏扇区,这可能会导致问题。
devmgmt.msc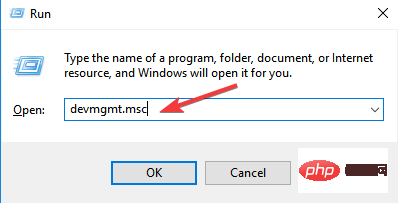 Exécutez la commande suivante.
Exécutez la commande suivante. chkdsk C: /f /r /x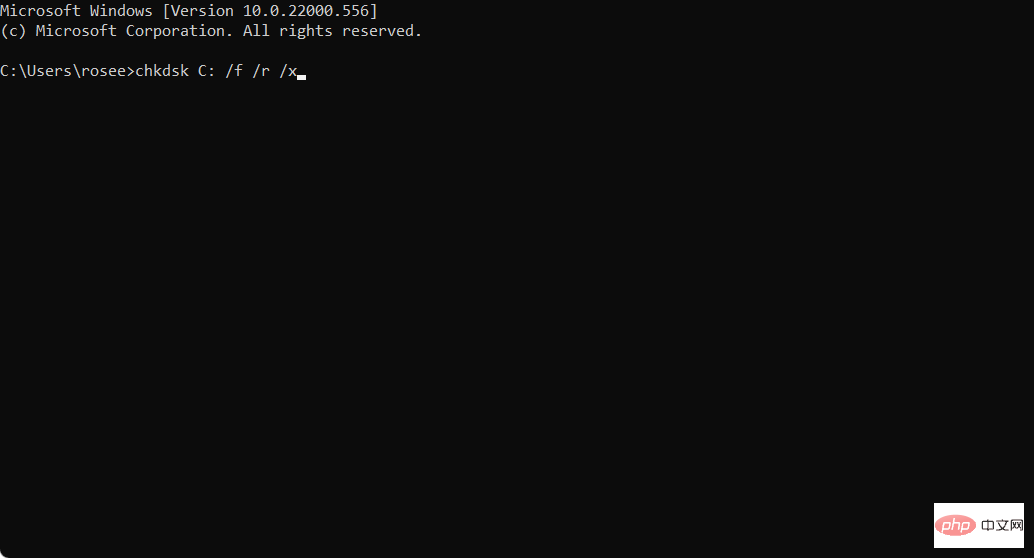
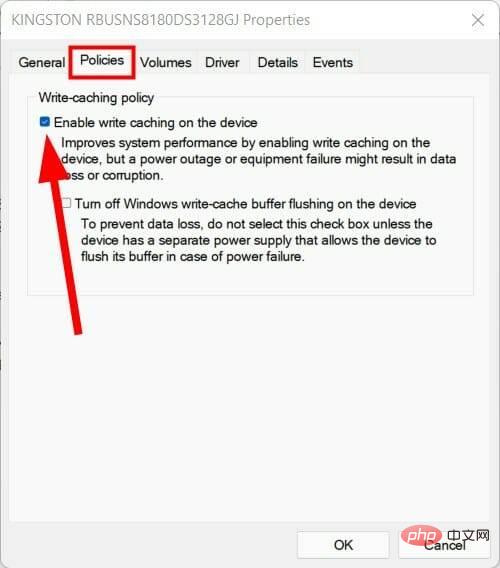 Éjecter L'une des principales raisons pour lesquelles Windows 11 ne lit pas le problème de la carte SD est que l'utilisateur insère une carte SD qui n'est pas prise en charge par le lecteur de carte.
Éjecter L'une des principales raisons pour lesquelles Windows 11 ne lit pas le problème de la carte SD est que l'utilisateur insère une carte SD qui n'est pas prise en charge par le lecteur de carte. Faites un clic droit sur l'icône du menu Démarrer et sélectionnez
Gestion des disques🎜. 🎜🎜🎜Cliquez avec le bouton droit sur votre carte SD et sélectionnez 🎜Format🎜.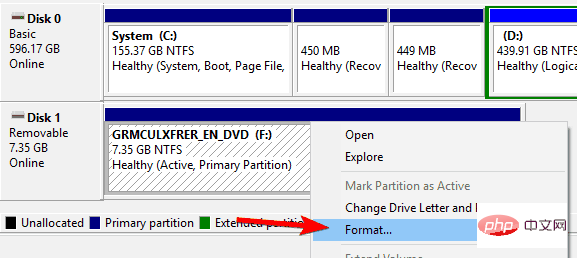 🎜🎜Avertissement qui apparaît Cliquez sur 🎜Oui sur le message. 🎜
🎜🎜Avertissement qui apparaît Cliquez sur 🎜Oui sur le message. 🎜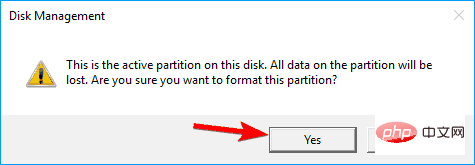 🎜🎜Sélectionnez le fichier système et cliquez sur 🎜OK🎜.
🎜🎜Sélectionnez le fichier système et cliquez sur 🎜OK🎜. 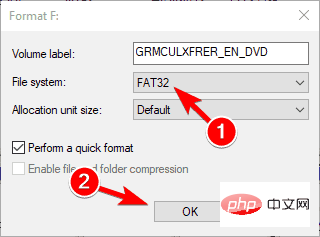
devmgmt.msc🎜🎜🎜Placez votre carte SD dans la section "🎜Lecteurs de disque🎜". 🎜🎜Cliquez dessus avec le bouton droit et sélectionnez 🎜Propriétés🎜. 🎜🎜Sous l'onglet Politiques, assurez-vous que la case à côté de Activer la mise en cache en écriture sur les 🎜appareils🎜 est cochée. 🎜🎜🎜🎜Un commutateur ou une fonction de protection en écriture est fourni sur la carte SD pour empêcher la suppression des données stockées ou l'ajout de nouvelles données sur celle-ci. 🎜🎜Habituellement, les cartes SD ont un commutateur physique de protection en écriture sur le côté. Si la carte SD possède un bouton, celui-ci doit être glissé en position OFF. 🎜🎜Si votre carte SD ne dispose pas d'un commutateur de protection en écriture, vous pouvez suivre les étapes ci-dessus pour désactiver la protection en écriture de votre carte. 🎜
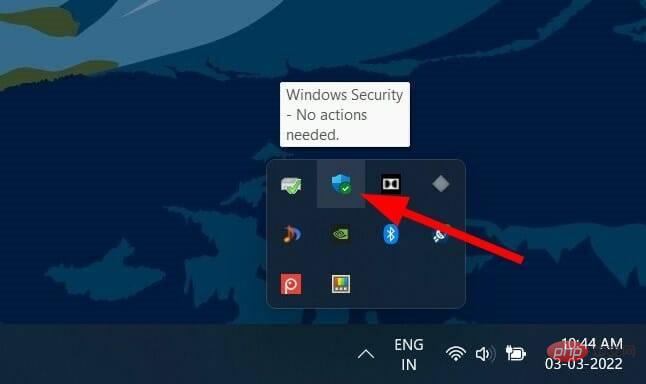
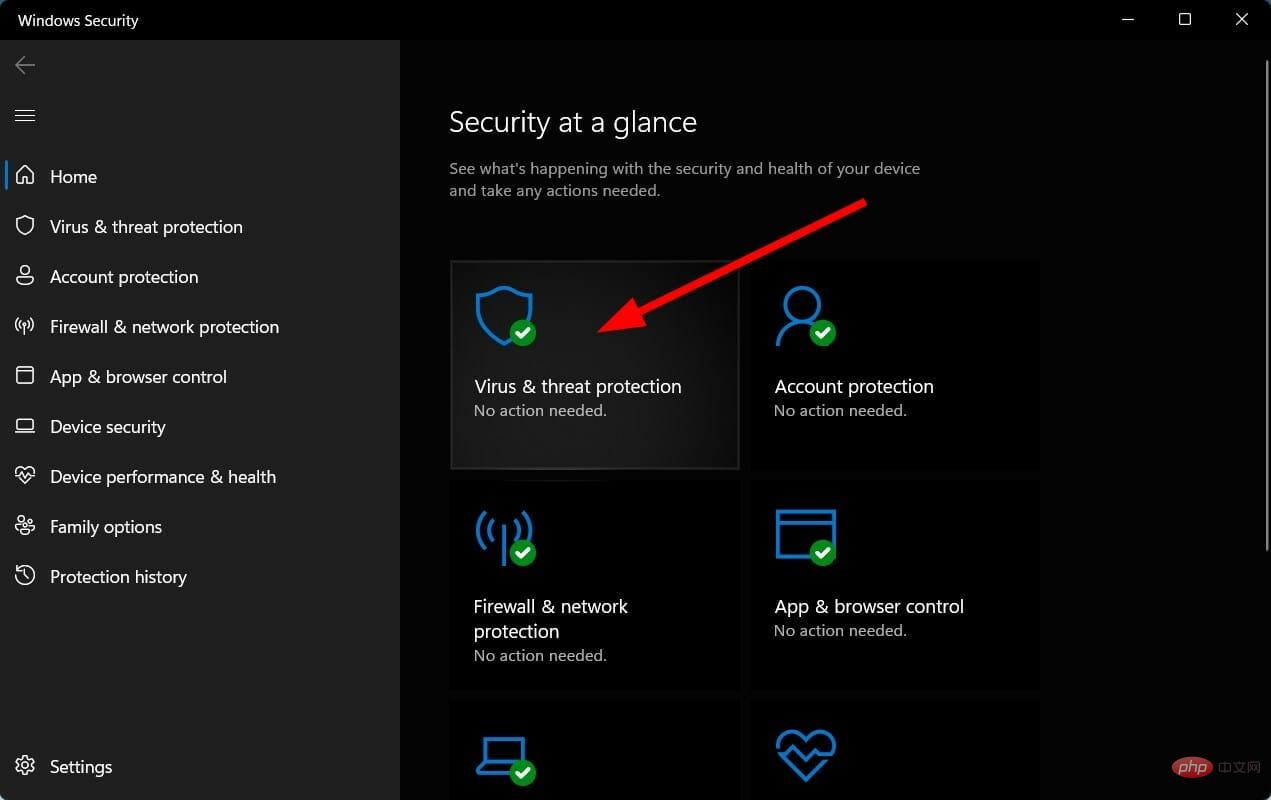
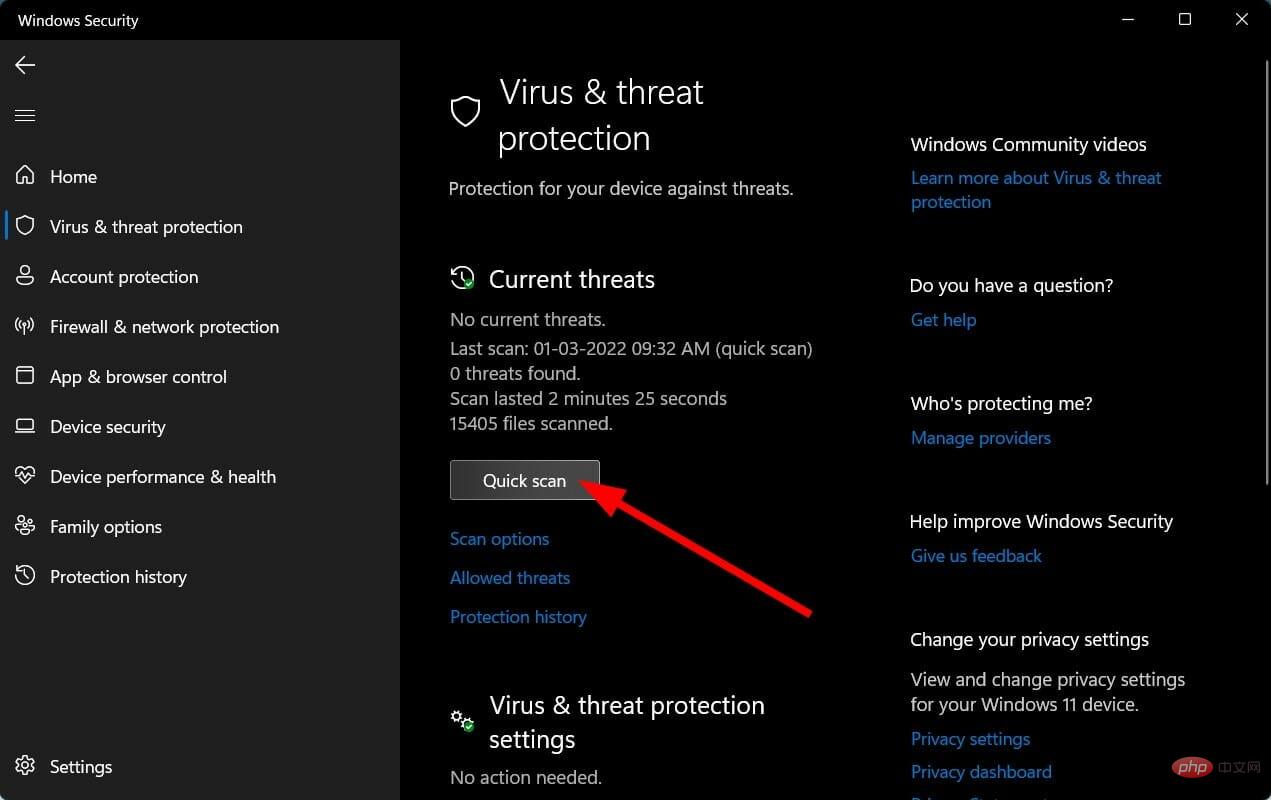
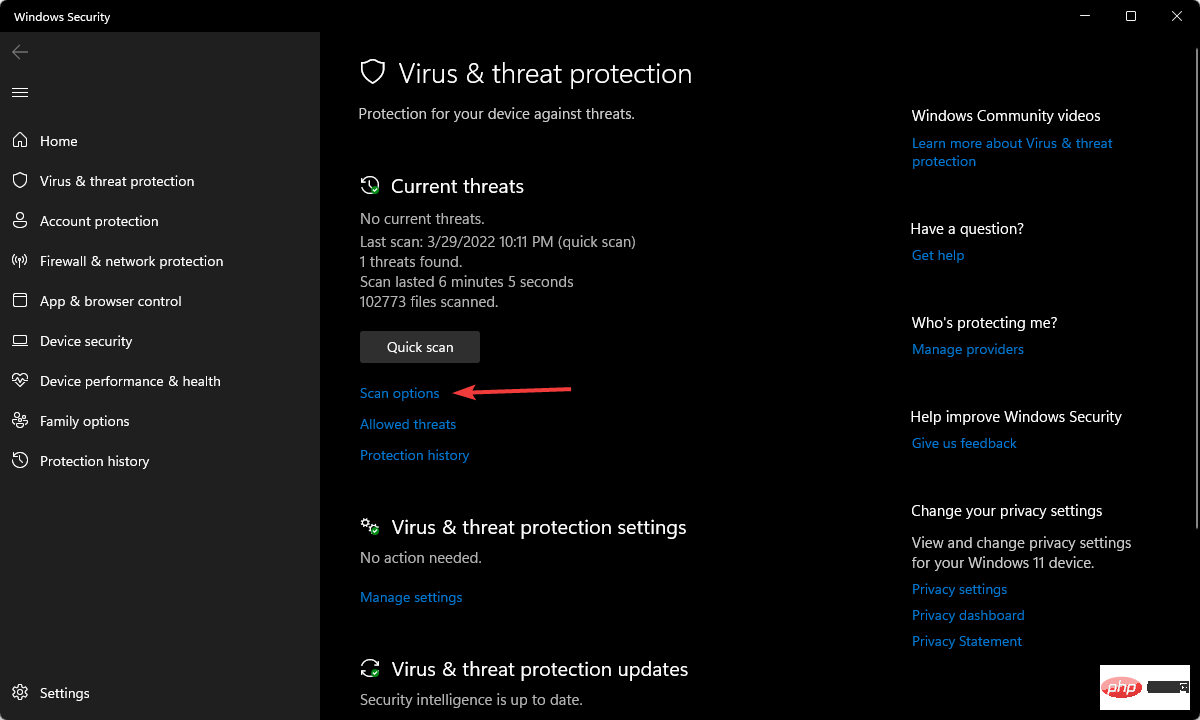
Vous pouvez utiliser Windows Security Defender pour analyser votre PC Windows 11 à la recherche de virus ou de logiciels malveillants. Cependant, vous pouvez installer plusieurs applications antivirus tierces et analyser votre PC à la recherche de virus.
Par exemple, ESET Internet Security est l'un des meilleurs logiciels antivirus que vous puissiez utiliser. Il est livré avec une protection des paiements, un pare-feu, un contrôle parental, un anti-phishing, une protection multicouche, etc.
Mais les étapes ci-dessus vous permettront de savoir comment effectuer une analyse pour vérifier s'il y a un virus ou un logiciel malveillant sur votre PC.
Si votre carte SD est usée ou mal utilisée, il y a de fortes chances que vous rencontriez de temps en temps un problème d'incapacité de Windows 11 à lire la carte SD.
Bien que vous puissiez toujours acheter une nouvelle carte SD et poursuivre votre mission, nous avons quelques conseils pour vous que vous pouvez appliquer à votre carte SD existante et la rendre adaptée à une utilisation à long terme.
Faites-nous savoir dans les commentaires ci-dessous si l'une des solutions ci-dessus vous a aidé à résoudre le problème de Windows 11 qui ne lit pas la carte SD.
Ce qui précède est le contenu détaillé de. pour plus d'informations, suivez d'autres articles connexes sur le site Web de PHP en chinois!
 L'ordinateur est infecté et ne peut pas être allumé
L'ordinateur est infecté et ne peut pas être allumé
 Comment empêcher l'ordinateur d'installer automatiquement le logiciel
Comment empêcher l'ordinateur d'installer automatiquement le logiciel
 Résumé des touches de raccourci informatiques couramment utilisées
Résumé des touches de raccourci informatiques couramment utilisées
 Écran gelé de l'ordinateur bloqué
Écran gelé de l'ordinateur bloqué
 Comment mesurer la vitesse du réseau sur un ordinateur
Comment mesurer la vitesse du réseau sur un ordinateur
 Comment configurer l'ordinateur pour qu'il se connecte automatiquement au WiFi
Comment configurer l'ordinateur pour qu'il se connecte automatiquement au WiFi
 Page d'erreur 404 de l'ordinateur
Page d'erreur 404 de l'ordinateur
 Comment configurer la mémoire virtuelle de l'ordinateur
Comment configurer la mémoire virtuelle de l'ordinateur