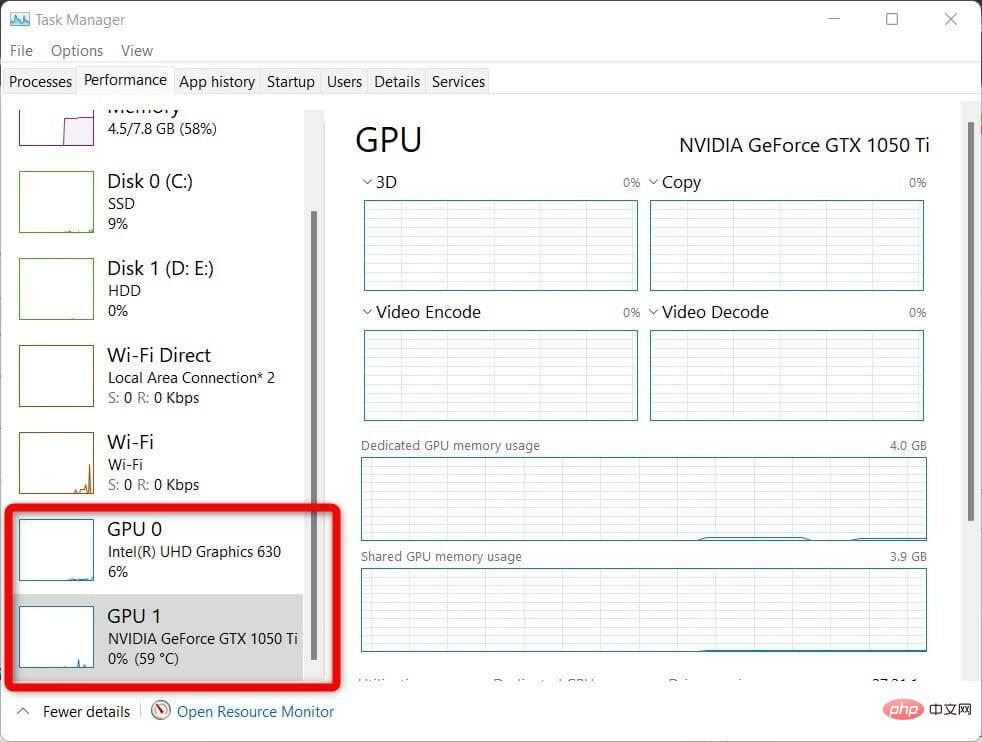Comment afficher les informations de la carte graphique sous Windows 11 ?
Vous avez un nouveau PC ou ordinateur portable ? Vous vous demandez quel type de carte graphique est installé sur votre PC Windows 11 ?
Si c'est le cas, vous êtes au bon endroit. Car dans ce tutoriel, nous allons vous montrer toutes les différentes manières de vérifier votre carte graphique sous Windows 11.
Windows 11 est le dernier système d'exploitation de Microsoft, qui apporte une série de changements nouveaux et subtils.
Si vous êtes un professionnel et savez comment les choses fonctionnent dans le système d'exploitation Windows, vous connaissez peut-être également toutes les façons de vérifier votre carte graphique sur un PC Windows 11.
Cependant, pour ceux qui ont récemment mis à niveau ou acheté un nouveau PC Windows 11, la réponse à la question de savoir comment vérifier la carte graphique sous Windows 11 peut être un peu difficile.
Quoi qu'il en soit, que vous soyez un pro ou non, connaître les différentes manières de vérifier votre carte graphique sous Windows 11 peut vous aider de plusieurs manières, dont nous discuterons également. Regardons le tutoriel.
Pourquoi devrais-je installer les pilotes de carte graphique sur mon PC Windows 11 ?
Une grande question qui pourrait venir à l’esprit des utilisateurs est la suivante : que se passe-t-il si vous n’installez pas les pilotes de la carte graphique sur votre PC Windows 11 ? Votre ordinateur ne fonctionne pas correctement ?
Eh bien, pour répondre simplement à la question, oui, bien sûr, votre ordinateur peut fonctionner sans aucun problème. Cependant, cela présentera certains inconvénients.
Tout d'abord, votre PC Windows 11 utilisera le GPU (Graphics Processing Unit) intégré pour gérer toutes les tâches liées aux graphiques sans pilotes de carte graphique.
Ensuite, si le GPU intégré n’est pas assez puissant, vous ne pourrez pas exécuter de logiciels gourmands en ressources ou gourmands en graphiques sur votre PC.
Le jeu est l’une des raisons les plus importantes pour lesquelles vous devez garder les pilotes de votre carte graphique à jour sur votre PC, ils ne fonctionneront pas de manière optimale et vous n’en tirerez pas la meilleure résolution de jeu.
AstuceVous pouvez également utiliser un logiciel tiers dédié appelé DriverFix. Cet outil est un guichet unique pour tous vos besoins liés aux pilotes.Les autres fonctionnalités de DriverFix incluent la correction des erreurs liées aux fichiers de pilotes défectueux ou corrompus, la mise à jour des anciens pilotes de périphériques, la recherche des pilotes manquants, etc.
Bien que ce soient quelques-uns des inconvénients de ne pas installer de pilotes graphiques sur votre PC, vous n'avez pas à vous inquiéter car Windows est plus intelligent et téléchargera les pilotes manquants en arrière-plan lorsque vous effectuerez Windows Update.
Examinons maintenant les différentes méthodes que vous pouvez utiliser pour vérifier la carte graphique de votre PC ou ordinateur portable Windows 11.
Comment vérifier la carte graphique sous Windows 11 ?
1. Utilisation des paramètres Windows
- Appuyez sur les boutons Win+I pour ouvrir les Paramètres Windows.
- Sélectionnez Affichage à droite.

- Faites défiler vers le bas et cliquez sur Affichage avancé.

- Ici, vous verrez toutes les informations, y compris le modèle de carte graphique et le nom du fabricant répertorié pour votre carte graphique interne.

- Cliquez sur Propriétés de l'adaptateur d'affichage de l'écran 1 pour obtenir des informations sur la carte graphique installée sur votre PC.

2. Utilisez l'outil d'informations système
- et appuyez sur le bouton Win+R pour ouvrir la boîte de dialogue "Exécuter" .
- Exécutez la commande suivante :
<code><strong>msinfo32</strong>
- 展开组件部分。

- 从列表中选择显示。
- 在这里,您将获得有关 Windows 11 PC 上显卡的所有信息。

3. 使用 DirectX 诊断工具
- 按Win+R按钮打开“运行”对话框。
- 键入以下命令并按Enter:
<strong>dxdiag</strong>msinfo32

- Développez la section Composants.

 De la liste Sélectionnez
De la liste Sélectionnez - Afficher.
Vous obtiendrez ici toutes les informations sur les cartes graphiques sur PC Windows 11. 
- 3 . Utilisez l'outil de diagnostic DirectX Appuyez sur le bouton
- Win+R pour ouvrir la boîte de dialogue "
- Exécuter" .
 Tapez la commande suivante et appuyez sur Entrée
Tapez la commande suivante et appuyez sur Entrée - :
Passer à l'onglet
Afficher- .
- Vous trouverez ici toutes les informations relatives à la carte graphique installée sur votre PC Windows 11.
-
4. Utilisez le Gestionnaire de périphériques
 pour ouvrir le menu
pour ouvrir le menu - Démarrer.
 Recherchez Gestionnaire de périphériques
Recherchez Gestionnaire de périphériques - et ouvrez-le. Développez l'option Adaptateurs d'affichage. Votre carte graphique sera répertoriée.
-
Pour en savoir plus, double-cliquez sur le GPU souhaité pour afficher les détails dans une fenêtre séparée. 5. À l'aide du Gestionnaire des tâches

- , faites un clic droit sur le menu Démarrer
Gestionnaire de tâches dans la liste.
🎜Cliquez sur l'onglet 🎜Performance🎜. 🎜🎜🎜 répertoriera les détails de tous les 🎜GPU🎜, c'est-à-dire les 🎜Cartes graphiques intégrées et 🎜Cartes graphiques dédiées. 🎜🎜🎜Les deux seront répertoriés dans la barre latérale sous 🎜GPU 0🎜 et 🎜GPU 1🎜. 🎜🎜🎜Cliquez sur les informations que vous souhaitez connaître. 🎜🎜🎜Vous pouvez également cocher la boîte officielle dans laquelle vous avez reçu votre ordinateur portable. Le nom de la carte graphique sera certainement mentionné ci-dessus. 🎜🎜De plus, il y a quelques balises, dont l'une concerne la carte graphique collée sur l'ordinateur portable. Les méthodes mentionnées ci-dessus sont quelques-unes des meilleures façons de trouver facilement les détails de la carte graphique de votre PC Windows 11. 🎜🎜Il est très important d'obtenir des informations exactes sur la carte graphique installée sur votre ordinateur. Cela vous aidera à trouver rapidement les pilotes nécessaires, juste au cas où. 🎜Ce qui précède est le contenu détaillé de. pour plus d'informations, suivez d'autres articles connexes sur le site Web de PHP en chinois!

Outils d'IA chauds

Undresser.AI Undress
Application basée sur l'IA pour créer des photos de nu réalistes

AI Clothes Remover
Outil d'IA en ligne pour supprimer les vêtements des photos.

Undress AI Tool
Images de déshabillage gratuites

Clothoff.io
Dissolvant de vêtements AI

AI Hentai Generator
Générez AI Hentai gratuitement.

Article chaud

Outils chauds

Bloc-notes++7.3.1
Éditeur de code facile à utiliser et gratuit

SublimeText3 version chinoise
Version chinoise, très simple à utiliser

Envoyer Studio 13.0.1
Puissant environnement de développement intégré PHP

Dreamweaver CS6
Outils de développement Web visuel

SublimeText3 version Mac
Logiciel d'édition de code au niveau de Dieu (SublimeText3)
 Comment convertir XML en PDF sur votre téléphone?
Apr 02, 2025 pm 10:18 PM
Comment convertir XML en PDF sur votre téléphone?
Apr 02, 2025 pm 10:18 PM
Il n'est pas facile de convertir XML en PDF directement sur votre téléphone, mais il peut être réalisé à l'aide des services cloud. Il est recommandé d'utiliser une application mobile légère pour télécharger des fichiers XML et recevoir des PDF générés, et de les convertir avec des API Cloud. Les API Cloud utilisent des services informatiques sans serveur et le choix de la bonne plate-forme est crucial. La complexité, la gestion des erreurs, la sécurité et les stratégies d'optimisation doivent être prises en compte lors de la gestion de l'analyse XML et de la génération de PDF. L'ensemble du processus nécessite que l'application frontale et l'API back-end fonctionnent ensemble, et il nécessite une certaine compréhension d'une variété de technologies.
 Comment passer du plug-in Word au navigateur pour l'autorisation de connexion?
Apr 01, 2025 pm 08:27 PM
Comment passer du plug-in Word au navigateur pour l'autorisation de connexion?
Apr 01, 2025 pm 08:27 PM
Comment réaliser l'autorisation de connexion à partir de la demande à l'extérieur de l'application? Dans certaines applications, nous rencontrons souvent la nécessité de passer d'une application à une autre ...
 Formatage en ligne XML
Apr 02, 2025 pm 10:06 PM
Formatage en ligne XML
Apr 02, 2025 pm 10:06 PM
Les outils de format en ligne XML organisent automatiquement le code XML désordonné en formats faciles à lire et à maintenir. En analysant l'arbre de syntaxe de XML et en appliquant des règles de formatage, ces outils optimisent la structure du code, améliorant sa maintenabilité et son efficacité de travail d'équipe.
 Quelle est la raison pour laquelle PS continue de montrer le chargement?
Apr 06, 2025 pm 06:39 PM
Quelle est la raison pour laquelle PS continue de montrer le chargement?
Apr 06, 2025 pm 06:39 PM
Les problèmes de «chargement» PS sont causés par des problèmes d'accès aux ressources ou de traitement: la vitesse de lecture du disque dur est lente ou mauvaise: utilisez Crystaldiskinfo pour vérifier la santé du disque dur et remplacer le disque dur problématique. Mémoire insuffisante: améliorez la mémoire pour répondre aux besoins de PS pour les images à haute résolution et le traitement complexe de couche. Les pilotes de la carte graphique sont obsolètes ou corrompues: mettez à jour les pilotes pour optimiser la communication entre le PS et la carte graphique. Les chemins de fichier sont trop longs ou les noms de fichiers ont des caractères spéciaux: utilisez des chemins courts et évitez les caractères spéciaux. Problème du PS: réinstaller ou réparer le programme d'installation PS.
 La production de pages H5 nécessite-t-elle une maintenance continue?
Apr 05, 2025 pm 11:27 PM
La production de pages H5 nécessite-t-elle une maintenance continue?
Apr 05, 2025 pm 11:27 PM
La page H5 doit être maintenue en continu, en raison de facteurs tels que les vulnérabilités du code, la compatibilité des navigateurs, l'optimisation des performances, les mises à jour de sécurité et les améliorations de l'expérience utilisateur. Des méthodes de maintenance efficaces comprennent l'établissement d'un système de test complet, à l'aide d'outils de contrôle de version, de surveiller régulièrement les performances de la page, de collecter les commentaires des utilisateurs et de formuler des plans de maintenance.
 Comment implémenter un saut croisé pour l'autorisation de connexion du plug-in Word?
Apr 01, 2025 pm 11:27 PM
Comment implémenter un saut croisé pour l'autorisation de connexion du plug-in Word?
Apr 01, 2025 pm 11:27 PM
Comment implémenter un saut croisé pour l'autorisation de connexion du plug-in Word? Lorsque nous utilisons certains plugins de mots, nous rencontrons souvent ce scénario: cliquez sur la connexion dans le plugin ...
 Existe-t-il un outil gratuit XML à PDF pour les téléphones mobiles?
Apr 02, 2025 pm 09:12 PM
Existe-t-il un outil gratuit XML à PDF pour les téléphones mobiles?
Apr 02, 2025 pm 09:12 PM
Il n'y a pas d'outil XML à PDF simple et direct sur mobile. Le processus de visualisation des données requis implique une compréhension et un rendu complexes des données, et la plupart des outils dits "gratuits" sur le marché ont une mauvaise expérience. Il est recommandé d'utiliser des outils côté informatique ou d'utiliser des services cloud, ou de développer vous-même des applications pour obtenir des effets de conversion plus fiables.
 Comment accélérer la vitesse de chargement de PS?
Apr 06, 2025 pm 06:27 PM
Comment accélérer la vitesse de chargement de PS?
Apr 06, 2025 pm 06:27 PM
La résolution du problème du démarrage lent Photoshop nécessite une approche à plusieurs volets, notamment: la mise à niveau du matériel (mémoire, lecteur à semi-conducteurs, CPU); des plug-ins désinstallés ou incompatibles; nettoyer régulièrement les déchets du système et des programmes de fond excessifs; clôture des programmes non pertinents avec prudence; Éviter d'ouvrir un grand nombre de fichiers pendant le démarrage.



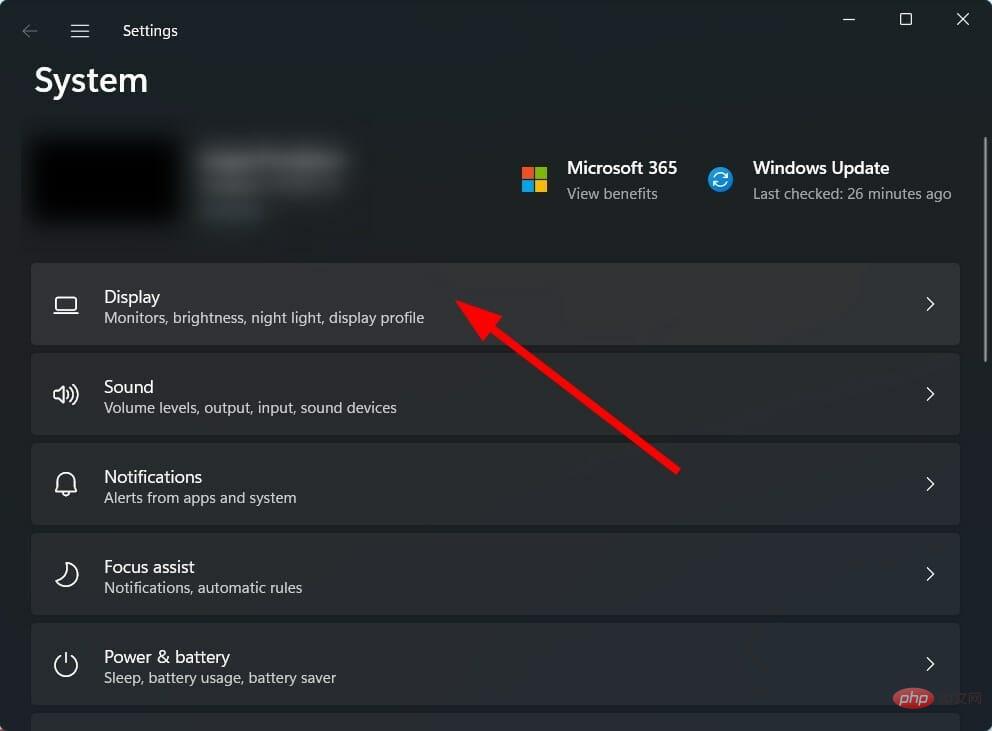
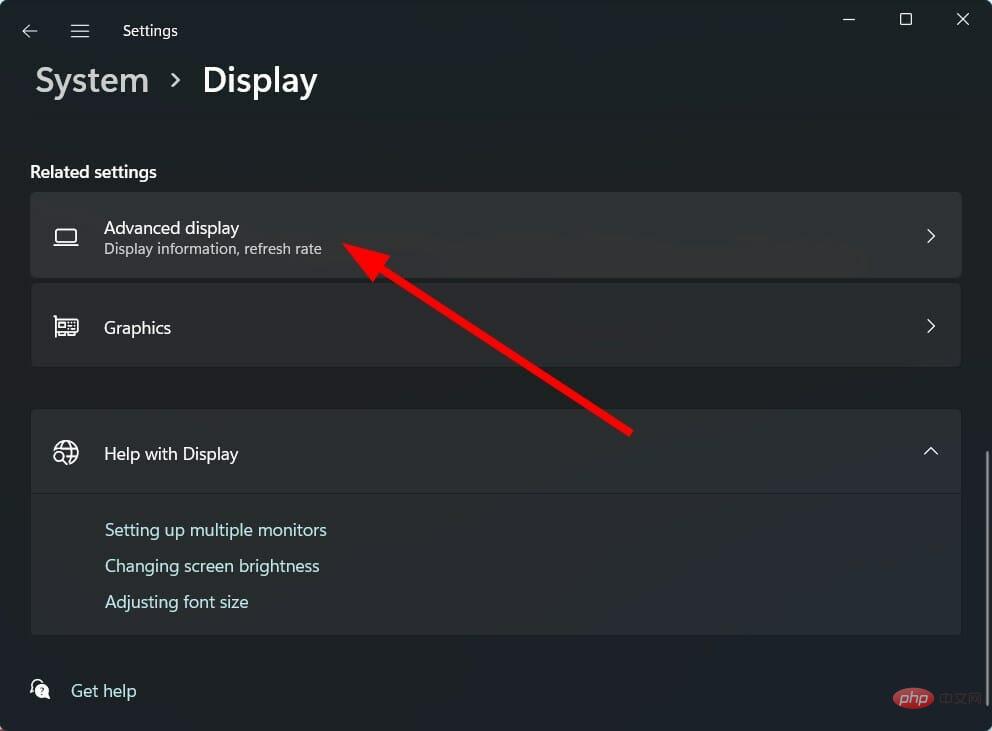
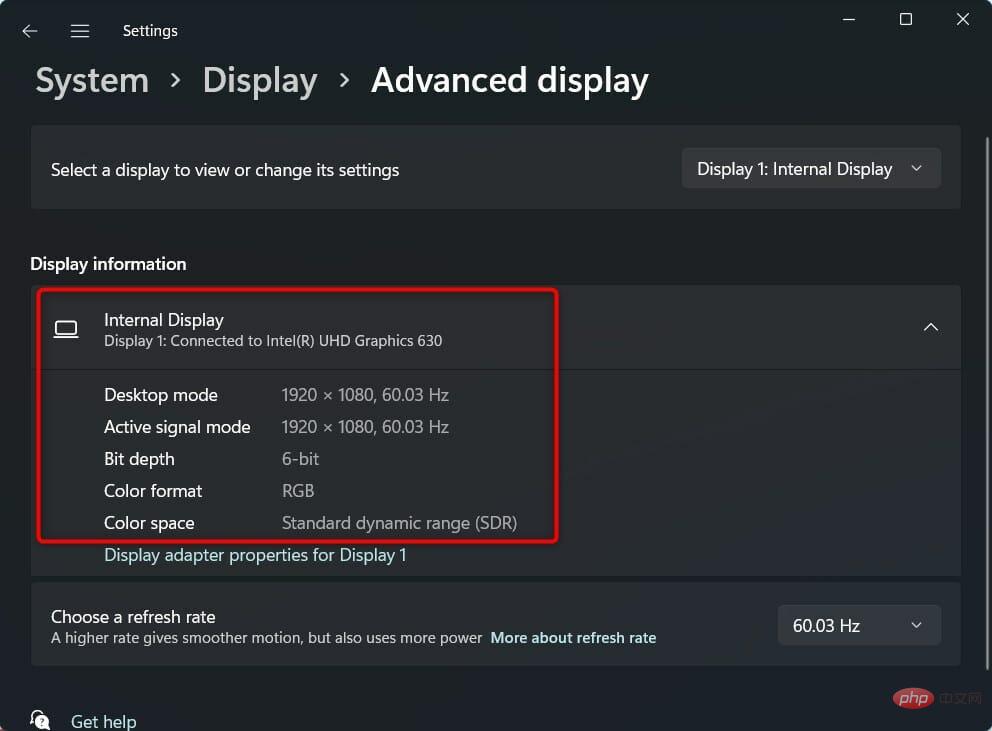
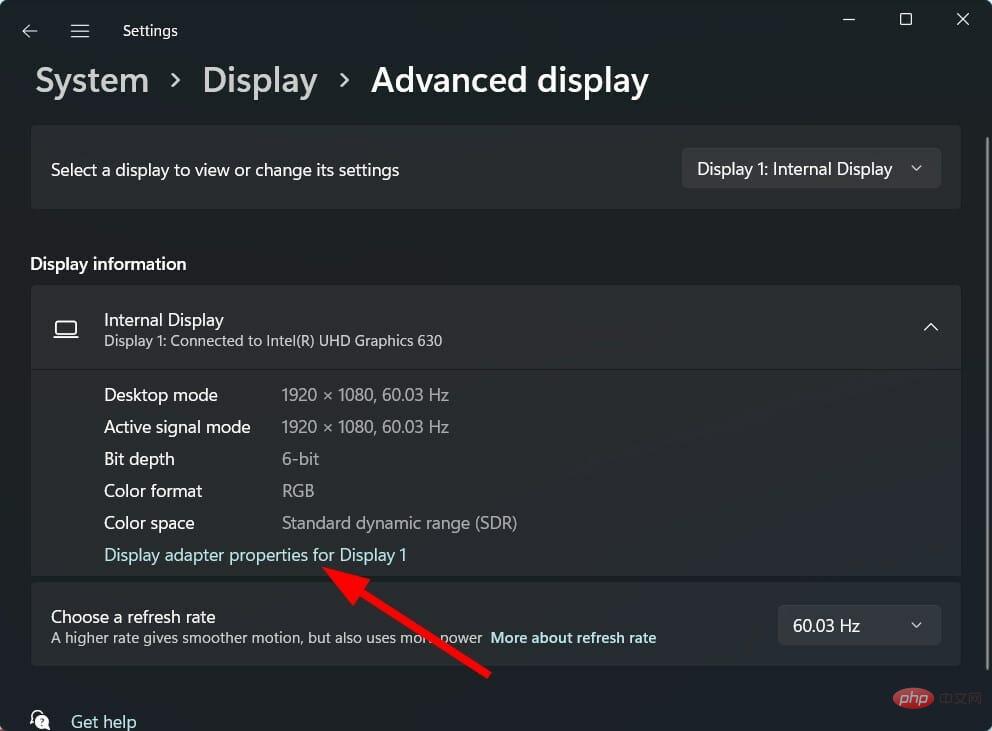
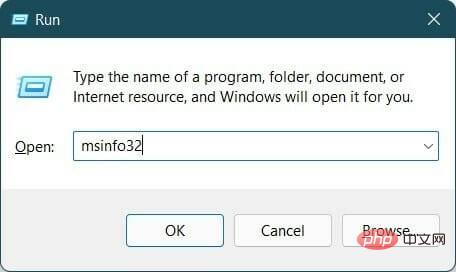
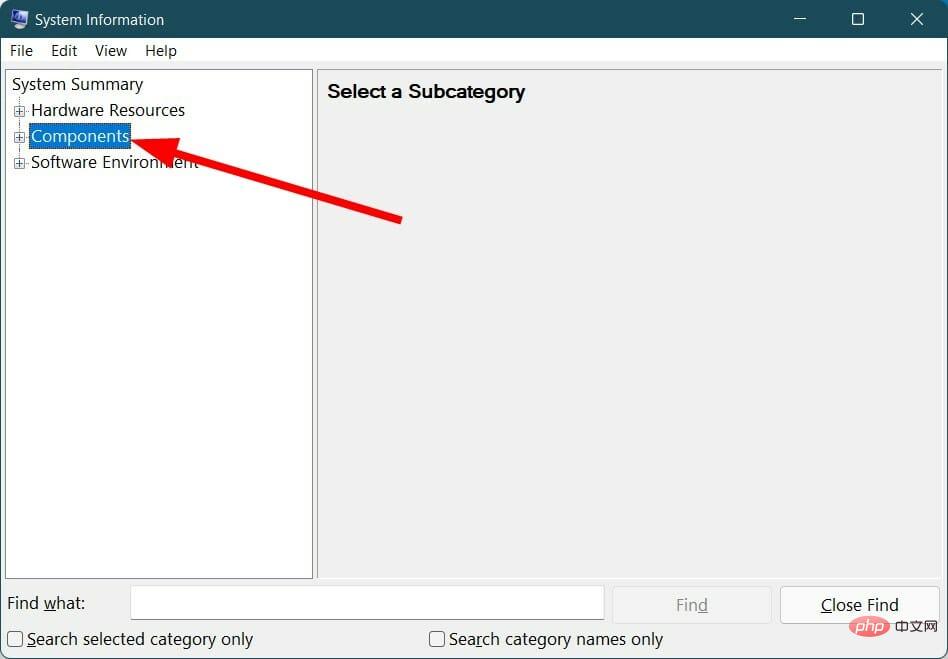
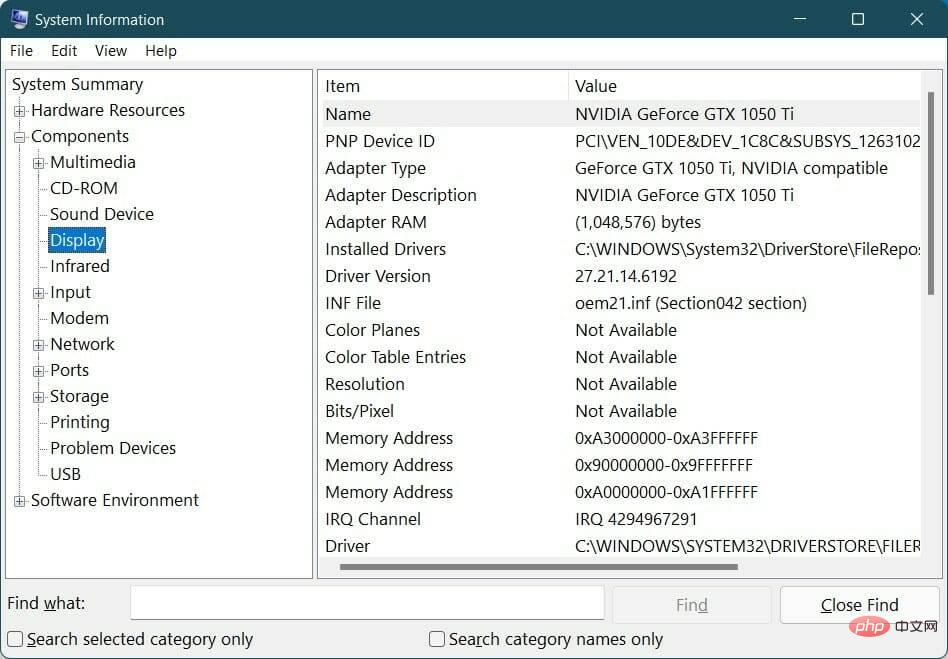
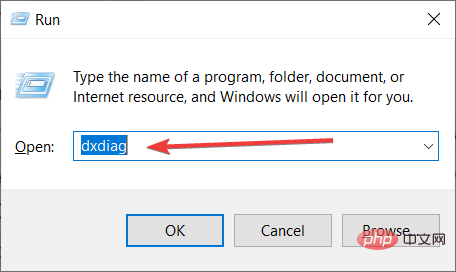
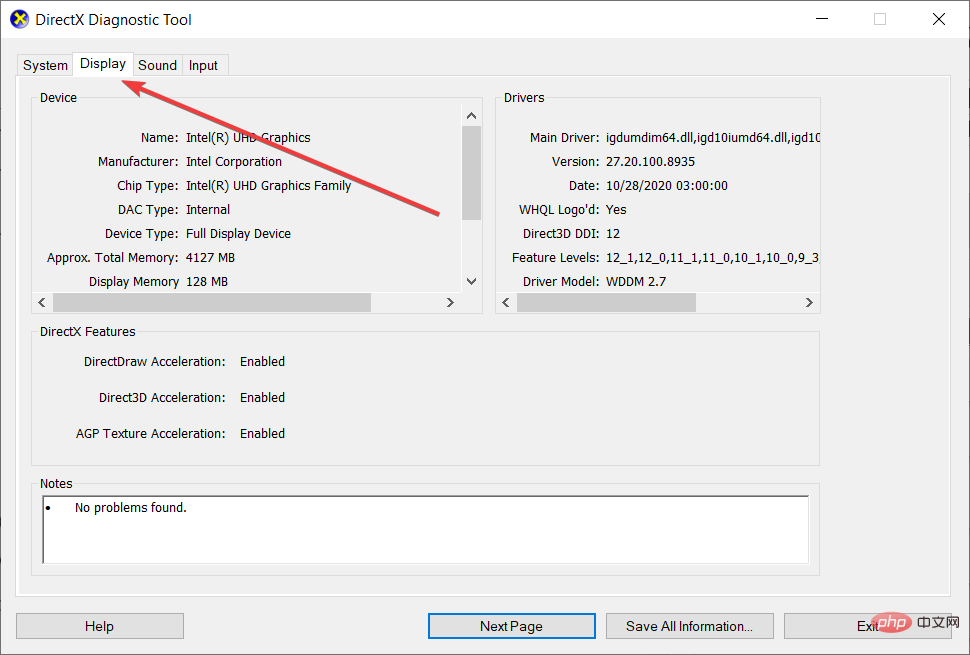
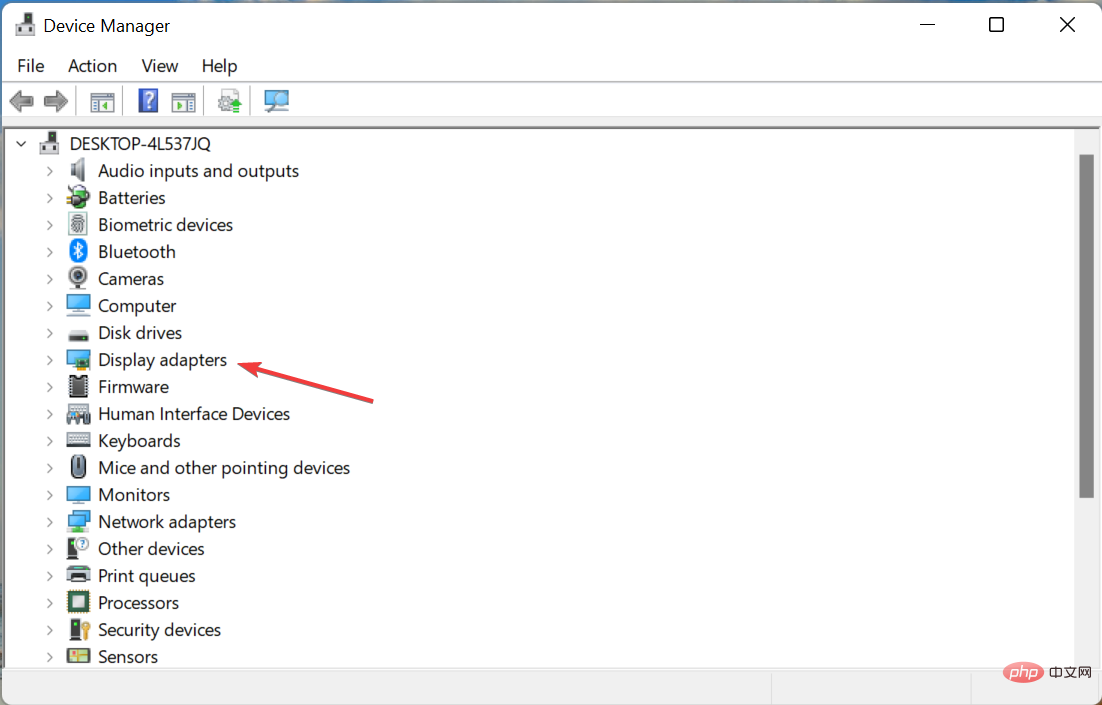 Tapez la commande suivante et appuyez sur
Tapez la commande suivante et appuyez sur 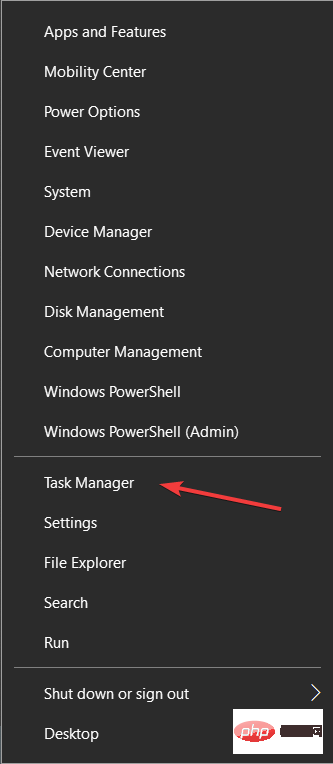
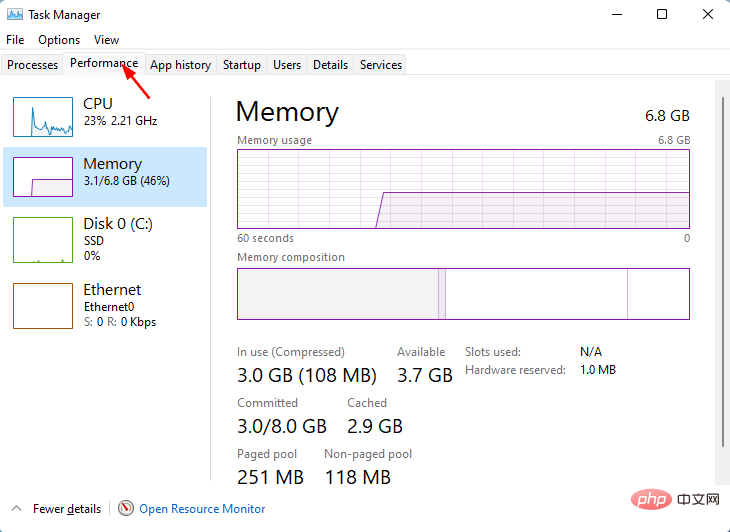 Recherchez
Recherchez