Comment désactiver l'interface USB sous Windows 11 ?
Le port USB est l'une des options de connectivité très utiles de votre ordinateur qui vous aide à connecter votre clé USB ou votre clé USB à votre PC et à effectuer votre travail en quelques minutes. C’est l’un des meilleurs moyens de transférer des données sans avoir besoin d’une connexion Internet active. Cependant, vous réaliserez parfois que les ports USB de votre système sont utilisés à mauvais escient. Par exemple, n’importe qui peut accéder sans autorisation à votre PC, connecter une clé USB et voler des données.
C'est toute la raison pour laquelle, vous avez peut-être remarqué que dans certaines organisations et établissements d'enseignement, l'utilisation des ports USB est interdite. Dans ce cas, l'administrateur bloque l'accès au port USB afin que toute personne essayant d'utiliser la clé USB ne puisse pas le faire.
Donc, si vous souhaitez désactiver les ports USB sur un PC Windows 11 pour arrêter les accès non autorisés, lisez cet article.
Méthode 1 : via l'éditeur de registre
Si vous êtes suffisamment intelligent en tant qu'administrateur, vous désactiverez les ports USB en modifiant les paramètres du registre, ce qui sera un moyen efficace d'empêcher tout accès non autorisé aux ports USB. C'est tout :
*REMARQUE - Avant d'apporter des modifications aux paramètres du registre, assurez-vous de créer une sauvegarde de vos données de registre afin que si vous perdez des données au cours du processus, vous puissiez facilement les restaurer.
Étape 1 : Appuyez simultanément sur les touches Win + R de votre clavier pour ouvrir la fenêtre Exécuter la commande.
Étape 2 : Dans la fenêtre Exécuter la commande, tapez regedit dans le champ de recherche et appuyez sur la touche Entrée pour ouvrir la fenêtre Éditeur de registre.
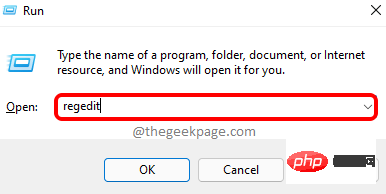
Étape 3 : Copiez et collez le chemin suivant dans la barre d'adresse de l'Éditeur de registre et appuyez sur Entrée :
HKEY_LOCAL_MACHINE\SYSTEM\CurrentControlSet\Services\USBSTOR
Maintenant, allez sur le côté droit de la fenêtre et double-cliquez sur le DWORD valeur - Démarrer .
Étape 4 : Dans la boîte de dialogue Modifier la valeur DWORD (32 bits), accédez au champ Données de valeur et remplacez-le par 4.
Appuyez sur OK pour enregistrer les modifications et quitter.
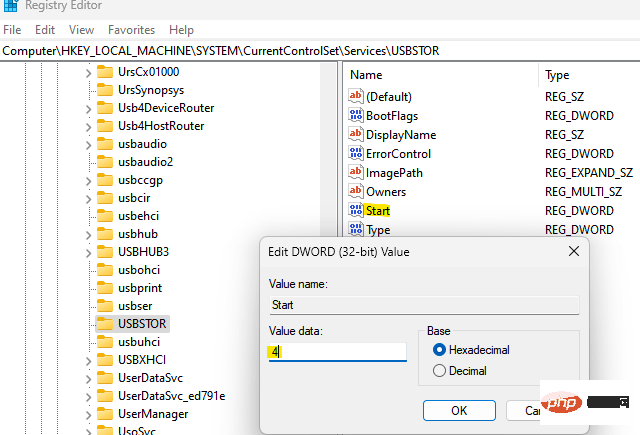
Maintenant, fermez la fenêtre Éditeur de registre et redémarrez votre PC pour vérifier si l'accès au port USB doit être désactivé.
*REMARQUE – Pour réactiver le port USB, répétez les Étapes 1 à 3, puis à l'Étape 4, définissez le champ Données de valeur sur 4. Appuyez sur OK pour enregistrer les modifications.
Deuxième méthode : via l'éditeur de stratégie de groupe
Tout le monde n'a pas accès à l'Éditeur de stratégie de groupe local sur son système Windows. Cependant, si vous avez la chance d'y avoir accès, apporter des modifications à l'éditeur de groupe est une solution. excellent moyen de bloquer les ports USB sur votre PC Windows 11. Suivez le processus ci-dessous pour empêcher l'accès aux ports USB de votre PC :
Étape 1 : Allez dans Démarrer, faites un clic droit dessus et sélectionnez dans le contexte. menu Exécuter.
Étape 2 : Cela ouvrira la boîte Exécuter la commande.
Dans le champ de recherche Exécuter la commande, saisissez gpedit.msc et appuyez sur OK pour lancer Éditeur de stratégie de groupe local.
Étape 3 : Dans la fenêtre Éditeur de stratégie de groupe local, allez sur le côté gauche du volet et double-cliquez pour développer l'option Modèles d'administration.
Étape 4 : Ensuite, double-cliquez pour développer l'option Système.
Étape 5 : Maintenant, allez sur le côté droit du volet, faites défiler vers le bas et recherchez les paramètres Accès au stockage amovible.
Double-cliquez dessus.
Étape 6 : Ensuite, sur le côté droit, faites défiler jusqu'à la fin et recherchez Disques amovibles : refuser l'accès à l'exécution.
Double-cliquez dessus pour ouvrir sa fenêtre de paramètres.
Étape 7 : Dans la fenêtre Disques amovibles : paramètres d'accès à l'exécution refusé, sélectionnez le bouton radio à côté de Activé pour désactiver l'accès à l'exécution pour les disques amovibles.
Appuyez sur Appliquer puis sur OK pour enregistrer les modifications et revenir à la fenêtre Accès au stockage amovible.
Étape 8 : Maintenant, répétez l'Étape 6 et l'Étape 7 pour les deux Disque amovible : Refuser l'accès en lecture et Disque amovible : Refuser l'accès en écriture seront également désactivés.
Maintenant, redémarrez votre PC et tous les ports USB de votre PC seront complètement désactivés.
* REMARQUE - Pour réactiver l'accès aux disques amovibles, suivez simplement les étapes 1 à 5 et sélectionnez Désactivé ou Non configuré pour les trois paramètres - Disques amovibles : accès à l'exécution refusé , Disques amovibles : accès en lecture refusé , et Disque amovible : accès en écriture refusé pour permettre l'accès à l'exécution pour la classe de stockage amovible.
Méthode 3 : via le Gestionnaire de périphériques
Cependant, si vous souhaitez désactiver facilement les ports USB de votre PC, vous pouvez choisir de désactiver ces ports via le Gestionnaire de périphériques. Voyons comment :
Étape 1 : Accédez au menu Démarrer, faites un clic droit dessus et sélectionnez Gestionnaire de périphériques dans le menu contextuel.
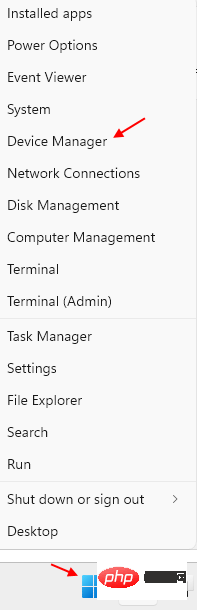
Étape 2 : Dans la fenêtre ouverte du Gestionnaire de périphériques, accédez à la section Contrôleurs de bus série universels et développez-la.
Ici, recherchez toutes les interfaces USB disponibles, faites un clic droit sur chaque interface et sélectionnez Désactiver.
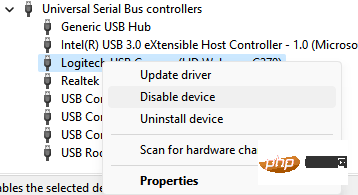
Étape 3 : Vous pouvez également vérifier toute possibilité dans la section Périphériques système, faites un clic droit sur l'appareil et sélectionnez Désactiver l'appareil.
Tous les ports USB du système sont désormais désactivés.
*REMARQUE – Vous pouvez réactiver les ports USB à tout moment, suivez simplement Étape 1 et accédez aux sections Contrôleurs de bus série universels et Périphériques système une par une et faites un clic droit sur celui que vous Désactivez préalablement les appareils et sélectionnez Activer l'appareil pour chacun d'eux.
Méthode 4 : Désinstaller le pilote de stockage de masse USB
Vous pouvez même désinstaller le pilote de stockage de masse USB si vous vous inquiétez de la sécurité du système de votre organisation ou de votre école. Voici comment procéder :
Étape 1 : Appuyez sur la touche de raccourci Win + R de votre clavier pour lancer la boîte de commande Exécuter.
Étape 2 : Dans la barre de recherche, tapez devmgmt.msc et appuyez sur Entrée pour ouvrir la fenêtre du Gestionnaire de périphériques.
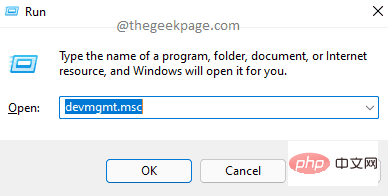
Étape 3 : Dans la fenêtre du Gestionnaire de périphériques, accédez à la section Contrôleurs de bus série universels et cliquez pour la développer.
Ici, recherchez l'option Périphérique de stockage de masse USB, faites un clic droit dessus et sélectionnez Désinstaller.
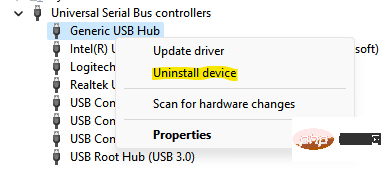
Après la désinstallation, tous les ports USB de votre PC Windows 11 seront désactivés.
*REMARQUE –Si, à tout moment dans le futur, vous souhaitez réactiver le port USB, vous devrez réinstaller le pilote. Connectez simplement la clé USB à votre PC et Windows commencera à rechercher le pilote et vous demandera de l'installer. Continuez simplement pour terminer l’installation.
Cependant, si aucune des méthodes ci-dessus ne fonctionne, vous pouvez utiliser des outils tiers pour vous aider à activer ou désactiver les clés USB sur votre PC sans aucun problème.
Ce qui précède est le contenu détaillé de. pour plus d'informations, suivez d'autres articles connexes sur le site Web de PHP en chinois!

Outils d'IA chauds

Undresser.AI Undress
Application basée sur l'IA pour créer des photos de nu réalistes

AI Clothes Remover
Outil d'IA en ligne pour supprimer les vêtements des photos.

Undress AI Tool
Images de déshabillage gratuites

Clothoff.io
Dissolvant de vêtements AI

AI Hentai Generator
Générez AI Hentai gratuitement.

Article chaud

Outils chauds

Bloc-notes++7.3.1
Éditeur de code facile à utiliser et gratuit

SublimeText3 version chinoise
Version chinoise, très simple à utiliser

Envoyer Studio 13.0.1
Puissant environnement de développement intégré PHP

Dreamweaver CS6
Outils de développement Web visuel

SublimeText3 version Mac
Logiciel d'édition de code au niveau de Dieu (SublimeText3)
![ID d'événement 157 : le disque a été supprimé de manière inattendue [Corrigé]](https://img.php.cn/upload/article/000/887/227/168576249277516.jpg?x-oss-process=image/resize,m_fill,h_207,w_330) ID d'événement 157 : le disque a été supprimé de manière inattendue [Corrigé]
Jun 03, 2023 am 11:21 AM
ID d'événement 157 : le disque a été supprimé de manière inattendue [Corrigé]
Jun 03, 2023 am 11:21 AM
Le disque a été accidentellement supprimé est une erreur dans le journal des événements système sur les appareils Windows. Il s'agit d'un problème inhabituel sur le disque virtuel sur lequel reposent toutes les installations XBOX Live PC et Microsoft PC. Généralement, ce problème se produit lorsque quelque chose perturbe la communication du système avec le disque. ID d'événement 157 dans l'Observateur d'événements Le disque a été accidentellement supprimé, empêchant l'utilisateur d'installer le jeu à l'aide du lecteur virtuel spécifié. Ce lecteur virtuel ne sera pas visible dans l'Explorateur de fichiers comme les autres lecteurs. Vous pouvez également rencontrer des problèmes VMware où le disque a été accidentellement supprimé. La solution ci-dessous résoudra le problème, mais vous devez apporter des modifications directement dans le système d'exploitation émulé de VMWare. Dépendre de
 Comment réparer le code d'erreur 1132 dans Zoom sur un PC Windows
May 30, 2023 am 11:08 AM
Comment réparer le code d'erreur 1132 dans Zoom sur un PC Windows
May 30, 2023 am 11:08 AM
Les capacités de visioconférence de Zoom l'ont rendu populaire parmi les utilisateurs travaillant à domicile. De nombreux utilisateurs du client de bureau Zoom ont signalé avoir vu le code d'erreur 1132 ainsi qu'un message « Une erreur inconnue s'est produite » sur leurs PC Windows. Habituellement, ce code d'erreur apparaît lorsque les utilisateurs tentent de se connecter à leur compte et de rejoindre une réunion dans Zoom. Dans la fenêtre d'erreur, l'utilisateur a la possibilité d'ouvrir un navigateur et de rejoindre la réunion. Cependant, certains utilisateurs ont signalé qu'ils ne parvenaient pas à ouvrir la réunion, même sur le navigateur. Les paramètres du pare-feu Windows, une installation obsolète de Zoom ou la mise sur liste noire de Zoom de votre compte peuvent être quelques-unes des raisons possibles de cette erreur. Rencontrez-vous un code d'erreur lors de l'utilisation de l'application Zoom
 Correction : erreur manquante de Windows Driver Foundation
Jun 02, 2023 pm 09:15 PM
Correction : erreur manquante de Windows Driver Foundation
Jun 02, 2023 pm 09:15 PM
C'est vraiment frustrant lorsque votre PC Windows est en retard ou fonctionne lentement lorsque vous jouez à des jeux ou effectuez des tâches gourmandes en ressources. Votre PC dispose peut-être de toute la puissance de traitement nécessaire pour gérer ces tâches, mais si certains pilotes ne parviennent pas à se charger, votre PC rencontrera plusieurs problèmes. L’une de ces erreurs est le problème manquant de WindowsDriverFoundation. Lorsque cette erreur apparaît, vous devez savoir que certains pilotes importants liés au système ne parviennent pas à se charger sur votre PC Windows. Étant donné que les pilotes sont l'un des composants les plus importants qui permettent au matériel de communiquer avec votre PC, tout problème avec les pilotes peut entraîner un dysfonctionnement du processus matériel. Plusieurs utilisateurs ont signalé que Windows
 Guide détaillé de 15 éditeurs/IDE Python, il y en a toujours un qui vous convient !
Aug 09, 2023 pm 05:44 PM
Guide détaillé de 15 éditeurs/IDE Python, il y en a toujours un qui vous convient !
Aug 09, 2023 pm 05:44 PM
Il n'y a pas de meilleure façon d'écrire du code Python que d'utiliser un environnement de développement intégré (IDE). Non seulement ils peuvent rendre votre travail plus simple et plus logique, mais ils peuvent également améliorer l’expérience et l’efficacité de la programmation. Tout le monde le sait. La question est de savoir comment choisir le meilleur environnement de développement Python parmi les nombreuses options.
 Logiciel essentiel pour la programmation en langage C : cinq bons assistants recommandés pour les débutants
Feb 20, 2024 pm 08:18 PM
Logiciel essentiel pour la programmation en langage C : cinq bons assistants recommandés pour les débutants
Feb 20, 2024 pm 08:18 PM
Le langage C est un langage de programmation basique et important. Pour les débutants, il est très important de choisir un logiciel de programmation approprié. Il existe de nombreuses options de logiciels de programmation C sur le marché, mais pour les débutants, il peut être un peu déroutant de choisir celui qui vous convient le mieux. Cet article recommandera cinq logiciels de programmation en langage C aux débutants pour les aider à démarrer rapidement et à améliorer leurs compétences en programmation. Dev-C++Dev-C++ est un environnement de développement intégré (IDE) gratuit et open source, particulièrement adapté aux débutants. Il est simple et facile à utiliser, intégrant un éditeur,
 Windows 11 prend-il en charge les applications VB6 ?
May 30, 2023 am 08:31 AM
Windows 11 prend-il en charge les applications VB6 ?
May 30, 2023 am 08:31 AM
Windows 11 introduit davantage d'éléments d'interface utilisateur de style macOS. Vous obtenez une barre des tâches repensée avec le menu Démarrer au centre. Oui, vous pouvez modifier sa position, mais par défaut il sera placé au centre. Le centre de contrôle a également reçu quelques modifications de conception. Dans la prochaine mise à jour, la prise en charge des applications Android s'accompagnera également d'un bloc-notes et d'un lecteur multimédia repensés. Même si toutes ces fonctionnalités font de Windows 11 une belle mise à niveau par rapport à Windows 10, certains doutes germent dans l’esprit des utilisateurs. Il existe un segment d'utilisateurs et de développeurs qui se demandent si Windows 11 prendra en charge les applications et technologies héritées, qu'elles soient à la traîne ou non. Depuis V
 Comment installer GitHub Desktop sur Windows 11 ou 10 ?
May 25, 2023 pm 03:51 PM
Comment installer GitHub Desktop sur Windows 11 ou 10 ?
May 25, 2023 pm 03:51 PM
Étape 1 : Téléchargez GitHubDesktop Si vous ne souhaitez pas utiliser la ligne de commande pour installer GitHubDesktop, vous pouvez le télécharger manuellement depuis le site officiel. Visitez le lien et utilisez le bouton « Télécharger pour Windows 64 bits » pour obtenir le fichier d'installation exécutable sur votre système. Lorsque vous cliquez dessus, une fenêtre contextuelle apparaîtra pour enregistrer le fichier GitHubDesktopSetup-x64.exe. Étape 2 : Installer GitHub Desktop sur Windows 11 ou 10 Une fois le processus de téléchargement terminé, le fichier d'installation sera sur votre système. Double-cliquez dessus pour démarrer le processus d'installation de GitHubDesktop. Attendez quelques secondes, le système va automatiquement
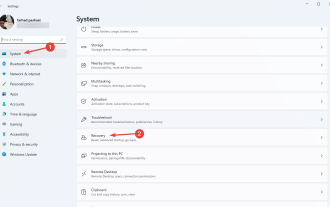 Processus de confirmation pour modifier l'ordre de démarrage dans Windows 11
Jun 03, 2023 am 08:15 AM
Processus de confirmation pour modifier l'ordre de démarrage dans Windows 11
Jun 03, 2023 am 08:15 AM
Dans certains cas, vous devez modifier l'ordre de démarrage dans Windows 11. Vous souhaiterez peut-être démarrer à partir d'une clé USB ou d'un disque dur externe, ou vous souhaiterez peut-être modifier le système d'exploitation par défaut. Avant Windows 10, il n’existait pas beaucoup de façons d’y parvenir. Vous ne pouvez appuyer que plusieurs fois sur la touche au démarrage et manquer simplement d'entrer dans le BIOS. Mais aujourd’hui, il existe bien d’autres moyens d’y parvenir. Cet article détaillera toutes les manières de modifier l'ordre de démarrage dans Windows 11. Comment modifier l’ordre de démarrage sous Windows 11 ? 1. Entrez dans le menu du BIOS, cliquez d’abord sur le menu Démarrer, recherchez Paramètres, puis cliquez sur Ouvrir. Dans le panneau de gauche, sélectionnez Système et faites défiler vers le bas





