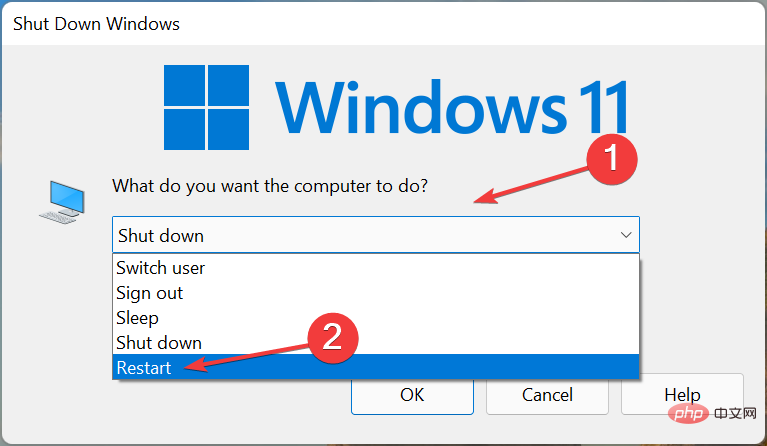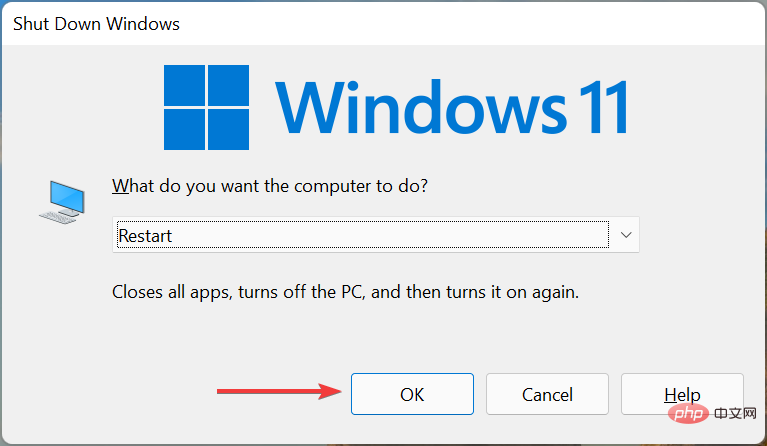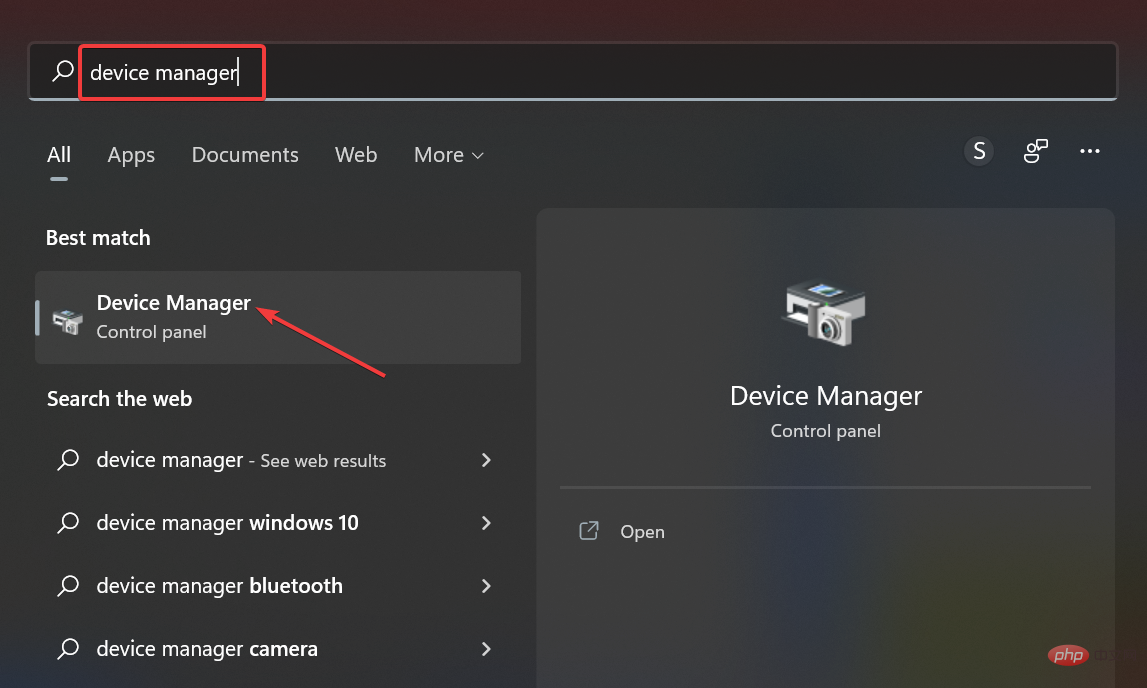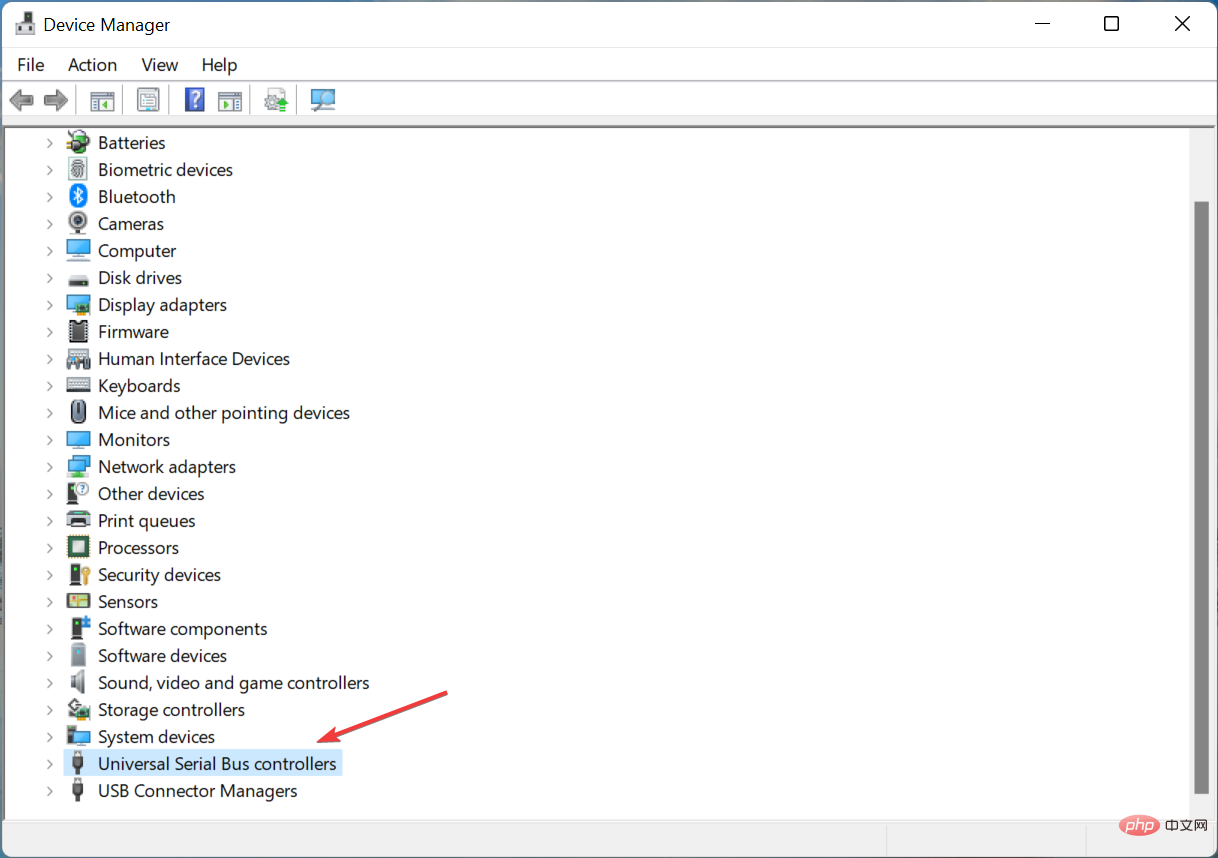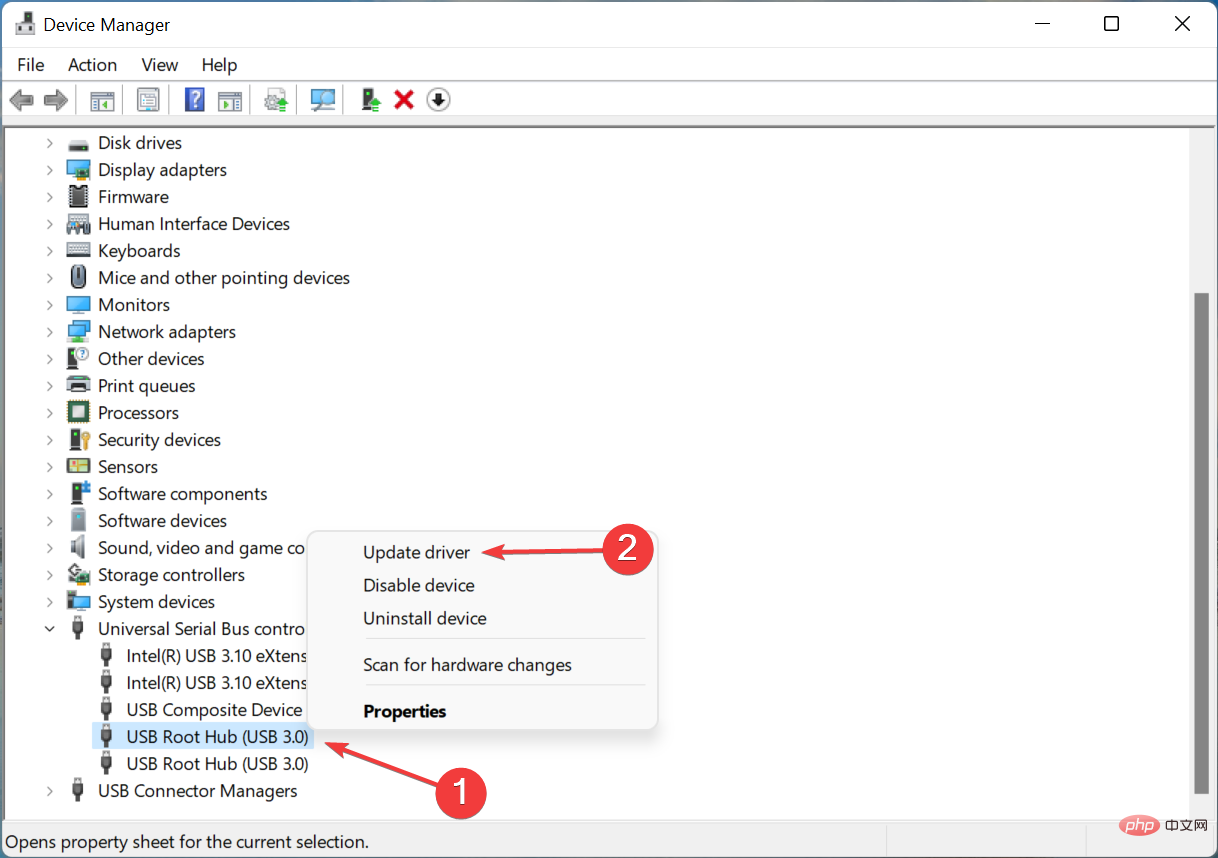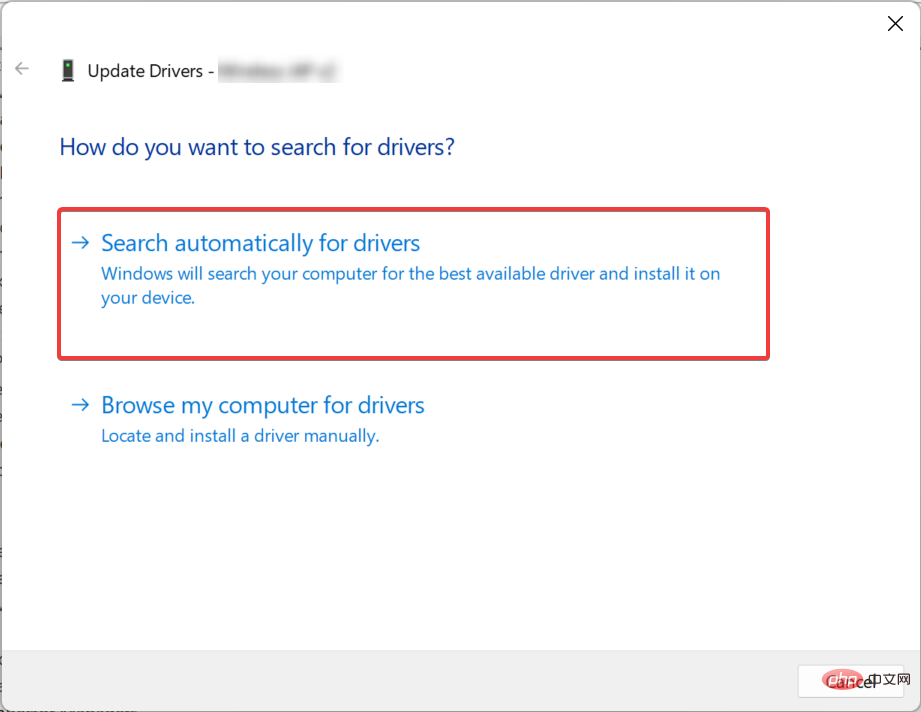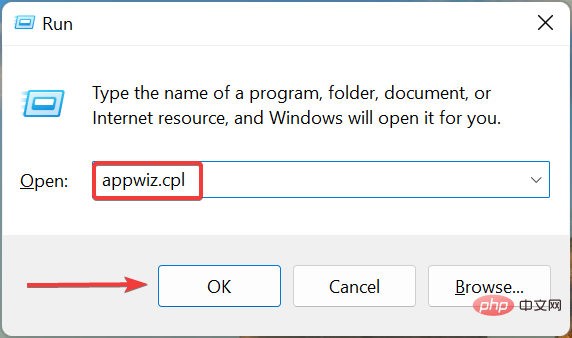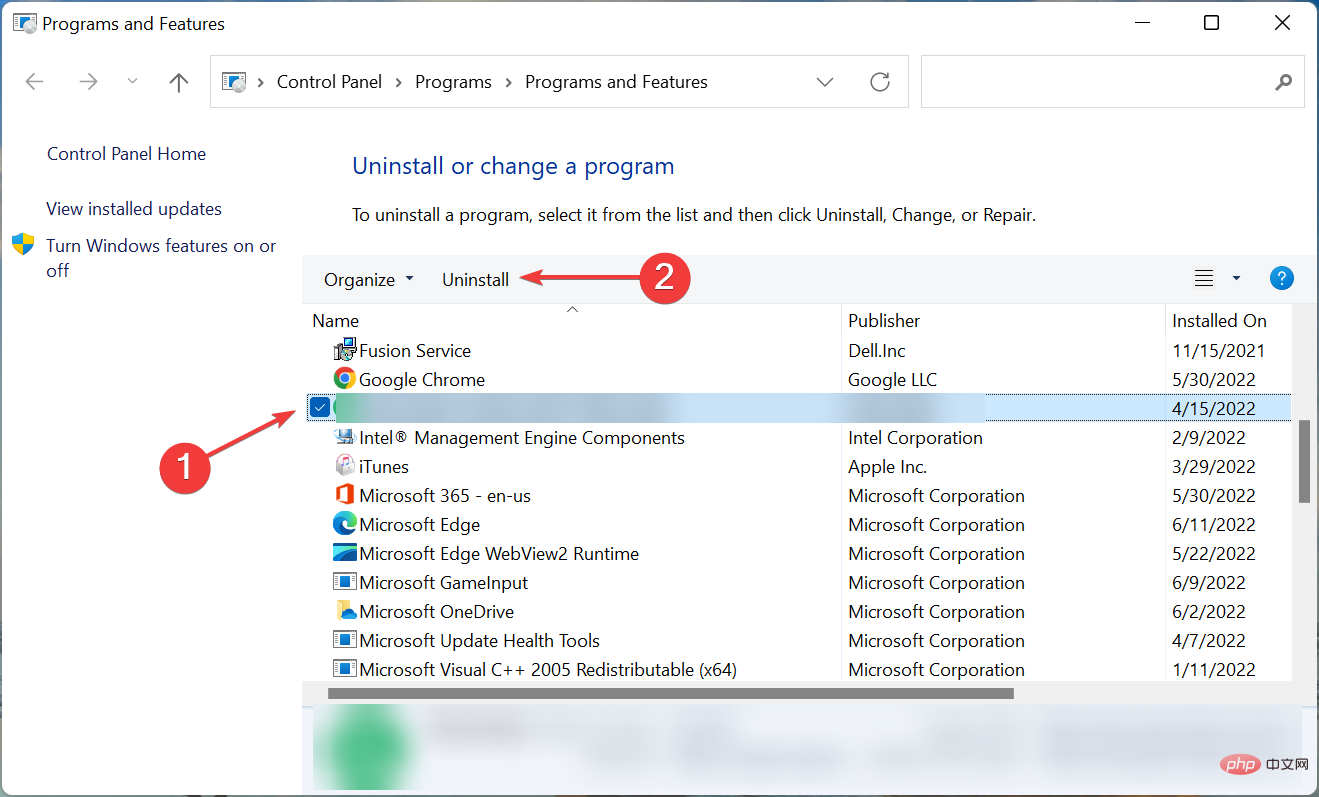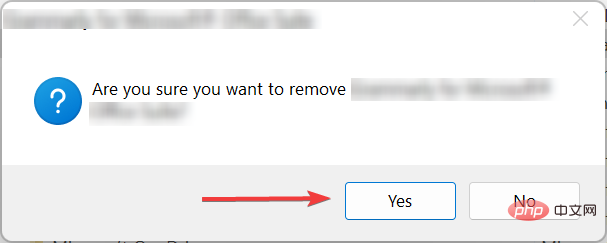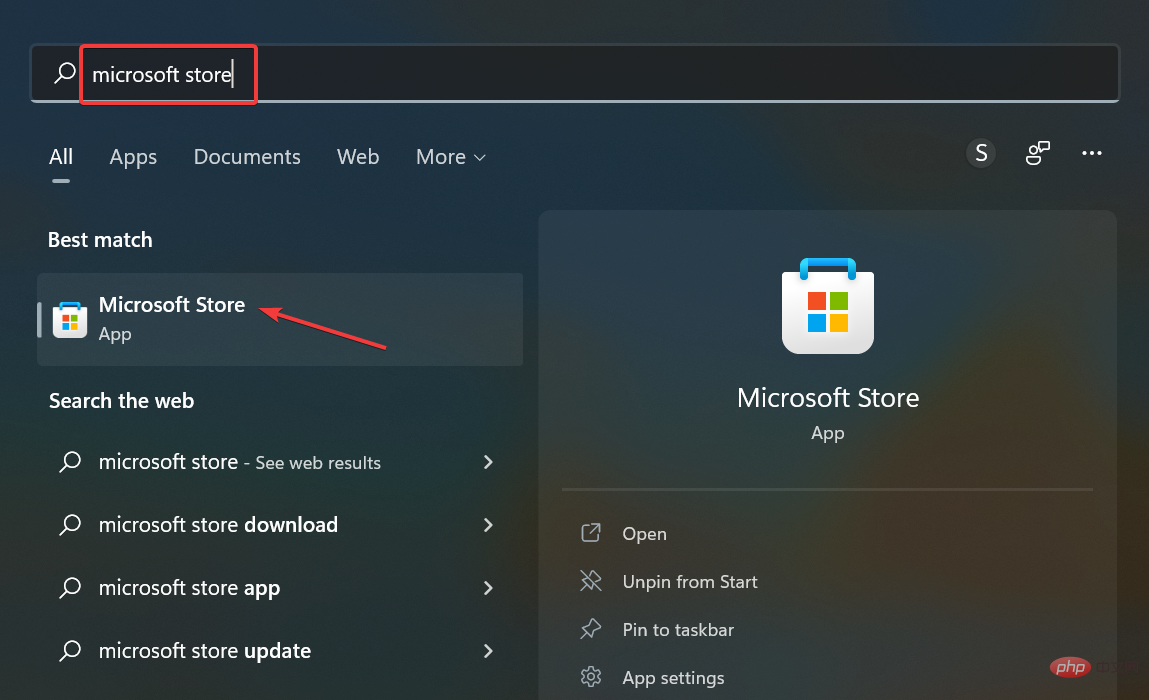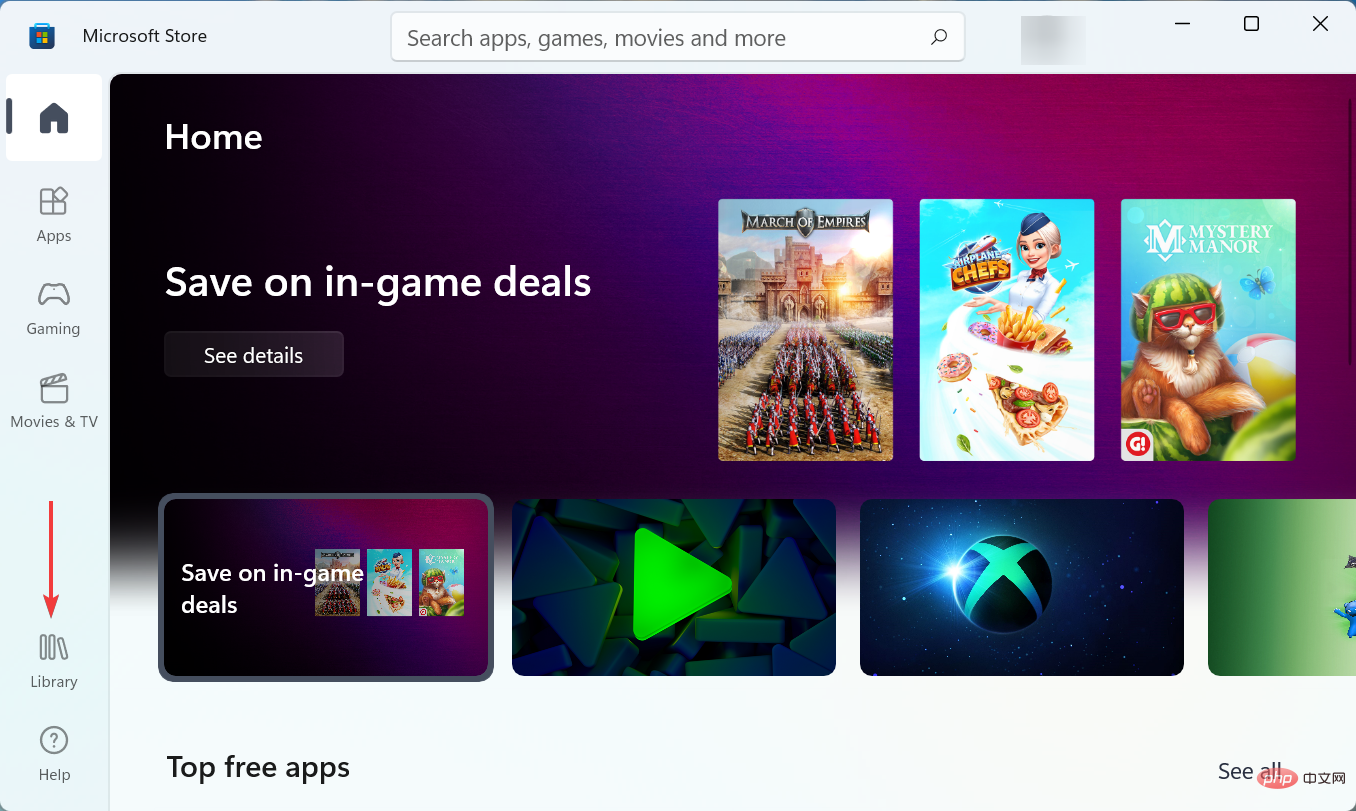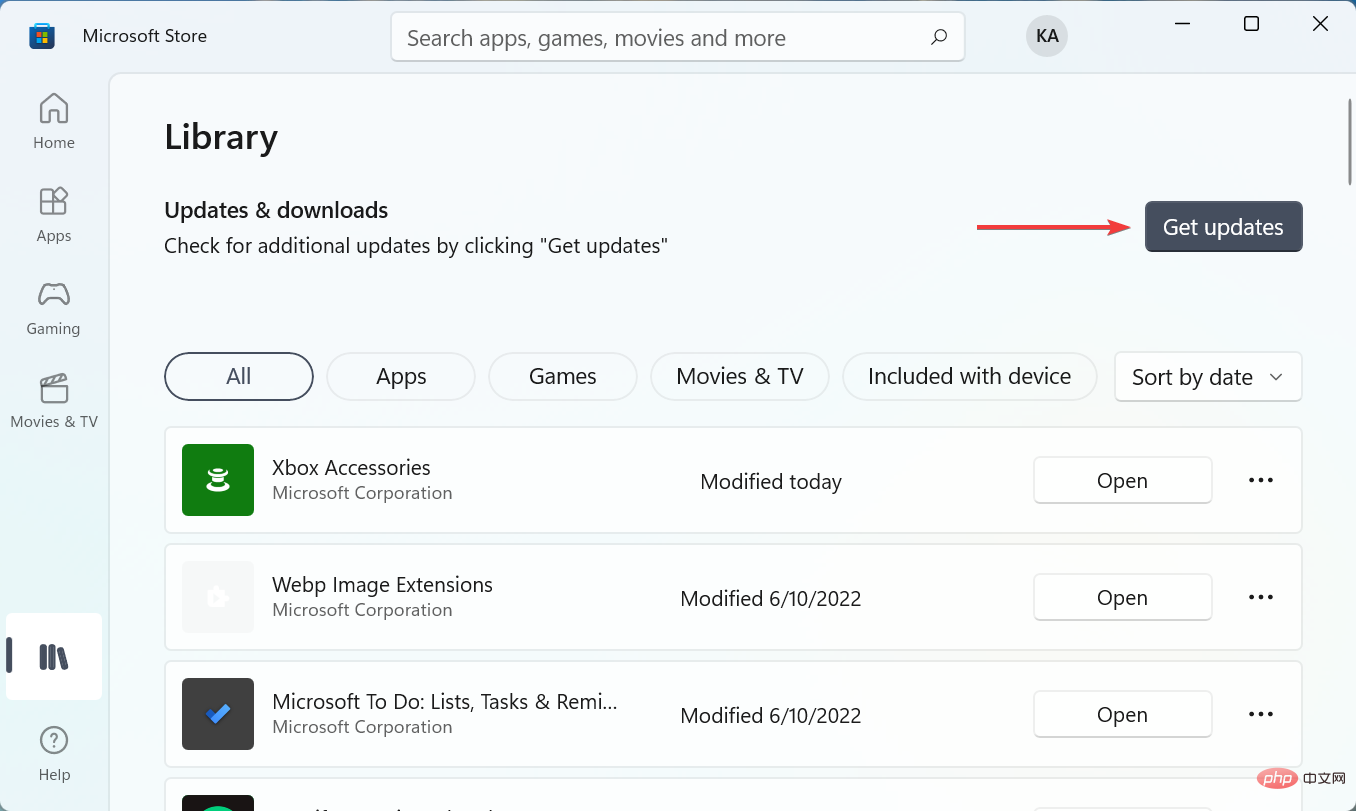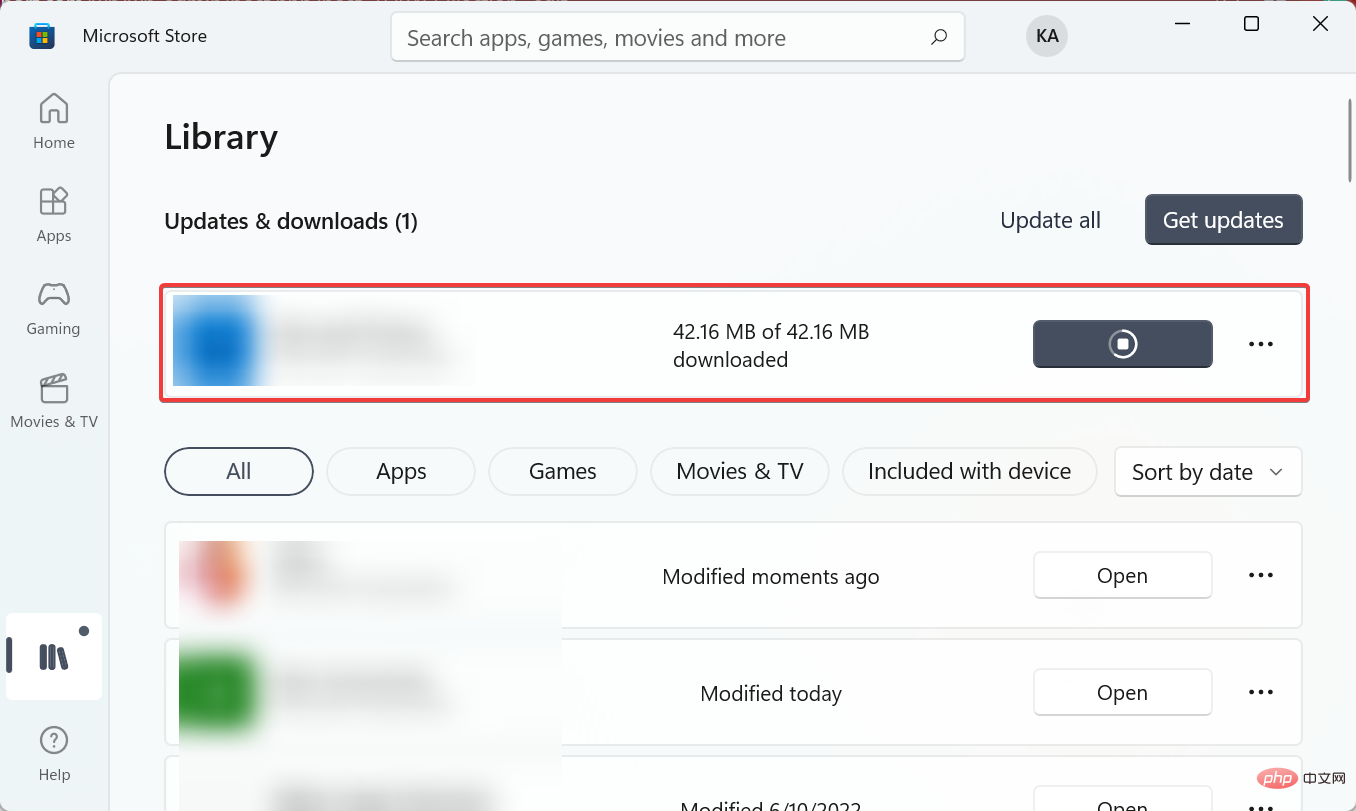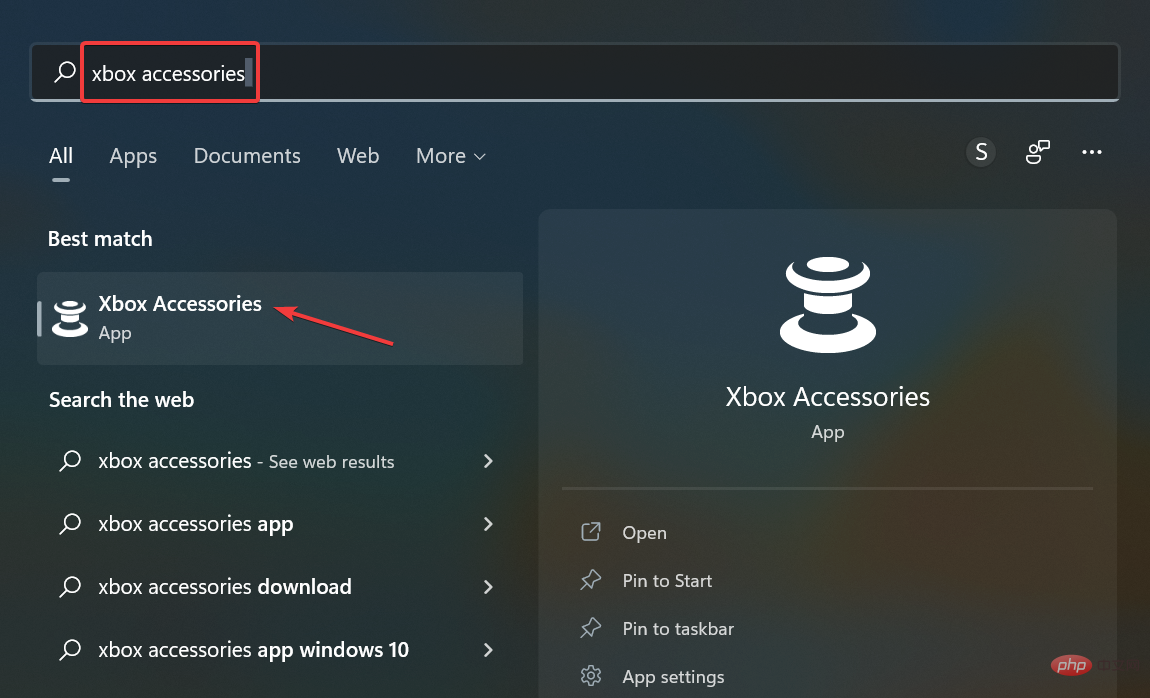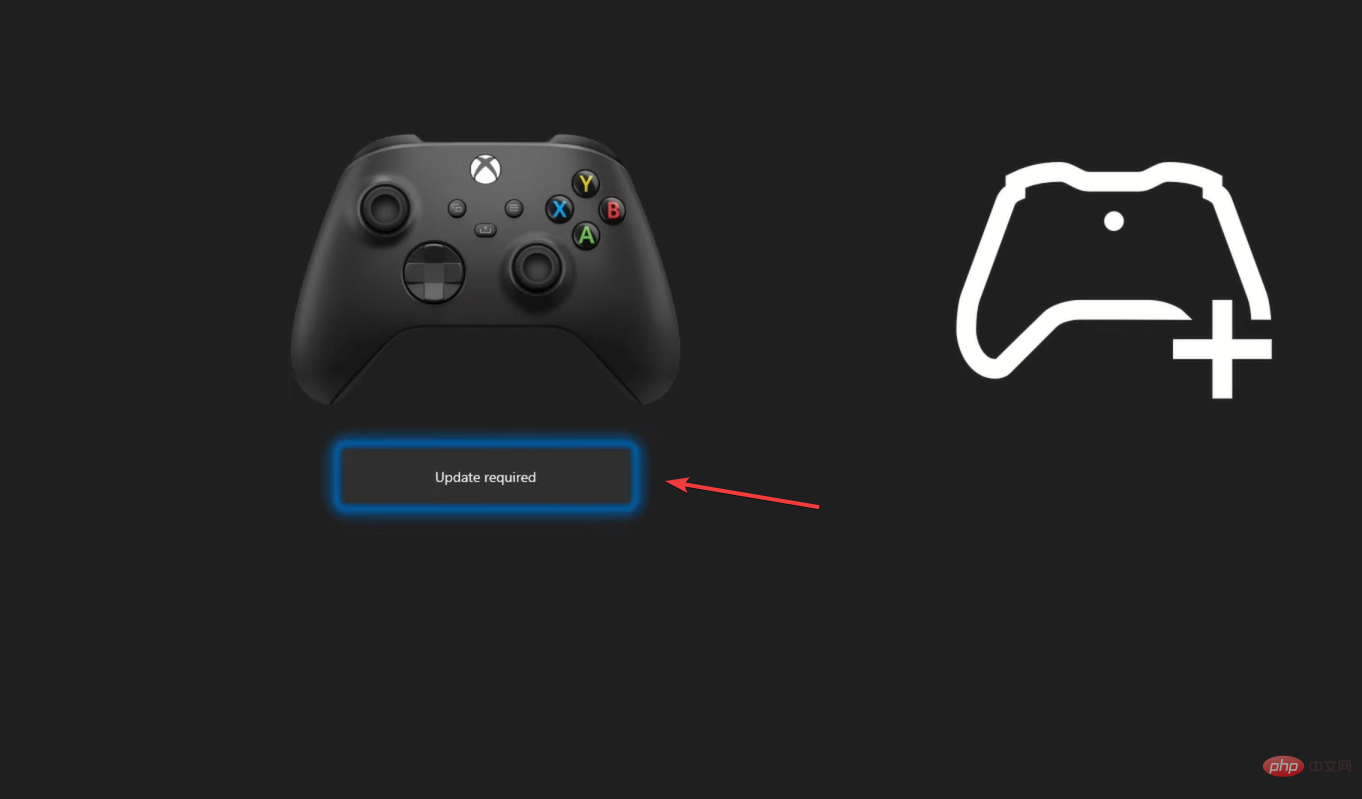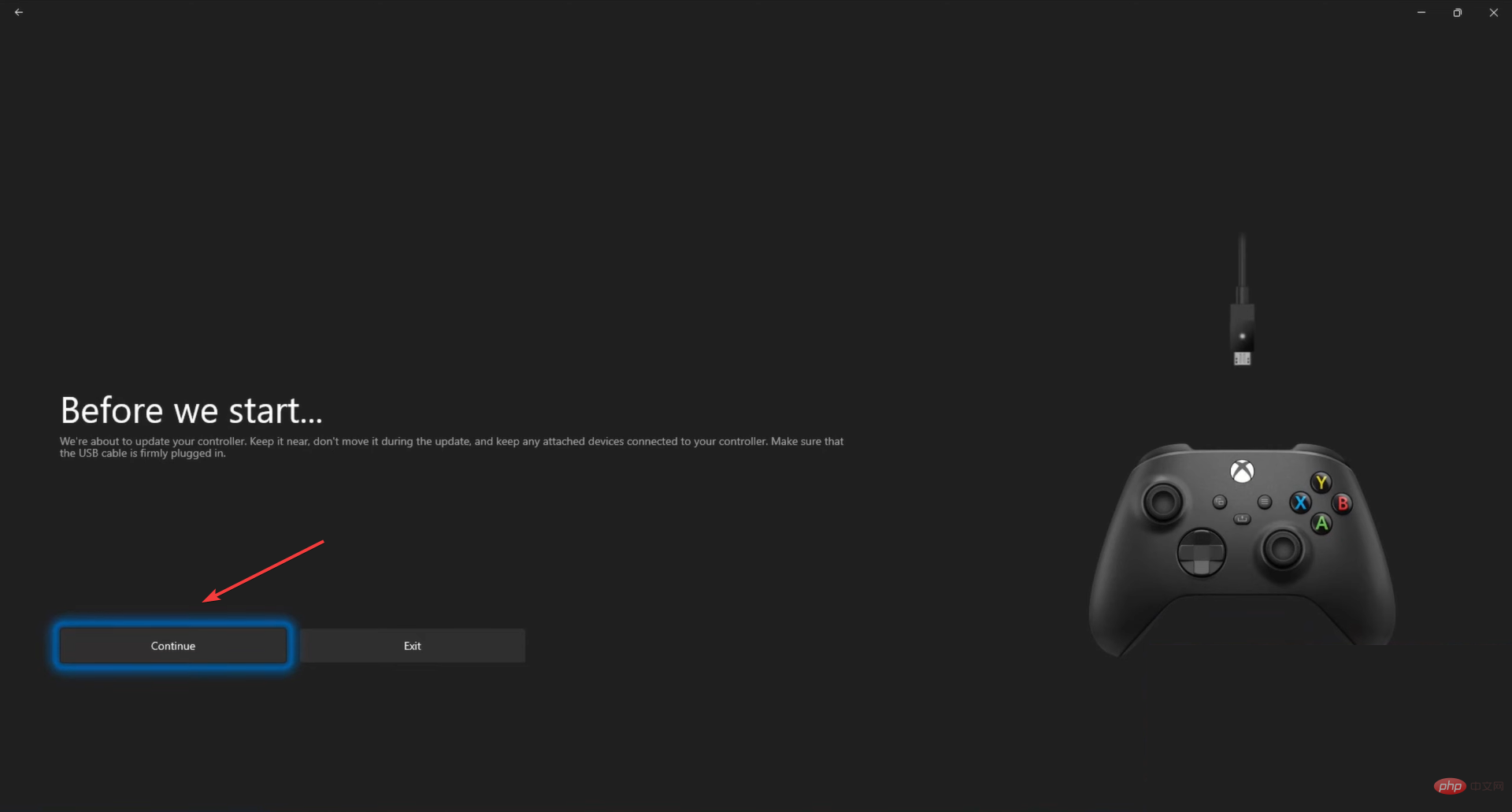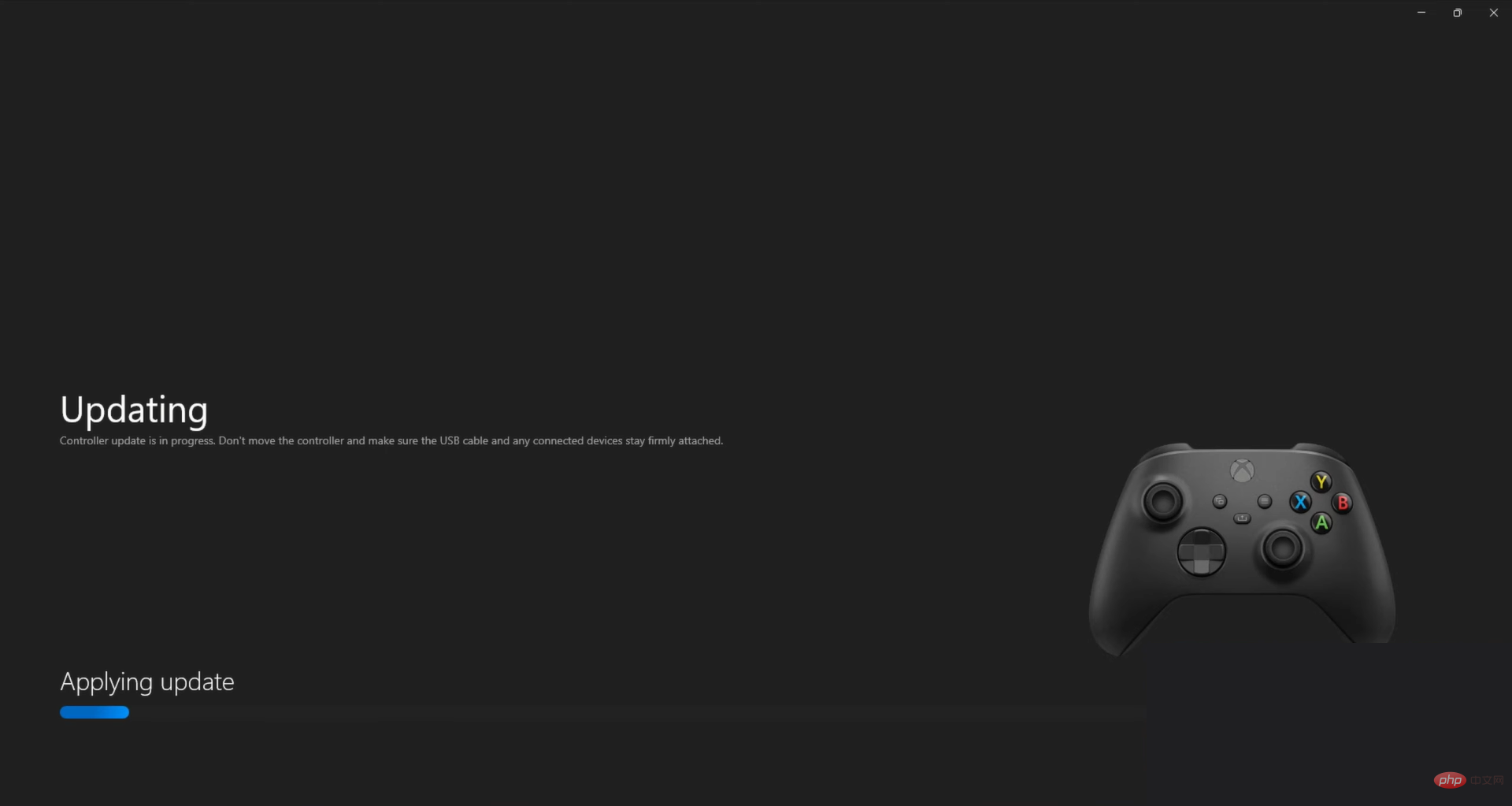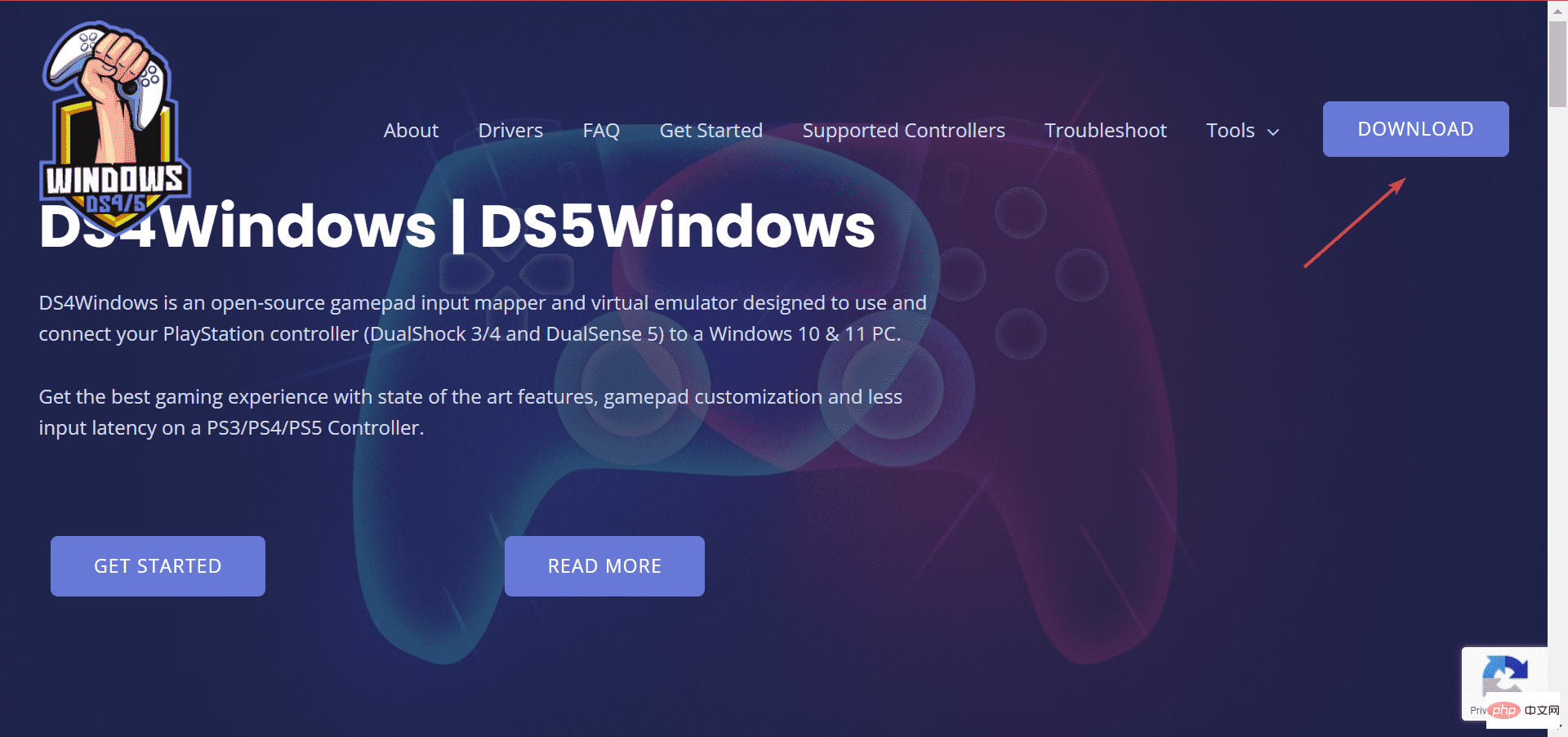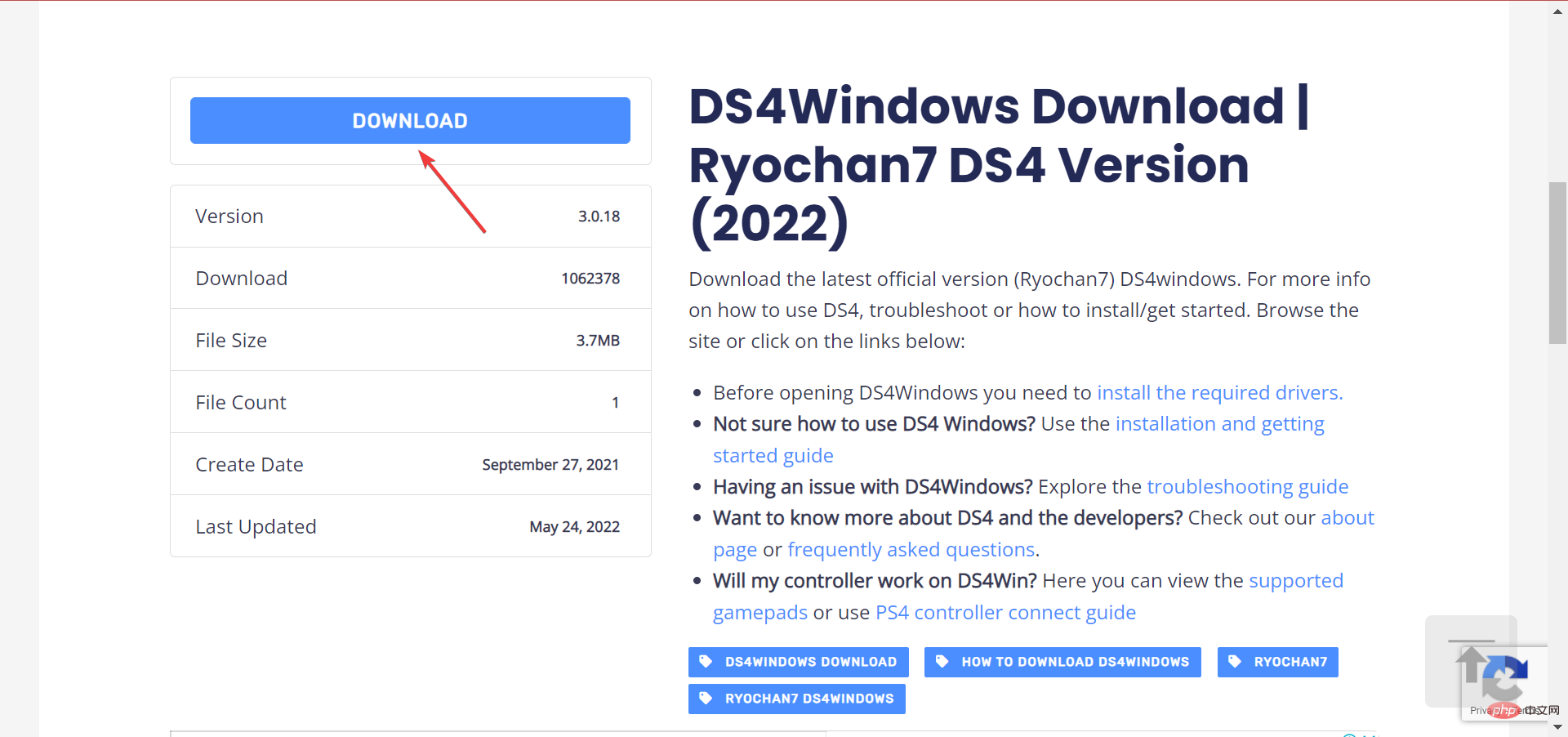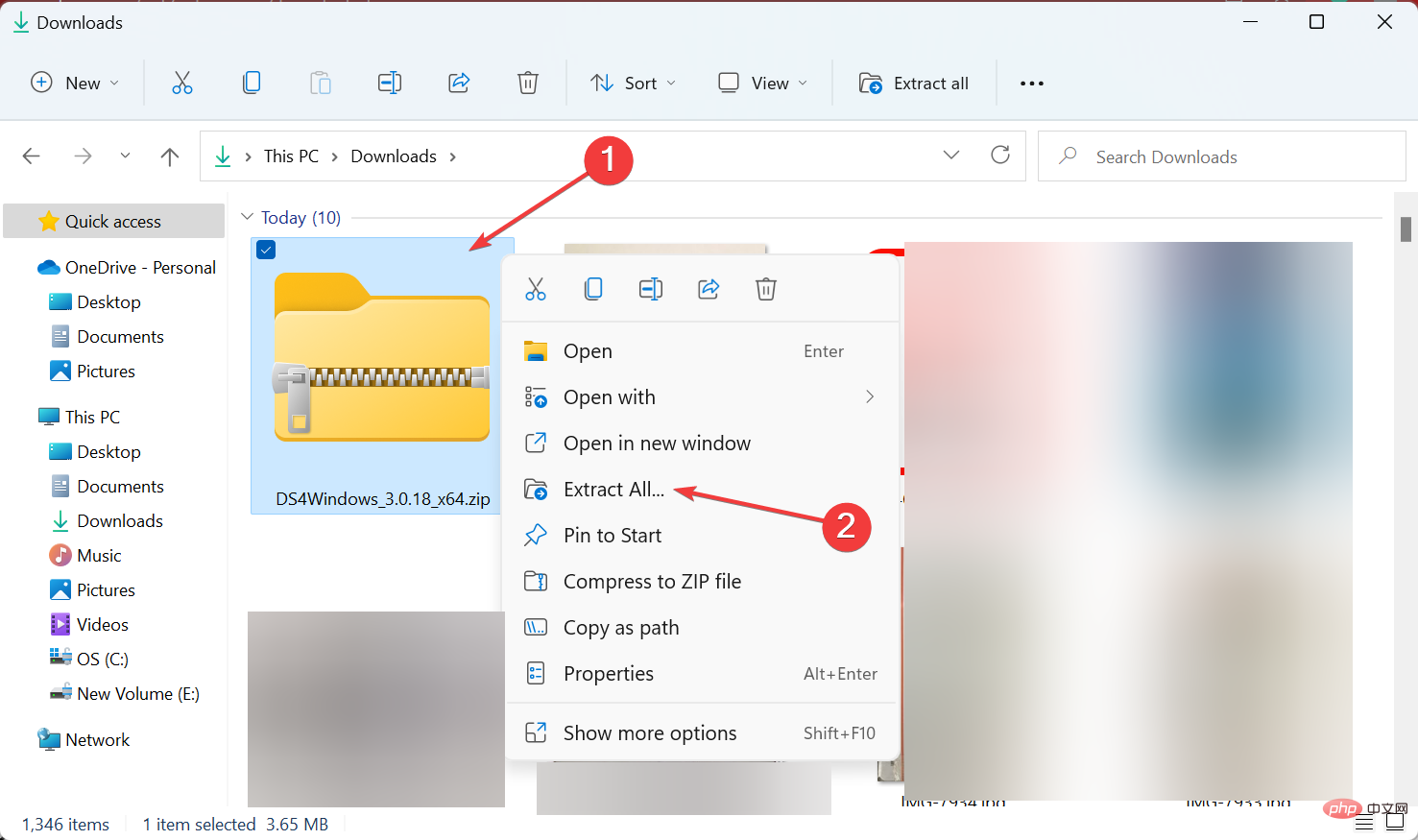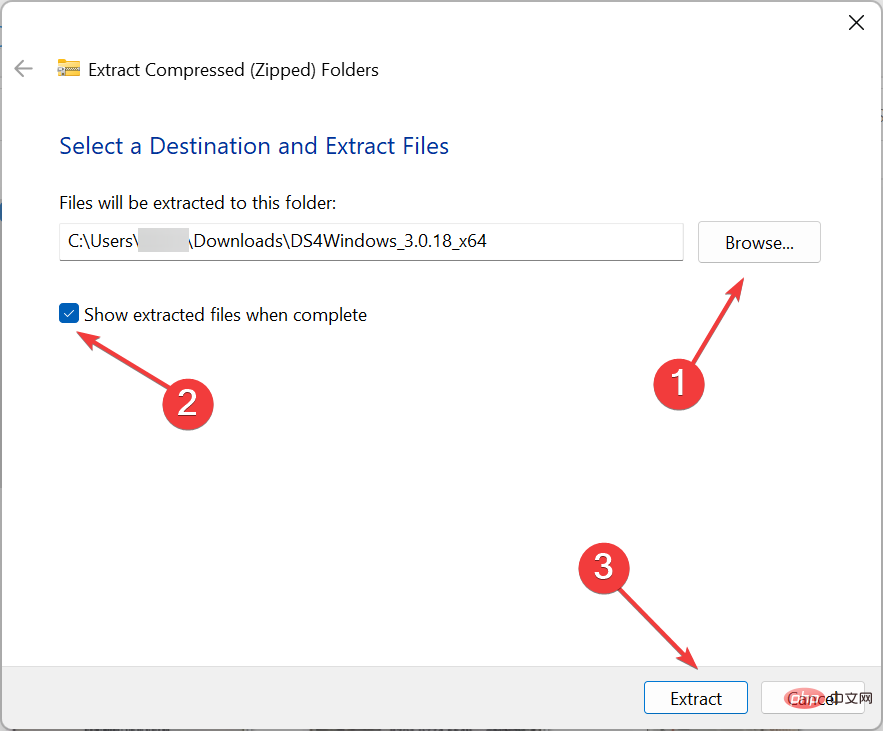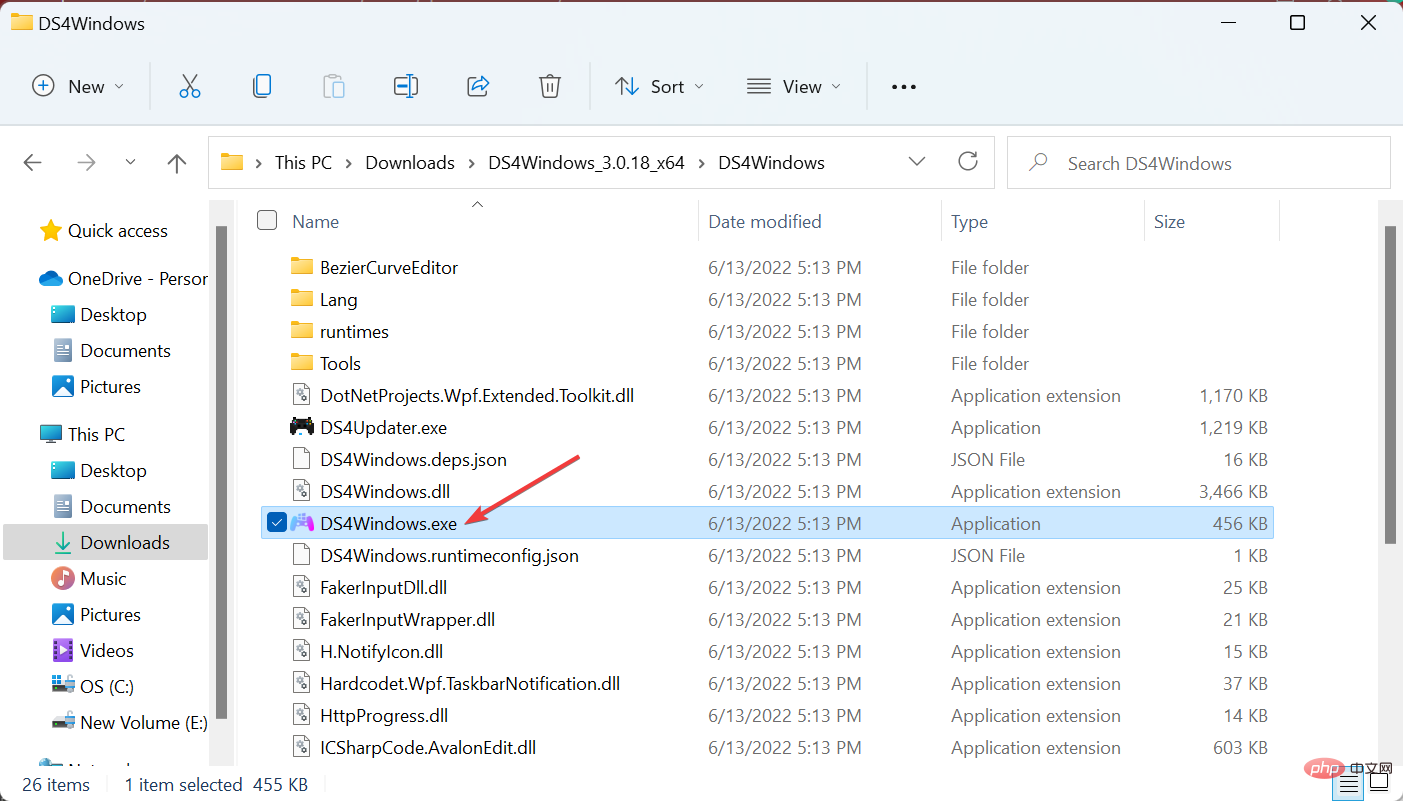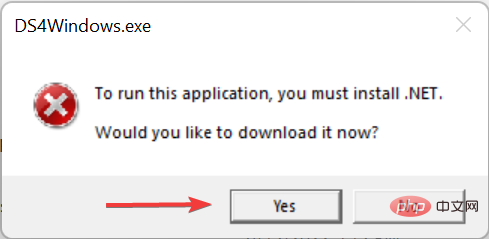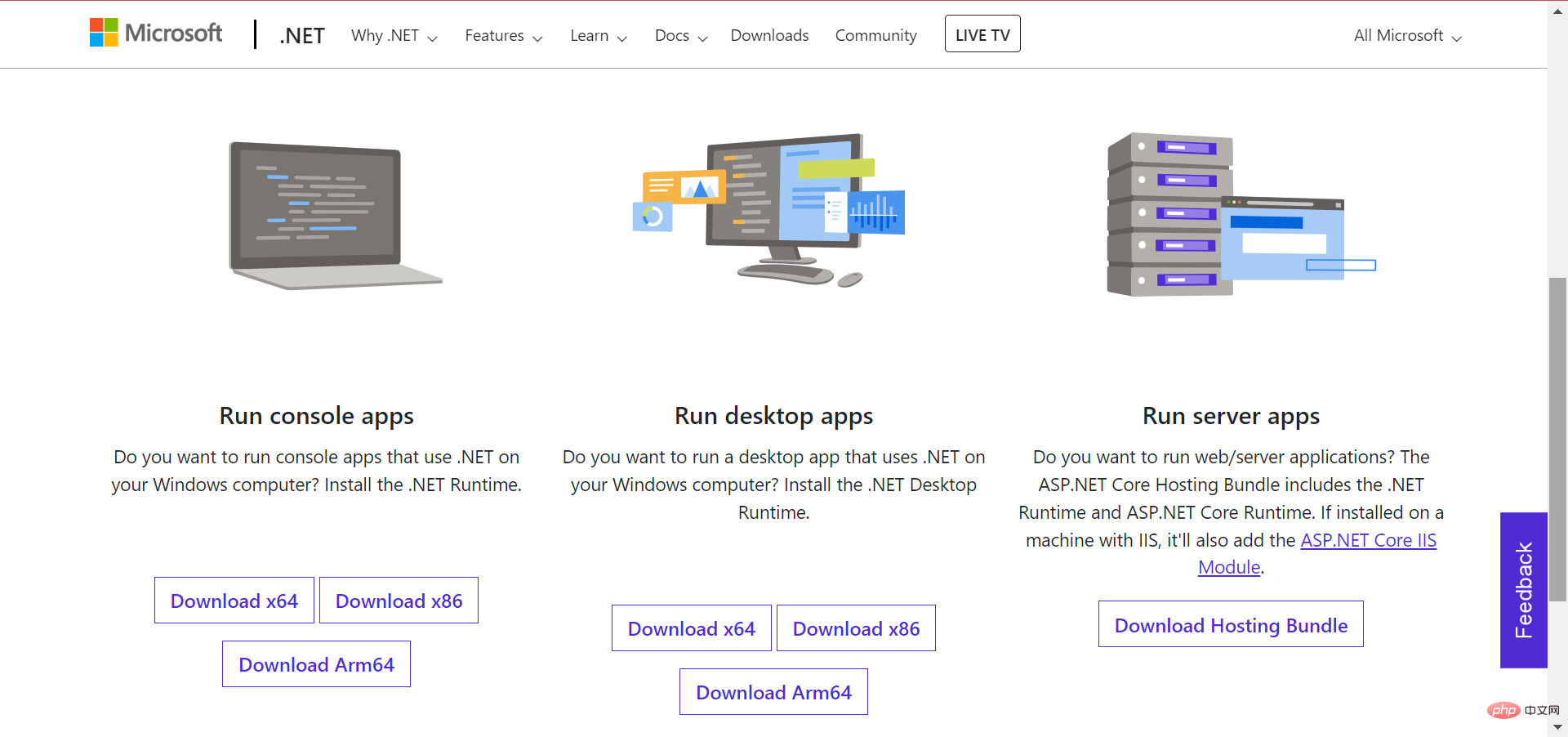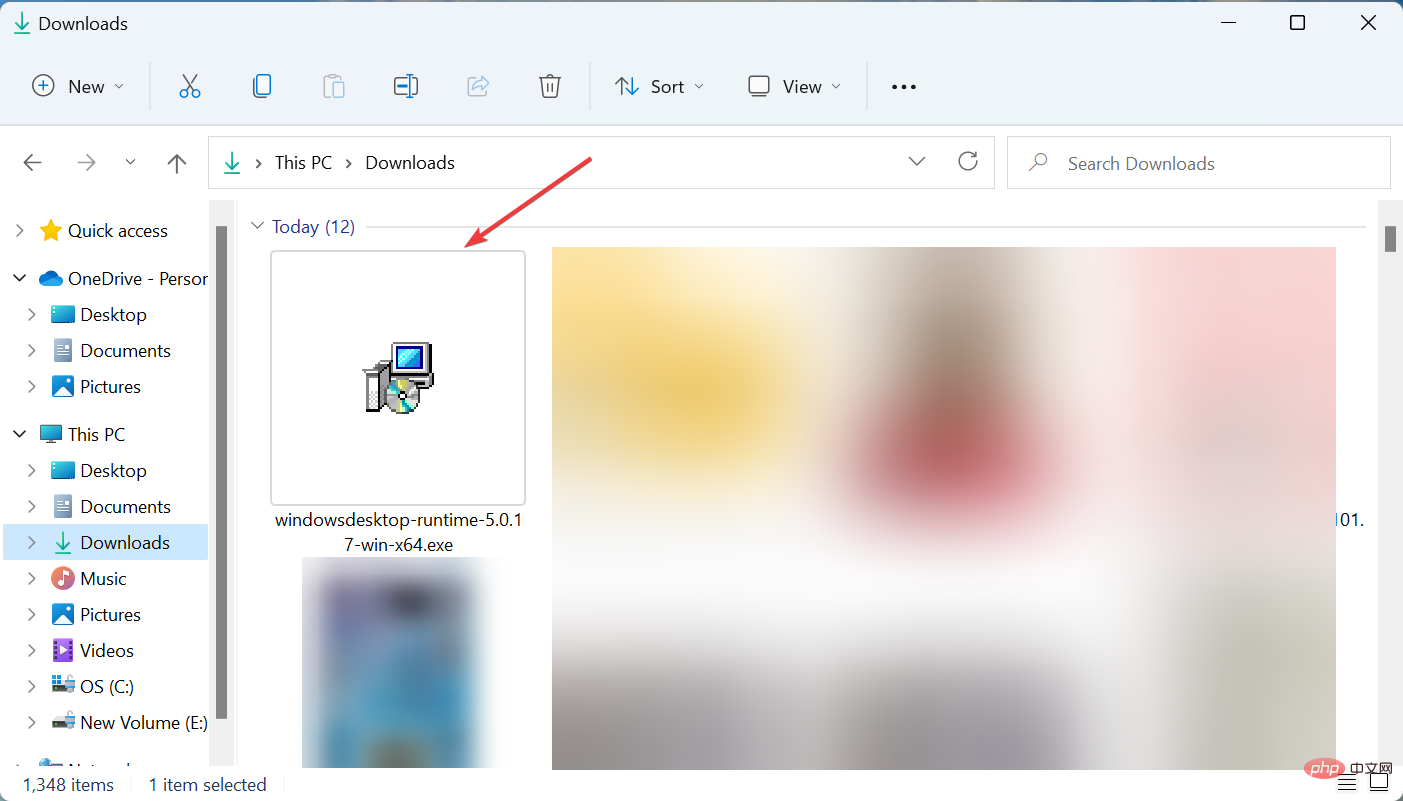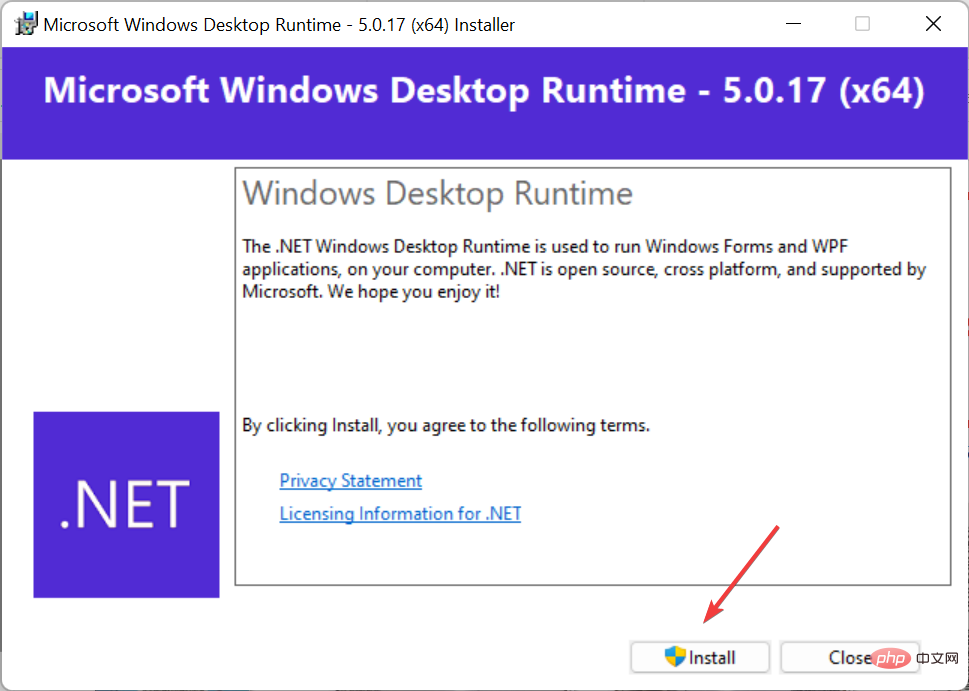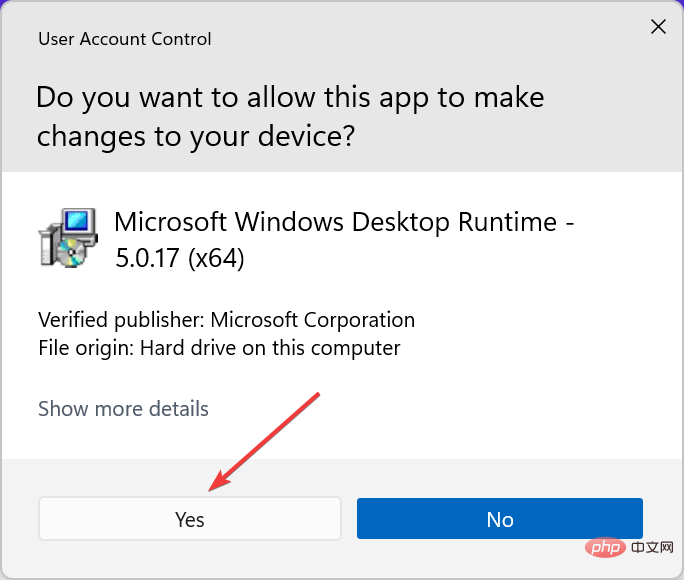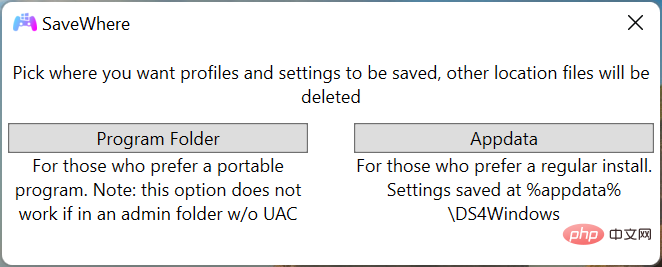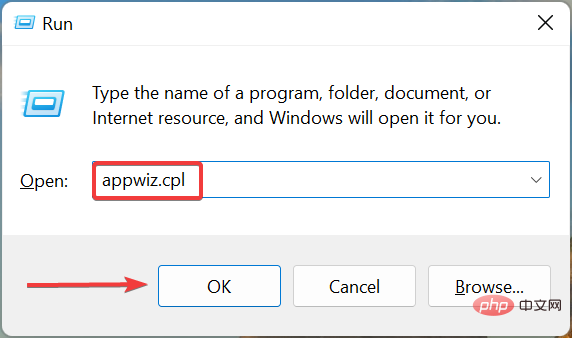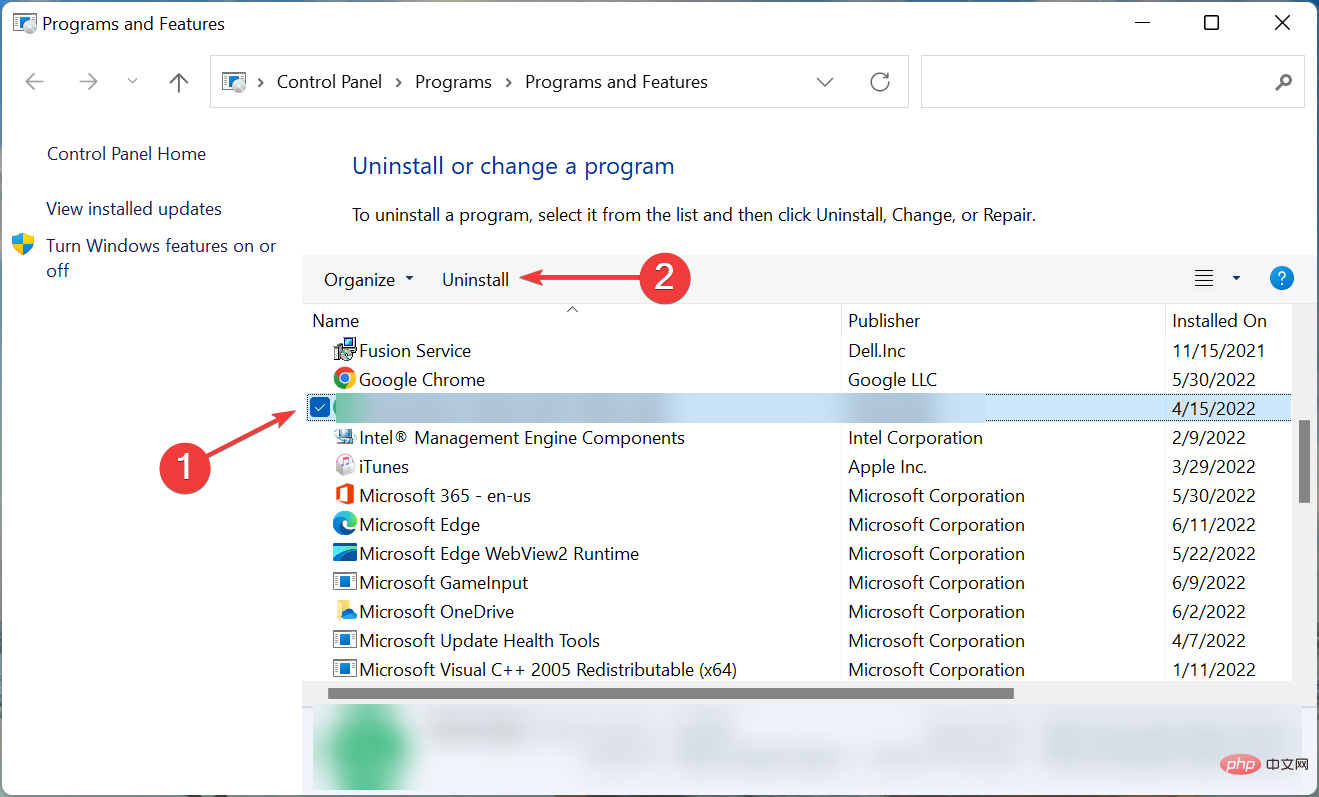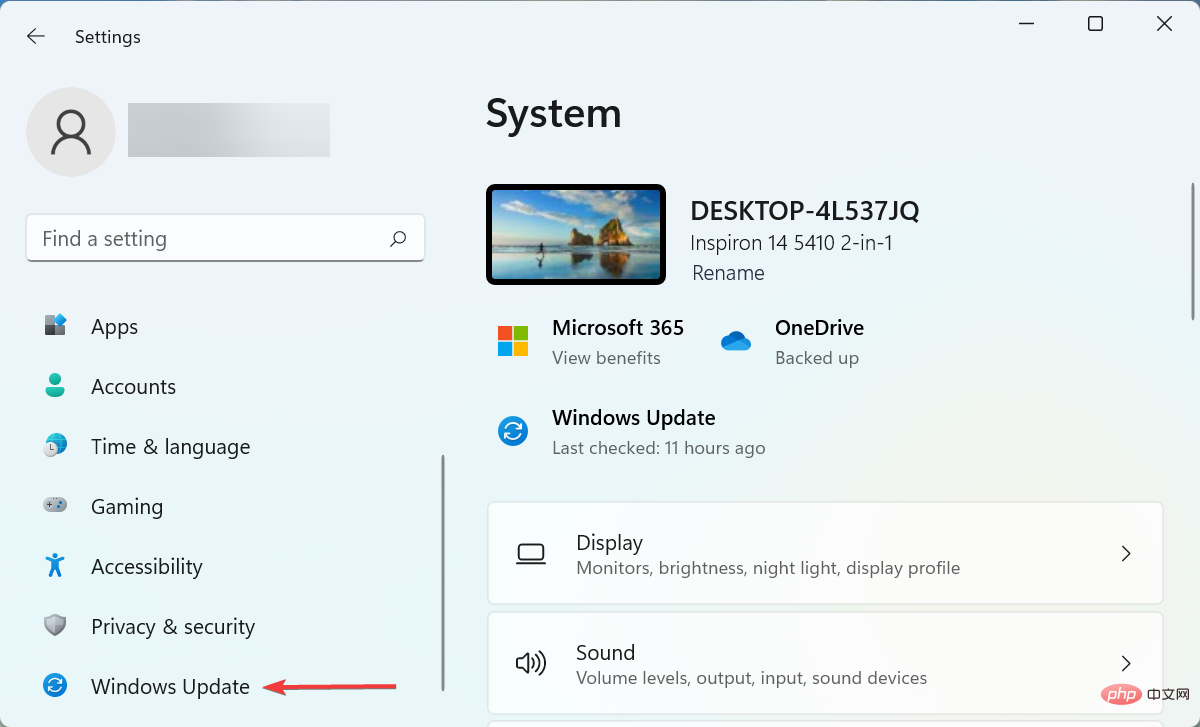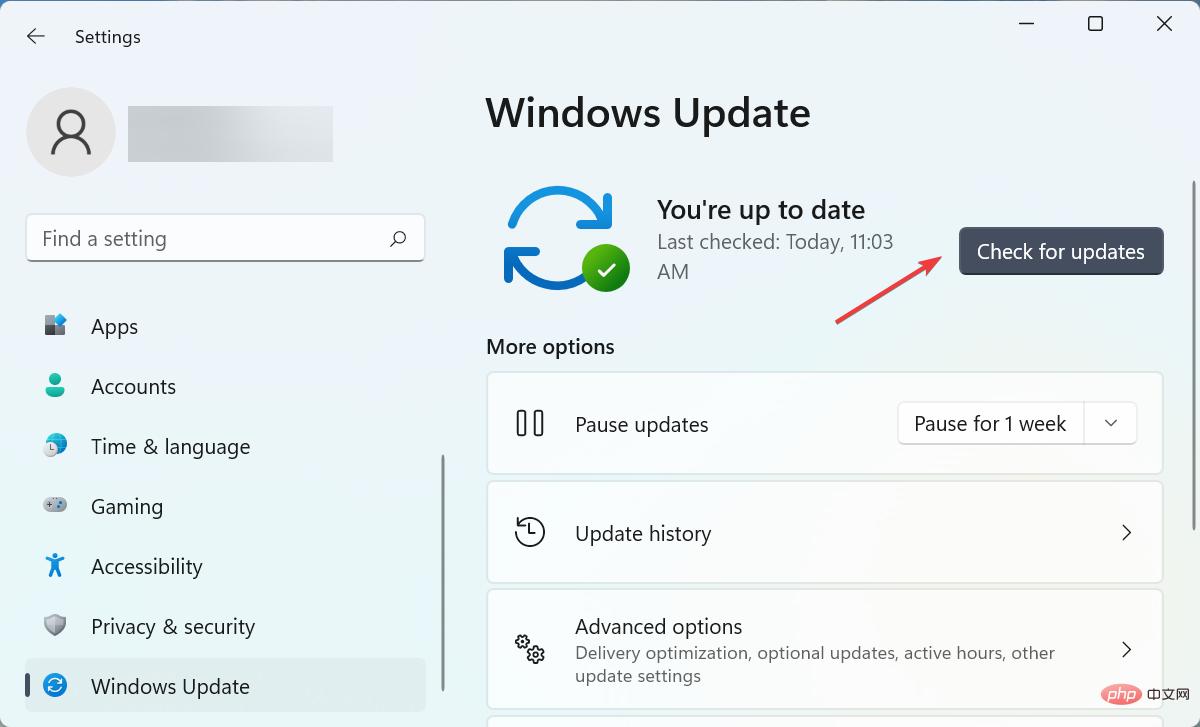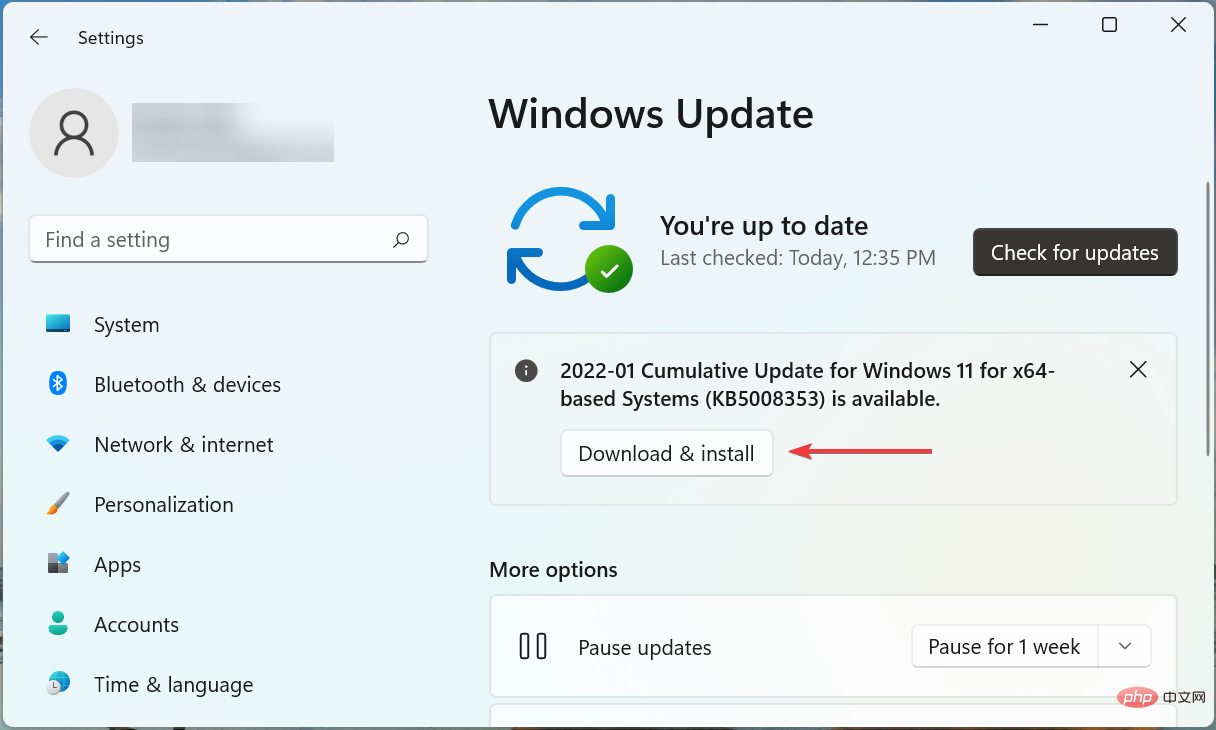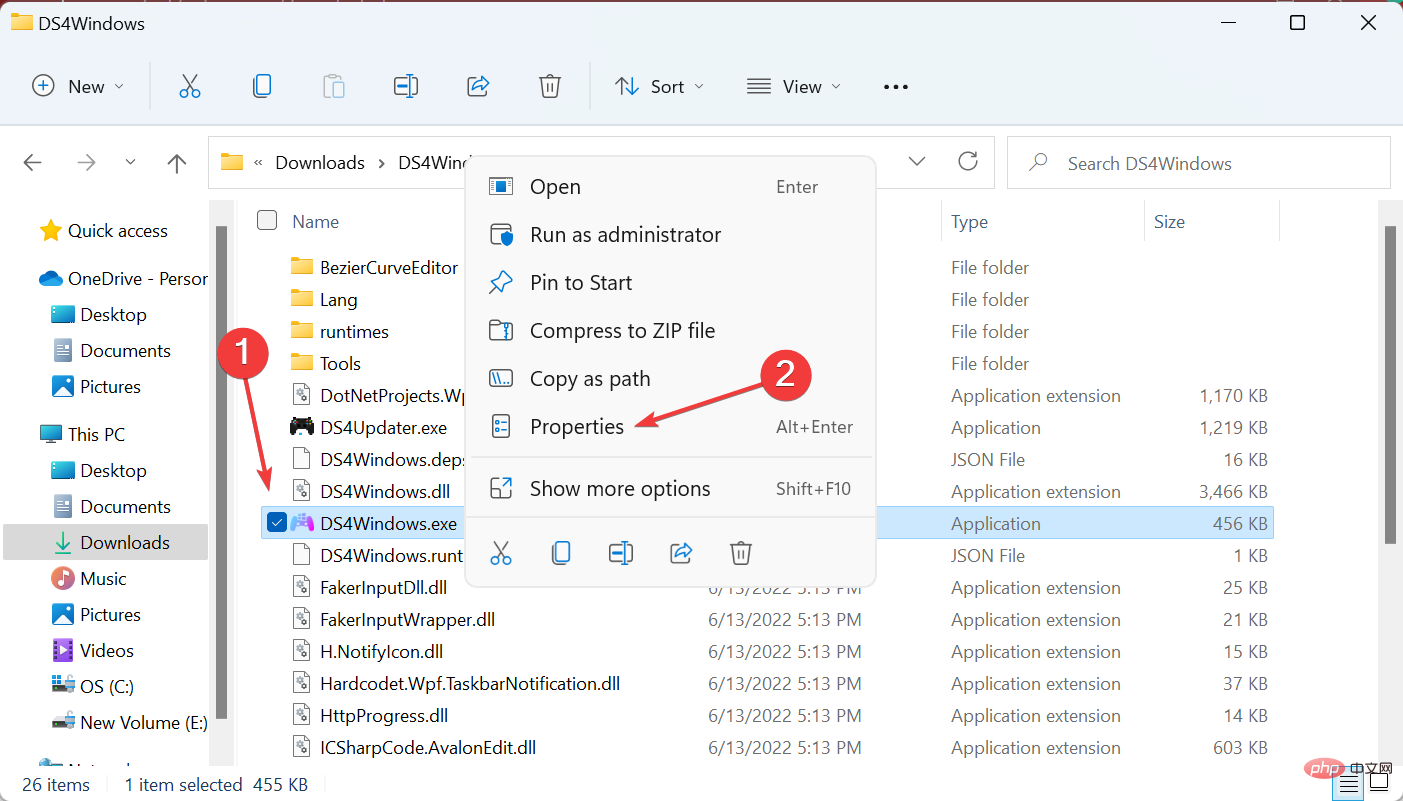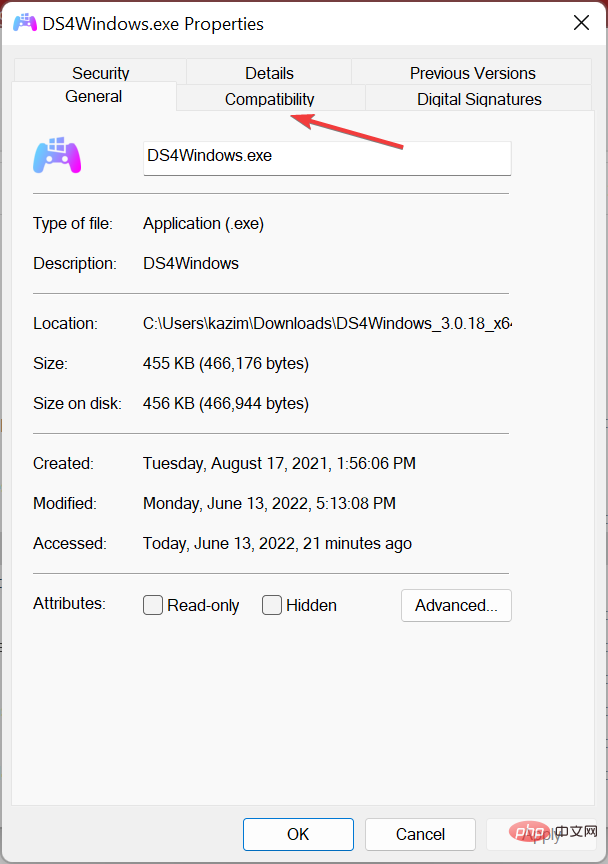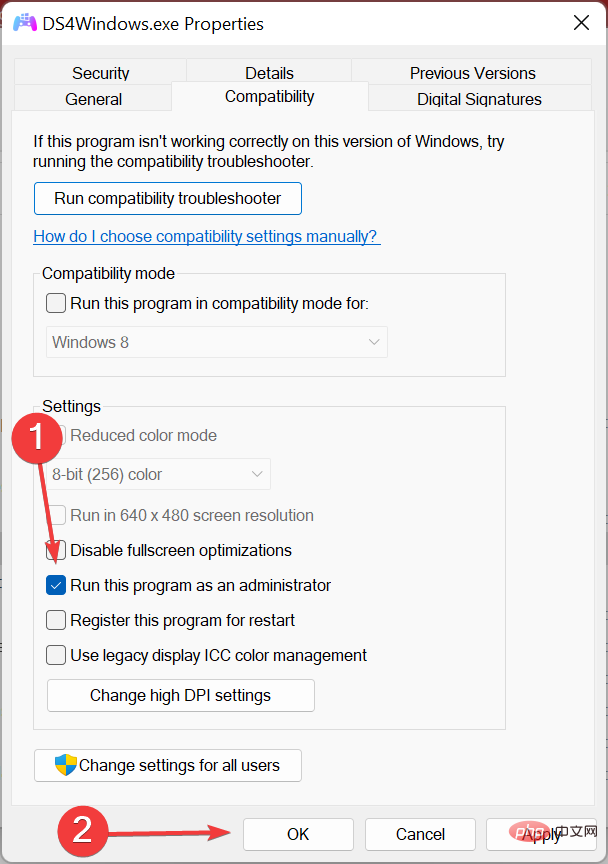Problème commun
Problème commun
 5 façons de résoudre le problème de non-fonctionnement du contrôleur Windows 11
5 façons de résoudre le problème de non-fonctionnement du contrôleur Windows 11
5 façons de résoudre le problème de non-fonctionnement du contrôleur Windows 11
Les jeux sur Windows sont depuis longtemps un favori de la communauté, notamment parce que les utilisateurs n'ont pas besoin d'acheter un nouvel appareil et sont faciles d'accès. Cependant, certains utilisateurs ont signalé que leurs contrôleurs Windows 11 ne fonctionnaient pas correctement.
Cela peut arriver avec les manettes Xbox et PS4, et nous traiterons les deux cas séparément pour vous aider à identifier et à éliminer la cause première.
Voyons donc pourquoi le contrôleur ne fonctionne pas sous Windows 11 et comment résoudre le problème.
Pourquoi le contrôleur ne fonctionne-t-il pas sous Windows 11 ?
Il existe de nombreuses raisons pour lesquelles le contrôleur ne fonctionne pas. Si le problème survient immédiatement après la mise à niveau vers Windows 11, il peut s'agir d'un problème de connexion (contrôleur Bluetooth), d'une application accessoire Xbox obsolète ou d'un problème avec le pilote installé.
Certains utilisateurs ont également signalé que c'était leur logiciel antivirus qui bloquait le contrôleur, même si cela n'arrivait pas très souvent. Assurez-vous de vérifier cela en désactivant/désinstallant votre logiciel antivirus. Certains utilisateurs de contrôleurs PS ont signalé que les pilotes du chipset AMD l'empêchaient de fonctionner sous Windows 11.
Si vous utilisez une manette filaire, le port USB est peut-être défectueux ou le port peut être désactivé dans le BIOS.
Maintenant que vous avez une compréhension de base du concept, examinons la solution. Nous avons des correctifs Xbox et PS4 dans différentes sections, alors accédez au correctif correspondant à votre cas.
Que dois-je faire si ma manette ne fonctionne pas correctement sous Windows 11 ?
1.Xbox
1.1 Redémarrez le système et le contrôleur
- Appuyez sur Alt+F4 pour lancer la boîte de dialogue Arrêter Windows, cliquez sur le menu déroulant et sélectionnez Redémarrer.

- Maintenant, cliquez sur OK pour redémarrer votre ordinateur.

La première chose à faire lorsque votre manette Xbox ne fonctionne pas sous Windows 11 est de redémarrer votre ordinateur et la manette elle-même. Cela éliminera tous les problèmes insignifiants et vous permettra d’être opérationnel en un rien de temps.
1.2 Pilote USB mis à jour (pour les contrôleurs Xbox filaires)
- Appuyez sur Windows+S pour lancer le menu de recherche, entrez Gestionnaire de périphériques dans le champ de texte et cliquez sur le résultat de recherche correspondant.

- Maintenant, double-cliquez sur l'entrée Universal Serial Bus Controller pour afficher les ports USB.

- Cliquez avec le bouton droit sur le port ici et sélectionnez Mettre à jour le pilote dans le menu contextuel.

- Ensuite, sélectionnez Rechercher automatiquement les pilotes.

- Attendez que Windows trouve et installe le meilleur pilote disponible pour votre contrôleur.
Les problèmes de pilote sont une autre raison courante pour laquelle votre manette Xbox ne fonctionne pas sous Windows 11. Quel que soit le problème, l'installation de la dernière version devrait le résoudre.
De plus, si vous ne trouvez pas de version mise à jour à l'aide du Gestionnaire de périphériques, essayez d'installer la dernière version du pilote manuellement. De plus, si votre manette Xbox sans fil ne fonctionne pas, mettez à jour votre pilote Bluetooth.
Pour accélérer les choses, utilisez un utilitaire comme DriverFix pour gérer vos pilotes USB et Bluetooth. Il s'agit d'un outil automatisé léger qui identifie et répare tous les pilotes corrompus et met à jour les pilotes obsolètes.
⇒ Obtenir DriverFix
1.3 Désinstallez le logiciel antivirus tiers
- Appuyez sur Windows+R pour démarrer l'option « Exécuter " commande dans le texte Saisissez appwiz.cpl dans le champ et cliquez sur OK pour lancer la fenêtre Programmes et fonctionnalités.

- Maintenant, recherchez le logiciel antivirus tiers, sélectionnez-le et cliquez sur Désinstaller.

- Cliquez sur Oui dans l'invite de confirmation.

- Si le programme de désinstallation dédié apparaît, suivez les instructions à l'écran pour terminer le processus.
Si vous ne souhaitez pas installer de logiciel antivirus tout de suite, essayez d'abord de le désactiver. Cependant, n’oubliez pas que la sécurité intégrée de Windows fait plus que simplement assurer la sécurité de votre ordinateur.
1.4 Mettre à jour l'application Accessoires Xbox
- Appuyez sur Windows+S pour lancer le menu de recherche , dans Saisissez Microsoft Store dans le champ de texte et cliquez sur le résultat de recherche correspondant.

- Cliquez sur l'option de bibliothèque dans le coin inférieur gauche.

- Maintenant, cliquez sur le bouton OBTENIR DES MISES À JOUR .

- Si une version plus récente de l'application Accessoires Xbox est disponible, elle sera automatiquement téléchargée et installée.

1.5 Installation du dernier micrologiciel de la manette
Notes Avant de continuer, assurez-vous de connecter votre manette Xbox à votre PC Windows 11 à l'aide d'un câble plutôt que de Bluetooth. Veuillez également lire les instructions fournies sur chaque page pour éviter de rencontrer des erreurs.- Appuyez sur Windows+S pour lancer le menu de recherche, saisissez Xbox Accessories, et cliquez sur le résultat de recherche pertinent.

- Si une version plus récente du firmware est disponible, le bouton Mise à jour requise sera visible, cliquez dessus.

- Cliquez sur pour continuer .

- Attendez que la mise à jour du firmware soit terminée.

L'utilisation d'un micrologiciel obsolète peut également causer des problèmes et votre manette Xbox peut ne pas fonctionner sous Windows 11. L'application Accessoires Xbox peut aider à mettre à jour rapidement le micrologiciel, auquel cas le problème sera éliminé.
Vous pouvez désormais commencer à utiliser votre manette Xbox sous Windows 11 sans rencontrer d'autres problèmes.
2. PS (Play Station)
2.1 Téléchargez et installez DS4Windows
- Ouvrez un navigateur Web rapide, accédez au site officiel de DS4 et cliquez sur le bouton Télécharger près du coin supérieur droit.

- Cliquez à nouveau sur Télécharger.

- Après avoir téléchargé l'outil, allez dans le dossier où il se trouve, faites un clic droit sur le fichier DS4 Windows et sélectionnez Extraire tout.

- Si vous souhaitez modifier l'emplacement des fichiers extraits, cliquez sur "Parcourir" et sélectionnez un chemin différent, ou utilisez le chemin sélectionné par défaut. Cochez ensuite la case Afficher les fichiers extraits une fois terminé et cliquez sur Extraire en bas.

- Maintenant, ouvrez le fichier extrait et double-cliquez sur DSWindows.exe pour lancer l'outil.

- Vous pouvez alors recevoir une invite indiquant que NET est requis pour exécuter DS4Windows, au cas où il ne serait pas préinstallé sur votre ordinateur. Cliquez sur Oui pour le télécharger.

- Maintenant, cliquez sur pour télécharger la version x64, ou selon le cas sur votre ordinateur.

- Après le téléchargement, double-cliquez sur le fichier pour lancer le programme d'installation.

- Ensuite, cliquez sur Installer dans la fenêtre Install.

- Cliquez sur Oui dans l'invite UAC.

- Une fois l'installation terminée, relancez l'outil DS4Windows.
- Sélectionnez l'emplacement souhaité pour enregistrer le profil et les paramètres.

- Après avoir lancé DS4Windows, suivez les instructions à l'écran pour terminer la configuration de base de l'application.
DS4Windows est un outil important qui permet aux utilisateurs de connecter leur manette Play Station à leur PC Windows, car beaucoup n'ont pas de support natif. Alors, installez le logiciel et vérifiez si le contrôleur Windows 11 fonctionne maintenant.
2.2 Désinstaller le logiciel du chipset AMD
- Appuyez sur Windows+R pour lancer la commande Exécuter, tapez appwiz.cpl et cliquez sur OK.

- Maintenant, recherchez n'importe quelle entrée portant le nom AMD Software, sélectionnez-la et cliquez sur Désinstaller.

- Suivez les instructions à l'écran pour terminer le processus.
- Redémarrez votre ordinateur une fois la désinstallation terminée.
De nombreuses personnes ont signalé que c'était le pilote du chipset AMD qui était à l'origine de leurs problèmes, et lorsque le contrôleur Windows 11 ne fonctionne pas, sa simple réinstallation peut résoudre le problème et résoudre le problème.
Si vous rencontrez des problèmes après la désinstallation, veuillez accéder à la page Pilotes et support AMD, recherchez le package que vous avez supprimé précédemment et installez-le.
2.3 Installez la dernière version de Windows 11
- Appuyez sur Windows+I pour lancer l'application Paramètres et sélectionnez l'onglet Windows Update à gauche.

- Cliquez sur le à droite pour vérifier les mises à jour.

- Si la mise à jour est répertoriée après l'analyse, cliquez sur le bouton "Télécharger et installer".

2.4 Désactiver l'application de la signature du pilote
L'application de la signature du pilote est une fonctionnalité de Windows qui permet uniquement aux pilotes qui ont été vérifiés et signés par Microsoft d'être installés sur votre ordinateur. Mais bien souvent, les fabricants ne soumettent pas de pilotes à Microsoft, mais les téléchargent directement sur leur site officiel.
Si vous ou un outil tiers avez installé un tel pilote pour le contrôleur, cette fonctionnalité le bloquera. Si le contrôleur Windows 11 PS4 ne fonctionne pas, la désactivation de l'application de la signature du pilote a fonctionné pour de nombreux utilisateurs et a résolu certains problèmes.
2.5 Exécutez DS4Windows en tant qu'administrateur
- Recherchez le lanceur DS4Windows, faites un clic droit dessus et sélectionnez Propriétés dans le menu contextuel.

- Allez dans l'onglet Compatibilité.

- Maintenant, cochez la case Exécuter ce programme en tant qu'administrateur et cliquez sur OK en bas pour enregistrer les modifications.

Plusieurs fois, si l'application DS4Windows ne dispose pas des autorisations nécessaires, elle peut rencontrer des problèmes et empêcher votre manette PS4 de fonctionner sous Windows 11. Dans ce cas, configurez simplement le programme pour qu'il démarre avec les droits d'administrateur et tout devrait fonctionner à nouveau.
Voici toutes les façons dont vous pouvez résoudre le problème lorsque le contrôleur ne fonctionne pas sous Windows 11, que ce soit avec For Xbox ou Play Station.
Ce qui précède est le contenu détaillé de. pour plus d'informations, suivez d'autres articles connexes sur le site Web de PHP en chinois!

Outils d'IA chauds

Undresser.AI Undress
Application basée sur l'IA pour créer des photos de nu réalistes

AI Clothes Remover
Outil d'IA en ligne pour supprimer les vêtements des photos.

Undress AI Tool
Images de déshabillage gratuites

Clothoff.io
Dissolvant de vêtements AI

AI Hentai Generator
Générez AI Hentai gratuitement.

Article chaud

Outils chauds

Bloc-notes++7.3.1
Éditeur de code facile à utiliser et gratuit

SublimeText3 version chinoise
Version chinoise, très simple à utiliser

Envoyer Studio 13.0.1
Puissant environnement de développement intégré PHP

Dreamweaver CS6
Outils de développement Web visuel

SublimeText3 version Mac
Logiciel d'édition de code au niveau de Dieu (SublimeText3)
 Quel logiciel est CrystalDiskmark ? -Comment utiliser crystaldiskmark ?
Mar 18, 2024 pm 02:58 PM
Quel logiciel est CrystalDiskmark ? -Comment utiliser crystaldiskmark ?
Mar 18, 2024 pm 02:58 PM
CrystalDiskMark est un petit outil de référence pour disques durs qui mesure rapidement les vitesses de lecture/écriture séquentielles et aléatoires. Ensuite, laissez l'éditeur vous présenter CrystalDiskMark et comment utiliser crystaldiskmark~ 1. Introduction à CrystalDiskMark CrystalDiskMark est un outil de test de performances de disque largement utilisé pour évaluer la vitesse et les performances de lecture et d'écriture des disques durs mécaniques et des disques SSD (SSD). ). Performances d’E/S aléatoires. Il s'agit d'une application Windows gratuite qui fournit une interface conviviale et divers modes de test pour évaluer différents aspects des performances du disque dur. Elle est largement utilisée dans les revues de matériel.
 Comment faire en sorte que l'application Xbox joue à des jeux hors ligne sous Windows 10
Apr 16, 2024 pm 11:11 PM
Comment faire en sorte que l'application Xbox joue à des jeux hors ligne sous Windows 10
Apr 16, 2024 pm 11:11 PM
Dans le système d'exploitation Windows 10, l'application Xbox intégrée n'est pas seulement une plate-forme d'enregistrement et de partage de jeux, mais également une entrée importante pour de nombreux utilisateurs pour jouer à des jeux. Pour certains utilisateurs qui souhaitent jouer à des jeux Xbox intégrés sans connexion réseau, il est important de comprendre comment jouer hors ligne. Cet article expliquera en détail comment configurer l'application Xbox dans le système Windows 10 pour réaliser la fonction de jeu hors ligne. Si cela intéresse des joueurs, veuillez continuer à lire. Méthode de fonctionnement 1. Ouvrez d'abord la plate-forme Xbox sur votre ordinateur, cliquez sur la zone d'avatar dans le coin supérieur droit, puis cliquez sur « Paramètres » dans la liste d'options ci-dessous. 2. Dans l'interface de la fenêtre qui s'ouvre, cliquez sur l'option "Général" dans la colonne de gauche. 3. Recherchez ensuite le "
 Tutoriel d'utilisation de CrystalDiskinfo – Quel logiciel est CrystalDiskinfo ?
Mar 18, 2024 pm 04:50 PM
Tutoriel d'utilisation de CrystalDiskinfo – Quel logiciel est CrystalDiskinfo ?
Mar 18, 2024 pm 04:50 PM
CrystalDiskInfo est un logiciel utilisé pour vérifier les périphériques matériels informatiques. Dans ce logiciel, nous pouvons vérifier notre propre matériel informatique, tel que la vitesse de lecture, le mode de transmission, l'interface, etc. ! Alors en plus de ces fonctions, comment utiliser CrystalDiskInfo et qu'est-ce que CrystalDiskInfo exactement ? Laissez-moi faire le tri pour vous ! 1. L'origine de CrystalDiskInfo En tant que l'un des trois composants principaux d'un ordinateur hôte, un disque SSD est le support de stockage d'un ordinateur et est responsable du stockage des données informatiques. Un bon disque SSD peut accélérer la lecture et la lecture des fichiers. affecter l’expérience du consommateur. Lorsque les consommateurs reçoivent de nouveaux appareils, ils peuvent utiliser des logiciels tiers ou d'autres disques SSD pour
 Comment définir l'incrément du clavier dans Adobe Illustrator CS6 - Comment définir l'incrément du clavier dans Adobe Illustrator CS6
Mar 04, 2024 pm 06:04 PM
Comment définir l'incrément du clavier dans Adobe Illustrator CS6 - Comment définir l'incrément du clavier dans Adobe Illustrator CS6
Mar 04, 2024 pm 06:04 PM
De nombreux utilisateurs utilisent le logiciel Adobe Illustrator CS6 dans leurs bureaux, alors savez-vous comment définir l'incrément du clavier dans Adobe Illustrator CS6. Ensuite, l'éditeur vous proposera la méthode de définition de l'incrément du clavier dans Adobe Illustrator CS6. jetez un oeil ci-dessous. Étape 1 : Démarrez le logiciel Adobe Illustrator CS6, comme indiqué dans la figure ci-dessous. Étape 2 : Dans la barre de menu, cliquez successivement sur la commande [Modifier] → [Préférences] → [Général]. Étape 3 : La boîte de dialogue [Incrément du clavier] apparaît, entrez le nombre requis dans la zone de texte [Incrément du clavier] et enfin cliquez sur le bouton [OK]. Étape 4 : utilisez la touche de raccourci [Ctrl]
 Que faire en cas d'erreur de connexion réseau Xbox ? Solution à l'anomalie de connexion réseau Xbox
Mar 15, 2024 am 09:00 AM
Que faire en cas d'erreur de connexion réseau Xbox ? Solution à l'anomalie de connexion réseau Xbox
Mar 15, 2024 am 09:00 AM
Sur Xbox, les joueurs peuvent découvrir un grand nombre de jeux et différents types de jeux peuvent être trouvés. Cependant, de nombreux joueurs signalent également qu'une erreur de connexion réseau s'affiche dans Xbox. Comment résoudre l'erreur de connexion réseau Xbox ? Jetons un coup d’œil à quelques solutions fiables. Solution 1 : Vérifiez l'état de la connexion réseau. Selon les détails du message d'erreur envoyé par le système hôte Xbox, le problème peut être que la connexion réseau locale du lecteur n'est pas normale. L'éditeur vous recommande d'ouvrir d'abord la liste des réseaux Xbox, de vérifier l'état du réseau, de vous reconnecter au réseau et de confirmer que le réseau est normal avant de démarrer le jeu sur la console Xbox. Solution 2 : utiliser les outils d'accélération si les joueurs ont déterminé que la console Xbox est connectée à Internet
 Black Myth : Wukong pourrait bientôt arriver sur Xbox, Microsoft publie une déclaration
Aug 25, 2024 pm 09:30 PM
Black Myth : Wukong pourrait bientôt arriver sur Xbox, Microsoft publie une déclaration
Aug 25, 2024 pm 09:30 PM
Peu de temps après la sortie de Black Myth : Wukong le 19 août, le jeu a réussi à battre plusieurs records sur Steam. Le jeu solo le plus joué avec une note impressionnante de 10/10 sur Steam, est actuellement disponible en téléchargement et en jeu sur PC Windows et
 Comment résoudre une tentative de chargement d'un logiciel incompatible avec Edge ?
Mar 15, 2024 pm 01:34 PM
Comment résoudre une tentative de chargement d'un logiciel incompatible avec Edge ?
Mar 15, 2024 pm 01:34 PM
Lorsque nous utilisons le navigateur Edge, il arrive parfois que des logiciels incompatibles tentent d'être chargés ensemble, alors que se passe-t-il ? Laissez ce site présenter soigneusement aux utilisateurs comment résoudre le problème lié à la tentative de chargement de logiciels incompatibles avec Edge. Comment résoudre le problème de la tentative de chargement d'un logiciel incompatible avec Edge Solution 1 : Recherchez IE dans le menu Démarrer et accédez-y directement avec IE. Solution 2 : Remarque : La modification du registre peut entraîner une panne du système, alors soyez prudent. Modifiez les paramètres du registre. 1. Entrez regedit pendant le fonctionnement. 2. Recherchez le chemin\HKEY_LOCAL_MACHINE\SOFTWARE\Policies\Micros
 Une surprise arrive ! Le cinéma maison laser ViewSonic LX700-4K bénéficie d'une remise officielle de 1 700 yuans, et un boîtier TV 4K est également inclus !
Apr 25, 2024 pm 05:49 PM
Une surprise arrive ! Le cinéma maison laser ViewSonic LX700-4K bénéficie d'une remise officielle de 1 700 yuans, et un boîtier TV 4K est également inclus !
Apr 25, 2024 pm 05:49 PM
Si vous envisagez d'acheter un projecteur de qualité cinématographique pouvant également accueillir des jeux sur grand écran, le ViewSonic LX700-4K est parfait pour vous. Non seulement il est lumineux, mais il a également une résolution 4K et prend en charge la certification XBOX. Actuellement, il bénéficie d'une réduction importante, avec une subvention officielle de 1 700 yuans et un boîtier TV 4K gratuit. Cliquez pour acheter : https://item.jd.com/100069910253.html ViewSonic LX700-4K adopte la dernière technologie de source de lumière laser de troisième génération, qui réduit efficacement les dommages aux yeux, vous permettant de profiter du festin visuel sans vous soucier vos yeux endommagés. Avec une luminosité élevée de 3 500 lumens ANSI et une résolution cinématique 4K, chaque détail est clairement visible, vous permettant