Discord bloqué lors de la recherche de mises à jour [Résolu]
Maintenant, tout le monde connaît très bien les applications de communication sur les systèmes Windows. L'une d'elles est l'application Discord, qui permet non seulement aux utilisateurs de communiquer par texte, mais également d'utiliser le chat vocal. Ceci est principalement utilisé par les jeunes qui aiment les jeux.
Mais récemment, de nombreux utilisateurs de Discord ont rencontré des problèmes inhabituels sur leurs systèmes lors de l'accès aux applications Discord. Pour être plus précis, lorsque l'utilisateur essaie de lancer l'application Discord, l'écran de démarrage se charge, puis reste bloqué à vérifier les mises à jour pendant une longue période, et l'application Discord ne se lance pas du tout.
Ensuite, l'utilisateur doit forcer la fermeture de l'écran de l'application. Il peut y avoir diverses raisons telles qu'une connexion Internet instable, des paramètres Internet proxy, un dossier de cache Discord corrompu et bien d'autres.
Workaround- Tout d'abord, vérifiez s'il y a des problèmes avec la connexion Internet sur votre système en redémarrant le routeur une fois, puis en vous reconnectant. Si vous êtes connecté à l'aide d'un câble Ethernet, débranchez le câble et reconnectez-le. Sinon, contactez votre fournisseur de services Internet et obtenez une connexion Internet stable.
Dans cet article, vous pouvez trouver plusieurs solutions expliquées ci-dessous qui peuvent vous aider à résoudre des problèmes similaires sur votre système.
Méthode 1 – Forcer la mise à jour de la stratégie de groupe locale à l'aide de l'invite de commande
Ces types de problèmes ont tendance à se produire à tout moment lorsque la stratégie de groupe locale n'est mise à jour sur aucun système Windows. Commençons donc par comment mettre à jour la stratégie de groupe local en suivant les étapes expliquées ci-dessous.
Étape 1 : Tout d'abord, vous devez appuyer à fond sur CTRL + SHIFT + ESC key#🎜 🎜#OuvrirTâche Gérer outil.
Étape 2 : Cliquez maintenant surExécuter une nouvelle tâche pour ouvrir la fenêtre Créer une nouvelle tâche comme indiqué ci-dessous.
![Discord 卡在检查更新 [已解决]](https://img.php.cn/upload/article/000/000/164/168353305150043.png)
sous la zone de texte Utiliser l'autorisation de gestion pour créer cette case à cocher.
C:\Windows\System32\cmd.exe --update
OK » pour ouvrir l'invite de commande en tant qu'administrateur.
![Discord 卡在检查更新 [已解决]](https://img.php.cn/upload/article/000/000/164/168353305178269.png)
Enter OK, comme indiqué ci-dessous.
gpupdate / 强制
![Discord 卡在检查更新 [已解决]](https://img.php.cn/upload/article/000/000/164/168353305234571.png)
Discord sur votre bureau (appuyez sur Windows + D).
Étape 2 :Cliquez avec le bouton droit sur l'icône de l'application Discord et cliquez sur Propriétés dans son menu contextuel, comme indiqué ci-dessous.
![Discord 卡在检查更新 [已解决]](https://img.php.cn/upload/article/000/000/164/168353305295566.png)
compatibilité ».
Étape 4 : Ensuite, vous devez cocher la caseExécuter ce programme en mode de compatibilité pour l'activer.
Étape 5 : Ensuite, cliquez sur le menu déroulant en dessous pour voir toutes les options. Étape 6 : Sélectionnez maintenantWindows Vista (Service Pack 2) dans la liste, comme indiqué dans la capture d'écran ci-dessous.
Étape 7 : Une fois sélectionné, cliquez sur "Apply" et "OK" pour refléter les changements.
![Discord 卡在检查更新 [已解决]](https://img.php.cn/upload/article/000/000/164/168353305232953.png)
Raccourci de la fenêtre Propriétés, cliquez sur en bas pour ouvrir l'emplacement du fichier, comme indiqué dans l'image ci-dessous.
![Discord 卡在检查更新 [已解决]](https://img.php.cn/upload/article/000/000/164/168353305242162.png)
Update dans le dossier et cliquez avec le bouton droit dessus.
Étape 12 : Sélectionnez ensuite la propriétédans son menu contextuel comme indiqué ci-dessous.
![Discord 卡在检查更新 [已解决]](https://img.php.cn/upload/article/000/000/164/168353305245966.png)
第 13 步:在“属性”窗口中,转到“兼容性”选项卡并选中“以兼容模式运行此程序”复选框。
第 14 步:然后,确保从下拉列表中选择Windows Vista (Service Pack 2),然后点击应用和确定。
![Discord 卡在检查更新 [已解决]](https://img.php.cn/upload/article/000/000/164/168353305243856.png)
第 15 步:关闭所有打开的属性窗口。
方法 3 – 以管理员身份运行 Discord
当您尝试启动 Discord 应用程序时,会发生什么情况,首先它会检查是否有任何可用更新。然后,如果有任何可用的更新,它会尝试下载并安装它们。问题是它可能需要管理权限才能安装它们,否则它会永远卡在那里。
因此,让我们看看使用以下步骤以管理员身份运行 discord 应用程序是否适合我们。
第 1 步:尝试通过按Windows键并键入discord 以管理员身份运行 discord 应用程序。
第 2 步:然后,从搜索结果中右键单击Discord 应用程序,如下所示。
第 3 步:您需要从上下文菜单中选择以管理员身份运行,以管理员身份打开 Discord 应用程序。
![Discord 卡在检查更新 [已解决]](https://img.php.cn/upload/article/000/000/164/168353305249706.png)
第 4 步:现在它会要求您接受屏幕上的用户访问控制提示。因此,请单击“是”继续。
第5步:现在它应该可以工作了。否则,如果由于任何原因更新屏幕没有自动打开,那么您可能必须手动打开不和谐的更新应用程序,如下所述。
第 6 步:同时按下Windows和R键,打开运行命令框。
第 7 步:在运行框中键入以下行,然后按Enter键。
C:\Users\%username%\AppData\Local\Discord
![Discord 卡在检查更新 [已解决]](https://img.php.cn/upload/article/000/000/164/168353305393812.png)
第 8 步:这将打开 Discord 应用程序文件夹,您可以在其中找到更新应用程序,如下所示。
第9步:现在右键单击更新并从上下文菜单中点击以管理员身份运行。
注意:现在您可能必须再次通过单击是来接受屏幕上的 UAC 提示。
![Discord 卡在检查更新 [已解决]](https://img.php.cn/upload/article/000/000/164/168353305352893.png)
现在应该会出现更新屏幕,开始更新 Discord,然后应用程序应该成功启动。
方法 4 – 清除 Discord 缓存文件夹
每当任何应用程序出现问题时,可能是因为它的缓存文件夹。由于某些未知原因,它可能已损坏或损坏。所以我们可以尝试清除 discord 缓存文件夹,看看是否可行!
请按照以下步骤清除不和谐缓存文件夹。
步骤 1:同时按下Windows和R键打开运行命令框。
第 2 步:在运行框中键入C:\Users\%username%\AppData\Roaming\discord ,然后点击Enter键。
![Discord 卡在检查更新 [已解决]](https://img.php.cn/upload/article/000/000/164/168353305331652.png)
第 3 步:现在通过按CTRL + A键选择所有文件来清除打开的文件夹。
第 4 步:现在同时按键盘上的SHIFT + DELETE键,然后按 Enter键永久删除它们。
第5步:之后关闭文件夹并检查是否解决了问题。
方法 5 – 检查 Discord 服务器是否已关闭
有时,问题不在于 Discord 应用程序,而是 Discord 服务器可能由于维护等一些明显原因而暂时关闭。如果您想验证 Discord 服务器是否已关闭,那么下面提到的一些步骤。
第 1 步:打开系统上的任何网络浏览器应用程序,例如 google chrome。
第 2 步:打开一个新选项卡并在地址栏中复制粘贴以下给出的链接,然后按Enter键。
https://discordstatus.com/
第 3 步:此网页将显示有关 Discord 应用程序的所有操作信息。
![Discord 卡在检查更新 [已解决]](https://img.php.cn/upload/article/000/000/164/168353305382326.png)
第四步:如果服务器宕机,我们建议用户等待一段时间,大概一个小时左右,然后再试一次。
Méthode 6 – Désactiver la protection en temps réel via la sécurité Windows
L'outil de protection antivirus par défaut appelé Sécurité Windows interfère avec l'application Discord au démarrage. Alors, désactivons-le à l’aide des étapes suivantes.
Étape 1 : Appuyez sur la touche Windows et tapez Sécurité Windows. Ensuite, appuyez sur la touche Entrée.
![Discord 卡在检查更新 [已解决]](https://img.php.cn/upload/article/000/000/164/168353305365651.png)
Étape 2 : Cela ouvrira la fenêtre de sécurité Windows sur votre système, comme indiqué ci-dessous.
Étape 3 : Vous devez cliquer sur les options Virus et Protection contre les menaces dans le menu de gauche, comme indiqué ci-dessous.
Étape 4 : Ensuite, cliquez sur Gérer les paramètres sous l'option Paramètres de protection contre les virus et les menaces sur le côté droit de la fenêtre.
![Discord 卡在检查更新 [已解决]](https://img.php.cn/upload/article/000/000/164/168353305352668.png)
Étape 5 : Désactivez le bouton bascule Live Protection en cliquant dessus.
Remarque : vous devrez peut-être accepter l'UAC en cliquant sur "Oui" pour continuer.
![Discord 卡在检查更新 [已解决]](https://img.php.cn/upload/article/000/000/164/168353305391429.png)
Étape 6 : Une fois terminé, fermez la fenêtre de sécurité Windows.
Méthode 7 – Réinstallez l'application Discord sur votre système
Étape 1 : Appuyez simultanément sur les touches Windows + R pour ouvrir la boîte Exécuter et tapez appwiz.cpl.
Étape 2 : Appuyez ensuite sur la touche Entrée pour ouvrir la fenêtre « Programmes et fonctionnalités ».
![Discord 卡在检查更新 [已解决]](https://img.php.cn/upload/article/000/000/164/168353305478429.png)
Étape 3 : Recherchez l'application Discord dans la liste, sélectionnez-la et cliquez sur Désinstaller en haut, comme indiqué dans la capture d'écran ci-dessous.
![Discord 卡在检查更新 [已解决]](https://img.php.cn/upload/article/000/000/164/168353305466870.png)
Étape 4 : Cela désinstallera complètement l'application Discord de votre système.
Étape 5 : Accédez maintenant à la page de téléchargement Discord et cliquez sur le bouton Téléchargement Windows comme indiqué ci-dessous.
![Discord 卡在检查更新 [已解决]](https://img.php.cn/upload/article/000/000/164/168353305428672.png)
Étape 6 : Cela lancera le téléchargement de l'application Discord, puis cliquez sur le fichier d'installation téléchargé par Discord et la toute nouvelle application sera installée sur votre système.
![Discord 卡在检查更新 [已解决]](https://img.php.cn/upload/article/000/000/164/168353305484008.png)
Étape 7 : Une fois l'installation terminée, si elle ne démarre pas automatiquement au début, essayez de la démarrer et voyez si elle fonctionne.
Ce qui précède est le contenu détaillé de. pour plus d'informations, suivez d'autres articles connexes sur le site Web de PHP en chinois!

Outils d'IA chauds

Undresser.AI Undress
Application basée sur l'IA pour créer des photos de nu réalistes

AI Clothes Remover
Outil d'IA en ligne pour supprimer les vêtements des photos.

Undress AI Tool
Images de déshabillage gratuites

Clothoff.io
Dissolvant de vêtements AI

AI Hentai Generator
Générez AI Hentai gratuitement.

Article chaud

Outils chauds

Bloc-notes++7.3.1
Éditeur de code facile à utiliser et gratuit

SublimeText3 version chinoise
Version chinoise, très simple à utiliser

Envoyer Studio 13.0.1
Puissant environnement de développement intégré PHP

Dreamweaver CS6
Outils de développement Web visuel

SublimeText3 version Mac
Logiciel d'édition de code au niveau de Dieu (SublimeText3)
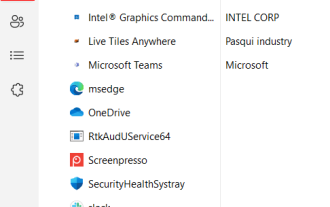 Comment désinstaller et effacer complètement Discord sous Windows 11/10 ?
Apr 27, 2023 pm 04:04 PM
Comment désinstaller et effacer complètement Discord sous Windows 11/10 ?
Apr 27, 2023 pm 04:04 PM
Parfois, lorsque les utilisateurs tentent de désinstaller une application sur leur système, ils ne parviennent pas à la désinstaller complètement et certaines parties de l'application restent. Récemment, nous avons remarqué que certains utilisateurs de Windows ne parviennent pas à désinstaller l'application Discord sur leurs systèmes et ne savent pas ce qui n'a pas fonctionné ni comment procéder. Il est toujours possible que l'application Discord s'exécute en arrière-plan, souvent sans que l'utilisateur s'en rende compte. Si vous souhaitez également trouver un moyen de désinstaller complètement Discord de votre système, cet article vous fournira des conseils simples en étapes simples. Comment désinstaller complètement Discord dans Windows 11/10 Assurez-vous que Discord est désactivé depuis l'application de lancement Si Discord ne se lance pas depuis
 Que signifie Discord Do Not Disturb et comment l'utiliser ?
Jun 03, 2023 pm 01:02 PM
Que signifie Discord Do Not Disturb et comment l'utiliser ?
Jun 03, 2023 pm 01:02 PM
Si Discord Ne pas déranger est activé, vous ne verrez aucune notification sur votre application. Cela inclut les serveurs, les discussions de groupe et les messages directs. Discord est une application de chat qui permet aux utilisateurs de communiquer via du texte, des images et des appels vidéo dans les jeux. Il est conçu pour être un canal de communication permettant aux joueurs de discuter et de se coordonner en temps réel. Les paramètres NPD vous permettent de désactiver tous les messages entrants que vous ne souhaitez pas voir. Ceci est utile si vous ne voulez pas être dérangé par des messages pendant que vous travaillez. De plus, vous pouvez également essayer les meilleurs robots Discord qui peuvent vous aider à gérer votre guilde pendant votre absence. Si vous vous demandez ce que signifie Discord Do Not Disturb et comment l'utiliser, ce tutoriel devrait vous aider. D
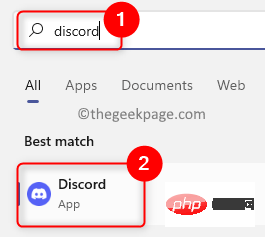 Comment désactiver Discord au démarrage sous Windows 11/10 ?
Apr 26, 2023 pm 02:22 PM
Comment désactiver Discord au démarrage sous Windows 11/10 ?
Apr 26, 2023 pm 02:22 PM
De nos jours, de nombreux utilisateurs ont commencé à utiliser une application appelée Discord, qui est principalement utilisée pour communiquer via des appels vocaux, textuels ou vidéo. Mais récemment, de nombreux utilisateurs ont signalé que l'application Discord démarrerait automatiquement au démarrage du système Windows. C'est très frustrant pour eux de devoir l'éteindre à chaque fois car ce n'est pas nécessaire au démarrage. Il existe un paramètre dans l'application Discord que les utilisateurs doivent modifier pour empêcher cette application d'apparaître au démarrage de Windows. Si vous cherchez toujours des moyens d'éviter cette situation, cet article vous guidera de 2 manières sur la façon de désactiver l'ouverture Discord dans le système Windows 11. Comment désactiver Discor dans les paramètres Discord
![Le microphone Discord ne fonctionne pas sur iPhone [Résolu]](https://img.php.cn/upload/article/000/465/014/168153342424545.png?x-oss-process=image/resize,m_fill,h_207,w_330) Le microphone Discord ne fonctionne pas sur iPhone [Résolu]
Apr 15, 2023 pm 12:37 PM
Le microphone Discord ne fonctionne pas sur iPhone [Résolu]
Apr 15, 2023 pm 12:37 PM
Récemment, la plupart des utilisateurs d'iPhone se plaignent de problèmes avec leur iPhone où le microphone de l'application Discord cesse soudainement de fonctionner. Cela a causé un grand inconfort aux utilisateurs d'iPhone qui utilisent l'application Discord pour interagir avec des amis et d'autres joueurs. Après analyse, nous avons découvert les raisons pour lesquelles le microphone Discord ne fonctionne pas et certaines d'entre elles sont répertoriées ci-dessous. Application Discord obsolète sur iPhone L'application Discord ne permet pas l'accès aux paramètres du microphone Problèmes techniques/bugs logiciels sur iPhone Données corrompues dans l'application Discord Modification des paramètres vocaux à partir de l'application Discord Si vous êtes également confronté à ce problème, les gens
 Le microphone Discord ne fonctionne pas sous Windows 11 ? Appliquer ces correctifs
Apr 28, 2023 pm 04:04 PM
Le microphone Discord ne fonctionne pas sous Windows 11 ? Appliquer ces correctifs
Apr 28, 2023 pm 04:04 PM
Discord est une plateforme populaire non seulement parmi les joueurs, mais aussi parmi les personnes qui souhaitent interagir avec des personnes partageant les mêmes idées. Cependant, de nombreuses personnes ont signalé que le microphone Discord ne fonctionnait pas sous Windows 11. Discord vous permet de vous connecter avec d'autres utilisateurs individuellement ou en groupe via texte, audio et vidéo. Bien que le premier fonctionne correctement, les problèmes de microphone peuvent affecter vos interactions audio et vidéo. Mais le correctif ici est encore assez simple et vous pouvez facilement résoudre le problème de non-fonctionnement du microphone Discord dans Windows 11. Veuillez lire la section suivante pour tout savoir sur ce problème. Pourquoi le microphone Discord fonctionne-t-il sur Windows ?
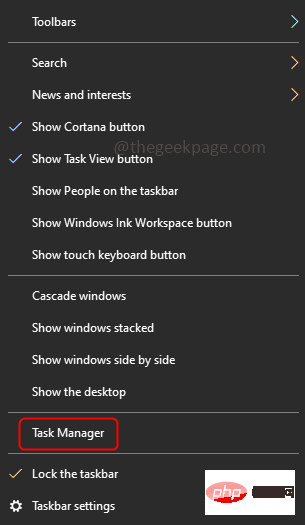 Comment résoudre l'échec de l'installation de DiscordSetup.exe sous Windows 10/11
May 04, 2023 am 08:16 AM
Comment résoudre l'échec de l'installation de DiscordSetup.exe sous Windows 10/11
May 04, 2023 am 08:16 AM
Si vous essayez d'installer ou de réinstaller l'application Discord mais que vous recevez cette erreur « Échec de l'installation de discordsetup.exe », il peut y avoir différentes raisons. La plupart du temps, il existe des traces antérieures des données de l'application Discord dans votre système, ou vous devrez peut-être lancer l'application Discord en mode de compatibilité, etc. Dans cet article, nous verrons différentes manières efficaces de résoudre le problème. Commençons ! Méthode 1 : Utiliser le Gestionnaire des tâches Étape 1 : Cliquez avec le bouton droit sur la barre des tâches et sélectionnez Gestionnaire des tâches. Étape 2 : Sous l'onglet Processus, recherchez Discord, cliquez dessus, puis cliquez dessus avec le bouton droit et sélectionnez Tâche finale. Étape 3 : Appuyez simultanément sur les touches Windows+R pour ouvrir Exécuter
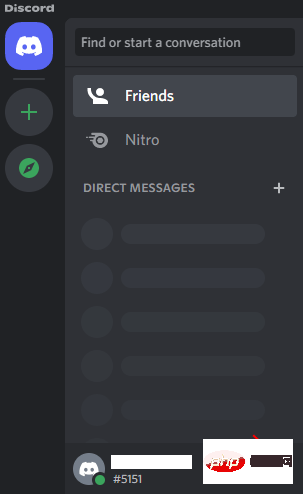 Comment résoudre le problème de suppression de FPS Discord sur un PC Windows
Apr 15, 2023 pm 07:19 PM
Comment résoudre le problème de suppression de FPS Discord sur un PC Windows
Apr 15, 2023 pm 07:19 PM
Si vous aimez discuter et jouer à des jeux sur Discord, vous pouvez rencontrer de graves baisses de FPS lorsque vous jouez à des jeux sur votre PC Windows 10 ou Windows 11. Il s'agit d'un problème courant signalé par de nombreux utilisateurs de Discord. Apparemment, l'application Discord peut également provoquer un décalage FPS dans d'autres jeux auxquels vous jouez sur votre ordinateur portable. Cela peut généralement être résolu en partageant simplement votre écran sur Discord ou en appuyant sur Alt+Tab, puis en quittant Discord et en revenant au jeu sur votre ordinateur portable. Bien que cela soit très étrange et déroutant, cela peut être particulièrement ennuyeux si vous voulez simplement jouer à des jeux avec des amis sur Discord.
![Discord bloqué lors de la recherche de mises à jour [Résolu]](https://img.php.cn/upload/article/000/000/164/168353305155279.png?x-oss-process=image/resize,m_fill,h_207,w_330) Discord bloqué lors de la recherche de mises à jour [Résolu]
May 08, 2023 pm 04:04 PM
Discord bloqué lors de la recherche de mises à jour [Résolu]
May 08, 2023 pm 04:04 PM
Désormais, tout le monde connaît très bien les applications de communication sur les systèmes Windows. L'une d'elles est l'application Discord, qui permet non seulement aux utilisateurs de communiquer par texte, mais également d'utiliser le chat vocal. Ceci est principalement utilisé par les jeunes qui aiment les jeux. Mais récemment, de nombreux utilisateurs de Discord ont rencontré des problèmes inhabituels sur leurs systèmes lors de l'accès aux applications Discord. Pour être plus précis, lorsque l'utilisateur essaie de lancer l'application Discord, l'écran de démarrage se charge, puis reste bloqué à vérifier les mises à jour pendant une longue période, et l'application Discord ne se lance pas du tout. L'utilisateur doit alors forcer la fermeture de l'écran de l'application. Il peut y avoir plusieurs raisons comme une connexion Internet instable, des paramètres Internet proxy, un dossier de cache Discord corrompu, etc.





