
Comme nous l'avons mentionné, il existe deux façons de désactiver un compte sous Windows 11 à l'aide des outils Paramètres ou Gestion de l'ordinateur.
Désactivez un compte utilisateur sous Windows 11 à l'aide de la gestion de l'ordinateur :
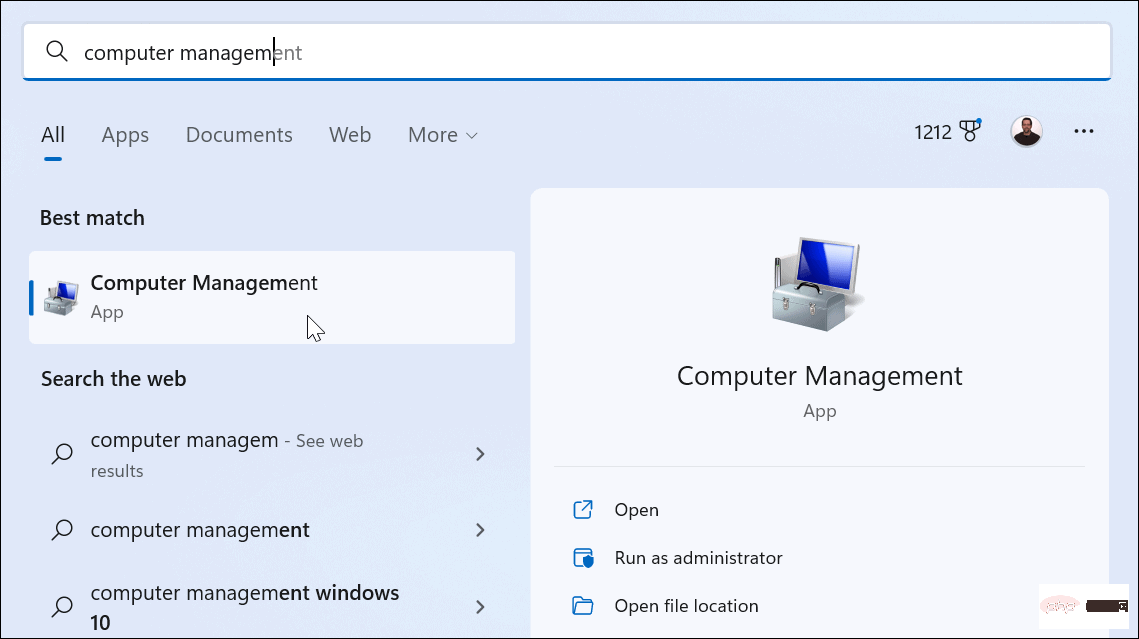
计算机管理 > 系统工具 > 本地用户和组 > 用户
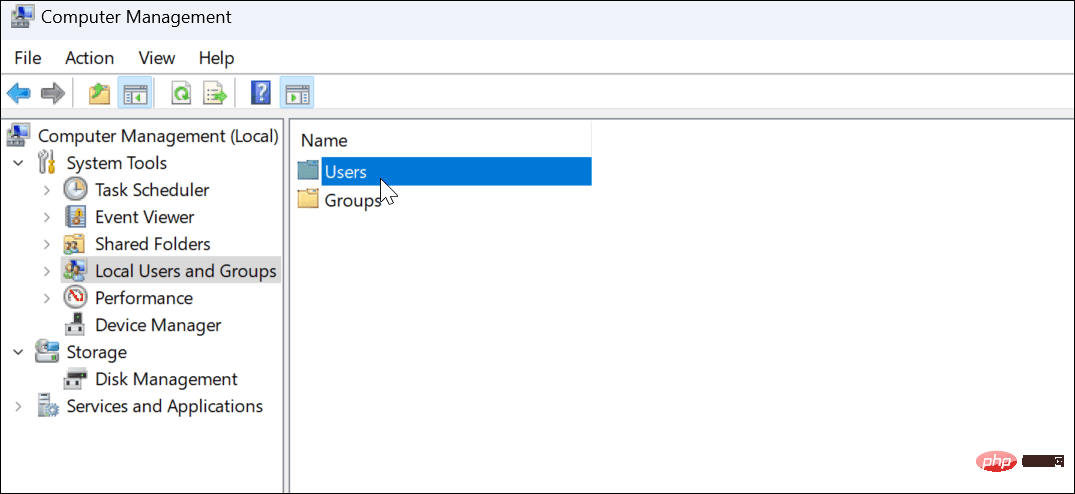
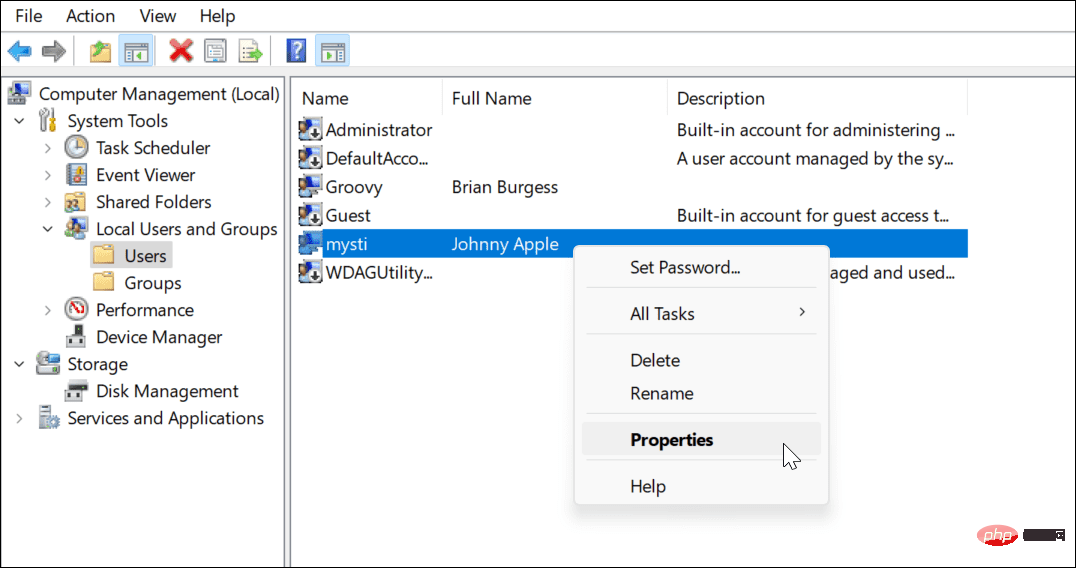
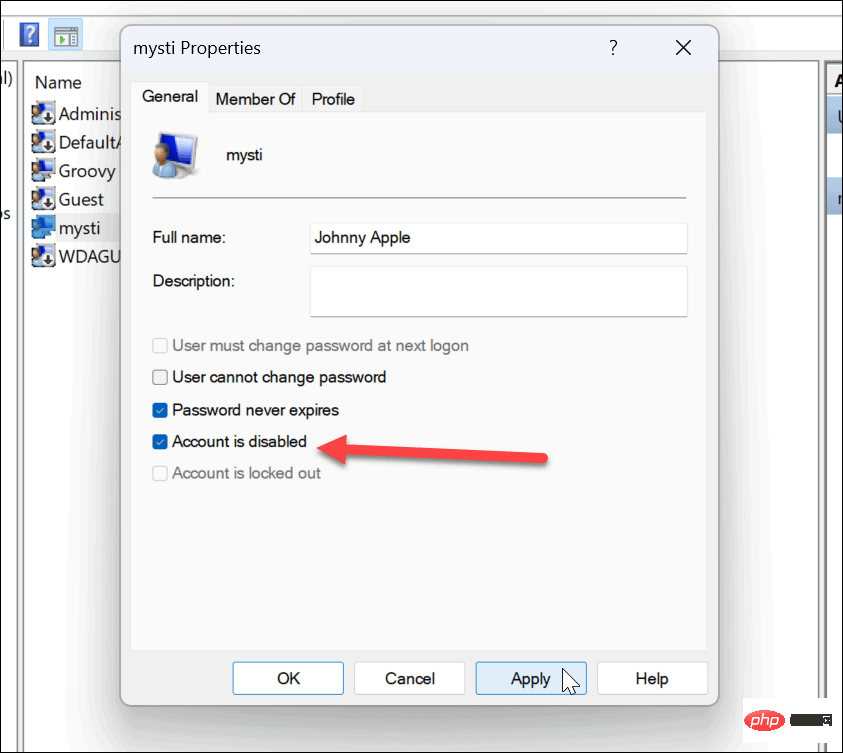
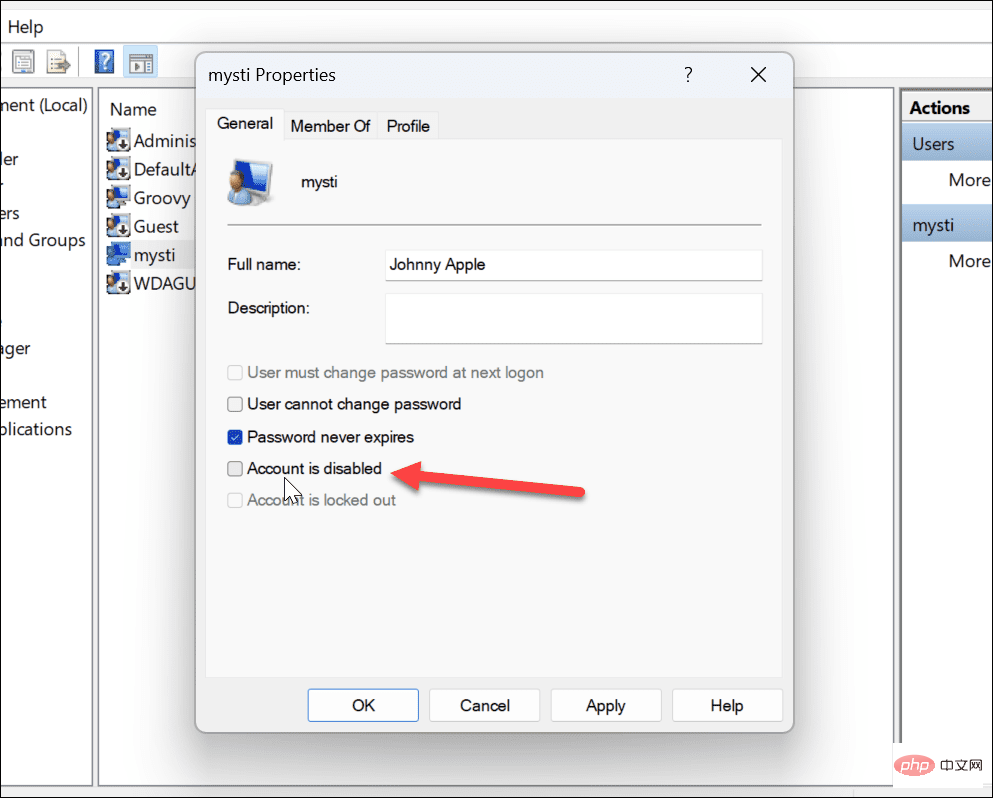
À l'avenir, votre compte désactivé ne pourra plus se connecter à moins que vous ne rétablissiez l'accès. Cependant, le compte reste disponible jusqu'à ce qu'il soit supprimé du système.
Vous pouvez également désactiver temporairement votre compte Windows 11 à l'aide de l'application Paramètres.
REMARQUE : Vous ne pouvez désactiver les comptes familiaux qu'à l'aide des paramètres. Cela ne fonctionne pas avec Microsoft ou les comptes locaux.
Désactivez le compte utilisateur via les paramètres :
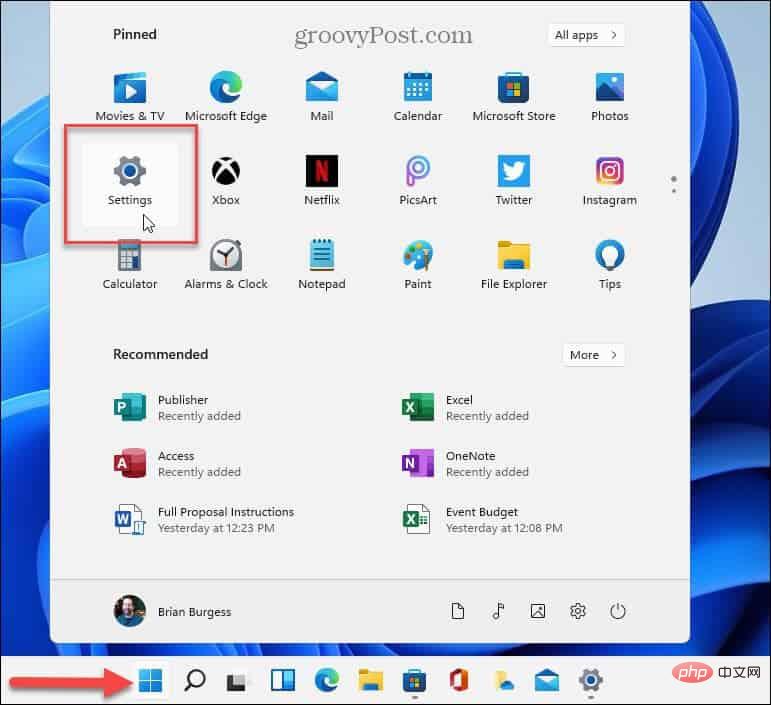
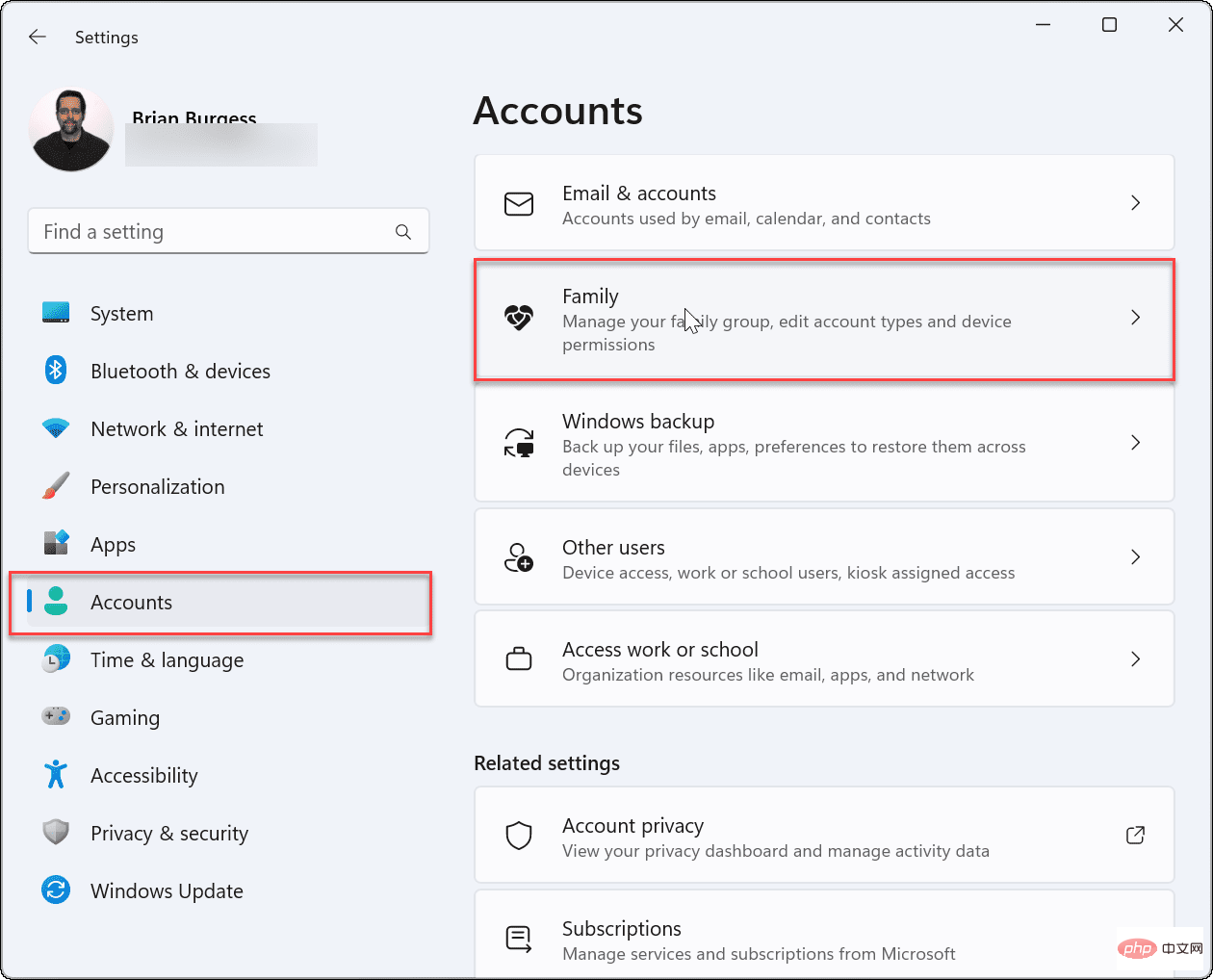
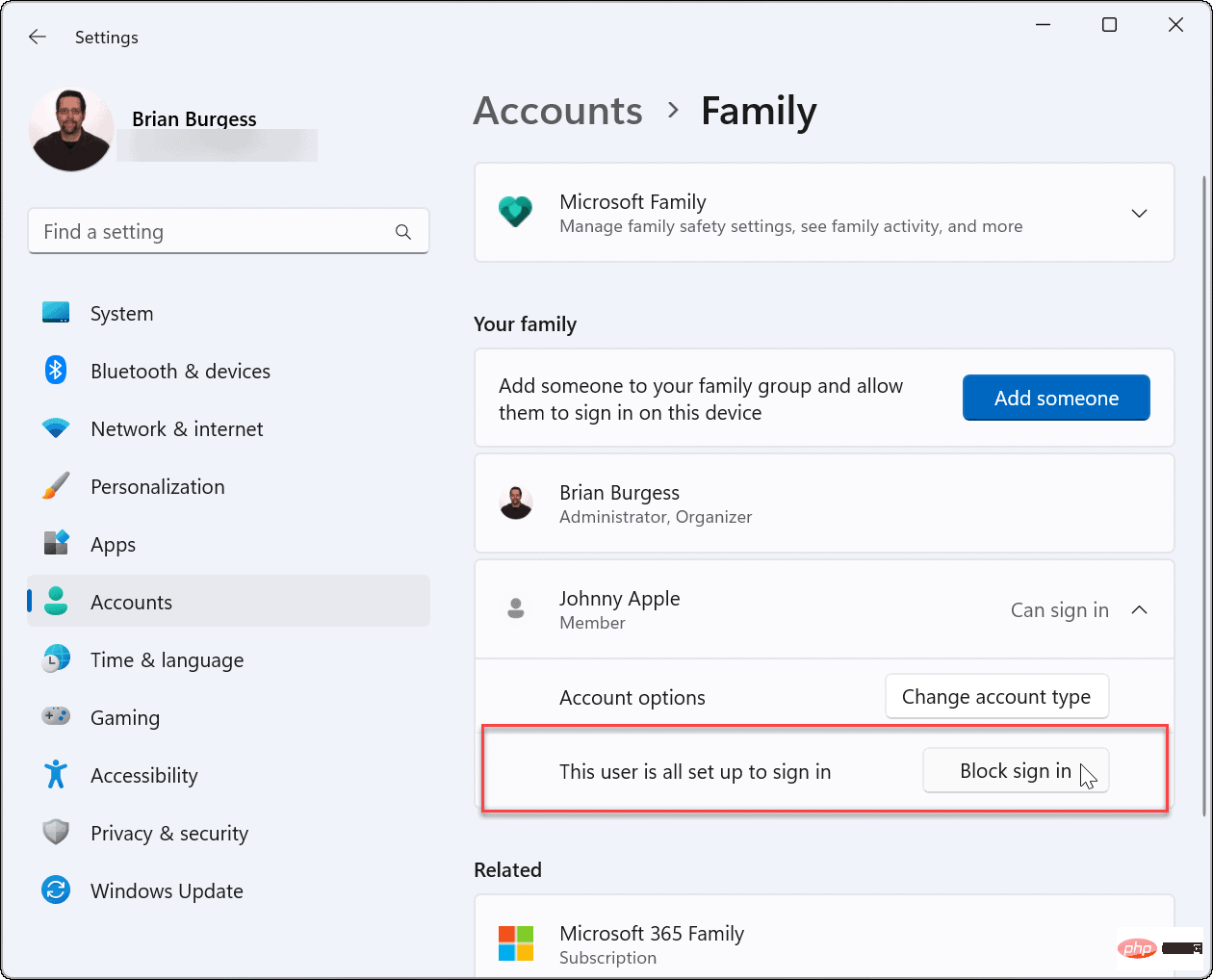
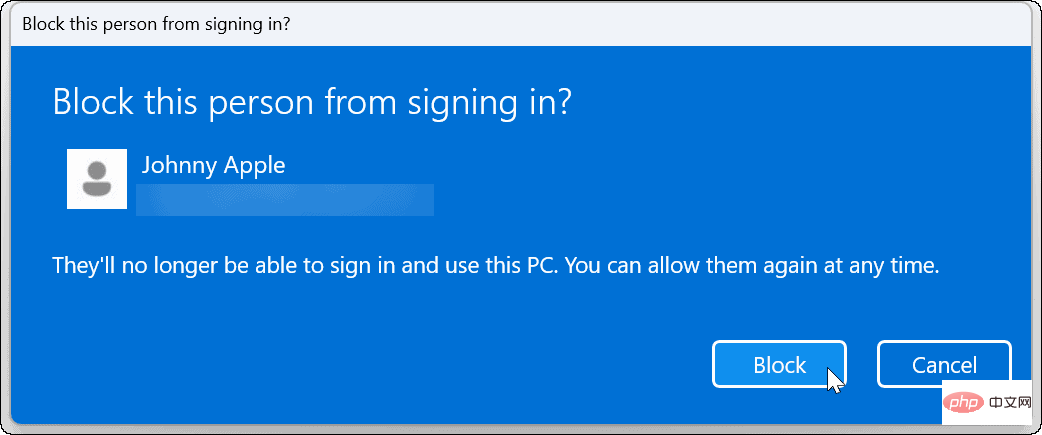
Après avoir effectué ces étapes, les membres de la famille ne pourront plus se connecter à leur compte. Au lieu de cela, leur compte n'apparaîtra plus sur l'écran de connexion.
En suivant les étapes ci-dessus, vous pouvez bloquer temporairement l'accès des utilisateurs sur Windows 11. Si vous souhaitez que les membres de votre famille puissent se connecter à l'avenir, revenez aux Paramètres ou à la Gestion de l'ordinateur et annulez le processus.
Cela ne fonctionne que si vous disposez d'un compte utilisateur distinct - si ce n'est pas le cas, ajoutez un autre utilisateur sur Windows 11. Si vous souhaitez personnaliser votre compte, vous pouvez modifier le nom de votre compte ou envisager de changer l'image de votre compte sous Windows 11.
Ce qui précède est le contenu détaillé de. pour plus d'informations, suivez d'autres articles connexes sur le site Web de PHP en chinois!
 L'ordinateur est infecté et ne peut pas être allumé
L'ordinateur est infecté et ne peut pas être allumé
 Comment empêcher l'ordinateur d'installer automatiquement le logiciel
Comment empêcher l'ordinateur d'installer automatiquement le logiciel
 Résumé des touches de raccourci informatiques couramment utilisées
Résumé des touches de raccourci informatiques couramment utilisées
 Écran gelé de l'ordinateur bloqué
Écran gelé de l'ordinateur bloqué
 Comment mesurer la vitesse du réseau sur un ordinateur
Comment mesurer la vitesse du réseau sur un ordinateur
 Comment configurer l'ordinateur pour qu'il se connecte automatiquement au WiFi
Comment configurer l'ordinateur pour qu'il se connecte automatiquement au WiFi
 Page d'erreur 404 de l'ordinateur
Page d'erreur 404 de l'ordinateur
 Comment configurer la mémoire virtuelle de l'ordinateur
Comment configurer la mémoire virtuelle de l'ordinateur