 Problème commun
Problème commun
 Comment désinstaller manuellement un programme de la liste Programmes et fonctionnalités ?
Comment désinstaller manuellement un programme de la liste Programmes et fonctionnalités ?
Comment désinstaller manuellement un programme de la liste Programmes et fonctionnalités ?
Saviez-vous qu'il existe des fichiers sur votre système qui accompagnent les applications requises pour la désinstallation ? Si ces fichiers sont égarés, supprimés ou corrompus pour une raison quelconque, des problèmes peuvent survenir lors de la désinstallation de cette application particulière. Certains utilisateurs se sont même plaints du fait que les programmes désinstallés apparaissent dans la liste Programmes et fonctionnalités et ne peuvent pas les supprimer.
Si l'utilisateur réinstalle cette application particulière sur le système et qu'il y a maintenant deux entrées pour cette application dans la liste Programmes et fonctionnalités, cela crée une ambiguïté dans le système. Par conséquent, avant de procéder à l'installation de l'application, il est préférable de supprimer manuellement le programme de la liste à l'aide de l'éditeur de registre.
Dans cet article, nous guiderons les utilisateurs sur la façon de supprimer des programmes de la liste des programmes et fonctionnalités sur un PC Windows. Lisez la suite pour en savoir plus.
Comment supprimer manuellement un programme de la liste des programmes et fonctionnalités
Avant de continuer, effectuez une sauvegarde des fichiers de registre sur votre système afin de pouvoir facilement les restaurer sur votre système en cas de problème après avoir effectué les modifications. Il s'agit d'une étape critique et requise avant d'apporter des modifications aux fichiers de registre.
Étape 1 : Appuyez simultanément sur les touches Windows et R pour ouvrir la boîte Exécuter .
Étape 2 : Tapez maintenant regedit dedans et appuyez sur la touche Entrée.
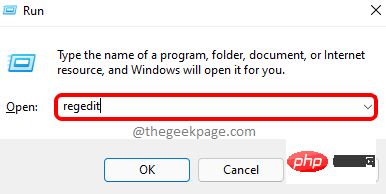
Étape 3 : Cliquez sur « Oui » dans l'invite UAC pour continuer.
Étape 4 : Cela ouvrira la fenêtre de l'Éditeur du Registre sur votre système.
Étape 5 : Effacez maintenant la barre d'adresse, tapez les lignes suivantes et appuyez sur la touche Entrée.
HKEY_LOCAL_MACHINE\SOFTWARE\Microsoft\Windows\CurrentVersion\Uninstall
Étape 6 : Cela vous mènera à la clé de registre appelée Désinstaller.
Étape 7 : Celle-ci contient toutes les informations sur tous les programmes installés sur votre système.
Étape 8 : Sélectionnez simplement n'importe quelle entrée nommée Désinstaller sous la clé de registre et sur le côté droit, vous pouvez voir le nom de l'application affiché dans le champ DisplayName comme indiqué ci-dessous.
Étape 9 : Une fois que vous avez trouvé le programme spécifique que vous souhaitez désinstaller, faites simplement un clic droit dessus et cliquez sur Supprimer dans son menu contextuel.
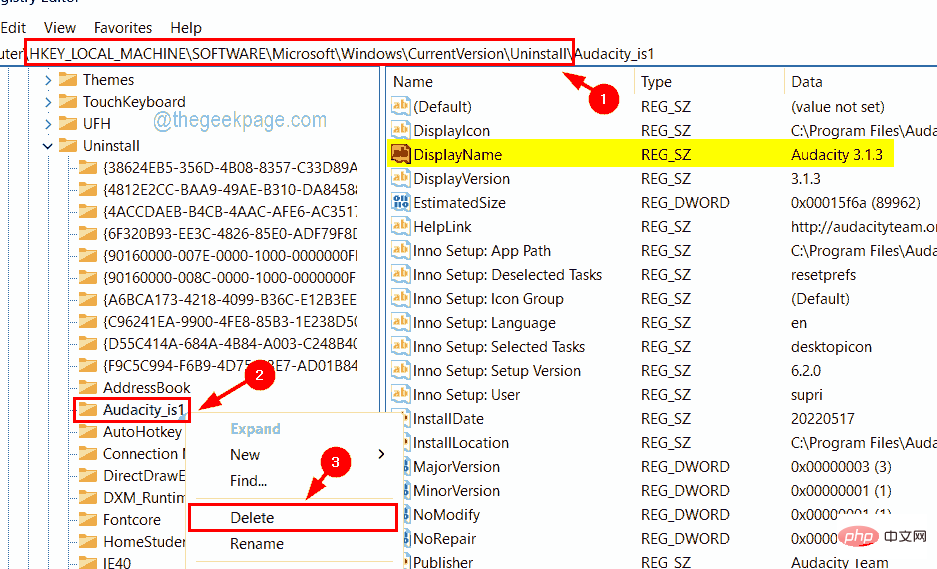
Étape 10 : Cliquez maintenant sur Oui dans la fenêtre Confirmer la suppression de la clé sur votre système, comme indiqué dans l'image ci-dessous.
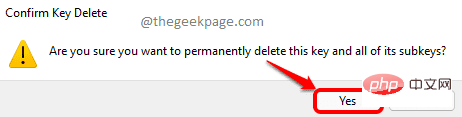
Étape 11 : Une fois terminé, vous devez fermer l'éditeur de registre et redémarrer votre système une fois.
Étape 12 : Après le démarrage du système, accédez à la liste Programmes et fonctionnalités et vous pourrez voir les programmes supprimés en disparaître.
Ce qui précède est le contenu détaillé de. pour plus d'informations, suivez d'autres articles connexes sur le site Web de PHP en chinois!

Outils d'IA chauds

Undresser.AI Undress
Application basée sur l'IA pour créer des photos de nu réalistes

AI Clothes Remover
Outil d'IA en ligne pour supprimer les vêtements des photos.

Undress AI Tool
Images de déshabillage gratuites

Clothoff.io
Dissolvant de vêtements AI

Video Face Swap
Échangez les visages dans n'importe quelle vidéo sans effort grâce à notre outil d'échange de visage AI entièrement gratuit !

Article chaud

Outils chauds

Bloc-notes++7.3.1
Éditeur de code facile à utiliser et gratuit

SublimeText3 version chinoise
Version chinoise, très simple à utiliser

Envoyer Studio 13.0.1
Puissant environnement de développement intégré PHP

Dreamweaver CS6
Outils de développement Web visuel

SublimeText3 version Mac
Logiciel d'édition de code au niveau de Dieu (SublimeText3)

Sujets chauds
 Comment faire de Google Maps la carte par défaut sur iPhone
Apr 17, 2024 pm 07:34 PM
Comment faire de Google Maps la carte par défaut sur iPhone
Apr 17, 2024 pm 07:34 PM
La carte par défaut sur l'iPhone est Maps, le fournisseur de géolocalisation propriétaire d'Apple. Même si la carte s’améliore, elle ne fonctionne pas bien en dehors des États-Unis. Il n'a rien à offrir par rapport à Google Maps. Dans cet article, nous discutons des étapes réalisables pour utiliser Google Maps afin de devenir la carte par défaut sur votre iPhone. Comment faire de Google Maps la carte par défaut sur iPhone Définir Google Maps comme application cartographique par défaut sur votre téléphone est plus facile que vous ne le pensez. Suivez les étapes ci-dessous – Étapes préalables – Vous devez avoir Gmail installé sur votre téléphone. Étape 1 – Ouvrez l'AppStore. Étape 2 – Recherchez « Gmail ». Étape 3 – Cliquez à côté de l'application Gmail
 Correctif : WD My Cloud n'apparaît pas sur le réseau sous Windows 11
Oct 02, 2023 pm 11:21 PM
Correctif : WD My Cloud n'apparaît pas sur le réseau sous Windows 11
Oct 02, 2023 pm 11:21 PM
Si WDMyCloud n'apparaît pas sur le réseau sous Windows 11, cela peut être un gros problème, surtout si vous y stockez des sauvegardes ou d'autres fichiers importants. Cela peut constituer un gros problème pour les utilisateurs qui ont fréquemment besoin d'accéder au stockage réseau. Dans le guide d'aujourd'hui, nous allons donc vous montrer comment résoudre ce problème de manière permanente. Pourquoi WDMyCloud n'apparaît-il pas sur le réseau Windows 11 ? Votre appareil MyCloud, votre adaptateur réseau ou votre connexion Internet n'est pas configuré correctement. La fonction SMB n'est pas installée sur l'ordinateur. Un problème temporaire dans Winsock peut parfois être à l'origine de ce problème. Que dois-je faire si mon cloud n'apparaît pas sur le réseau ? Avant de commencer à résoudre le problème, vous pouvez effectuer quelques vérifications préliminaires :
 Comment écrire un programme de compte à rebours simple en C++ ?
Nov 03, 2023 pm 01:39 PM
Comment écrire un programme de compte à rebours simple en C++ ?
Nov 03, 2023 pm 01:39 PM
C++ est un langage de programmation largement utilisé qui est très pratique pour écrire des programmes de compte à rebours. Le programme de compte à rebours est une application courante qui peut nous fournir des fonctions de calcul du temps et de compte à rebours très précises. Cet article explique comment utiliser C++ pour écrire un programme de compte à rebours simple. La clé pour mettre en œuvre un programme de compte à rebours est d’utiliser une minuterie pour calculer le passage du temps. En C++, nous pouvons utiliser les fonctions du fichier d'en-tête time.h pour implémenter la fonction timer. Ce qui suit est le code d'un simple programme de compte à rebours
 Application d'horloge manquante sur iPhone : comment y remédier
May 03, 2024 pm 09:19 PM
Application d'horloge manquante sur iPhone : comment y remédier
May 03, 2024 pm 09:19 PM
L'application horloge est-elle absente de votre téléphone ? La date et l'heure apparaîtront toujours sur la barre d'état de votre iPhone. Cependant, sans l'application Horloge, vous ne pourrez pas utiliser l'horloge mondiale, le chronomètre, le réveil et bien d'autres fonctionnalités. Par conséquent, réparer l’application d’horloge manquante devrait figurer en haut de votre liste de tâches. Ces solutions peuvent vous aider à résoudre ce problème. Correctif 1 – Placer l’application Horloge Si vous avez supprimé par erreur l’application Horloge de votre écran d’accueil, vous pouvez remettre l’application Horloge à sa place. Étape 1 – Déverrouillez votre iPhone et commencez à faire glisser votre doigt vers la gauche jusqu'à atteindre la page Bibliothèque d'applications. Étape 2 – Ensuite, recherchez « horloge » dans le champ de recherche. Étape 3 – Lorsque vous voyez « Horloge » ci-dessous dans les résultats de recherche, maintenez-la enfoncée et
 Comment améliorer la vitesse de démarrage de l'ordinateur en modifiant le registre Windows 10
Apr 19, 2024 am 08:01 AM
Comment améliorer la vitesse de démarrage de l'ordinateur en modifiant le registre Windows 10
Apr 19, 2024 am 08:01 AM
Lors de l'utilisation du système d'exploitation Windows 10, de nombreux utilisateurs constatent que le démarrage de leur ordinateur prend beaucoup de temps, ce qui affecte l'expérience utilisateur. Afin d'optimiser la vitesse de démarrage, certaines personnes ont suggéré que cet objectif puisse être atteint en modifiant le registre système. En réponse à cette demande, cet article fournira une analyse approfondie sur la manière d'améliorer efficacement la vitesse de démarrage de l'ordinateur en ajustant correctement les paramètres du registre Windows 10. Jetons un coup d'œil ci-dessous. Méthode de fonctionnement 1. Utilisez la touche de raccourci « win+R » pour démarrer l'exécution, entrez « regedit » et cliquez sur « OK » pour ouvrir. 2. Après être entré dans l'éditeur de registre, cliquez sur "HKEY_CURRENT_USERSoftwareMicrosoftWindowsCurren" dans la colonne de gauche.
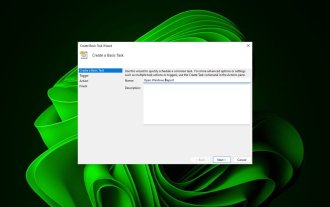 Comment ouvrir un site Web à l'aide du Planificateur de tâches
Oct 02, 2023 pm 11:13 PM
Comment ouvrir un site Web à l'aide du Planificateur de tâches
Oct 02, 2023 pm 11:13 PM
Visitez-vous fréquemment le même site Web à peu près à la même heure chaque jour ? Cela peut conduire à passer beaucoup de temps avec plusieurs onglets de navigateur ouverts et à encombrer le navigateur lors de l'exécution des tâches quotidiennes. Eh bien, que diriez-vous de l’ouvrir sans avoir à lancer le navigateur manuellement ? C'est très simple et ne nécessite pas de télécharger d'applications tierces, comme indiqué ci-dessous. Comment configurer le Planificateur de tâches pour ouvrir un site Web ? Appuyez sur la touche , tapez Planificateur de tâches dans la zone de recherche, puis cliquez sur Ouvrir. Windows Dans la barre latérale droite, cliquez sur l'option Créer une tâche de base. Dans le champ Nom, saisissez le nom du site Web que vous souhaitez ouvrir et cliquez sur Suivant. Ensuite, sous Déclencheurs, cliquez sur Fréquence temporelle, puis sur Suivant. Sélectionnez la durée pendant laquelle vous souhaitez que l'événement se répète et cliquez sur Suivant. Sélectionnez activer
 Impossible d'autoriser l'accès à la caméra et au microphone sur iPhone
Apr 23, 2024 am 11:13 AM
Impossible d'autoriser l'accès à la caméra et au microphone sur iPhone
Apr 23, 2024 am 11:13 AM
Le message « Impossible d'autoriser l'accès à la caméra et au microphone » s'affiche-t-il lorsque vous essayez d'utiliser l'application ? En règle générale, vous accordez des autorisations de caméra et de microphone à des personnes spécifiques en fonction de leurs besoins. Cependant, si vous refusez l'autorisation, la caméra et le microphone ne fonctionneront pas et afficheront ce message d'erreur à la place. Résoudre ce problème est très simple et vous pouvez le faire en une minute ou deux. Correctif 1 – Fournir les autorisations de caméra et de microphone Vous pouvez fournir les autorisations de caméra et de microphone nécessaires directement dans les paramètres. Étape 1 – Accédez à l'onglet Paramètres. Étape 2 – Ouvrez le panneau Confidentialité et sécurité. Étape 3 – Activez-y l’autorisation « Caméra ». Étape 4 – À l’intérieur, vous trouverez une liste des applications qui ont demandé l’autorisation d’accéder à l’appareil photo de votre téléphone. Étape 5 – Ouvrez la « Appareil photo » de l'application spécifiée
 iOS 17 : Comment organiser les applications iMessage dans Messages
Sep 18, 2023 pm 05:25 PM
iOS 17 : Comment organiser les applications iMessage dans Messages
Sep 18, 2023 pm 05:25 PM
Dans iOS 17, Apple a non seulement ajouté plusieurs nouvelles fonctionnalités de messagerie, mais a également modifié la conception de l'application Messages pour lui donner un aspect plus épuré. Toutes les applications et outils iMessage, tels que les options d'appareil photo et de photo, sont désormais accessibles en appuyant sur le bouton "+" au-dessus du clavier et à gauche du champ de saisie de texte. Cliquer sur le bouton "+" fait apparaître une colonne de menu avec un ordre d'options par défaut. En partant du haut, il y a l'appareil photo, les photos, les autocollants, l'argent liquide (si disponible), l'audio et l'emplacement. Tout en bas se trouve un bouton « Plus » qui, lorsque vous appuyez dessus, révèle toutes les autres applications de messagerie installées (vous pouvez également faire glisser votre doigt vers le haut pour révéler cette liste cachée). Comment réorganiser votre application iMessage Vous pouvez le faire en suivant




