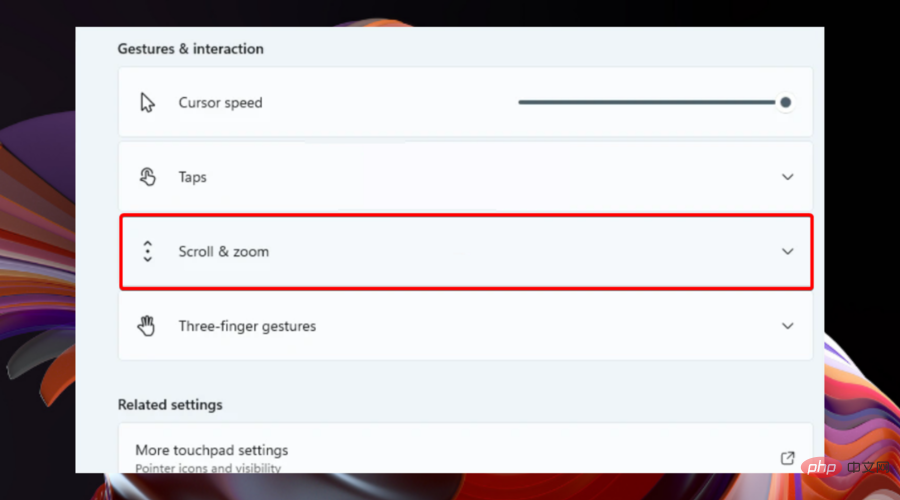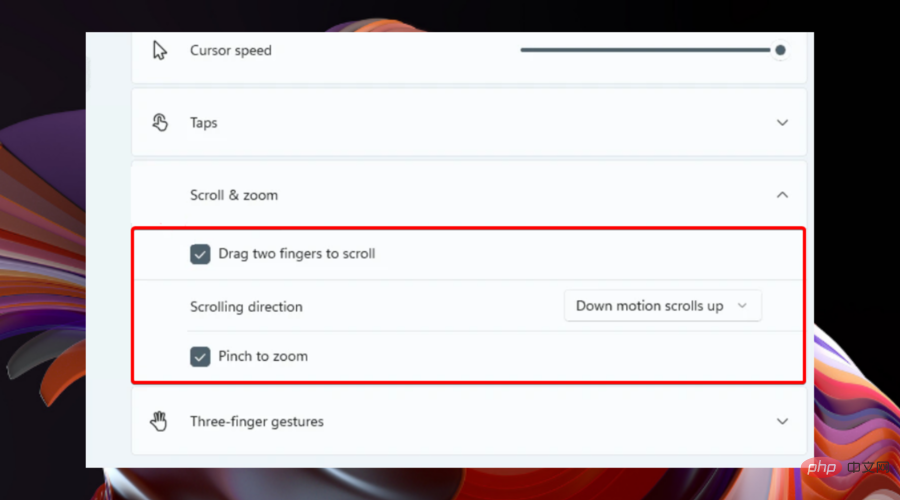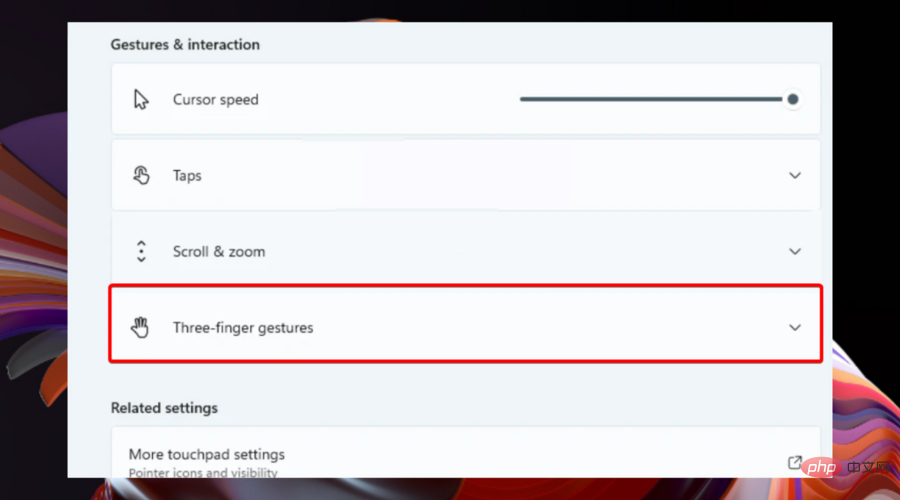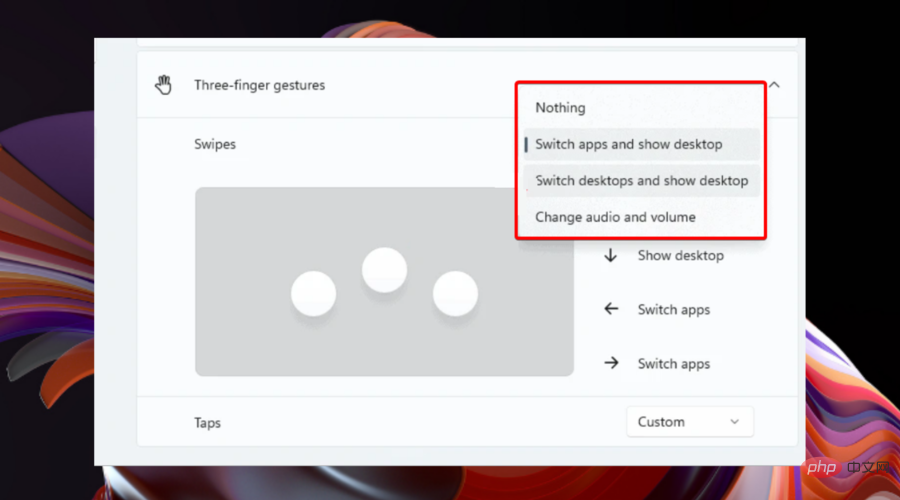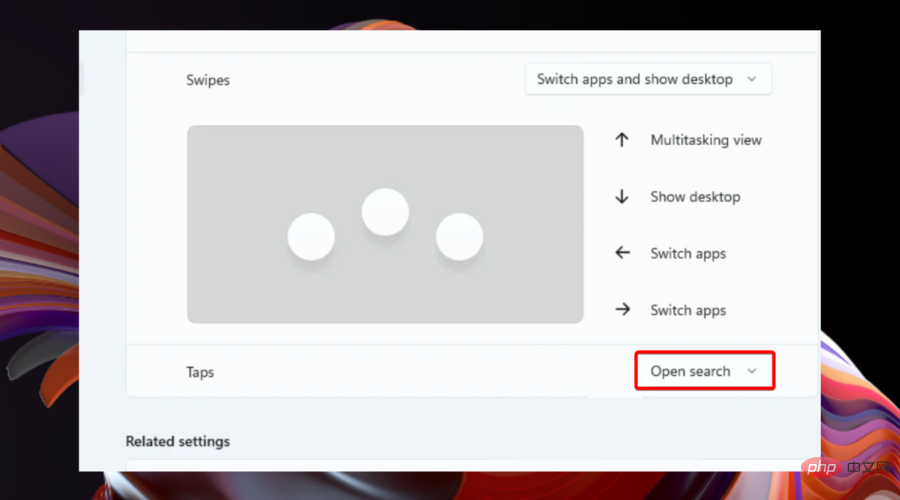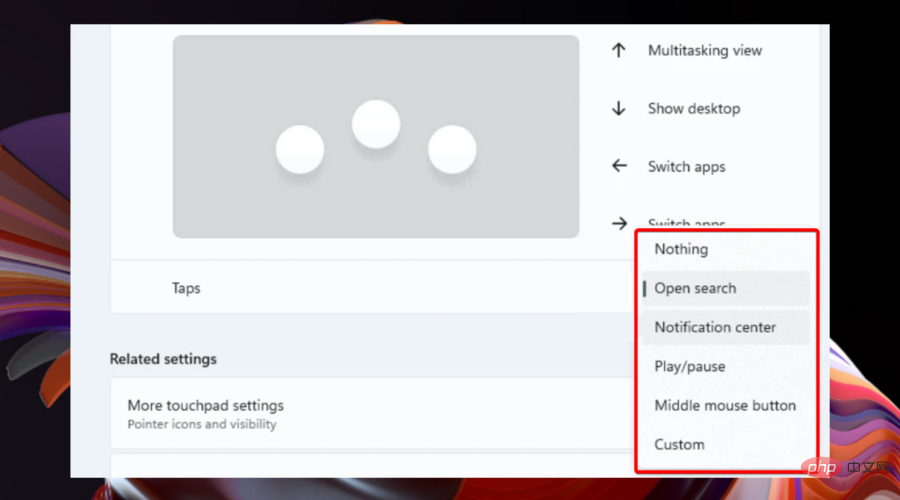Comment configurer les gestes du trackpad dans Windows 11 ?
Windows 11 offre de nouvelles fonctionnalités puissantes et faciles à personnaliser. Par conséquent, les paramétrer en fonction de vos besoins créera un environnement numérique plus agréable et original.
Parmi elles, les fonctions du pavé tactile et de l'écran tactile sont très populaires et nécessitent toutes deux une attention particulière.
Parce que nous souhaitons toujours vous tenir informés, dans l'article d'aujourd'hui, nous verrons comment personnaliser les gestes du trackpad dans Windows 11. Mais avant cela, voyons quels gestes sont pris en charge et pourquoi vous devriez les utiliser.
Quels gestes du trackpad sont pris en charge par Windows 11 ?
Gestes d'appui
Appuyer et glisser représentent deux gestes courants principalement utilisés sur des appareils tels que les ordinateurs portables ou les tablettes.
Le geste de pression est utilisé pour détecter une brève pression d'un ou plusieurs doigts sur le pavé tactile. Cela semble peut-être compliqué, mais n'oubliez pas qu'ils ne vous laisseront choisir que certains projets dans votre travail quotidien.
Ceux-ci sont toujours activés sur les PC Windows lorsqu'un pavé tactile de précision pris en charge est installé.
Gestes de zoom et de défilement
Considérant les gestes de défilement, il fait exactement ce qu'il dit qu'il fera. Par conséquent, vous pouvez l'utiliser pour faire défiler facilement sans avoir à atteindre la barre de défilement de la fenêtre que vous devez rechercher.
De même, le geste de zoom vous permet de zoomer ou dézoomer sur une certaine case. Cela se fait généralement en pinçant ou en écartant avec deux doigts sur le pavé tactile.
Gestes à trois doigts
Ce sont les gestes du pavé tactile les plus personnalisables. Windows 11 vous permet de configurer plus spécifiquement les glissements et les pressions à trois doigts pour faire ce que vous voulez.
Comment configurer facilement les gestes du pavé tactile Windows 11 ?
1. Personnalisez les gestes de zoom et de défilement
- Accédez à nouveau à la page Touchpad à partir du menu Paramètres de Windows 11.
- Développez la section Défilement et zoom.

- Vous pouvez désormais gérer les gestes de défilement et de zoom du pavé tactile.

2. Configurez les gestes à trois doigts
2.1 Faites glisser
- depuis le menu "Paramètres" pour accéder à la page "Touchpad".
- Développez l'option Geste à trois doigts.

- Windows 11 est livré avec des modèles existants pour commencer à utiliser le geste de balayage à trois doigts.

2.2 Appuyez sur
- Accédez à nouveau à la page Touchpad située dans le menu Paramètres de Windows 11.
- Développez l'option Geste à trois doigts.
- Affichez la section Taps et cliquez sur Ouvrir la recherche.

- Vous pouvez désormais personnaliser vos options Taps.

2.3 Options de gestes à trois doigts dans Windows 11
Comme mentionné précédemment, il existe des modèles spécifiques disponibles pour les gestes de balayage à trois doigts de Windows 11, alors consultez la liste ci-dessous pour voir à quel point ils sont géniaux :
- Basculer les applications et afficher le bureau - Cette option est définie par défaut et vous permet de basculer entre les applications à l'aide d'un geste de balayage horizontal à trois doigts. Lorsque vous faites glisser votre doigt vers le haut, vous verrez la vue multitâche, et si vous choisissez de glisser vers le bas, le bureau apparaîtra.
- Changer de bureau et afficher le bureau - Si vous sélectionnez cette option, vous pourrez utiliser le geste de balayage horizontal à trois doigts pour basculer entre les bureaux au lieu des applications, tandis que les deux autres gestes de balayage auront les mêmes préréglages fonctionnels que avant .
- Modifier l'audio et le volume – Enfin et surtout, Ce préréglage est plus adapté aux amateurs de musique ou de podcast. Si vous activez cette fonctionnalité dans Windows 11, vous pourrez augmenter ou diminuer le volume en utilisant respectivement des gestes de balayage vers le haut/bas à trois doigts. De plus, son approche latérale vous permettra de passer à la chanson précédente/suivante actuellement présente dans la file d'attente.
Semblable au geste de balayage à trois doigts, le geste de pression comporte également plusieurs options, comme indiqué ci-dessous :
2.4 Comment personnaliser les options de geste à trois doigts ?
Mieux encore, vous pouvez mapper vos propres spécifications de périphériques (comme les raccourcis clavier ou les actions de la souris) pour les gestes à trois doigts Swipe and Taps. Cela vous aidera si vous estimez que les préréglages fournis par Windows 11 ne sont pas très utiles pour vos besoins.
Heureusement, c’est très simple à faire. Il vous suffit de naviguer vers la page connue du pavé tactile et d'accéder aux options gestuelles avancées.
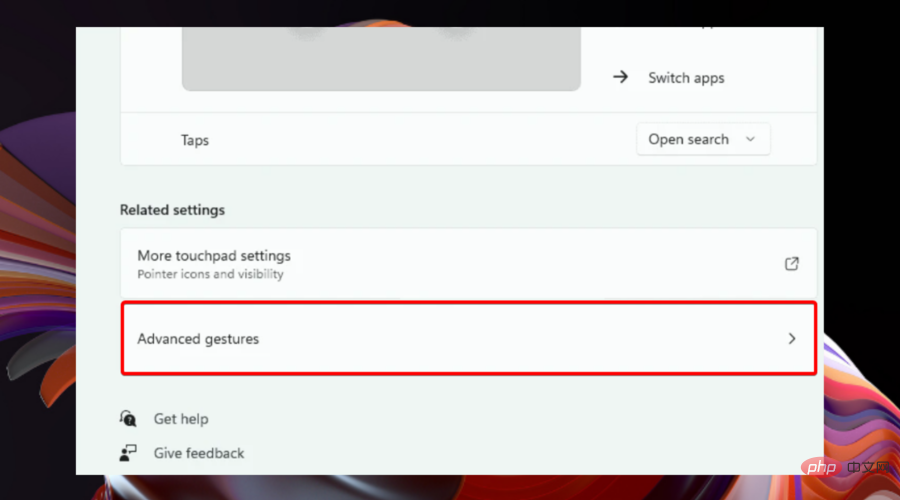
Personnalisez les gestes de frappe sur le pavé tactile Windows 11
Vous pouvez personnaliser les paramètres de gestes de frappe sur votre pavé tactile en accédant au Panneau de configuration. Lorsque le pavé tactile est connecté, les gestes tactiles sont activés par défaut. Après cela, vous pouvez facilement configurer la sensibilité du pavé tactile et les paramètres de clic.
1. Cliquez sur la touche Windows et ouvrez le menu Paramètres.
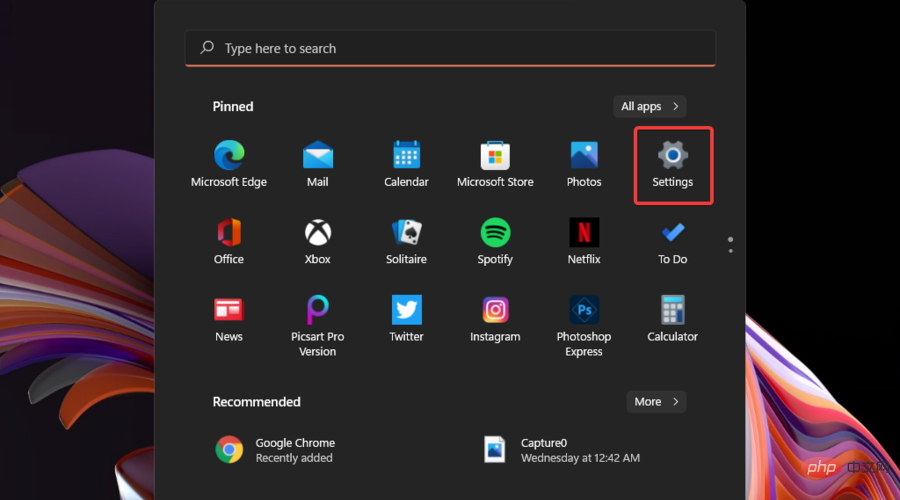
2. Cliquez sur Bluetooth et appareils et accédez au pavé tactile.
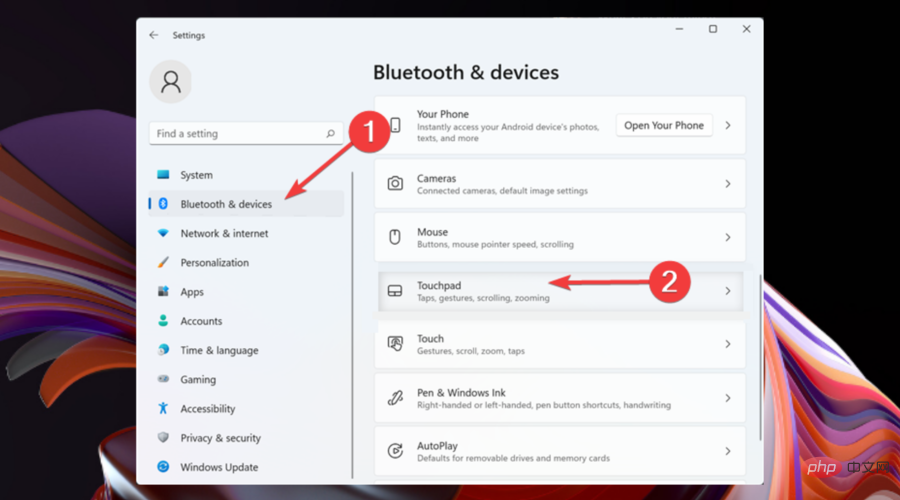
3. Pour afficher le geste souhaité, appuyez sur Taps .
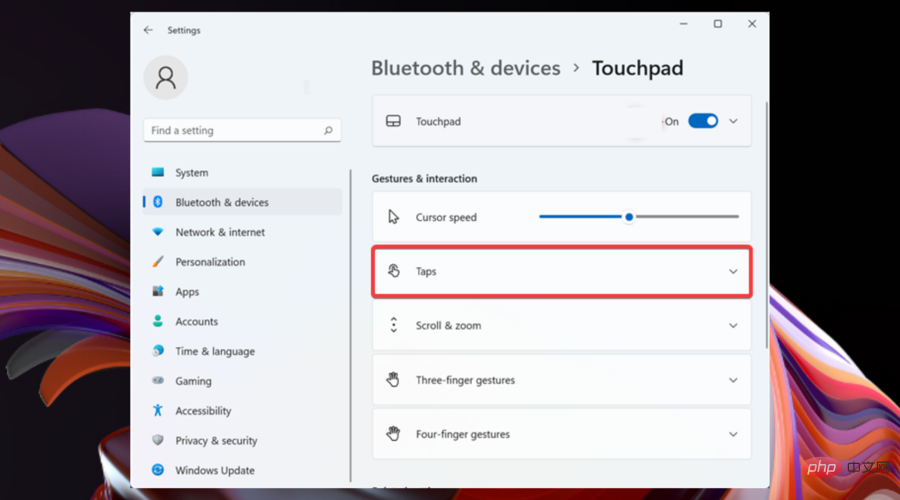
4. Là, cochez les options souhaitées. Notez que vous pouvez sélectionner Préférences multiples.
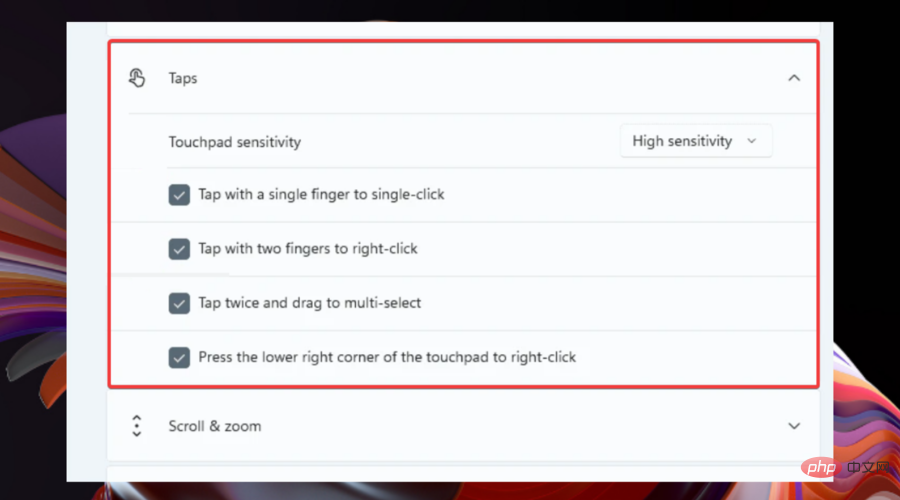
5. Vous pouvez également choisir le niveau de sensibilité du pavé tactile.
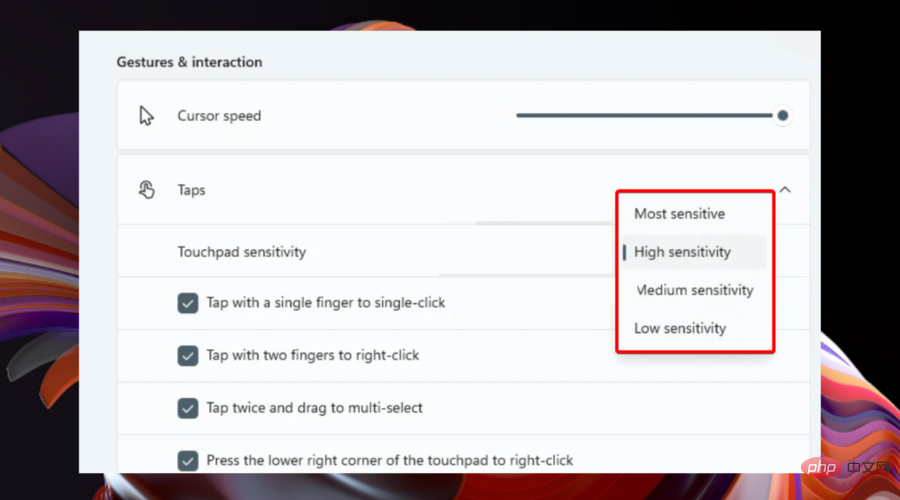
Ainsi, comme vous pouvez le voir, il existe plusieurs façons de configurer les gestes du pavé tactile dans Windows 11. Si vous le personnalisez en fonction de vos besoins quotidiens, vous serez assuré de disposer d'un lieu de travail plus agréable et plus facile à utiliser.
N'oubliez pas que si vous possédez un PC à écran tactile, un clavier tactile peut être un outil pratique pour utiliser votre appareil comme une tablette. Là, ce serait une bonne idée de découvrir comment activer rapidement le clavier tactile sur Windows 11.
Découvrez également ces excellents pavés tactiles pour PC Windows que vous devriez absolument essayer.
Ce qui précède est le contenu détaillé de. pour plus d'informations, suivez d'autres articles connexes sur le site Web de PHP en chinois!

Outils d'IA chauds

Undresser.AI Undress
Application basée sur l'IA pour créer des photos de nu réalistes

AI Clothes Remover
Outil d'IA en ligne pour supprimer les vêtements des photos.

Undress AI Tool
Images de déshabillage gratuites

Clothoff.io
Dissolvant de vêtements AI

Video Face Swap
Échangez les visages dans n'importe quelle vidéo sans effort grâce à notre outil d'échange de visage AI entièrement gratuit !

Article chaud

Outils chauds

Bloc-notes++7.3.1
Éditeur de code facile à utiliser et gratuit

SublimeText3 version chinoise
Version chinoise, très simple à utiliser

Envoyer Studio 13.0.1
Puissant environnement de développement intégré PHP

Dreamweaver CS6
Outils de développement Web visuel

SublimeText3 version Mac
Logiciel d'édition de code au niveau de Dieu (SublimeText3)

Sujets chauds
 1393
1393
 52
52
 1205
1205
 24
24
 Comment utiliser les effets dans FaceTime sur iOS 17
Sep 23, 2023 pm 04:53 PM
Comment utiliser les effets dans FaceTime sur iOS 17
Sep 23, 2023 pm 04:53 PM
Comment utiliser les effets FaceTime sur iPhone sous iOS17 [Remarque] Les effets d'appel FaceTime ne sont disponibles que sur les modèles iPhone12 et supérieurs. Ouvrez l'application FaceTime, sélectionnez un contact, puis passez un appel vidéo. Une fois connecté, assurez-vous que la caméra frontale est activée. Il existe deux manières de déclencher des effets dans FaceTime sur iOS17. Tout d'abord, appuyez longuement sur votre photo dans FaceTime, ce qui devrait faire apparaître un menu d'effets FaceTime à l'écran comme des cœurs, des pouces levés, des feux d'artifice, etc. Cliquez sur l'effet pour voir l'animation. La deuxième façon, la plus intéressante, de déclencher des effets de réaction dans FaceTime sur iOS17 consiste à utiliser les mains libres et à utiliser
 Comment résoudre le problème du trackpad Asus qui ne fonctionne pas sous Windows 11 ? 3 façons simples !
Apr 25, 2023 pm 10:58 PM
Comment résoudre le problème du trackpad Asus qui ne fonctionne pas sous Windows 11 ? 3 façons simples !
Apr 25, 2023 pm 10:58 PM
Un pavé tactile est similaire à une souris et aide à contrôler le curseur. Il est préféré par de nombreux utilisateurs d’ordinateurs portables car il est intégré et est en quelque sorte plus pratique. Cependant, certains utilisateurs ont signalé que leurs pavés tactiles Asus ne fonctionnaient pas sous Windows 11. Pour la plupart des utilisateurs, le problème apparaît de nulle part, sans aucun signe de confusion. Mais ne vous inquiétez pas ! Il ne s’agit probablement pas d’un problème matériel et peut être facilement résolu. D'autres utilisateurs possédant d'autres ordinateurs portables sont également confrontés à des problèmes avec le pavé tactile dans Windows 11. Pour connaître toutes les raisons pour lesquelles le trackpad Asus ne fonctionne pas sous Windows 11 et les correctifs les plus pertinents, lisez la section suivante. Pourquoi le pavé tactile Asus ne fonctionne pas sous Windows
 Comment configurer les gestes du trackpad dans Windows 11 ?
May 09, 2023 am 09:22 AM
Comment configurer les gestes du trackpad dans Windows 11 ?
May 09, 2023 am 09:22 AM
Windows 11 offre de nouvelles fonctionnalités puissantes et faciles à personnaliser. Par conséquent, les paramétrer en fonction de vos besoins créera un environnement numérique plus agréable et original. Parmi elles, les fonctions du pavé tactile et de l’écran tactile sont très populaires et nécessitent toutes deux une attention particulière. Parce que nous souhaitons toujours vous tenir informé, dans l'article d'aujourd'hui, nous verrons comment personnaliser les gestes du trackpad dans Windows 11. Mais avant cela, voyons quels gestes sont pris en charge et pourquoi vous devriez les utiliser. Quels gestes du trackpad sont pris en charge par Windows 11 ? Gestes de pression Taper et glisser représentent deux gestes courants principalement utilisés sur des appareils tels que les ordinateurs portables ou les tablettes. Les gestes de frappe sont utilisés pour détecter une brève pression d'un ou plusieurs doigts.
 Comment personnaliser les gestes du pavé tactile sur Windows 11
Apr 15, 2023 pm 04:55 PM
Comment personnaliser les gestes du pavé tactile sur Windows 11
Apr 15, 2023 pm 04:55 PM
Vérifiez la prise en charge des gestes personnalisés du pavé tactile Si vous souhaitez utiliser des gestes personnalisés du pavé tactile, vous devez vous assurer que vous disposez des pilotes appropriés pour les prendre en charge. Voici ce que vous devez vérifier : Vérifiez le pilote de votre pavé tactile. Si vous ne disposez pas d'un pavé tactile de précision, l'application Paramètres ne vous permettra pas de personnaliser les gestes du pavé tactile sous Windows 11. Si vous possédez quelque chose comme BrydgeTrackpad, assurez-vous de mettre à jour ses pilotes. Installez un logiciel tiers. Si le trackpad dispose d'un logiciel tiers, les résultats dépendront de la puissance du logiciel et de la possibilité de personnaliser l'application. Comment personnaliser les gestes du pavé tactile sur Windows 11 Windows 11 inclut des applications pour Windows Precision
 Comment télécharger les pilotes du pavé tactile Synaptics sur Windows 11
Apr 28, 2023 pm 10:58 PM
Comment télécharger les pilotes du pavé tactile Synaptics sur Windows 11
Apr 28, 2023 pm 10:58 PM
Les utilisateurs d'ordinateurs portables peuvent rencontrer le pilote du pavé tactile Synaptic lors de la navigation dans le Gestionnaire de périphériques ou voir le nom Synaptic dans la barre d'état système Windows. C'est le pilote responsable du fonctionnement du pavé tactile de l'ordinateur portable. Synaptic est la société qui fabrique la plupart des pavés tactiles pour ordinateurs portables, ils sont donc courants dans les ordinateurs portables. Dans cet article, nous verrons comment télécharger le pilote du pavé tactile Synaptics sur Windows 11 juste après avoir découvert si vous en avez besoin. Suivre! Ai-je besoin de pilotes pour le pavé tactile Synaptics ? Pour les ordinateurs portables équipés de pavés tactiles fabriqués par Synaptic, le Syna
 Comment résoudre le problème de panne du pavé tactile après la mise à niveau de Lenovo win11
Jan 05, 2024 pm 08:24 PM
Comment résoudre le problème de panne du pavé tactile après la mise à niveau de Lenovo win11
Jan 05, 2024 pm 08:24 PM
Étant donné que Win11 est le système le plus récent, il peut y avoir des incompatibilités, des bugs et d'autres problèmes après l'installation. Par exemple, certains utilisateurs d'ordinateurs portables Lenovo ont constaté que leurs pavés tactiles tombaient en panne après la mise à niveau vers Win11. Cela peut être dû à de nombreuses raisons, telles que les pilotes ou vous. peut résoudre les problèmes du système grâce aux méthodes suivantes. Que faire si le pavé tactile tombe en panne après la mise à niveau de Lenovo vers win11 : Méthode 1 : 1. Tout d'abord, nous pouvons vérifier si le pavé tactile est activé. 2. La touche de raccourci pour changer le pavé tactile sur l'ordinateur portable Lenovo est « Fn+F6 ». Méthode 2 : 1. Après avoir confirmé que le pavé tactile est allumé, s'il échoue toujours, il peut s'agir d'un problème de pilote. 2. Vous pouvez entrer dans le menu Démarrer, puis rechercher et ouvrir "Gestionnaire de périphériques" 3. Puis dans le Gestionnaire de périphériques
 Comment configurer l'opération gestuelle sur Samsung s24Ultra ?
Feb 15, 2024 am 08:18 AM
Comment configurer l'opération gestuelle sur Samsung s24Ultra ?
Feb 15, 2024 am 08:18 AM
Afin de mieux répondre aux besoins des utilisateurs en matière d'opérations pratiques, le Samsung S24 Ultra introduit des fonctions avancées d'opération gestuelle. Cette fonctionnalité permet aux utilisateurs d'effectuer diverses opérations via des gestes simples, rendant le contrôle du téléphone mobile plus intuitif et efficace. Ci-dessous, nous présenterons en détail comment configurer les opérations gestuelles dans le Samsung S24 Ultra pour rendre le contrôle de votre téléphone plus intelligent. Tout d’abord, ouvrez le menu des paramètres du téléphone et recherchez l’option « Gestes ». Après avoir cliqué pour entrer, vous verrez une série d’options d’opération gestuelle qui peuvent être définies. Par exemple, vous pouvez lancer rapidement l'application appareil photo en faisant glisser une forme « C » sur l'écran, ou ouvrir le lecteur de musique en faisant glisser une forme « M » sur l'écran. Vous pouvez également configurer des gestes personnalisés, comme dessiner une forme de cœur sur l'écran
 Corrigé : le curseur continue de se déplacer vers la gauche lors de la saisie sous Windows 11
Sep 10, 2023 pm 09:29 PM
Corrigé : le curseur continue de se déplacer vers la gauche lors de la saisie sous Windows 11
Sep 10, 2023 pm 09:29 PM
Les mouvements irréguliers ou involontaires de la souris peuvent perturber les tâches et être irritants. Dans certains cas, les utilisateurs constatent que le curseur continue de se déplacer vers la gauche lors de la saisie sous Windows 11. Cela ressort encore plus lorsque vous nommez ou renommez des fichiers. Étonnamment, selon les rapports sur les forums, ce problème est assez courant. Mais le plus souvent, il s'agit d'un problème du côté de l'utilisateur, même si nous ne pouvons pas exclure un problème avec le système d'exploitation. Pourquoi mon curseur continue-t-il de se déplacer vers la gauche ? Les paramètres de la souris sont mal configurés. Vous continuez à appuyer sur le pavé tactile ou votre main le frôle. Pilote de souris obsolète, corrompu ou incompatible. Bug dans la version installée de Windows 11. Application tierce déclenchant un conflit. Comment empêcher le curseur de sauter lors de la frappe sous Windows 11 ? avant d'entrer