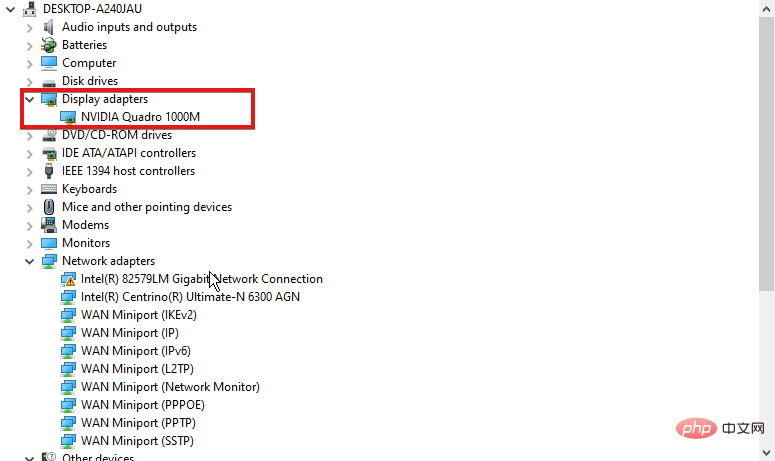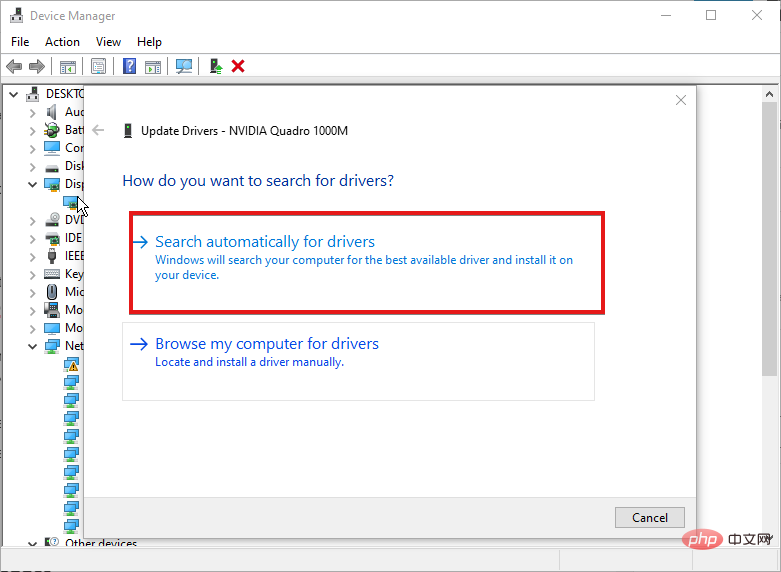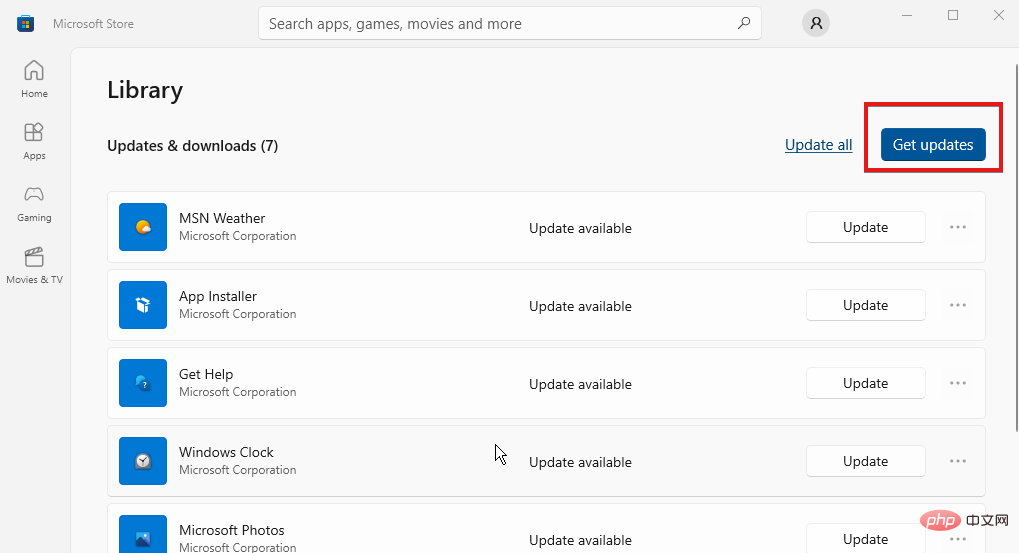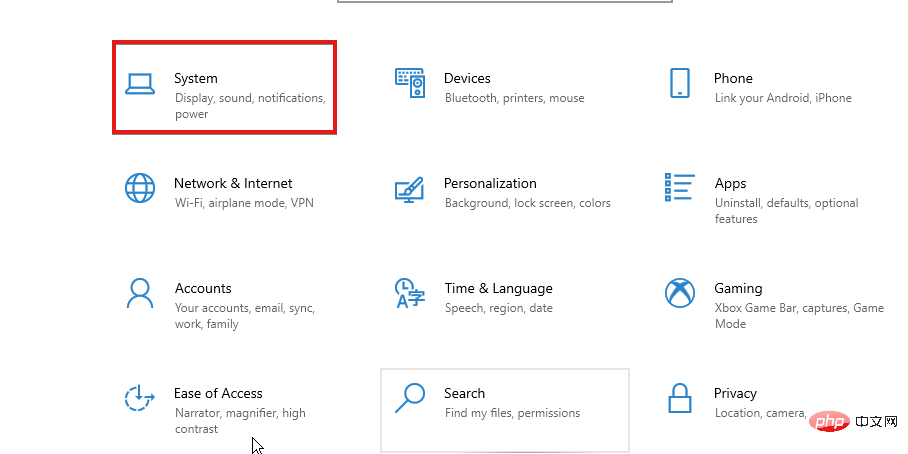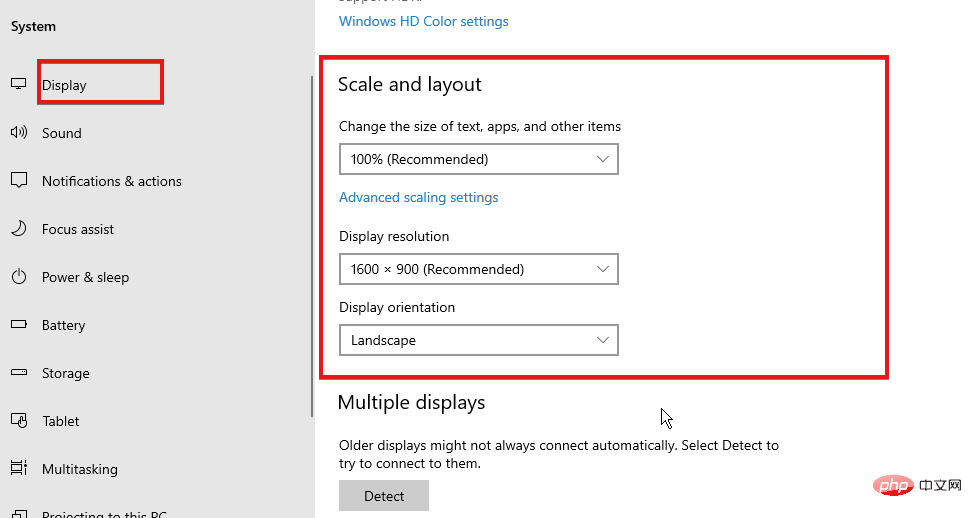Problème commun
Problème commun
 Récapitulatif : Un problème où certaines applications ne répondaient plus lorsque des modifications de mise à l'échelle étaient apportées dans Windows 10/11 a été résolu.
Récapitulatif : Un problème où certaines applications ne répondaient plus lorsque des modifications de mise à l'échelle étaient apportées dans Windows 10/11 a été résolu.
Récapitulatif : Un problème où certaines applications ne répondaient plus lorsque des modifications de mise à l'échelle étaient apportées dans Windows 10/11 a été résolu.
Il existe différentes tailles et résolutions d'écran, ce qui signifie que ma taille d'affichage peut être différente de la vôtre. Cependant, Windows dispose d'une fonctionnalité intégrée appelée mise à l'échelle.
Il vous permet de configurer la taille de la police, l'affichage de l'application, la résolution et d'autres contenus visuels. Néanmoins, vous pourrez rencontrer quelques difficultés en utilisant cette fonctionnalité dans certaines applications.
Il est donc essentiel de savoir quoi faire si certaines applications ne répondent pas aux changements de zoom. De même, nous verrons comment résoudre les problèmes de mise à l'échelle dans Windows 10/11.
Pourquoi la mise à l'échelle personnalisée n'est-elle pas recommandée ?
Le zoom personnalisé semble être une bonne option pour les personnes ayant une déficience visuelle et celles qui souhaitent soulager la fatigue oculaire.
Cependant, la mise à l'échelle personnalisée dans certaines applications ou logiciels peut entraîner des problèmes tels que des polices illisibles ou une distorsion. En effet, certains moniteurs ne prennent pas en charge la fonction de mise à l'échelle. Ainsi, forcer une mise à l’échelle personnalisée fusionne le découpage du texte et les polices.
Pourquoi certaines applications ne répondent-elles pas aux changements de zoom ?
- Fonction de zoom non prise en charge : Certaines applications ne prennent pas en charge la fonction de zoom personnalisée par défaut. Cela signifie que les développeurs n'ont pas permis aux utilisateurs d'ajuster la qualité de leur affichage. Par conséquent, il ne s’ajuste pas en fonction des paramètres du système. De plus, si la police d'affichage et la résolution ne sont pas définies à l'échelle, l'application risque de ne pas répondre aux modifications de mise à l'échelle.
- Pilotes d'affichage/Windows obsolètes : Windows utilise des pilotes pour faire fonctionner et contrôler le matériel graphique d'affichage. Cependant, si ce pilote devient ancien et obsolète, cela peut entraîner des problèmes avec certaines applications. De plus, un Windows obsolète peut affecter votre ordinateur. Cela peut l'empêcher de fonctionner avec certaines applications et provoquer des problèmes de mise à l'échelle de Windows 11.
- Applications obsolètes : Si certaines applications ne répondent pas aux changements de zoom, le problème ne vient pas uniquement de l'appareil. Cependant, certaines applications se comporteront étrangement si elles ne sont pas à jour, ce qui peut les empêcher de répondre aux modifications de mise à l'échelle que vous définissez.
Comment réparer l'application qui ne répond pas aux changements de zoom ?
1. Fermez et redémarrez l'application
L'application peut mal fonctionner en cas de problème ou en cas de problème au démarrage. Cependant, certaines applications ne répondent pas aux modifications de zoom tant que vous ne les fermez pas et ne les rouvrez pas.
Alors, fermez et redémarrez l'application pour voir si le problème « L'application ne répond pas aux modifications de zoom » persiste.
2. Mettez à jour le pilote de la carte graphique
- Appuyez simultanément sur les touches Windows+R pour faire apparaître la Boîte de dialogue Exécuter.
- Tapez ce qui suit dans l'espace de recherche : devmgmt.msc et cliquez sur le bouton OK.
- Dans les résultats de recherche, cliquez sur Adaptateurs graphiques.

- Sélectionnez le pilote dans la liste déroulante et faites un clic droit dessus.
- Cliquez sur l'option Mettre à jour le piloteLogiciel et sélectionnez Rechercher automatiquement le logiciel pilote mis à jour.

Si une mise à jour du pilote est disponible, Windows téléchargera et installera automatiquement la mise à jour du pilote. Vous pouvez également utiliser DriverFix pour télécharger automatiquement tous les derniers pilotes au lieu de les télécharger individuellement.
3. Mettez à jour les applications qui ne répondent pas aux changements de zoom
- Lancez le Microsoft Store.
- Cliquez sur le bouton Menu dans le coin supérieur droit de l'écran et sélectionnez Téléchargements et mises à jour.

- Accédez à l'application que vous souhaitez mettre à jour et cliquez sur Obtenir les mises à jour.
Si des mises à jour sont disponibles pour l'application, Windows les recherchera et l'installera automatiquement.
Comment forcer le zoom de l'affichage ?
- Appuyez sur les touches Windows+I pour lancer l'application Paramètres et cliquez sur Système.

- Sélectionnez Options d'affichage.
- Allez dans l'onglet "Échelle et mise en page".

- Cliquez sur le bouton déroulant pour développer la fonctionnalité que vous souhaitez ajuster.
Redémarrez votre ordinateur pour enregistrer vos modifications.
La mise à l'échelle de l'affichage réduira-t-elle la résolution ?
Le zoom et la résolution de l'écran sont des fonctionnalités différentes. Lorsque vous redimensionnez un affichage, cela affecte la taille de ce qui est affiché à l'écran. La résolution est liée à la qualité de l'image. Par conséquent, la mise à l’échelle de l’affichage n’affecte pas le nombre de pixels dans la résolution.
Enfin, les applications comme Chrome doivent résoudre les problèmes d'extension. Par conséquent, nous recommandons aux utilisateurs de lire attentivement notre article pour savoir comment résoudre tout problème de mise à l'échelle de Chrome.
Ce qui précède est le contenu détaillé de. pour plus d'informations, suivez d'autres articles connexes sur le site Web de PHP en chinois!

Outils d'IA chauds

Undresser.AI Undress
Application basée sur l'IA pour créer des photos de nu réalistes

AI Clothes Remover
Outil d'IA en ligne pour supprimer les vêtements des photos.

Undress AI Tool
Images de déshabillage gratuites

Clothoff.io
Dissolvant de vêtements AI

AI Hentai Generator
Générez AI Hentai gratuitement.

Article chaud

Outils chauds

Bloc-notes++7.3.1
Éditeur de code facile à utiliser et gratuit

SublimeText3 version chinoise
Version chinoise, très simple à utiliser

Envoyer Studio 13.0.1
Puissant environnement de développement intégré PHP

Dreamweaver CS6
Outils de développement Web visuel

SublimeText3 version Mac
Logiciel d'édition de code au niveau de Dieu (SublimeText3)
 Une autre tablette Snapdragon 8Gen3 ~ OPPOPad3 exposée
Jul 29, 2024 pm 04:26 PM
Une autre tablette Snapdragon 8Gen3 ~ OPPOPad3 exposée
Jul 29, 2024 pm 04:26 PM
Le mois dernier, OnePlus a sorti la première tablette équipée de Snapdragon 8 Gen3 : OnePlus Tablet Pro. Selon les dernières nouvelles, la version « bébé de remplacement » de cette tablette, OPPOPad3, sera également disponible prochainement. L'image ci-dessus montre OPPOPad2. Selon Digital Chat Station, l'apparence et la configuration de l'OPPOPad3 sont exactement les mêmes que celles de la OnePlus Tablet Pro. Couleur : or, bleu (différent de la version verte et gris foncé de OnePlus : 8). /12/16 Go+512 Go Date de sortie : Nouveaux produits pour la même période au quatrième trimestre de cette année (octobre-décembre) : Rechercher.
 Une surprise arrive ! Le cinéma maison laser ViewSonic LX700-4K bénéficie d'une remise officielle de 1 700 yuans, et un boîtier TV 4K est également inclus !
Apr 25, 2024 pm 05:49 PM
Une surprise arrive ! Le cinéma maison laser ViewSonic LX700-4K bénéficie d'une remise officielle de 1 700 yuans, et un boîtier TV 4K est également inclus !
Apr 25, 2024 pm 05:49 PM
Si vous envisagez d'acheter un projecteur de qualité cinématographique pouvant également accueillir des jeux sur grand écran, le ViewSonic LX700-4K est parfait pour vous. Non seulement il est lumineux, mais il a également une résolution 4K et prend en charge la certification XBOX. Actuellement, il bénéficie d'une réduction importante, avec une subvention officielle de 1 700 yuans et un boîtier TV 4K gratuit. Cliquez pour acheter : https://item.jd.com/100069910253.html ViewSonic LX700-4K adopte la dernière technologie de source de lumière laser de troisième génération, qui réduit efficacement les dommages aux yeux, vous permettant de profiter du festin visuel sans vous soucier vos yeux endommagés. Avec une luminosité élevée de 3 500 lumens ANSI et une résolution cinématique 4K, chaque détail est clairement visible, vous permettant
 Art exquis de la lumière et de l'ombre au printemps, Haqu H2 est le choix rentable
Apr 17, 2024 pm 05:07 PM
Art exquis de la lumière et de l'ombre au printemps, Haqu H2 est le choix rentable
Apr 17, 2024 pm 05:07 PM
Avec l’arrivée du printemps, tout renaît et tout est plein de vitalité et de vitalité. En cette belle saison, comment ajouter une touche de couleur à votre intérieur ? Le projecteur Haqu H2, avec son design exquis et son excellent rapport coût-efficacité, est devenu une beauté indispensable ce printemps. Ce projecteur H2 est compact mais élégant. Qu'il soit placé sur le meuble TV du salon ou à côté de la table de chevet dans la chambre, il peut devenir un magnifique paysage. Son corps est fait d'une texture mate blanc laiteux. Cette conception donne non seulement au projecteur un aspect plus avancé, mais augmente également le confort du toucher. Le matériau texturé en cuir beige ajoute une touche de chaleur et d'élégance à l'apparence générale. Cette combinaison de couleurs et de matériaux est non seulement conforme à la tendance esthétique des maisons modernes, mais peut également être intégrée dans
 Quel logiciel est Photoshop5 ? -tutoriel d'utilisation de Photoshopcs5
Mar 19, 2024 am 09:04 AM
Quel logiciel est Photoshop5 ? -tutoriel d'utilisation de Photoshopcs5
Mar 19, 2024 am 09:04 AM
PhotoshopCS est l'abréviation de Photoshop Creative Suite. C'est un logiciel produit par Adobe et est largement utilisé dans la conception graphique et le traitement d'images. En tant que novice apprenant PS, laissez-moi vous expliquer aujourd'hui ce qu'est le logiciel photoshopcs5 et comment l'utiliser. 1. Qu'est-ce que Photoshop CS5 ? Adobe Photoshop CS5 Extended est idéal pour les professionnels des domaines du cinéma, de la vidéo et du multimédia, les graphistes et web designers qui utilisent la 3D et l'animation, ainsi que les professionnels des domaines de l'ingénierie et des sciences. Rendu une image 3D et fusionnez-la dans une image composite 2D. Modifiez facilement des vidéos
 Comprenez facilement les images 4K HD ! Ce grand modèle multimodal analyse automatiquement le contenu des affiches Web, ce qui le rend très pratique pour les travailleurs.
Apr 23, 2024 am 08:04 AM
Comprenez facilement les images 4K HD ! Ce grand modèle multimodal analyse automatiquement le contenu des affiches Web, ce qui le rend très pratique pour les travailleurs.
Apr 23, 2024 am 08:04 AM
Un modèle volumineux capable d'analyser automatiquement le contenu des PDF, des pages Web, des affiches et des graphiques Excel n'est pas très pratique pour les travailleurs. Le modèle InternLM-XComposer2-4KHD (en abrégé IXC2-4KHD) proposé par Shanghai AILab, l'Université chinoise de Hong Kong et d'autres instituts de recherche en fait une réalité. Par rapport à d'autres grands modèles multimodaux qui ont une limite de résolution ne dépassant pas 1 500 x 1 500, ce travail augmente l'image d'entrée maximale des grands modèles multimodaux à une résolution supérieure à 4K (3 840 x 1 600) et prend en charge n'importe quel rapport d'aspect et 336 pixels en 4K. Changements de résolution dynamiques. Trois jours après sa sortie, le modèle était en tête de la liste de popularité des modèles de réponses visuelles aux questions HuggingFace. Facile à manier
 Qu'est-ce que coreldraw - comment télécharger la version gratuite officielle de cdr2022 ?
Mar 18, 2024 pm 11:00 PM
Qu'est-ce que coreldraw - comment télécharger la version gratuite officielle de cdr2022 ?
Mar 18, 2024 pm 11:00 PM
Le logiciel CorelDRAW est un outil de production de graphiques vectoriels produit par Corel. Il est principalement utilisé pour les graphiques vectoriels, la conception de pages et l'édition d'images. Ensuite, laissez l'éditeur vous présenter ce qu'est le logiciel Coreldraw ? Comment télécharger la version gratuite officielle de cdr2022 ! 1. Quel logiciel est coreldraw ? L'origine de CorelDRAW Le nom complet du logiciel CorelDRAW est CorelDRAW. Il s'agit d'un logiciel de conception graphique permettant de produire des graphiques vectoriels. CorelDRAWX4 a été mis à jour et optimisé au format texte, de nouveaux tableaux interactifs et fonctions de couche de page. CorelDRAWX4 prend en charge l'intégration et la collaboration de services en ligne. En tant qu'outil d'image graphique et logiciel de dessin vectoriel, il
 L'écran est idéal pour jouer à des jeux. Brève analyse de l'écran iQOO Neo9S Pro+.
Jul 19, 2024 pm 03:53 PM
L'écran est idéal pour jouer à des jeux. Brève analyse de l'écran iQOO Neo9S Pro+.
Jul 19, 2024 pm 03:53 PM
Sur le marché actuel des smartphones, la qualité de l'écran est devenue l'un des indicateurs clés pour mesurer les performances globales d'un téléphone mobile. La série Neo d'iQOO s'est toujours engagée à offrir aux utilisateurs une excellente expérience de jeu et un plaisir visuel. Le dernier produit iQOO Neo9SPro+ utilise un « écran de jeu à trois bonnes protections oculaires ». Ensuite, jetons un coup d'œil à la qualité de cet écran. iQOO Neo9S Pro+ est équipé d'un écran direct e-sports 1,5 KOLED, qui prend en charge le taux de rafraîchissement adaptatif phare LTPO de 1 Hz à 144 Hz, ce qui signifie qu'il peut atteindre un état de veille à très faible consommation lors de l'affichage de contenu statique, et il peut également être intelligent pendant le jeu. Passez à la dynamique élevée de 90 Hz à 144 Hz.
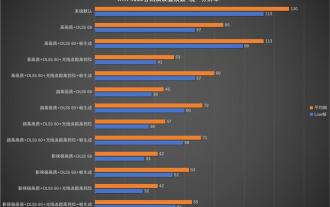 La résolution du bureau affecte la fréquence d'images '&' réduite de moitié ? Errata de test de fréquence d'images RTX 4060
Aug 16, 2024 am 09:35 AM
La résolution du bureau affecte la fréquence d'images '&' réduite de moitié ? Errata de test de fréquence d'images RTX 4060
Aug 16, 2024 am 09:35 AM
Il y a quelques jours, Game Science a publié le logiciel de référence pour "Black Myth : Wukong". Lors du test, nous avons constaté que lorsqu'un moniteur externe est connecté (l'écran indépendant est directement connecté à l'interface de sortie vidéo), la résolution du bureau est faible. du moniteur est plus grande que la résolution du jeu, la fréquence d'images du jeu diminuera de manière très significative et, dans certains cas, la fréquence d'images diminuera même de moitié. Nous avons donc relancé le test et découvert la raison. Cet article concerne mon dernier test : "2 résolutions x 13 qualités d'image = 26 résultats de test, RTX4060 dans "Black Myth : Wukong" Quelle est la fréquence d'images ? 》Correction et errata, je voudrais d'abord m'excuser auprès de tout le monde ici, théoriquement parlant, le RTX4060 sera beaucoup plus élevé dans "Black Myth : Wukong" que mes résultats de tests précédents.