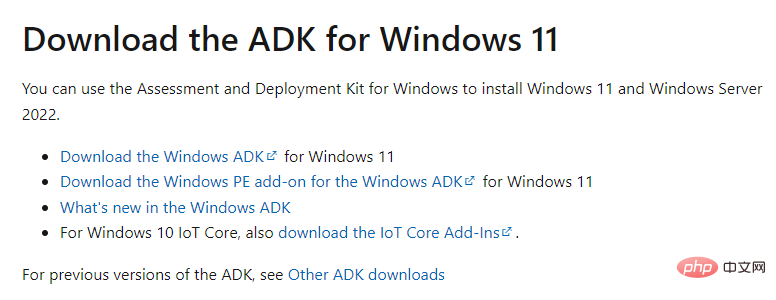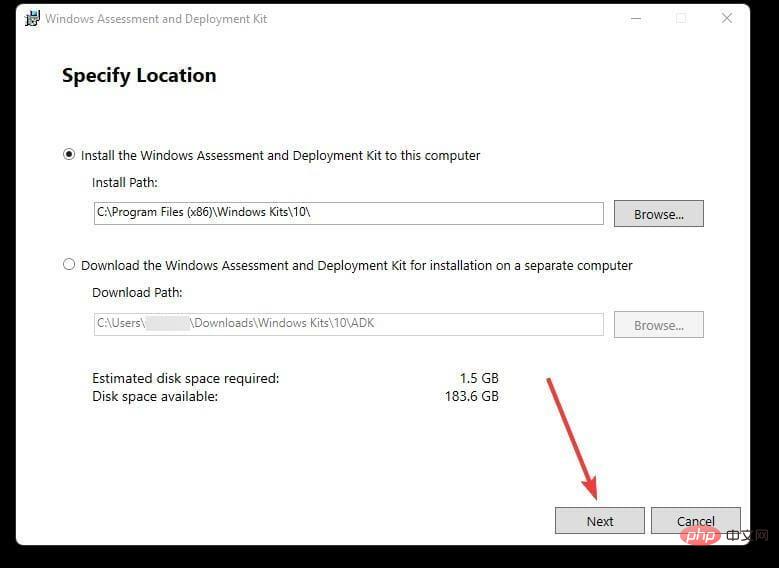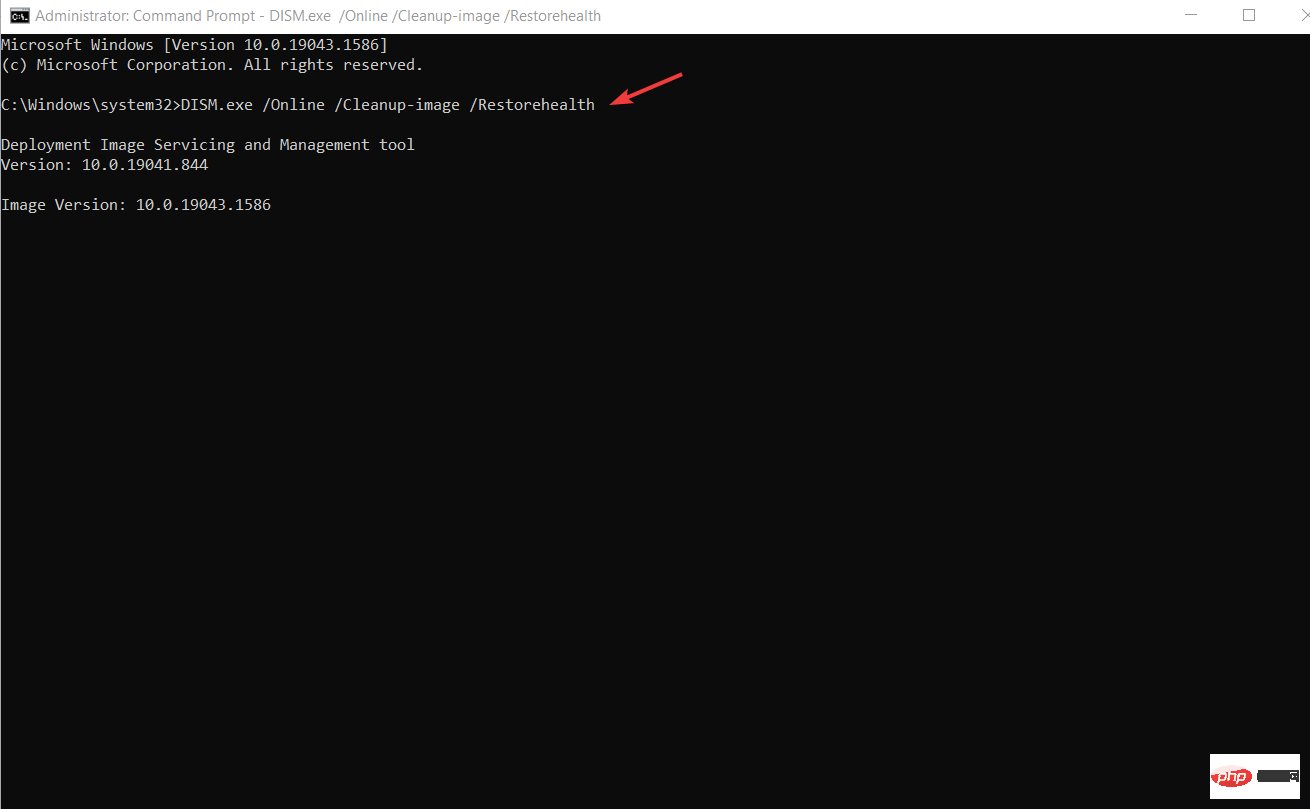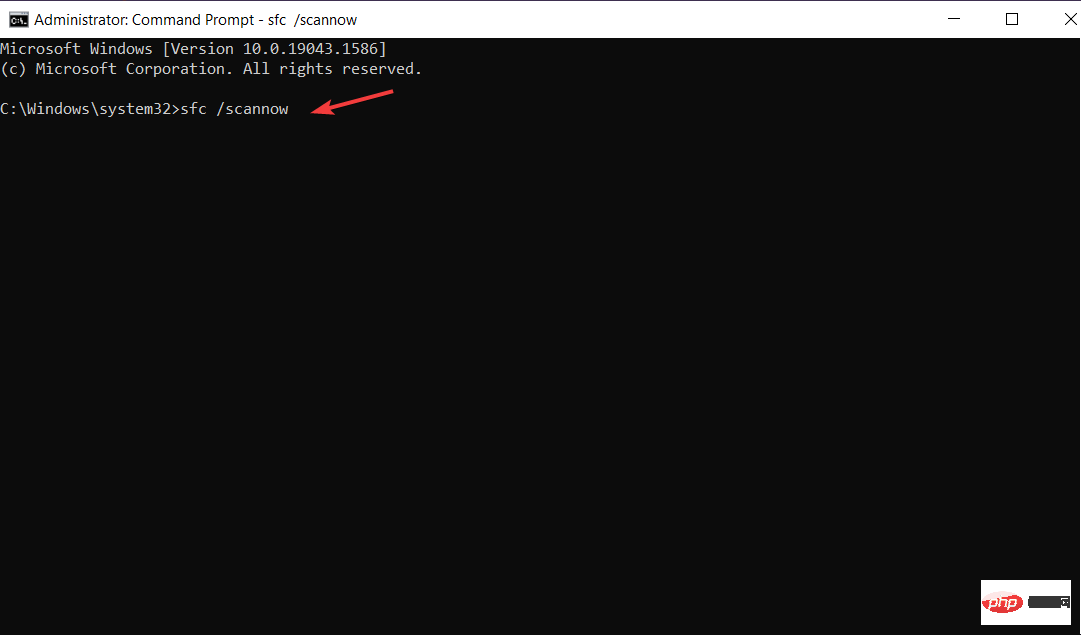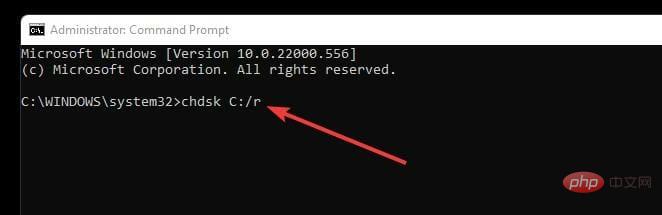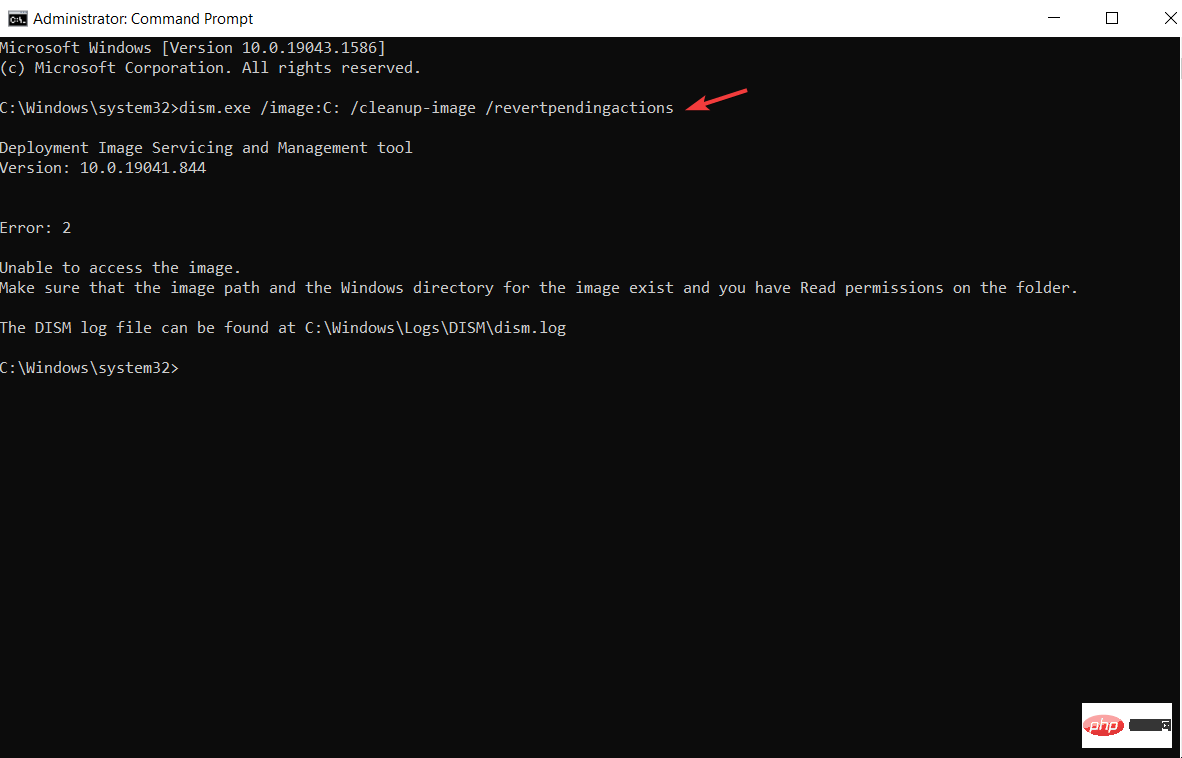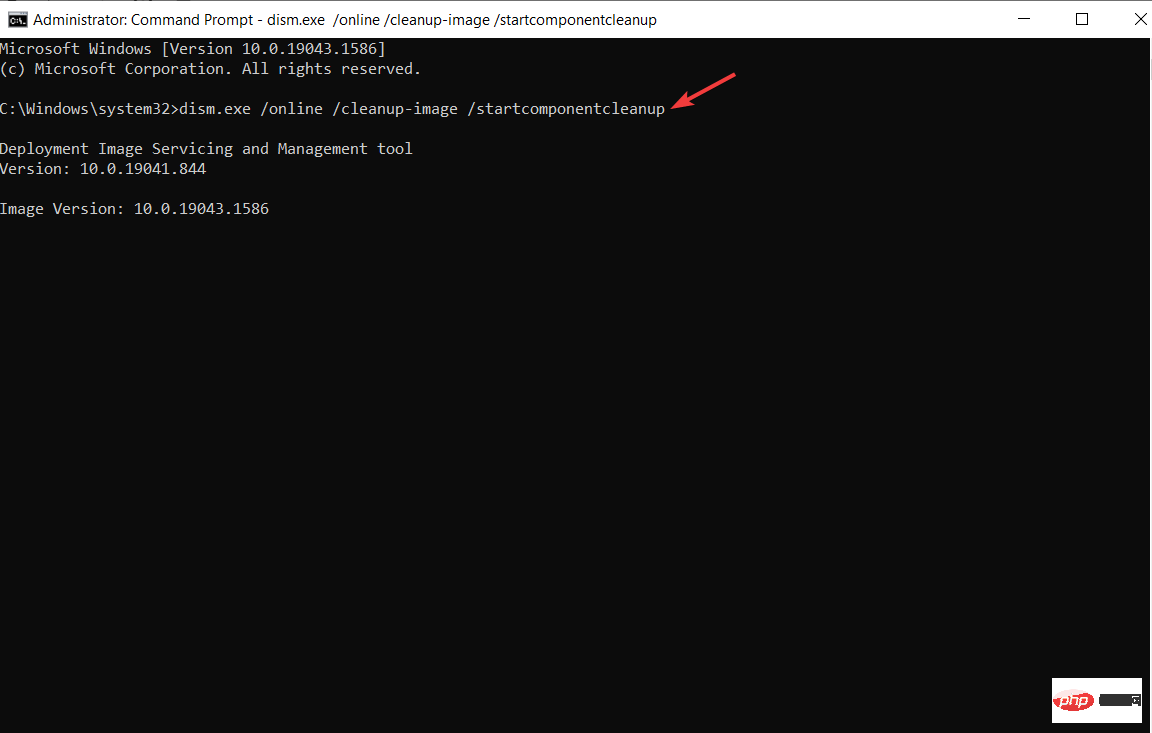Comment corriger l'erreur DISM 87 dans Windows 11 ?
Les utilisateurs de Windows 11 sont confrontés à des problèmes liés à de nombreux codes d'erreur causés par différents problèmes. L'erreur DISM 87 est une erreur de ligne de commande.
DISM signifie Deployment Image Servicing Management, et sa tâche principale est d'aider à organiser les disques virtuels. Il gère les fichiers Windows Image Format (WIM), les fichiers utilitaires 100 % Flash, les disques durs virtuels (VHD) et bien plus encore.
Vous pouvez accéder à cet outil sur l'invite de commande ou Windows PowerShell. Nous utilisons cet outil pour résoudre les problèmes d'image Windows.
Cet article présentera plusieurs méthodes pour corriger l'erreur DISM 87 dans Windows 11.
Quelles sont les causes de cette erreur DISM 87 dans Windows 11 ?
Plusieurs raisons peuvent provoquer cette erreur lorsque vous tapez une commande dans l'invite de commande. En voici quelques-unes courantes :
- Erreurs de frappe sur la ligne de commande, notamment l'orthographe et l'espacement. La plupart des utilisateurs commettent des erreurs simples, comme un espacement incorrect entre les commandes, ce qui génère des erreurs.
- Une mauvaise installation de Windows 11 peut provoquer cette erreur en raison de problèmes avec l'invite de commande.
- Les utilisateurs ont tendance à bloquer certaines mises à jour importantes lors de l'exécution des mises à jour Windows, ce qui déclenche l'erreur à l'origine de cette erreur.
- Lorsque vous essayez d'utiliser la mauvaise version de DISM, une erreur est générée car la version DISM est plus ancienne.
- Si vous utilisez l'invite de commande normale, vous recevrez le message d'erreur. Il restreint l'accès des utilisateurs à la partie administrative de l'invite.
Comment corriger l'erreur DISM 87 dans Windows 11 ?
1. Entrez correctement la commande DISM
- Accédez à la Zone de recherche et tapez Invite de commandes.
- Cliquez sur l'option Exécuter en tant qu'administrateur.

- Tapez la commande suivante, en vous assurant qu'il y a un espace avant le symbole barre oblique :
<code><strong>DISM /Online /Cleanup-image /Scanhealth</strong>DISM /Online /Cleanup-image /Scanhealth
2 Mettez à jour votre Windows
- . Cliquez sur Champ de recherche et tapez Windows Update, et cliquez. Entrée
-
 Vous serez redirigé vers la page des paramètres de Windows Update.
Vous serez redirigé vers la page des paramètres de Windows Update. -
Sur la page Paramètres, cliquez sur le bouton Vérifier les mises à jour
 ou si vous avez des mises à jour en attente, répertoriez-les pour que vous puissiez les mettre à jour. Si l'erreur persiste, mettez à jour et essayez.
ou si vous avez des mises à jour en attente, répertoriez-les pour que vous puissiez les mettre à jour. Si l'erreur persiste, mettez à jour et essayez.
⇒ Obtenez la récupération
4. Exécutez la ligne de commande en tant qu'administrateur
- Accédez au champ de recherche et recherchez Invite de commandes .
-
 Cliquez sur l'option Exécuter en tant qu'administrateur. Il vous fournit tous les droits d'administration pour exécuter les commandes DISM sans erreur.
Cliquez sur l'option Exécuter en tant qu'administrateur. Il vous fournit tous les droits d'administration pour exécuter les commandes DISM sans erreur.
5. Utilisez la bonne version DISM
- Accédez au Kit d'évaluation et de déploiement Windows (WADK)site officiel et cliquez sur Télécharger Windows ADK.

- Cliquez sur Exécuter pour installer le fichier exécutable téléchargé. Il dispose d'outils de déploiement qui créent des environnements d'outils de déploiement et d'imagerie pour que les commandes DSIM s'exécutent correctement.
- Cliquez sur Suivant et suivez les instructions pour terminer l'installation.

6. Vérifiez le système de fichiers
- Allez dans le champ de recherche, tapez Invite de commandes et appuyez sur Entrée.
- Choisissez Exécuter en tant qu'administrateur.
- Tapez cette commande et appuyez sur Entrée :
<code><strong>DISM.exe /Online /Cleanup-image /Restorehealth</strong>
- 该过程结束后,我们现在执行系统扫描。重复上述步骤 1 和 2。
- 键入此命令并点击Enter:
<strong>sfc /scannow</strong>
- 等待验证过程达到 100%,以便您可以看到文件系统的所有错误,或者没有错误。

此磁盘命令检查硬盘以发现任何问题、修复它们并报告它们。
当你开始这个过程时,不要干扰它,让它处理,因为如果缓和它可能会导致更多问题。
7. 执行磁盘检查
- 在 Windows 11 的搜索框中,键入命令提示符。
- 单击以管理员身份运行选项。
- 键入此命令并按。磁盘检查后,尝试运行 DISM 命令查看错误是否仍然存在: Enter
<strong>chdsk C:/r</strong>
当你开始这个过程时,不要干扰它,让它处理,因为如果缓和它可能会导致更多问题。
8.清除组件存储并恢复Windows更新
- 转到搜索框并键入命令提示符。
- 单击以管理员身份运行选项。
- 键入此命令 并点击。重新启动计算机以保存更改: Enter
<strong>dism.exe /image:C: /cleanup-image /revertpendingactions</strong>
- 重新启动后,重复上面的过程 1 和 2 并键入此命令 并点击Enter. 重新启动计算机以保存更改:
<strong>dism.exe /online /cleanup-image /startcomponentcleanup</strong>DISM.exe /Online /Cleanup-image /Restorehealth

Tapez cette commande et appuyez sur Entrée :
sfc /scannow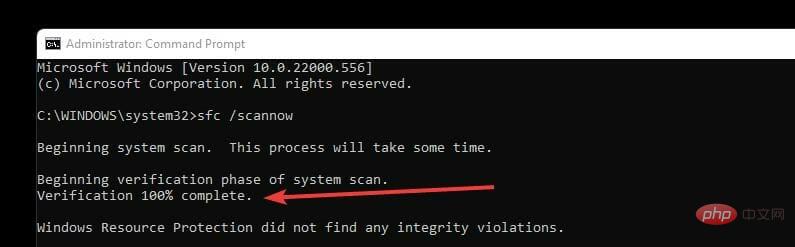
Attendez que le processus de vérification atteigne 100 % afin de pouvoir voir toutes les erreurs du système de fichiers, ou aucune erreur. 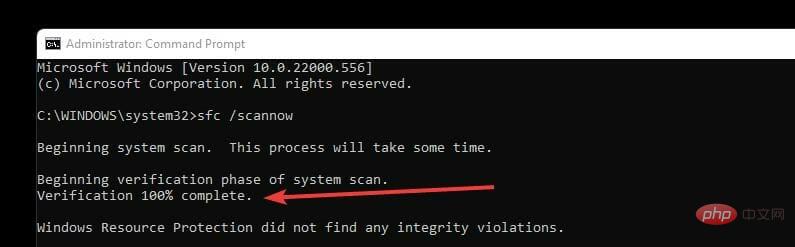
Certains problèmes de PC sont difficiles à résoudre, notamment lorsque le référentiel est corrompu ou que des fichiers Windows sont manquants. Si vous rencontrez des difficultés pour corriger les erreurs, votre système est peut-être partiellement corrompu. Nous vous recommandons d'installer Restoro, un outil capable d'analyser votre machine et de déterminer où se situe le problème.
Cliquez ici pour télécharger et commencer la réparation.
🎜chdsk C:/r🎜 🎜🎜🎜Lorsque vous démarrez ce processus, ne le dérangez pas et laissez-le se dérouler car si atténué, cela pourrait causer davantage de problèmes. 🎜🎜🎜 8. Effacer le stockage des composants et restaurer les mises à jour Windows 🎜🎜🎜🎜 Accédez à la 🎜Zone de recherche🎜 et tapez Invite de commandes. 🎜🎜Cliquez sur l'option 🎜Exécuter en tant qu'administrateur🎜. 🎜🎜Tapez cette commande 🎜 🎜 et cliquez. Redémarrez votre ordinateur pour enregistrer les modifications : 🎜 🎜🎜Entrée🎜
🎜🎜🎜Lorsque vous démarrez ce processus, ne le dérangez pas et laissez-le se dérouler car si atténué, cela pourrait causer davantage de problèmes. 🎜🎜🎜 8. Effacer le stockage des composants et restaurer les mises à jour Windows 🎜🎜🎜🎜 Accédez à la 🎜Zone de recherche🎜 et tapez Invite de commandes. 🎜🎜Cliquez sur l'option 🎜Exécuter en tant qu'administrateur🎜. 🎜🎜Tapez cette commande 🎜 🎜 et cliquez. Redémarrez votre ordinateur pour enregistrer les modifications : 🎜 🎜🎜Entrée🎜🎜dism.exe /image:C: /cleanup-image /revertendingactions🎜 🎜🎜Après le redémarrage, répétez le processus ci-dessus 1 et 2 et tapez cette commande 🎜 🎜 et cliquez sur 🎜 🎜Entrez🎜🎜. Redémarrez votre ordinateur pour enregistrer les modifications :
🎜🎜Après le redémarrage, répétez le processus ci-dessus 1 et 2 et tapez cette commande 🎜 🎜 et cliquez sur 🎜 🎜Entrez🎜🎜. Redémarrez votre ordinateur pour enregistrer les modifications : 🎜dism.exe /online /cleanup-image /startcomponentcleanup🎜🎜🎜🎜🎜Il nettoie le magasin de composants et garantit que les mises à jour précédentes sont en bon état. 🎜🎜🎜 9. Réinstallez Windows 11 🎜🎜🎜 Si vous avez essayé toutes les options ci-dessus et que cela n'a pas fonctionné, c'est la dernière option. Sauvegardez vos fichiers et effectuez une nouvelle installation de Windows 11. Vous voudrez peut-être savoir comment installer Windows 11. Il supprime tous les fichiers de registre et système erronés. 🎜🎜La correction de l'erreur DISM 87 corrigera toutes les erreurs et problèmes de fichiers système. Après une réinstallation réussie, les commandes DISM s'exécuteront désormais sans aucun problème. 🎜🎜Cela permet également de modifier Windows 11 plus facilement. Si vous rencontrez des problèmes avec votre système d'exploitation Windows 11, le résoudre peut résoudre tous les problèmes rencontrés par les utilisateurs. 🎜🎜Cela garantit que l'application fonctionne correctement sans aucun problème. Par exemple, si vous corrigez l'erreur 87, l'erreur 0xc000021a qui apparaît sur l'application Windows Media Player et qui l'empêche de fonctionner disparaîtra. 🎜🎜L'erreur DISM 87 peut être ennuyeuse, surtout lorsque vous êtes pressé. Il est plus facile de résoudre ce problème en essayant les méthodes ci-dessus car elles sont plus faciles à suivre et non techniques. 🎜Les droits d'administration pour exécuter l'invite de commande se produisent principalement sur les ordinateurs personnels ; si l'ordinateur appartient à une organisation, veuillez demander l'autorisation au service concerné avant d'effectuer la tâche.
Lorsque vous essayez de réinstaller Windows 11, il existe plusieurs façons de créer des fichiers d'installation et de sauvegarder vos données pour éviter toute perte de données et assurer la sécurité de vos données.
Ce qui précède est le contenu détaillé de. pour plus d'informations, suivez d'autres articles connexes sur le site Web de PHP en chinois!

Outils d'IA chauds

Undresser.AI Undress
Application basée sur l'IA pour créer des photos de nu réalistes

AI Clothes Remover
Outil d'IA en ligne pour supprimer les vêtements des photos.

Undress AI Tool
Images de déshabillage gratuites

Clothoff.io
Dissolvant de vêtements AI

AI Hentai Generator
Générez AI Hentai gratuitement.

Article chaud

Outils chauds

Bloc-notes++7.3.1
Éditeur de code facile à utiliser et gratuit

SublimeText3 version chinoise
Version chinoise, très simple à utiliser

Envoyer Studio 13.0.1
Puissant environnement de développement intégré PHP

Dreamweaver CS6
Outils de développement Web visuel

SublimeText3 version Mac
Logiciel d'édition de code au niveau de Dieu (SublimeText3)
 Comment exécuter un fichier JAR sous Windows 11 ou 10
May 12, 2023 pm 06:34 PM
Comment exécuter un fichier JAR sous Windows 11 ou 10
May 12, 2023 pm 06:34 PM
Windows 11 est capable d'exécuter un grand nombre de types de fichiers avec ou sans applications tierces externes. Non seulement il vous permet d'effectuer de nombreuses tâches dans le confort de votre PC, mais il garantit également que vous pouvez utiliser les capacités d'origine de votre PC. Aujourd'hui, nous allons examiner un type de fichier complexe, le jar, et vous expliquer comment l'ouvrir sur votre PC Windows 11 ou Windows 10. Qu'est-ce qu'un fichier jar ? jar est un format de package d'archives qui peut ou non contenir un programme Java exécutable. Ces archives peuvent contenir des applications Java ou du code source, qui peuvent ensuite être utilisés pour compiler et exécuter des applications sans avoir à écrire de code distinct pour chaque application. Vous pouvez utiliser diverses méthodes
 Comment installer les fichiers CAB sur Windows 11
Apr 30, 2023 pm 10:10 PM
Comment installer les fichiers CAB sur Windows 11
Apr 30, 2023 pm 10:10 PM
Qu'est-ce qu'un fichier CAB ? L'extension du fichier CAB est .cab, qui est l'abréviation du fichier WindowsCabinet. Il s'agit d'un fichier compressé généralement utilisé pour compresser les packages d'installation de logiciels tels que les pilotes de périphériques ou les fichiers de mise à jour. Les fichiers CAB prennent en charge la compression sans perte, ce qui rend le format idéal pour compresser des fichiers lorsqu'il est essentiel que les fichiers puissent être extraits avec précision, comme les pilotes et autres mises à jour. Comment installer un fichier CAB sur Windows 11 à l'aide de l'invite de commande Il existe plusieurs façons d'installer un fichier CAB sur Windows 11. L'une des méthodes consiste à utiliser l'invite de commande pour extraire et installer les fichiers. Vous pouvez également utiliser le nouveau Windows PowerShell
 Comment résoudre le problème dans Valorant qui nécessite un redémarrage du système avant de jouer ?
Apr 24, 2023 pm 11:58 PM
Comment résoudre le problème dans Valorant qui nécessite un redémarrage du système avant de jouer ?
Apr 24, 2023 pm 11:58 PM
La triche a toujours été un gros problème dans les jeux FPS en ligne, même si Valorant n'existait pas. Cela peut gâcher l’expérience de jeu et réduire l’intérêt des joueurs pour le jeu. Valorant a tenté de pallier cette lacune depuis ses débuts avec son propre système de protection RiotVanguard. Vous devez redémarrer le système après avoir installé le jeu une fois. Ceci est tout à fait normal et le système Vanguard démarrera automatiquement. Cependant, si vous redémarrez votre système et que le message « Votre jeu nécessite un redémarrage du système pour jouer. Veuillez redémarrer votre ordinateur. » Laisser un message sur la page d'accueil ? De nombreux utilisateurs ont rencontré ce problème, alors ne vous inquiétez pas. Suivez ces correctifs pour une solution rapide. Correctif 1 – Ne quittez pas Pioneer après le redémarrage de votre ordinateur
 Comment corriger l'erreur d'application 0xc0000906 sur un PC Windows
Apr 18, 2023 pm 10:55 PM
Comment corriger l'erreur d'application 0xc0000906 sur un PC Windows
Apr 18, 2023 pm 10:55 PM
Certains utilisateurs rencontrent l'erreur « Erreur d'application 0xc0000906 » lorsqu'ils tentent d'exécuter l'application sur leurs systèmes et ne peuvent pas continuer. Une ou plusieurs applications sur votre système peuvent rencontrer cette erreur. Cela peut être dû à une corruption de fichiers, à des problèmes de mise en cache, à l'utilisation d'un logiciel antivirus tiers susceptible de bloquer des applications logicielles, etc. Dans cet article, nous proposons des solutions qui peuvent aider les utilisateurs à éliminer l'erreur. Essayez d'exécuter la commande pour analyser les fichiers système et désactiver le logiciel antivirus comme décrit ci-dessous. Alors commençons ! Méthode 1 : Exécutez l'analyse SFC et DISM Étape 1 – Ouvrez l'invite de commande en tant qu'administrateur. Pour ce faire, tapez cmd dans la barre de recherche de la fenêtre, puis maintenez les touches ctrl+shift enfoncées et appuyez sur Entrée.
 Comment définir en toute sécurité une priorité élevée pour les applications dans Windows 11 ?
May 06, 2023 pm 06:28 PM
Comment définir en toute sécurité une priorité élevée pour les applications dans Windows 11 ?
May 06, 2023 pm 06:28 PM
Windows fait un excellent travail en allouant des ressources système aux processus et aux programmes qui en ont le plus besoin en leur attribuant des priorités. La plupart des applications que vous installez fonctionneront parfaitement au niveau de priorité « normal » par défaut. Parfois, cependant, vous devrez peut-être exécuter un programme, tel qu'un jeu, à un niveau supérieur au niveau normal par défaut pour améliorer ses performances. Mais cela a un coût, et c’est une affaire qui mérite réflexion. Que se passe-t-il lorsque vous définissez une application comme étant prioritaire ? Windows dispose d'un total de six niveaux de priorité pour l'exécution de différents processus et programmes : faible, inférieur à la normale, normal, supérieur à la normale, élevé et en temps réel. Windows classera et mettra les applications en file d'attente en fonction de leur priorité. Plus la priorité est élevée, plus l'application
 Comment résoudre rapidement le code d'erreur d'activation de Windows 0xc004c020 ?
Apr 26, 2023 pm 03:19 PM
Comment résoudre rapidement le code d'erreur d'activation de Windows 0xc004c020 ?
Apr 26, 2023 pm 03:19 PM
Beaucoup de nos lecteurs ont signalé l'erreur 0xC004C020 lorsqu'ils tentaient de connecter leurs ordinateurs aux serveurs de leur organisation. Cette erreur empêche l'activation de son système d'exploitation Windows. Bien que les erreurs puissent être frustrantes, nous vous guiderons à travers l'erreur 0xC004C020 lorsque vous tenterez d'activer Windows sur un ordinateur lié à une organisation. Qu’est-ce qui cause l’erreur 0xC004C020 ? Si vous essayez d'activer Windows sur un ordinateur lié à une organisation et rencontrez l'erreur 0xC004C020, les causes possibles peuvent être les suivantes : Clés non MAK – Si une clé non MAK est utilisée sur un ordinateur lié à une organisation, les stratégies de l'organisation seront Il n'est pas permis de l'activer. Accès à la clé perdu après le formatage
 Comment réparer srttrail.txt sur Windows 11
Apr 18, 2023 am 10:43 AM
Comment réparer srttrail.txt sur Windows 11
Apr 18, 2023 am 10:43 AM
Pour les utilisateurs de Windows, il n'y a rien de plus ennuyeux que de devoir faire face à une erreur d'écran bleu, surtout si elle s'accompagne d'un crash du système. L'erreur srttrail.txt en fait partie. Bien qu'il ne s'agisse pas techniquement d'un BSOD, les bogues dans votre environnement de réparation automatique sont toujours les symptômes de problèmes plus profonds qui font dérailler Windows et nécessitent une intervention. Qu'est-ce que l'erreur srttrail.txt ? Le fichier texte srttrail.txt mentionné dans le message n'est qu'un journal que Windows conserve pour toutes les instances où il ne démarre pas correctement, et il continuera à apparaître si Windows reste bloqué au démarrage. Ce message d'erreur apparaît principalement au démarrage du système, mais peut également apparaître dans Windo
 3 façons d'ouvrir le dossier System 32 sous Windows 11 ou 10
May 04, 2023 pm 10:01 PM
3 façons d'ouvrir le dossier System 32 sous Windows 11 ou 10
May 04, 2023 pm 10:01 PM
Qu'est-ce que le dossier System32 ? System32 est l'un des principaux dossiers utilisés par Windows. Lors de l'installation de Windows, tous les fichiers et dossiers nécessaires au bon fonctionnement de Windows sont copiés dans ce dossier. Ceux-ci incluent des fichiers système importants, des fichiers exécutables associés utilisés par les utilitaires Windows, des bibliothèques de liens dynamiques (DLL) et même certains fichiers logiciels sont copiés dans ce dossier. Cependant, ne vous laissez pas tromper par le nom System32. Cela est vrai pour les ordinateurs 32 bits et 64 bits. Sur une machine 64 bits, le dossier System32 héberge les fichiers 64 bits, tandis que les fichiers 32 bits se trouvent dans



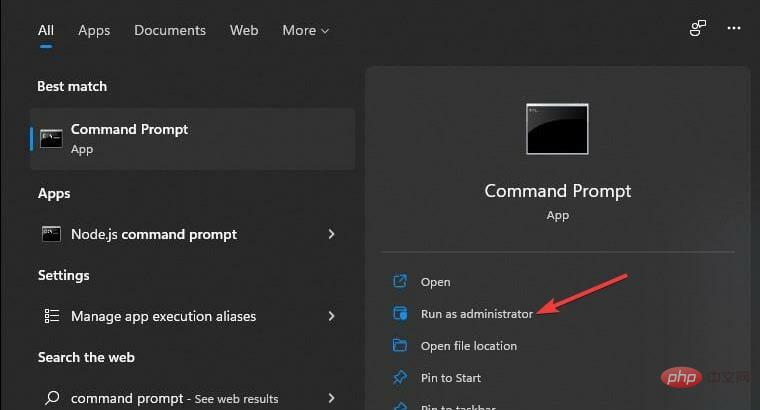
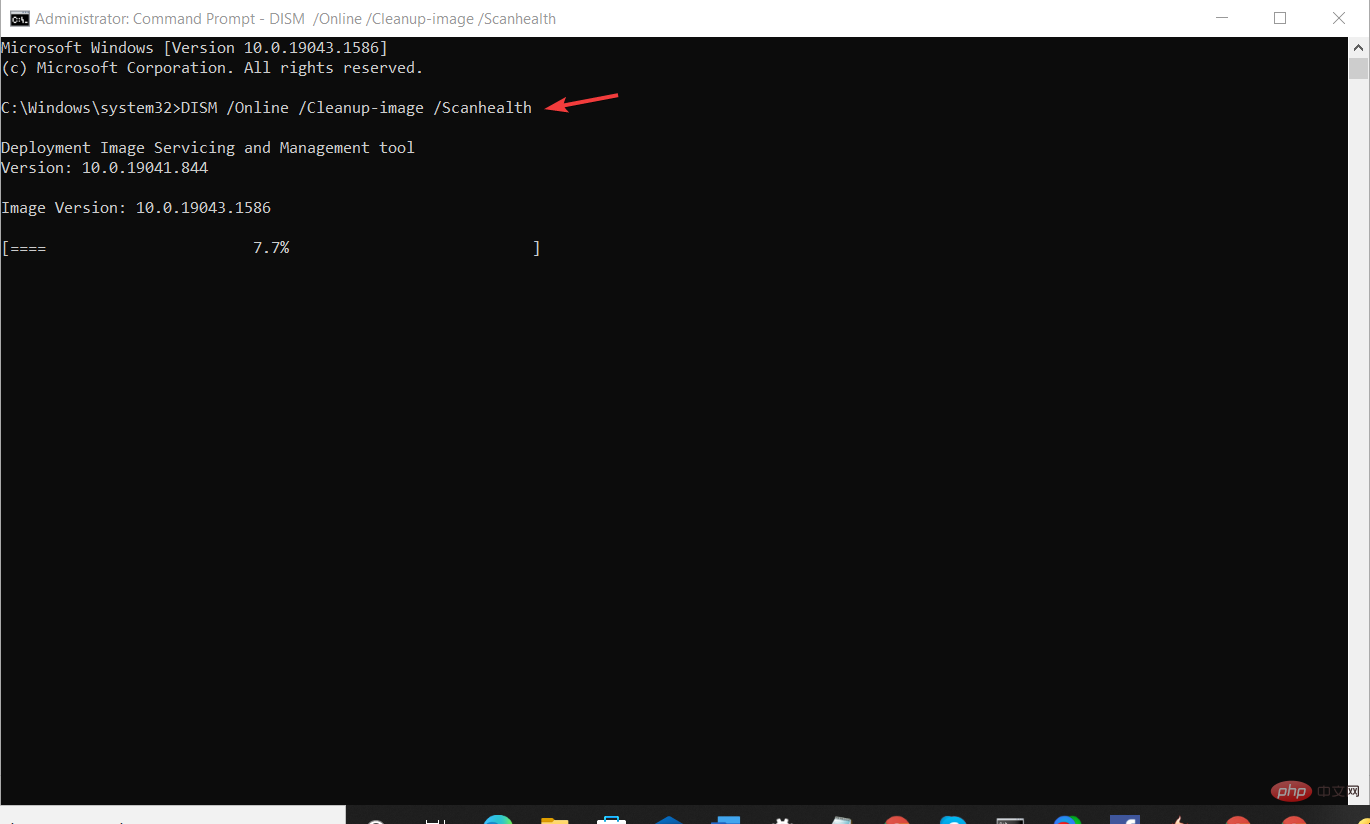
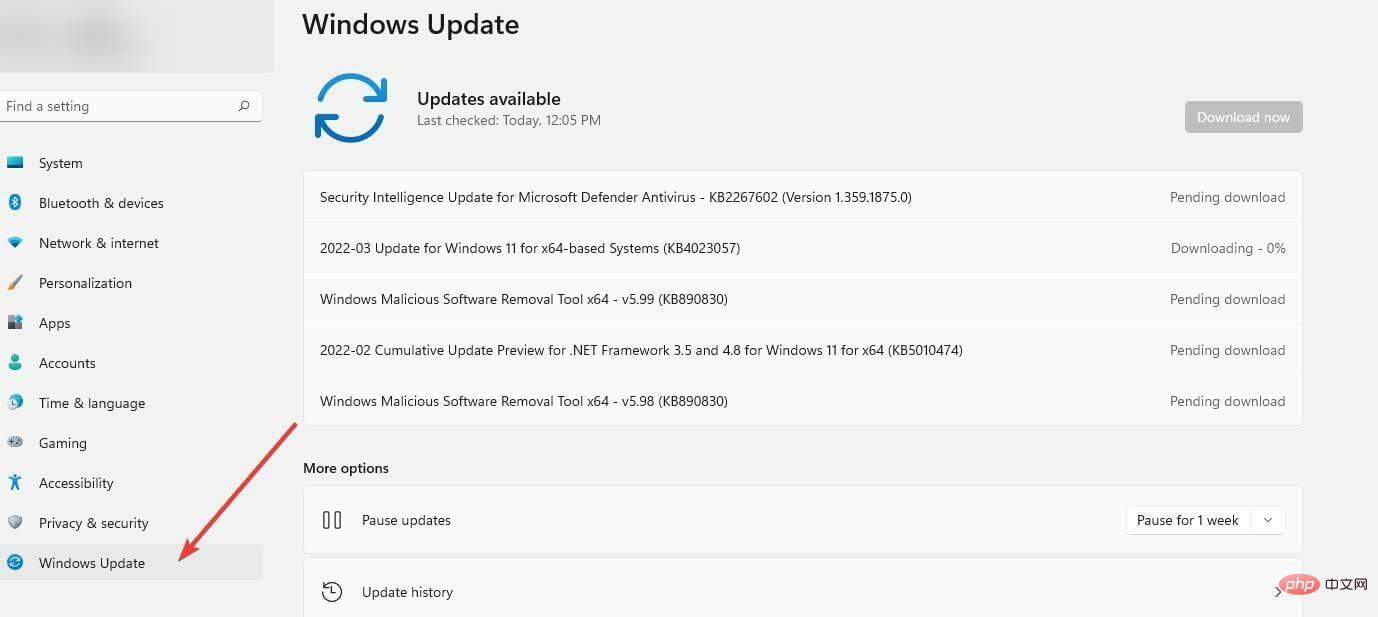 Vous serez redirigé vers la page des paramètres de Windows Update.
Vous serez redirigé vers la page des paramètres de Windows Update. 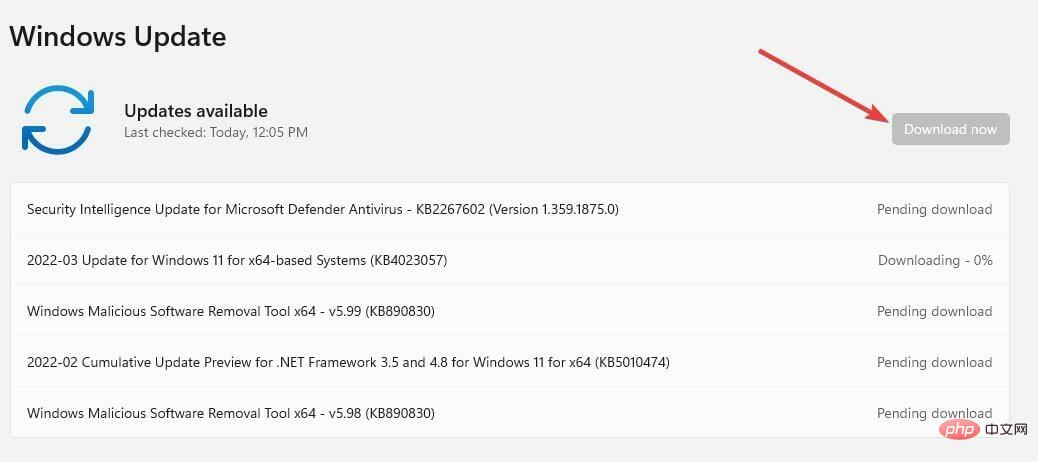 ou si vous avez des mises à jour en attente, répertoriez-les pour que vous puissiez les mettre à jour. Si l'erreur persiste, mettez à jour et essayez.
ou si vous avez des mises à jour en attente, répertoriez-les pour que vous puissiez les mettre à jour. Si l'erreur persiste, mettez à jour et essayez. 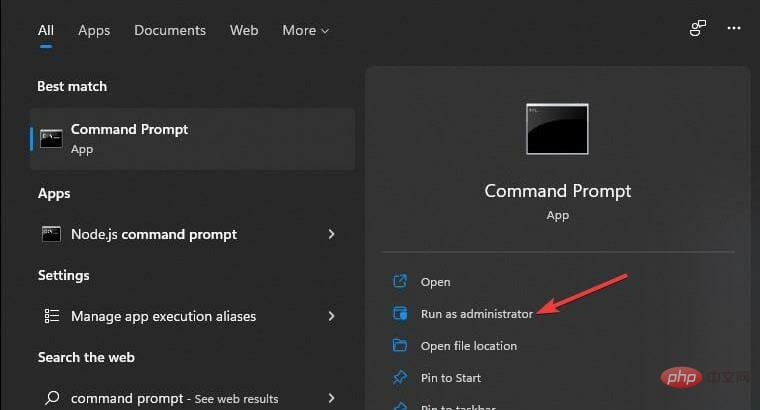 Cliquez sur l'option Exécuter en tant qu'administrateur. Il vous fournit tous les droits d'administration pour exécuter les commandes DISM sans erreur.
Cliquez sur l'option Exécuter en tant qu'administrateur. Il vous fournit tous les droits d'administration pour exécuter les commandes DISM sans erreur.