Comment mettre votre ordinateur Windows 11 en veille de 8 manières
Vous faites donc face à quelque chose d'urgent et vous avez toutes les fenêtres ouvertes. Votre ordinateur portable fonctionne sur batterie, vous devez déjeuner et il est tard. L'arrêt d'un système est une affaire coûteuse, pensez à fermer toutes les fenêtres ouvertes. Laisser le système allumé jusqu'à la fin de votre déjeuner épuisera également votre batterie. Eh bien, le mode sommeil est votre réponse.
Le mode veille enregistre l'état de la machine dans la RAM du système, puis arrête la machine. Même si la machine semble complètement éteinte, elle fonctionne toujours, mais en mode très faible consommation. Dès votre retour, votre système reprendra vie avec toutes les fenêtres et tous les programmes précédemment ouverts. Oui, bien sûr, c’est l’une des meilleures choses que Windows possède.
Dans cet article, nous vous proposons 8 manières différentes de mettre votre ordinateur en veille. Parcourez-les un par un, choisissez votre favori et dites-nous lequel vous avez choisi dans la section commentaires. J'espère que ça vous plaira !
Solution 1 : via les options d'alimentation du menu Démarrer
C'est le moyen le plus direct de mettre votre ordinateur Windows 11 en veille.
Cliquez sur l'icône du menu Démarrer de Windows, puis cliquez sur l'icône Alimentation et sélectionnez Veille# dans le menu développé 🎜🎜 #options.
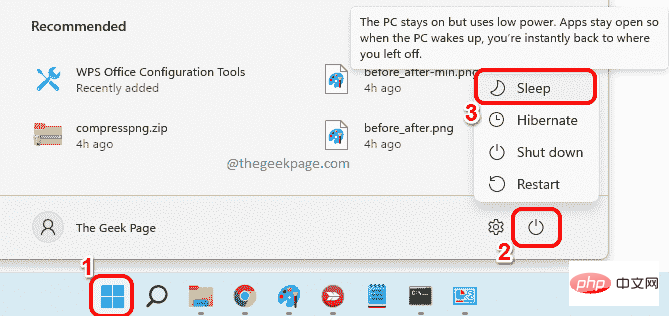
Cliquez avec le bouton droit sur l'icône du menu WindowsDémarreret cliquez ou survolez l'optionFermer ou vous déconnecter#🎜 🎜# , et enfin cliquez sur l'option Sleep pour mettre l'ordinateur en veille.
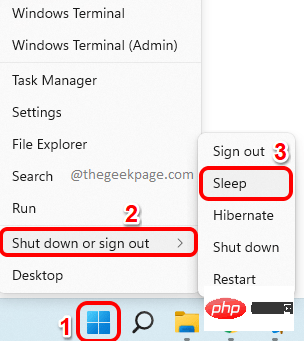 Solution 3 : Directement depuis l'invite de commande
Solution 3 : Directement depuis l'invite de commande
: Cliquez simplement sur le # Icône 🎜🎜#search sur la barre des tâches.
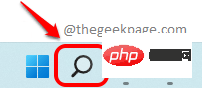 Étape 2
Étape 2
Enter cmd Et cliquez sur l'option Exécuter en tant que administrateur dans l'invite de commande pour l'ouvrir avec les privilèges d'administrateur.
Étape 3 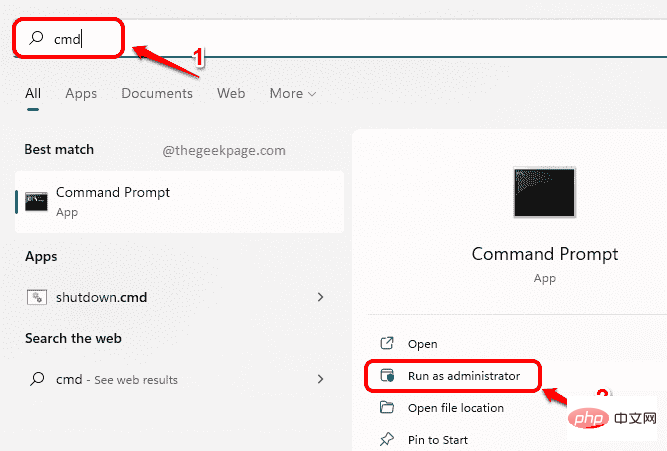 : Avant d'exécuter la commande pour mettre l'ordinateur en veille, nous devons nous assurer d'éteindre hors hibernation premier modèle. Sinon, l'ordinateur passera en veille prolongée au lieu d'hiberner. Alors,
: Avant d'exécuter la commande pour mettre l'ordinateur en veille, nous devons nous assurer d'éteindre hors hibernation premier modèle. Sinon, l'ordinateur passera en veille prolongée au lieu d'hiberner. Alors,
suivante pour désactiver le mode veille prolongée, puis appuyez sur la touche Entrée. powercfg -h 关闭
Étape 4 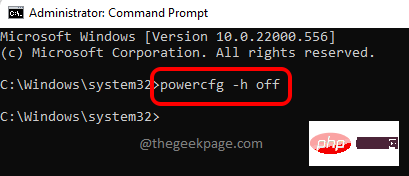 : Enfin,
: Enfin,
la commande suivante et appuyez sur Entrée, cela mettra immédiatement votre ordinateur en veille. rundll32.exe powrprof.dll,SetSuspendState 睡眠
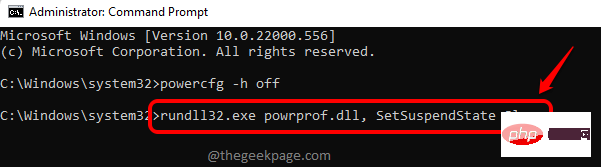 Vous pouvez également le faire via
Vous pouvez également le faire via
Screen met l'ordinateur en veille.
Tout d'abord, appuyez sur les touches CTRL + ALT + SUPPR pour afficher l'écran de vos options de sécurité. Maintenant, regardez le
coin inférieur droit de votre écran pour trouver l'icône d'alimentation.Cliquez sur l'icône Power, puis cliquez sur l'option Sleep
pour mettre votre machine directement en état de veille.Solution 5 : Utilisez la touche de raccourci ALT + F4
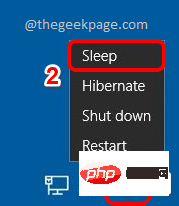 Étape 1
Étape 1
ALT + F4
simultanément pour ouvrir la mini-fenêtrefermer Windows. Ici, cliquez sur la flèche déroulante liée à l'option Ce que vous voulez que l'ordinateur fasse .
Dans la liste des éléments, cliquez sur l'option Dormir.
Étape 2
: Enfin, cliquez sur le bouton 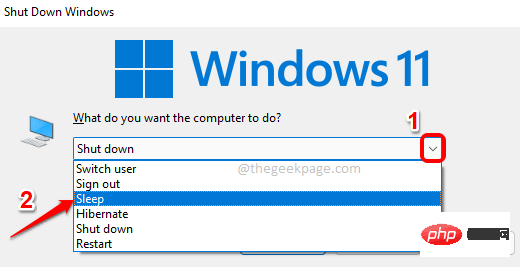 OK
OK
使用此方法,您可以设置计时器。当计时器关闭时,您的计算机将自动进入睡眠状态。 第 1 步:右键单击Windows开始菜单图标,然后从高级用户菜单中选择设置应用程序。 第 2 步:在左侧窗格中,单击System磁贴,在右侧窗格中,找到并单击名为Power & battery的磁贴。 第 3 步:接下来,在标题Power下,单击与Screen and sleep选项相关的下拉箭头。 第 4 步:现在您可以选择为不同的场景设置计时器。场景如下。 前 2 个选项是设置关闭屏幕的定时器,后 2 个是睡眠定时器。默认情况下,所有值都设置为从不。 第 5 步:现在,要让您的计算机在特定时间后进入睡眠状态,请单击与您喜欢的选项相关的下拉菜单,即,无论是使用电池还是插入电源。 当下拉菜单展开时,为您提供可能的时间,选择您希望计算机在多长时间后进入睡眠状态。 在下面的示例中,我选择在使用电池30 分钟后让计算机进入睡眠状态。 第6步:就是这样。一旦计时器关闭,您的系统将自动进入睡眠状态。 尽管此方法需要一些初始投资,但一旦快捷方式准备就绪,这是您可以让计算机进入睡眠状态的最简单方法之一。 第 1 步:右键单击桌面上的空白区域,单击新建,然后单击快捷方式。 第 2 步:在“键入项目的位置”文本框中,复制并粘贴以下位置,然后单击“下一步”按钮。 第 3 步:在下一个屏幕中,为您的快捷方式命名,然后点击底部的“完成”按钮。 第4步:就是这样。您现在可以看到在您的桌面上创建了一个睡眠快捷方式,双击它会使您的机器进入睡眠状态。 在解决方案 7中,我们了解了如何创建快捷方式图标来让您的计算机进入睡眠状态。如果我们再走 2 步,我们可以为睡眠操作分配一个热键组合,这比单击快捷方式图标更容易。 Étape 1 : Tout d'abord, créez un raccourci pour votre action de sommeil, comme décrit dans la Solution 7. Maintenant, faites un clic droit sur le raccourci et cliquez sur l'option « Propriétés ». Étape 2 : Ensuite, cliquez sur l'onglet Raccourcis en haut. Maintenant cliquez sur le champ de texte associé à l'option Touche de raccourci. Étape 3 : Maintenant, appuyez simplement sur la lettre que vous souhaitez attribuer à l'action de sommeil. CTRL + ALT seront automatiquement ajoutés par Windows avant la clé qui vous a été attribuée. Par exemple, si vous souhaitez régler la touche sur S, appuyez simplement sur S. Windows ajoutera automatiquement CTRL + ALT devant, créant ainsi la combinaison de touches de raccourci CTRL + ALT + S. Lorsque vous avez terminé, cliquez sur le bouton Appliquer puis cliquez sur le bouton OK. Voilà. Allez-y et essayez d'appuyer simultanément sur les touches CTRL + ALT + S pour mettre votre ordinateur en veille immédiatement. 解决方案 6:通过设置应用程序设置计时器
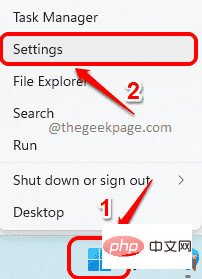
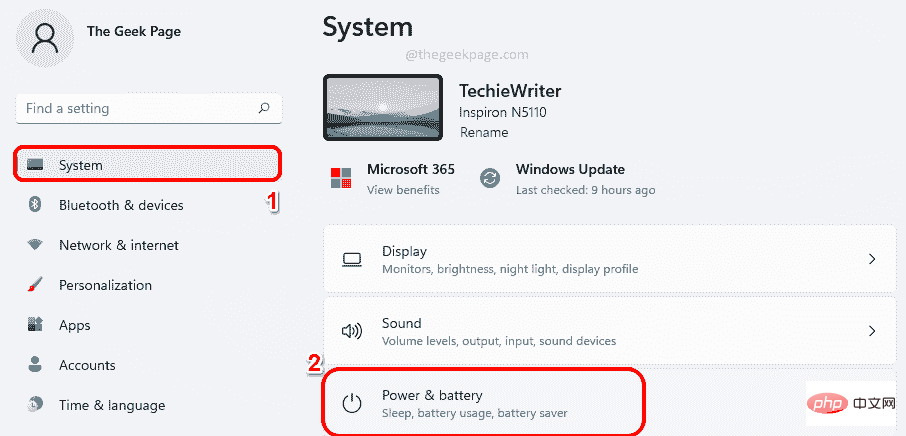
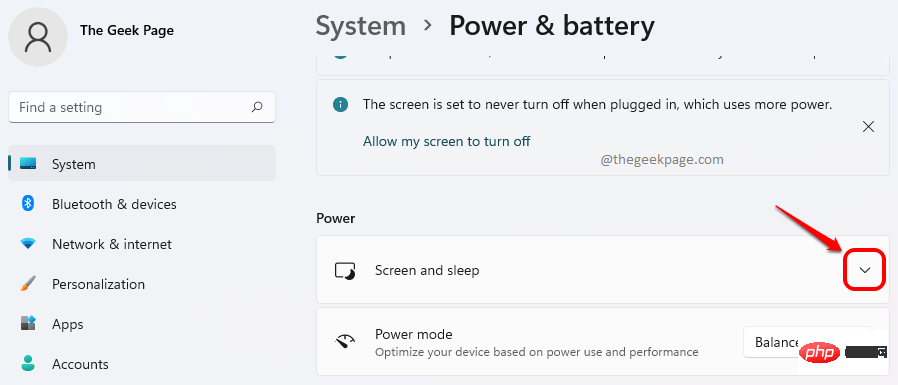
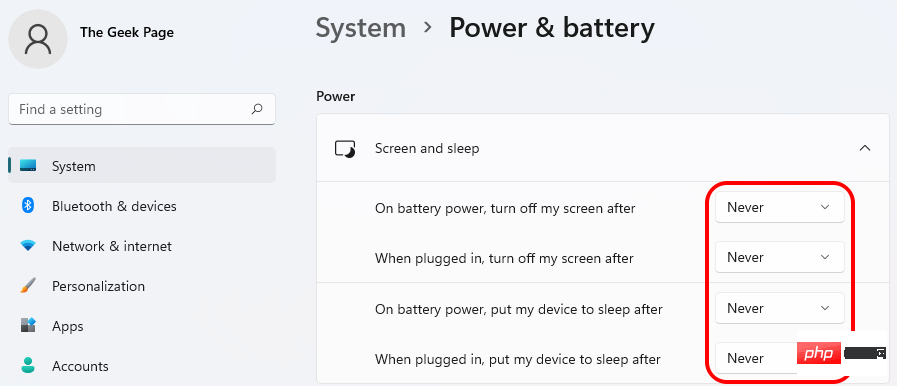
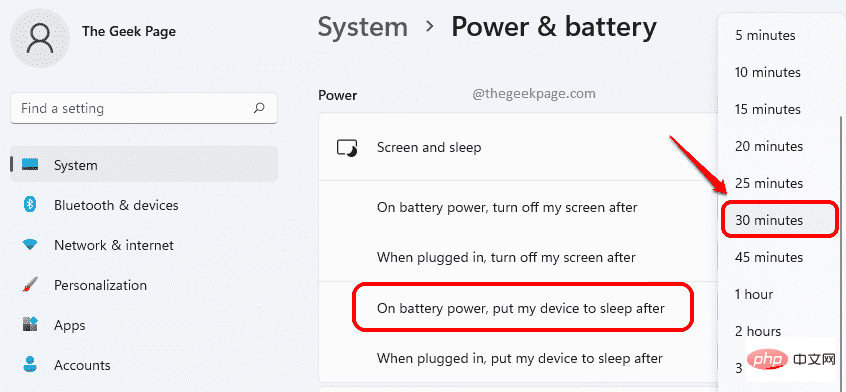
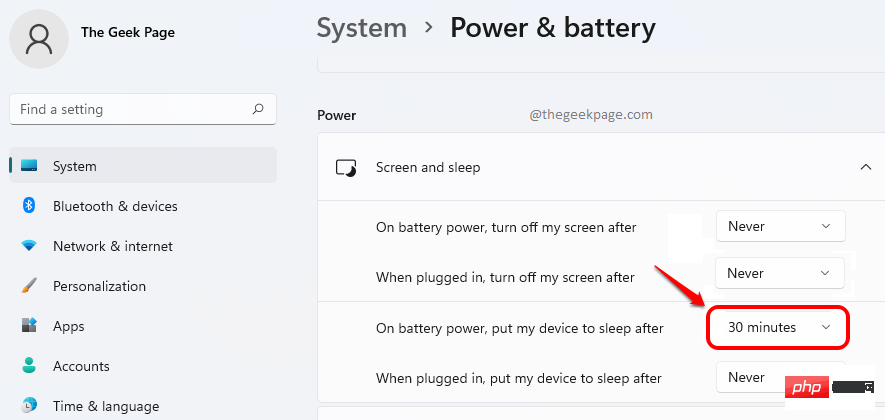
解决方案 7:通过为睡眠模式创建快捷键
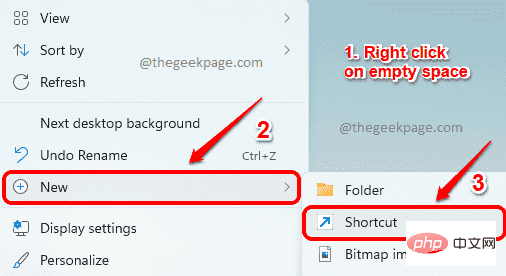
C:\Windows\System32\rundll32.exe powrprof.dll,SetSuspendState
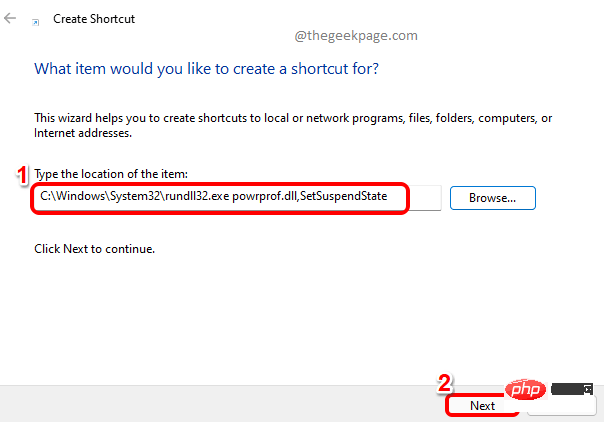
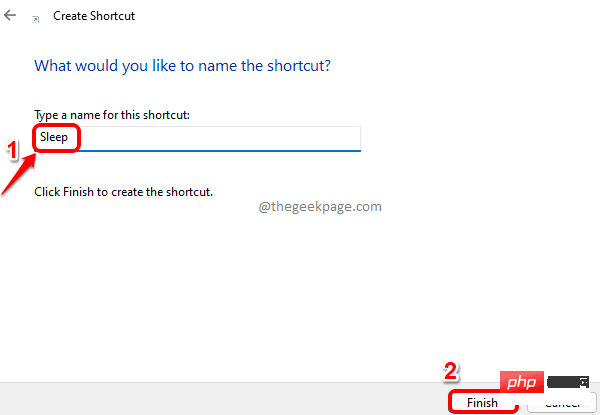
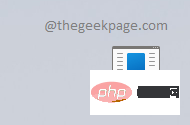
解决方案 8:通过创建热键组合
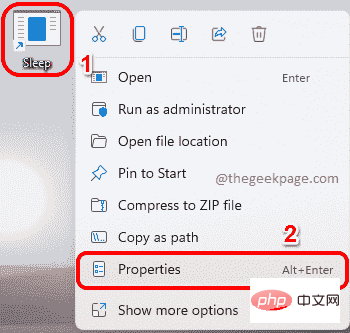
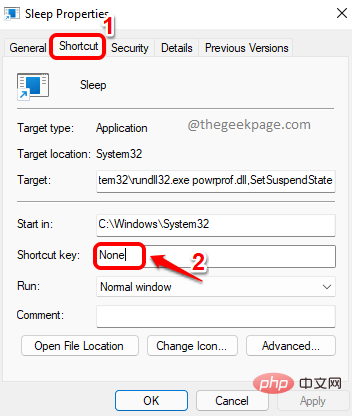
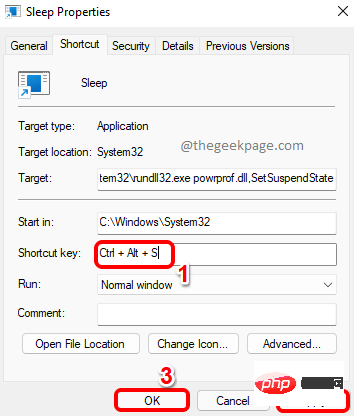
Ce qui précède est le contenu détaillé de. pour plus d'informations, suivez d'autres articles connexes sur le site Web de PHP en chinois!

Outils d'IA chauds

Undresser.AI Undress
Application basée sur l'IA pour créer des photos de nu réalistes

AI Clothes Remover
Outil d'IA en ligne pour supprimer les vêtements des photos.

Undress AI Tool
Images de déshabillage gratuites

Clothoff.io
Dissolvant de vêtements AI

AI Hentai Generator
Générez AI Hentai gratuitement.

Article chaud

Outils chauds

Bloc-notes++7.3.1
Éditeur de code facile à utiliser et gratuit

SublimeText3 version chinoise
Version chinoise, très simple à utiliser

Envoyer Studio 13.0.1
Puissant environnement de développement intégré PHP

Dreamweaver CS6
Outils de développement Web visuel

SublimeText3 version Mac
Logiciel d'édition de code au niveau de Dieu (SublimeText3)
 Comment passer du plug-in Word au navigateur pour l'autorisation de connexion?
Apr 01, 2025 pm 08:27 PM
Comment passer du plug-in Word au navigateur pour l'autorisation de connexion?
Apr 01, 2025 pm 08:27 PM
Comment réaliser l'autorisation de connexion à partir de la demande à l'extérieur de l'application? Dans certaines applications, nous rencontrons souvent la nécessité de passer d'une application à une autre ...
 Comment convertir XML en PDF sur votre téléphone?
Apr 02, 2025 pm 10:18 PM
Comment convertir XML en PDF sur votre téléphone?
Apr 02, 2025 pm 10:18 PM
Il n'est pas facile de convertir XML en PDF directement sur votre téléphone, mais il peut être réalisé à l'aide des services cloud. Il est recommandé d'utiliser une application mobile légère pour télécharger des fichiers XML et recevoir des PDF générés, et de les convertir avec des API Cloud. Les API Cloud utilisent des services informatiques sans serveur et le choix de la bonne plate-forme est crucial. La complexité, la gestion des erreurs, la sécurité et les stratégies d'optimisation doivent être prises en compte lors de la gestion de l'analyse XML et de la génération de PDF. L'ensemble du processus nécessite que l'application frontale et l'API back-end fonctionnent ensemble, et il nécessite une certaine compréhension d'une variété de technologies.
 Comment implémenter un saut croisé pour l'autorisation de connexion du plug-in Word?
Apr 01, 2025 pm 11:27 PM
Comment implémenter un saut croisé pour l'autorisation de connexion du plug-in Word?
Apr 01, 2025 pm 11:27 PM
Comment implémenter un saut croisé pour l'autorisation de connexion du plug-in Word? Lorsque nous utilisons certains plugins de mots, nous rencontrons souvent ce scénario: cliquez sur la connexion dans le plugin ...
 Formatage en ligne XML
Apr 02, 2025 pm 10:06 PM
Formatage en ligne XML
Apr 02, 2025 pm 10:06 PM
Les outils de format en ligne XML organisent automatiquement le code XML désordonné en formats faciles à lire et à maintenir. En analysant l'arbre de syntaxe de XML et en appliquant des règles de formatage, ces outils optimisent la structure du code, améliorant sa maintenabilité et son efficacité de travail d'équipe.
 La production de pages H5 nécessite-t-elle une maintenance continue?
Apr 05, 2025 pm 11:27 PM
La production de pages H5 nécessite-t-elle une maintenance continue?
Apr 05, 2025 pm 11:27 PM
La page H5 doit être maintenue en continu, en raison de facteurs tels que les vulnérabilités du code, la compatibilité des navigateurs, l'optimisation des performances, les mises à jour de sécurité et les améliorations de l'expérience utilisateur. Des méthodes de maintenance efficaces comprennent l'établissement d'un système de test complet, à l'aide d'outils de contrôle de version, de surveiller régulièrement les performances de la page, de collecter les commentaires des utilisateurs et de formuler des plans de maintenance.
 Comment implémenter un rechargement chaud dans Debian
Apr 02, 2025 am 07:54 AM
Comment implémenter un rechargement chaud dans Debian
Apr 02, 2025 am 07:54 AM
Découvrez la commodité de Flutter Hot Recharger sur le système Debian, suivez simplement les étapes ci-dessous: Installez Fluttersdk: Tout d'abord, vous devez installer Fluttersdk sur le système Debian. Visitez le site officiel de Flutter pour télécharger la dernière version stable de SDK et décompresser dans le répertoire spécifié (par exemple, ~ / Flutter). Après cela, ajoutez le répertoire bac de Flutter à la variable d'environnement du chemin du système. Modifiez le fichier ~ / .bashrc ou ~ / .profile, ajoutez le code suivant: exportpath = "$ path: ~ / flutter / bin" Enregistrer le fichier et exécuter la source ~ / .bas
 Jiutian Computing Power Platform Task: La tâche informatique continuera-t-elle à s'exécuter après l'arrêt de l'ordinateur local?
Apr 01, 2025 pm 11:57 PM
Jiutian Computing Power Platform Task: La tâche informatique continuera-t-elle à s'exécuter après l'arrêt de l'ordinateur local?
Apr 01, 2025 pm 11:57 PM
La discussion sur l'état de la tâche après la fermeture de l'ordinateur local de la plate-forme d'alimentation informatique jiutiane. De nombreux utilisateurs rencontreront une question lors de l'utilisation de la plate-forme de puissance de l'informatique jiutienne pour la formation de l'intelligence artificielle ...
 Existe-t-il un outil gratuit XML à PDF pour les téléphones mobiles?
Apr 02, 2025 pm 09:12 PM
Existe-t-il un outil gratuit XML à PDF pour les téléphones mobiles?
Apr 02, 2025 pm 09:12 PM
Il n'y a pas d'outil XML à PDF simple et direct sur mobile. Le processus de visualisation des données requis implique une compréhension et un rendu complexes des données, et la plupart des outils dits "gratuits" sur le marché ont une mauvaise expérience. Il est recommandé d'utiliser des outils côté informatique ou d'utiliser des services cloud, ou de développer vous-même des applications pour obtenir des effets de conversion plus fiables.





