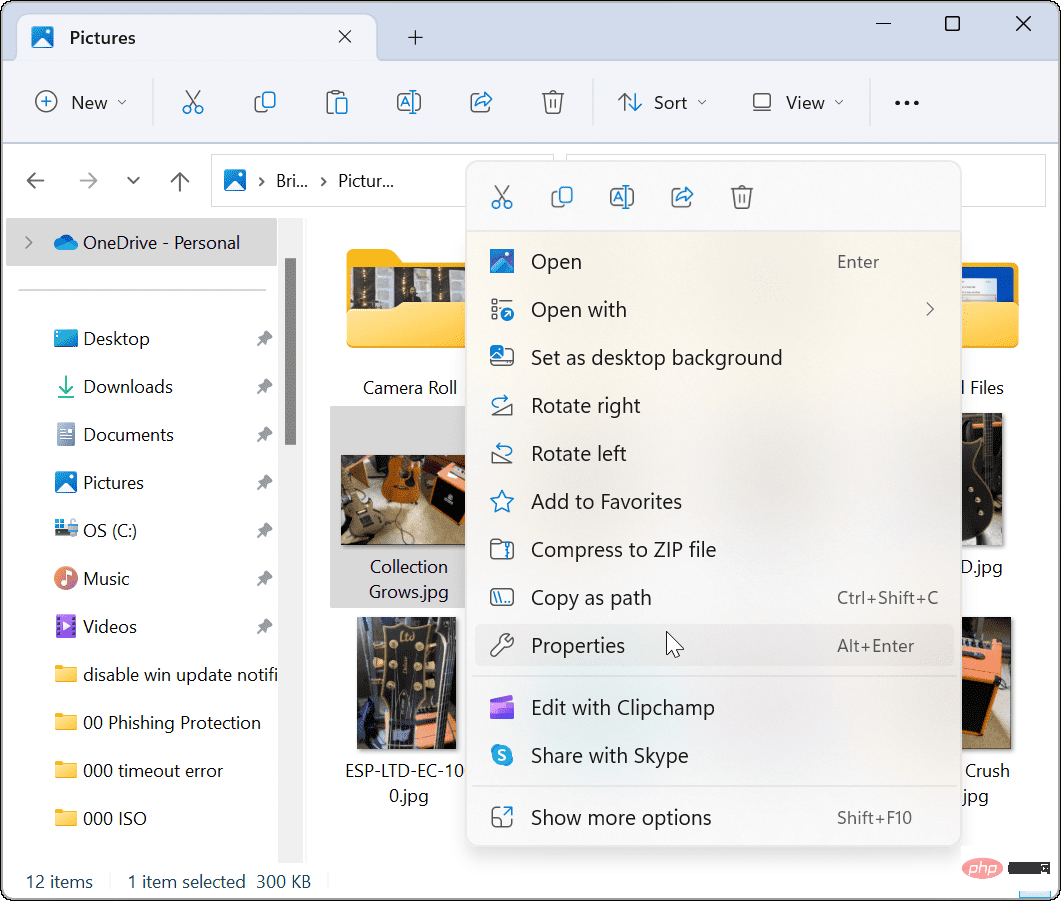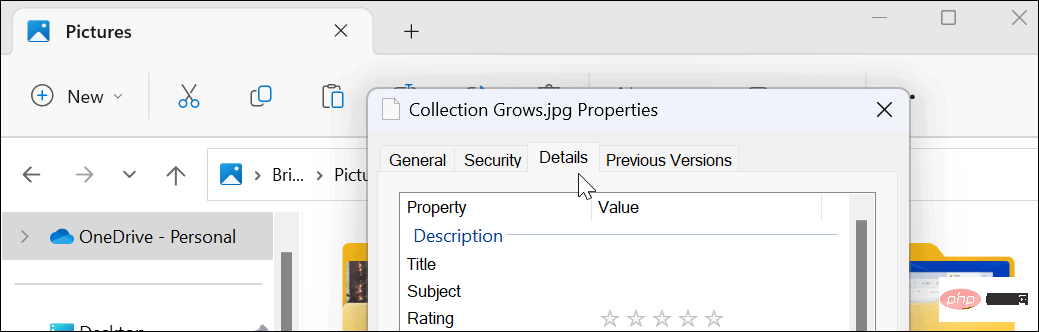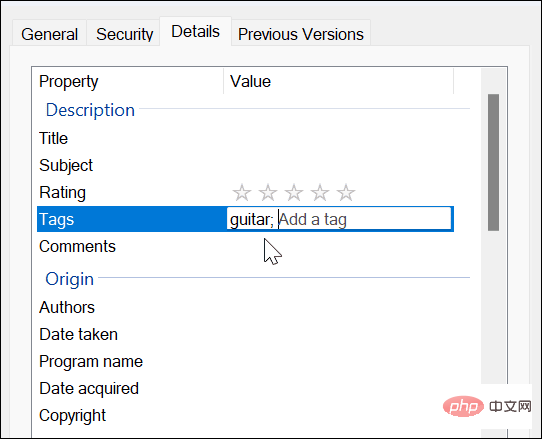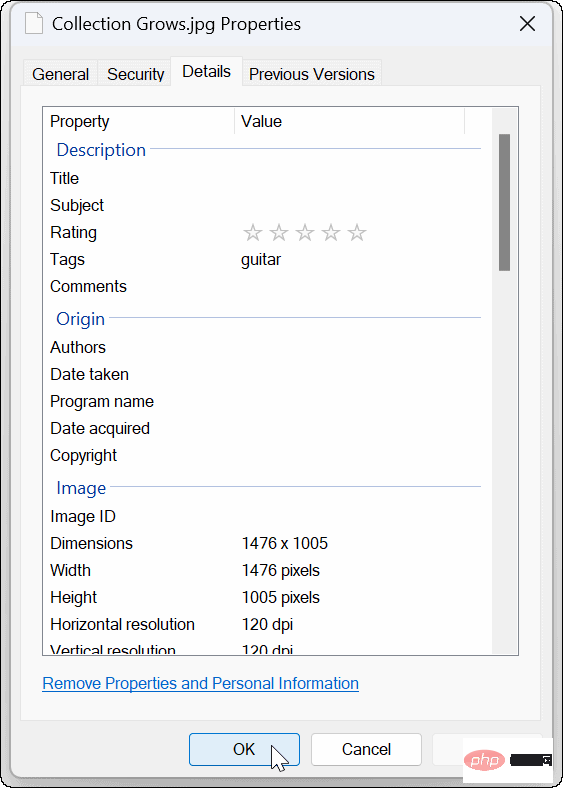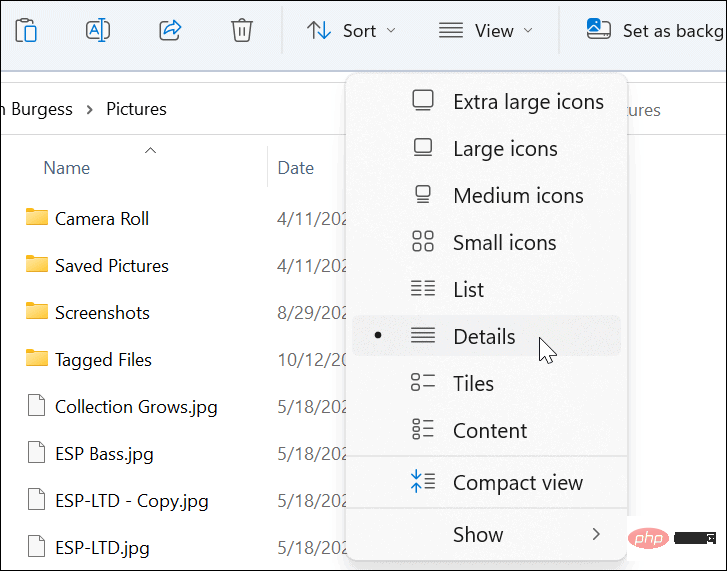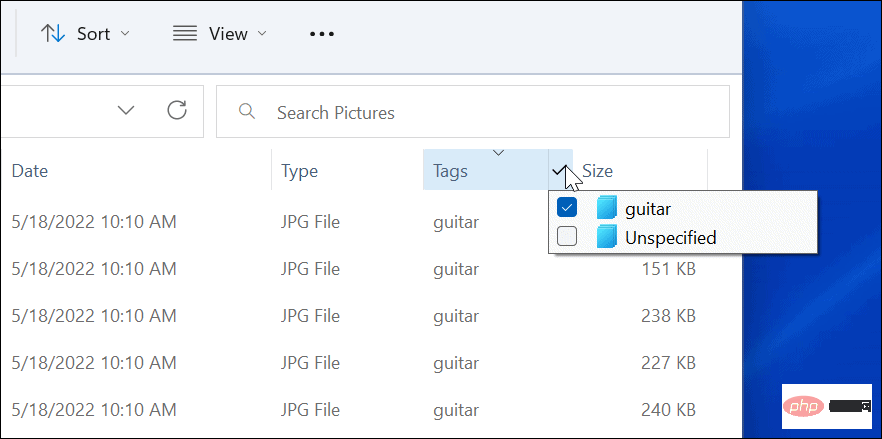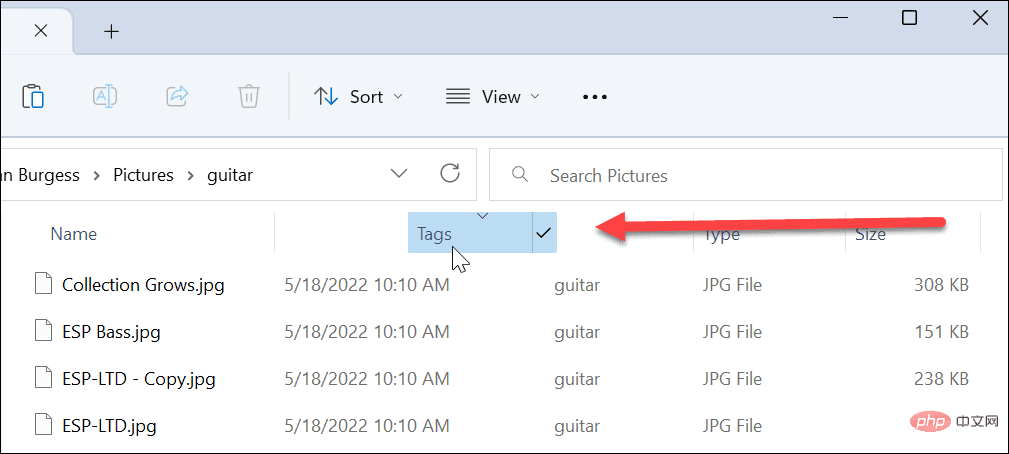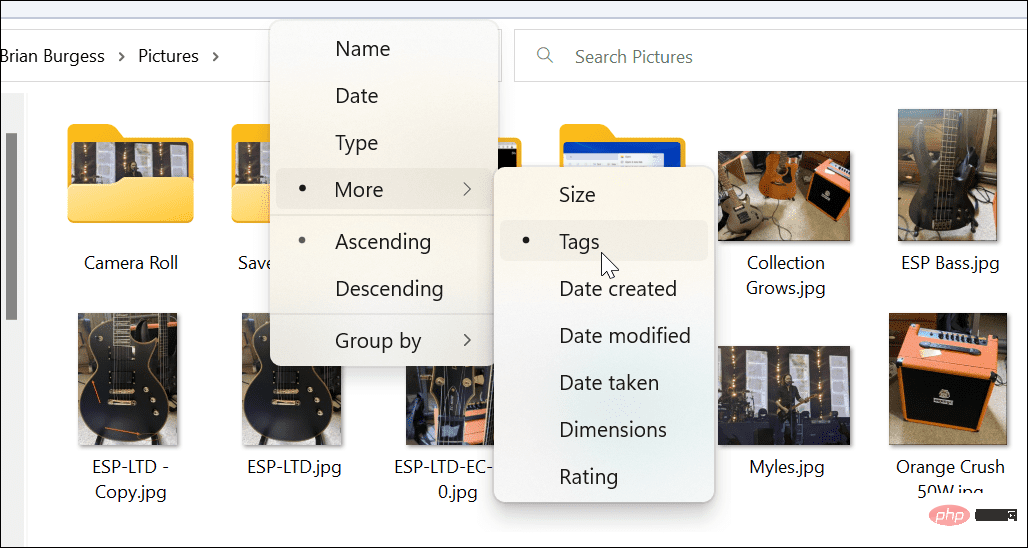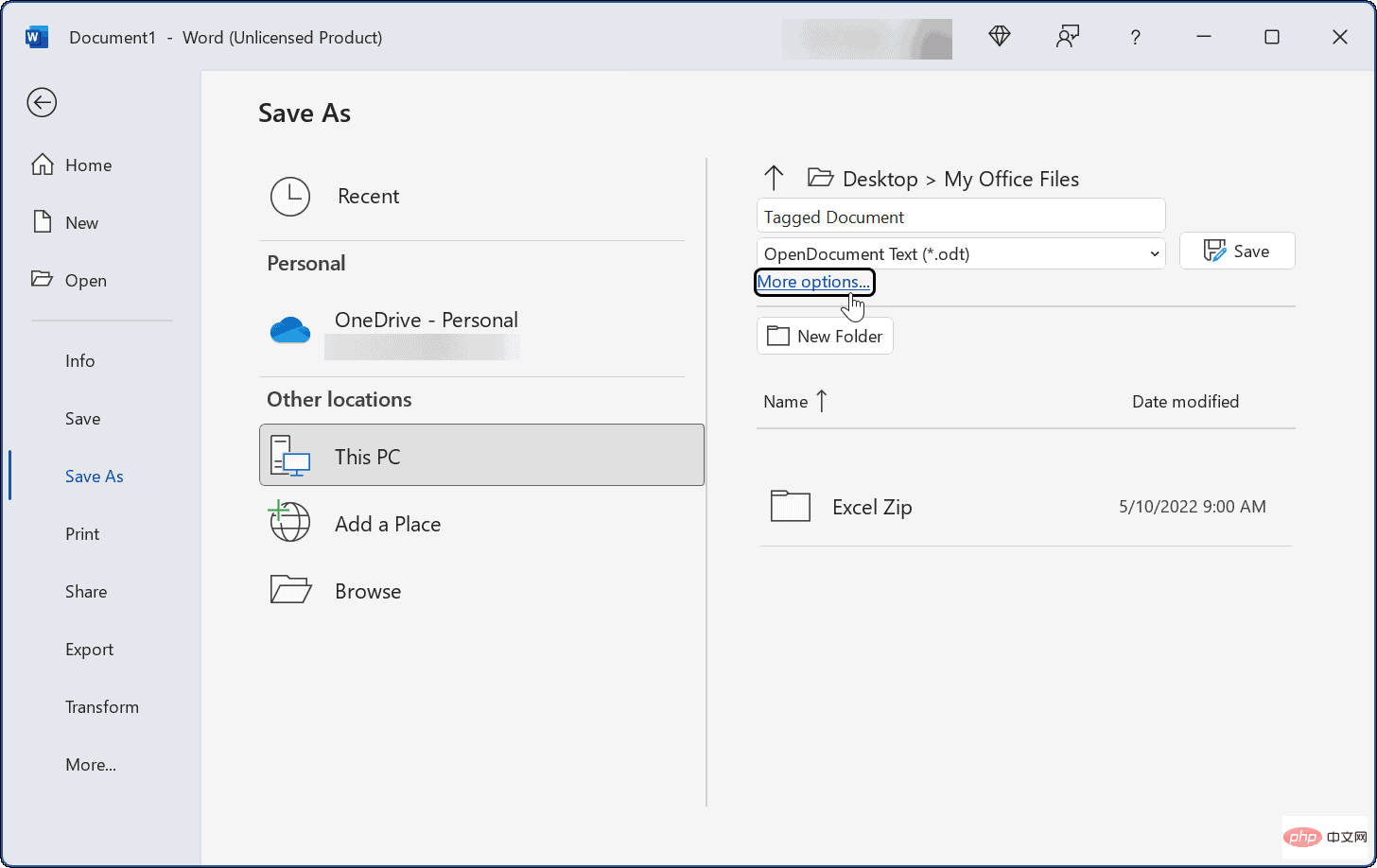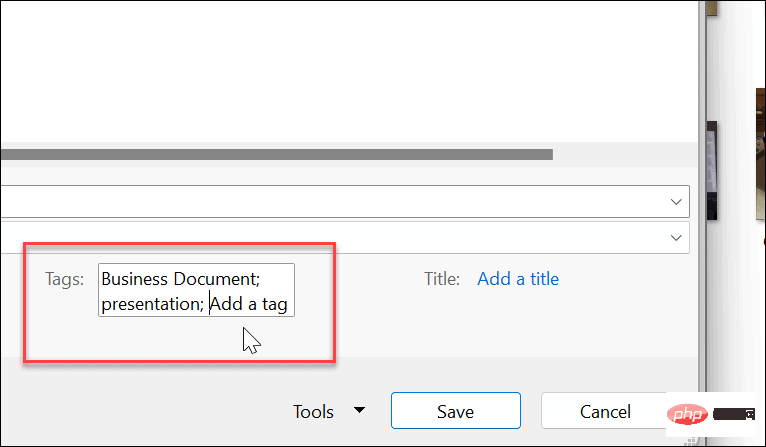Comment ajouter des balises aux fichiers sous Windows 11
Comment baliser des fichiers sur Windows 11
La fonctionnalité de balisage de fichiers n'a rien de nouveau, mais la plupart des gens ne la connaissent pas ou ne l'utilisent pas en raison du processus manuel.
Nous utilisons des photos dans cet exemple, mais vous pouvez ajouter des balises à différents types de fichiers.
Baliser les fichiers sur Windows 11 :
- Ouvrez Explorateur de fichiers et accédez à l'emplacement du fichier que vous souhaitez baliser.
- Cliquez avec le bouton droit sur le fichier et sélectionnez l'option "Propriétés" dans le menu.
Remarque : Vous pouvez sélectionner plusieurs fichiers au lieu de les marquer un par un.
- Lorsque la fenêtre "Propriétés" apparaît, cliquez sur l'onglet "Détails" en haut.

- Cliquez sur le libellé et donnez-lui un nom facile à trouver suivi d'un point-virgule. Par exemple, ici nous nommons ce fichier "GUITAR;" (sans les guillemets) et cliquons sur OK.
REMARQUE : Les points-virgules vous permettent d'ajouter plusieurs balises au fichier si vous le souhaitez.
- Pour vérifier qu'un fichier est correctement balisé, cliquez avec le bouton droit sur le fichier, sélectionnez Propriétés, cliquez sur l'onglet Détails et regardez la section Tag .

Comment rechercher des fichiers marqués sur Windows 11
Une fois que vous avez marqué vos fichiers comme vous le souhaitez, l'étape suivante consiste à les retrouver pendant le processus de recherche. Le processus est très simple.
Pour rechercher un fichier balisé dans l'Explorateur de fichiers sous Windows 11 :
- Lancez Explorateur de fichiers et accédez à l'emplacement du fichier balisé.
- Réglez Vue sur Détails dans la barre d'outils.

- Sous la rubrique Balises , vous verrez les fichiers que vous avez balisés. Dans ce cas, c'est la guitare.

- Vous pouvez également sélectionner les balises souhaitées - seuls ces fichiers apparaîtront dans l'Explorateur de fichiers.
- Si vous souhaitez que l'étiquette apparaisse plus près du fichier, faites glisser le LabelTitre vers le champ Nom.

- De plus, quelle que soit la vue que vous utilisez pour rechercher des fichiers balisés, vous pouvez cliquer sur Trier > Plus > Balises.

Comment ajouter des balises aux fichiers Office
Utilisez la fonctionnalité « Enregistrer » dans n'importe quelle application Office pour ajouter des balises directement aux documents Microsoft Office, y compris les feuilles de calcul et les présentations.
Ajoutez des balises aux fichiers Office :
- Créez votre document, feuille de calcul ou présentation et cliquez sur Fichier > Enregistrer sous.
- Cliquez sur l'option Plus d'options sous les champs Nom de fichier et Type.

- Maintenant, entrez un nom pour votre document, sélectionnez le type de fichier, cliquez dans le champ Étiquette et entrez comment vous souhaitez qu'il soit plus facile à trouver à l'avenir.
- Comme les autres fichiers présentés ci-dessus, vous devez ajouter un point-virgule dans la balise, tel que "document commercial ; " (sans les guillemets) et cliquer sur Enregistrer.

Rechercher des fichiers sur Windows 11
Les balises sont un excellent moyen de vous aider à organiser vos fichiers. Mais attention, cela ne fonctionne qu'avec certains types de fichiers, comme les fichiers Office (.docx, .xlsx, etc.). Les balises sont prises en charge pour les images JPEG ou JPG, mais elles ne sont pas disponibles pour les images PNG, PDF et ISO.
Vous saurez si le type de fichier ne prend pas en charge les balises car l'option de balise n'est pas disponible dans l'onglet détails. Comme nous l'avons mentionné précédemment, l'ajout de balises n'a rien de nouveau. Si vous n'utilisez pas déjà Windows 11, découvrez comment ajouter des balises aux fichiers sous Windows 10.
Ce qui précède est le contenu détaillé de. pour plus d'informations, suivez d'autres articles connexes sur le site Web de PHP en chinois!

Outils d'IA chauds

Undresser.AI Undress
Application basée sur l'IA pour créer des photos de nu réalistes

AI Clothes Remover
Outil d'IA en ligne pour supprimer les vêtements des photos.

Undress AI Tool
Images de déshabillage gratuites

Clothoff.io
Dissolvant de vêtements AI

AI Hentai Generator
Générez AI Hentai gratuitement.

Article chaud

Outils chauds

Bloc-notes++7.3.1
Éditeur de code facile à utiliser et gratuit

SublimeText3 version chinoise
Version chinoise, très simple à utiliser

Envoyer Studio 13.0.1
Puissant environnement de développement intégré PHP

Dreamweaver CS6
Outils de développement Web visuel

SublimeText3 version Mac
Logiciel d'édition de code au niveau de Dieu (SublimeText3)