
Les iPad d'Apple ne sont pas censés être difficiles à utiliser ou à manipuler, mais cela ne signifie pas qu'ils sont exempts de bugs ou de problèmes.
Malheureusement, si votre iPad cesse de fonctionner, il peut être difficile de résoudre ses problèmes. Par exemple, si votre iPad est bloqué sur le logo Apple, vous devez en résoudre la cause.
Heureusement, cela devrait être une solution facile. Si vous vous demandez comment réparer un iPad bloqué sur le logo Apple, voici quelques suggestions pour vous aider.
La plupart des utilisateurs verront le logo Apple apparaître sur l'iPad pendant une longue période lors de la mise à jour de l'appareil - généralement avec une barre de progression en dessous.
Si tel est le cas, mettez votre iPad de côté et attendez que la mise à jour soit terminée. Il n'est pas recommandé d'interrompre ce processus car cela pourrait endommager votre appareil. Une fois la mise à jour terminée, vous devriez pouvoir l'utiliser sans aucun problème.

iPad Assurez-vous qu'il est branché lors de la mise à jour. N’appuyez pas non plus sur des boutons externes car vous ne souhaitez pas interrompre le processus de mise à jour. Il en va de même pour votre iPhone.
Si vous êtes sûr que votre iPad n'a pas été mis à jour (ou que le processus ne continue pas après quelques heures ), vous pouvez forcer le redémarrage.
Forcer le redémarrage de l'iPad Pro :
Ouvrez iTunes sur votre PC ou ouvrez le Finder sur un Mac exécutant Catalina ou une version supérieure .
5. Utilisez le mode de récupération pour mettre à jour l'iPad avec le bouton d'accueilSi vous en avez unAccueil# Pour anciens iPad avec des boutons 🎜🎜#, vous pouvez le faire fonctionner via le mode de récupération .
Le processus est similaire à la restauration d'un iPad Face ID ; utilisez plutôt les étapes suivantes :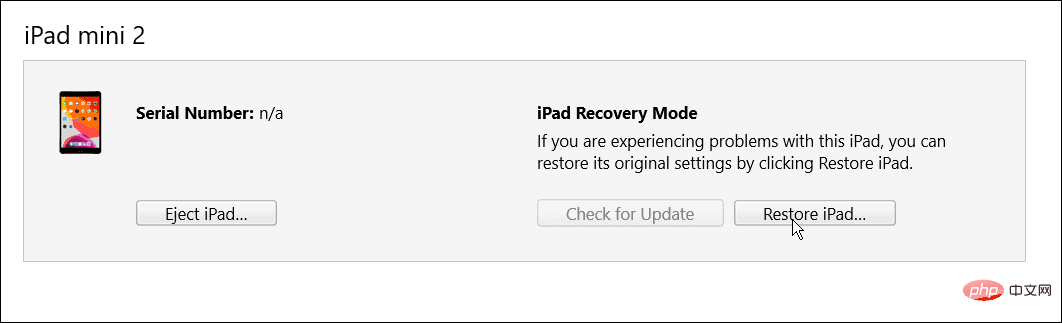
Catalina ou une version ultérieure. Maintenez le
bouton d'alimentationjusqu'à ce que l'écran
glissière pour arrêter ou en mode (DFU) (avec bouton d'accueil). Pour utiliser le mode DFU pour restaurer un ancien iPad, veuillez procéder comme suit : Tout comme les anciens iPad, vous pouvez utiliser le mode DFU pour les restaurer avec les éléments suivants étapes iPad : Si votre iPad est bloqué sur le logo Apple, vous devriez pouvoir le dépanner en suivant les étapes ci-dessus. Habituellement, ce n’est que dans de rares cas que vous voyez votre iPad bloqué sur le logo Apple. Mais que vous ayez un ancien appareil doté d'un bouton Accueil ou un iPad actuel avec Face ID, les étapes indiquées ci-dessus devraient le faire fonctionner à nouveau. Bien sûr, il peut y avoir d'autres problèmes avec votre iPad. Par exemple, découvrez comment réparer l'absence de son sur l'iPad ou découvrez comment réparer le chargement lent de l'iPad. Vous souhaiterez peut-être également exécuter le rapport de confidentialité des applications sur votre iPhone ou iPad.
7. Utilisez le mode DFU pour restaurer les nouveaux iPad (2018 et plus récents)
Dépannage des problèmes liés à l'iPad
Ce qui précède est le contenu détaillé de. pour plus d'informations, suivez d'autres articles connexes sur le site Web de PHP en chinois!
 Que signifie le réseau Apple LTE ?
Que signifie le réseau Apple LTE ?
 Le rôle du mode Ne pas déranger d'Apple
Le rôle du mode Ne pas déranger d'Apple
 Comment résoudre le problème selon lequel Apple ne peut pas télécharger plus de 200 fichiers
Comment résoudre le problème selon lequel Apple ne peut pas télécharger plus de 200 fichiers
 les jeux sur iPad n'ont pas de son
les jeux sur iPad n'ont pas de son
 Que dois-je faire si mon iPad ne peut pas être chargé ?
Que dois-je faire si mon iPad ne peut pas être chargé ?
 Comment ouvrir des fichiers HTML sur iPad
Comment ouvrir des fichiers HTML sur iPad
 emplacement.assign
emplacement.assign
 Comment lire des données Excel en HTML
Comment lire des données Excel en HTML