

Si vous donnez un iPhone à vos enfants, vous souhaiterez peut-être gérer les sites Web qu'ils visitent. Voici donc comment bloquer et débloquer des sites Web sur iPhone.
Si vous êtes parent et autorisez votre enfant à utiliser un iPhone, vous ne souhaiterez peut-être pas autoriser l'accès à des sites Web ou à des groupes de sites Web spécifiques. Dans cette situation ou dans des situations similaires, vous pouvez bloquer et débloquer des sites Web sur iPhone.
Il peut s'agir d'un site Web à thème adulte ou d'un autre site Web que vous souhaitez bloquer pour d'autres raisons. Bloquer et débloquer des sites Web sur iPhone est aussi simple que quelques clics.
Dans notre exemple, nous utilisons un iPhone exécutant iOS 16.1 et utilisant la fonction Screen Time.
La fonction Temps d'écran sur iPhone vous permet de bloquer des sites Web spécifiques auxquels vous ne souhaitez pas que d'autres personnes accèdent lorsque vous leur confiez votre téléphone. Après avoir bloqué un site, les utilisateurs recevront une notification indiquant que le site n'est pas disponible.
Pour bloquer les sites Web sur iPhone à l'aide de Screen Time :
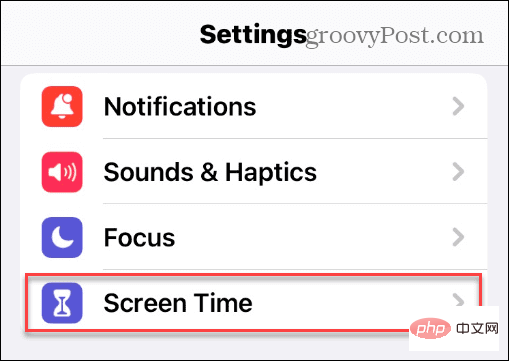
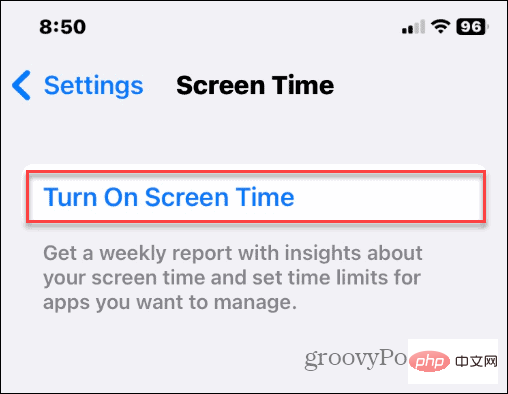
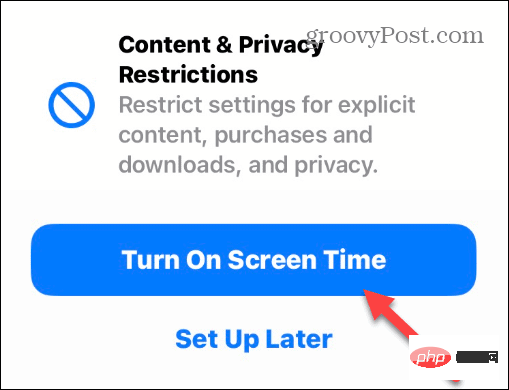
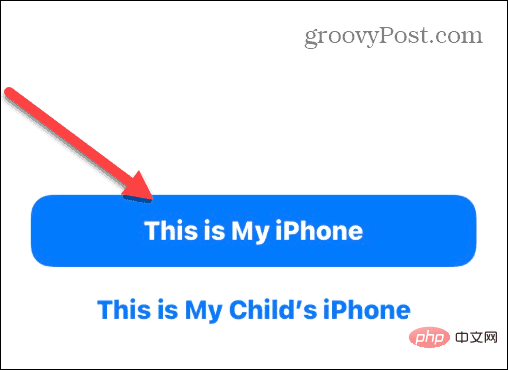
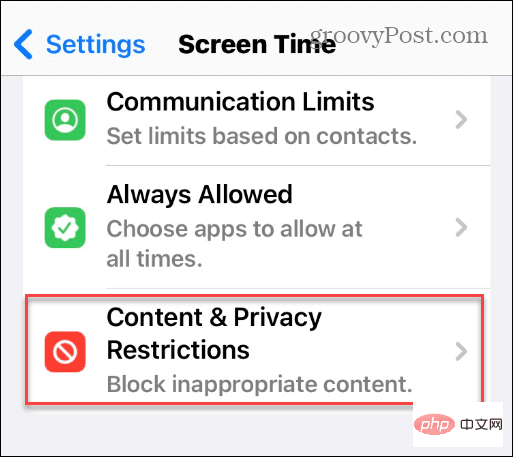
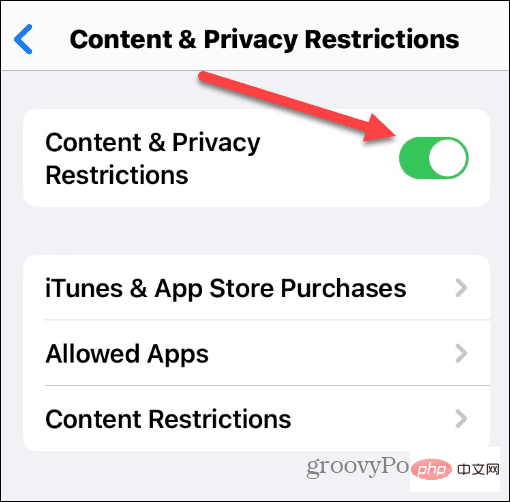
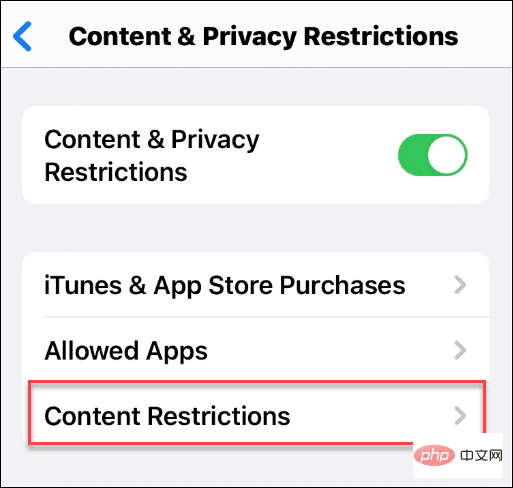
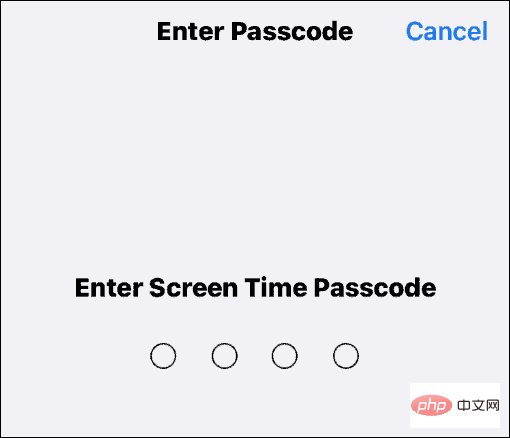
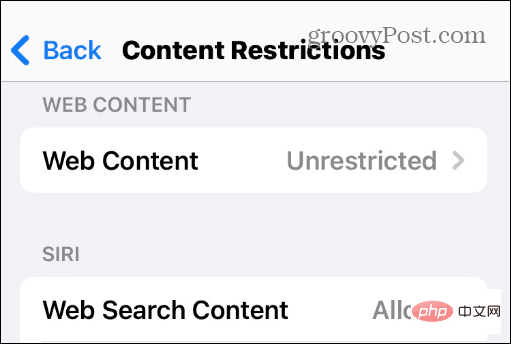
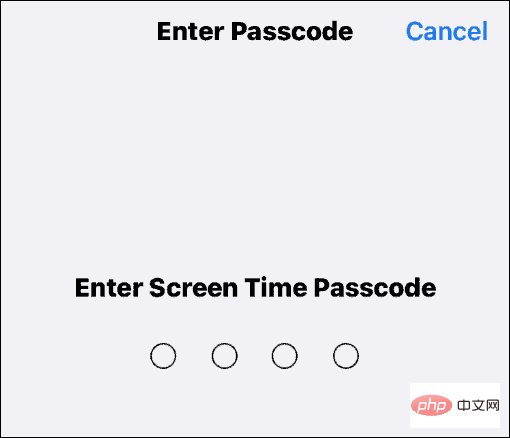
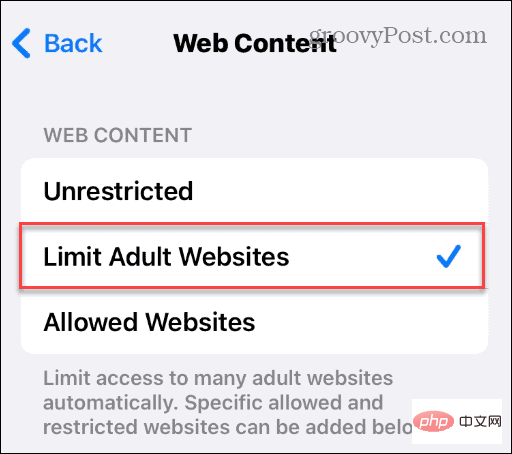
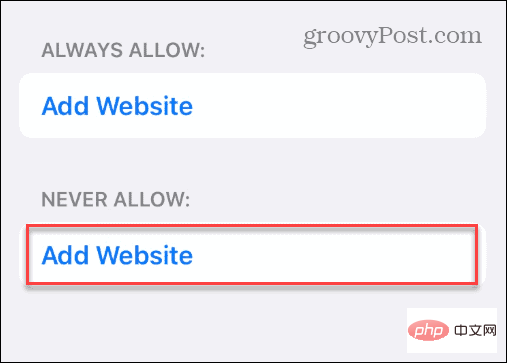
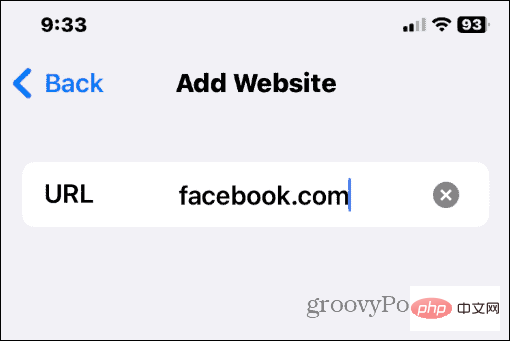
Si vous souhaitez ajouter plus de sites à la liste de blocage, allez au même endroit et ajoutez-les. Si vous souhaitez autoriser un site plus tard, vous pouvez y accéder et le supprimer de la liste « Ne jamais autoriser ».
Par exemple, dans la capture d'écran ci-dessous, nous avons bloqué définitivement Facebook et Twitter et avons toujours autorisé le passage de PBS Kids.
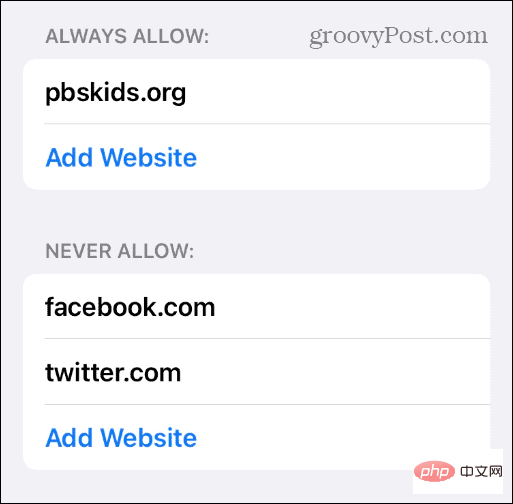
De plus, si vous souhaitez toujours autoriser le site Web, sélectionnez « Ajouter un site Web » dans la section « Toujours autoriser » et insérez l'URL.
Lorsque cette personne tente d'accéder à un site Web que vous avez bloqué, la page ne se lance pas. Au lieu de cela, une page de démarrage s'affichera indiquant à l'utilisateur que la page est restreinte.
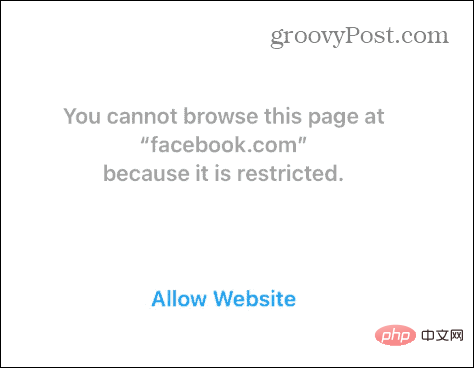
Il est également important de noter que Safari (et d'autres navigateurs) affichera également les sites autorisés liens cependant, si ; s'ils cliquent sur le lien, un écran apparaîtra vous demandant votre Mot de passe Screen Time. Par conséquent, vous devez vous assurer que le code est privé et ne peut pas être facilement deviné.
Votre enfant ou quelqu'un d'autre doit vous remettre son téléphone, afin que vous puissiez décider de débloquer le site ou de le restreindre.
En plus de bloquer des sites Web sur iPhone, vous pouvez également bloquer des jeux et des applications spécifiques, des achats en magasin et du contenu explicite avec Screen Time Accès aux langues, etc. .
De plus, il est important de noter qu'après avoir accédé à un site pour le bloquer à l'aide de Screen Time, il finira par être bloqué dans tous les navigateurs installés sur votre iPhone. Par conséquent, les utilisateurs ne peuvent pas contourner les sites bloqués à l’aide d’autres navigateurs tels que Google Chrome ou Firefox. La seule façon d'autoriser le passage d'un site bloqué est d'utiliser votre mot de passe pour lui permettre temporairement de passer ou de supprimer l'URL de la section Contenu bloqué de Screen Time.
Les sites Web ne sont pas le seul contenu que vous pouvez bloquer sur votre iPhone. Par exemple, vous pouvez bloquer les appelants inconnus pour éviter le spam et autres appels indésirables. De plus, vous souhaiterez peut-être bloquer un contact sur votre iPhone si vous ne souhaitez pas entendre parler de quelqu'un.
Ce qui précède est le contenu détaillé de. pour plus d'informations, suivez d'autres articles connexes sur le site Web de PHP en chinois!
 Introduction à l'utilisation de la fonction stickline
Introduction à l'utilisation de la fonction stickline
 Que fait Python ?
Que fait Python ?
 Comment utiliser l'éditeur d'atomes
Comment utiliser l'éditeur d'atomes
 Étapes WeChat
Étapes WeChat
 qu'est-ce que la programmation Python
qu'est-ce que la programmation Python
 Les performances des micro-ordinateurs dépendent principalement de
Les performances des micro-ordinateurs dépendent principalement de
 Quel échange est EDX ?
Quel échange est EDX ?
 Quelles sont les commandes de nettoyage de disque ?
Quelles sont les commandes de nettoyage de disque ?