Comment connecter et utiliser un deuxième moniteur sur Mac
Si un seul écran ne suffit pas pour afficher tout ce dont vous avez besoin en même temps, pensez à vous procurer un deuxième écran. Voici comment gérer plusieurs écrans sous macOS.
Beaucoup de gens effectuent beaucoup de travail sur leur Mac, mais ils n’ont pas nécessairement une vue d’ensemble. En raison des nombreuses applications requises pour cette tâche, davantage de pixels sont nécessaires pour jouer.
Cependant, l'espace de bureau d'un grand écran avec une résolution 4K, un 5K Studio Display ou même un 6K Pro Display XDR peut ne pas suffire à répondre à vos besoins. Après avoir déplacé trop souvent les applications sur l’écran, il devient tentant d’étendre physiquement votre espace de travail numérique sur un deuxième écran.
Pourquoi deux écrans ou plus ?
En plus de simplement vous donner plus de pixels avec lesquels travailler, l'utilisation d'une configuration informatique multi-écrans offre encore plus de bonus de productivité.
Vous pouvez diviser plus clairement vos applications entre les écrans. Du point de vue de la productivité, vous pouvez placer des applications secondaires sur les écrans périphériques tout en gardant clair l'affichage principal de vos outils principaux.
Par exemple, lorsqu'il utilise Photoshop sur l'écran d'accueil, un artiste peut décider d'utiliser l'écran latéral comme image source d'inspiration. Les monteurs vidéo peuvent consacrer le moniteur à l'affichage des séquences qu'ils sont en train de monter, par exemple pour l'étalonnage des couleurs.
Cela peut aussi être aussi simple que de consacrer un seul écran à toutes vos applications sociales et de communication afin qu'elles ne vous gênent pas pendant que vous vous concentrez. Ou bien, ayez une application sur cet écran latéral que vous surveillez constamment afin qu'elle soit toujours disponible sans avoir à l'ouvrir à chaque fois.
Vous n'avez pas non plus besoin de monter le moniteur en orientation paysage, ce qui vous offre d'autres avantages. Prenons notre équipe éditoriale comme exemple, certaines personnes utilisent des moniteurs secondaires en orientation portrait afin de pouvoir lire les documents plus facilement sans trop les faire défiler. En fonction de la tâche que vous envisagez, l'utilisation de deux écrans ou plus sera presque certainement utile.
Combien d’écrans votre Mac peut-il gérer ?
Bien que vous puissiez rêver d'avoir plusieurs écrans à votre bureau et de faire semblant de travailler au « marché » à votre bureau, ou de pouvoir lire et regarder plusieurs vidéos YouTube en même temps, tout le monde ne peut pas le faire.
Placer autant d’écrans sur un bureau n’est pas seulement un problème financier ou physique. Cela peut simplement être une limitation de votre Mac.
Certains Mac ne peuvent gérer qu'un seul écran externe 6K. D’autres pourraient en utiliser davantage.
Pour savoir combien d'écrans vous pouvez connecter à votre Mac, consultez la liste des produits Apple ou la page d'assistance de l'entreprise pour une fiche technique. Selon le modèle, vous pouvez disposer d'un port HDMI ou utiliser DisplayPort 1.4 dans Thunderbolt 3 pour connecter le moniteur.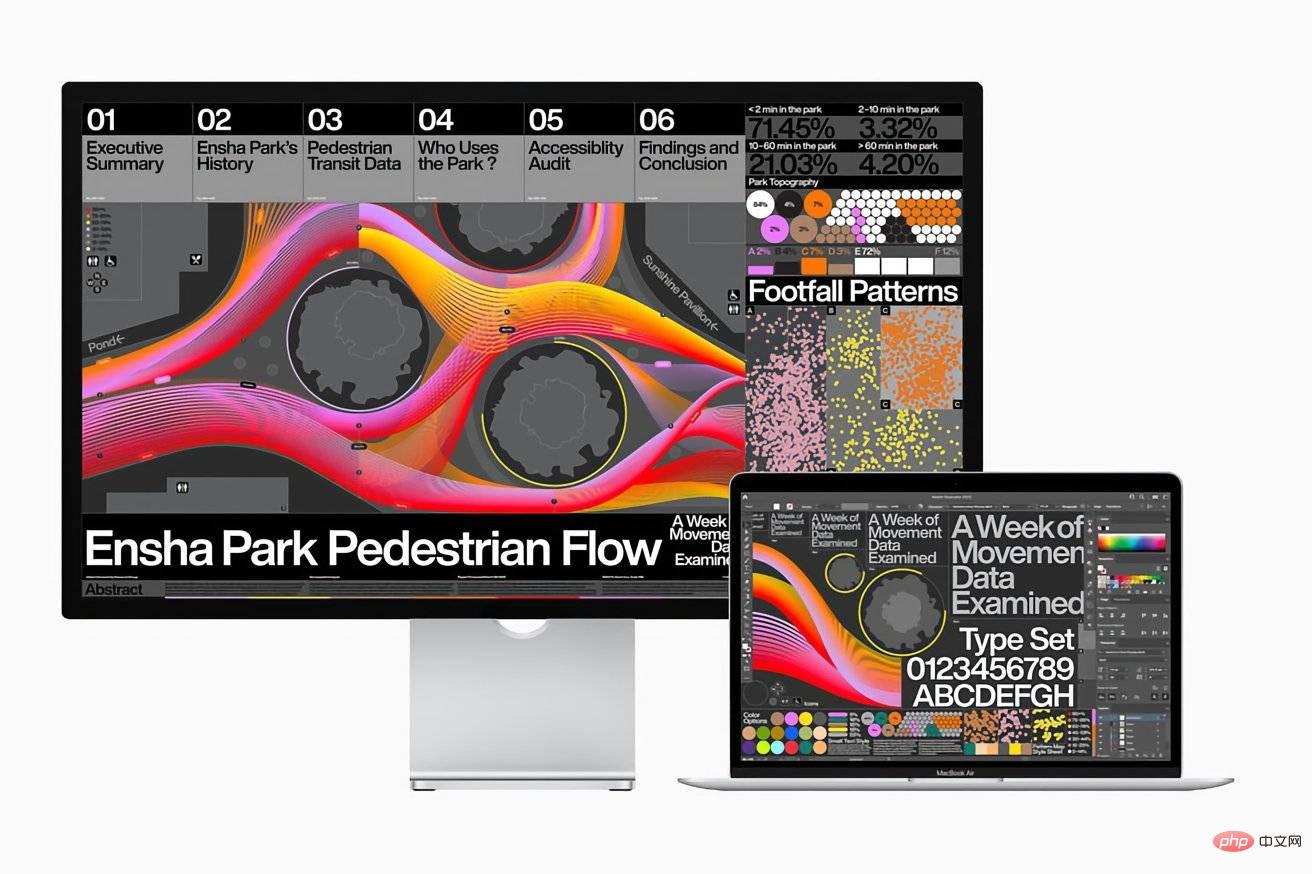
Les modèles Apple Silicon dotés de la puce M1 peuvent gérer deux écrans sur le Mac mini, dont un écran 6K via Thunderbolt et un écran 4K via HDMI. Le MacBook Pro M1 13 pouces et le MacBook Air peuvent gérer un seul écran externe 6K, ainsi que des versions intégrées.
Le M1 Pro du MacBook Pro 14 pouces est capable de gérer deux écrans externes 6K, et le M1 Max augmente ce nombre à trois. Enfin, le M1 Ultra de Mac Studio est capable de gérer jusqu'à quatre écrans 6K via USB-C et un écran 4K via HDMI.
Configuration
La première étape consiste à connecter votre moniteur à votre Mac. C'est relativement simple puisqu'il vous suffit de brancher le câble du moniteur sur le port approprié de votre Mac.
S'il existe des différences de port, comme la nécessité d'utiliser le HDMI avec un moniteur mais l'impossibilité de se connecter sur votre Mac, vous pouvez utiliser un adaptateur. Il en existe de nombreux disponibles sur le marché pour modifier les connexions vidéo, mais d'autres dongles multiports et stations d'accueil peuvent fournir la même fonctionnalité avec des ports supplémentaires.
Une fois physiquement connecté, votre Mac devrait automatiquement détecter la présence du moniteur.
Après avoir placé et connecté le matériel, l'étape suivante consiste à configurer macOS. Tout cela se fait dans le même menu Affichages, accessible en cliquant sur l'icône Apple, Préférences Système et Affichages dans le menu.
À ce stade, macOS devrait afficher tous les écrans connectés à votre Mac. Sinon, maintenez Option enfoncée pour afficher le bouton Détecter les affichages et cliquez dessus.
En fonction de vos besoins, vous devrez peut-être informer macOS que vous allez mettre en miroir ou étendre l'affichage.
 Vous pouvez modifier la résolution et choisir d'agrandir ou de refléter l'affichage dans les paramètres d'affichage.
Vous pouvez modifier la résolution et choisir d'agrandir ou de refléter l'affichage dans les paramètres d'affichage. Comment mettre en miroir ou étendre votre affichage dans macOS
- Cliquez sur l'icône Apple dans le menu, puis cliquez sur Préférences Système, puis cliquez sur Affichages.
- Cliquez sur Afficher les paramètres.
- Cliquez sur le nom du moniteur que vous souhaitez régler dans la barre latérale gauche.
- Cliquez sur le menu déroulant « Utiliser comme » et sélectionnez la fonction souhaitée.
- L'affichage étendu augmentera votre espace de travail afin qu'il s'étende sur tout l'écran.
- Sélectionner Miroir pour utiliser le nom d'un autre écran fera que macOS affichera la même image sur les deux moniteurs.
- Vous pouvez également, dans la fenêtre d'affichage, cliquez avec le bouton droit sur l'écran dont vous souhaitez modifier les propriétés et sélectionnez Étendre l'affichage ou Miroir.
Lorsque vous disposez de plusieurs moniteurs, macOS essaiera de conserver le moniteur d'origine comme moniteur principal, qui fait référence à l'écran sur lequel les nouvelles applications se chargeront et seront généralement au centre de votre attention. Vous devrez peut-être modifier cela si vous ajoutez un nouveau moniteur plus grand à votre configuration.
Comment définir un deuxième moniteur comme moniteur principal dans macOS
- Cliquez sur l'icône Apple dans le menu, puis cliquez sur Préférences Système, puis cliquez sur Affichages.
- Cliquez avec le bouton droit sur sur l'écran que vous souhaitez comme écran principal et sélectionnez Affichage principal.
- Vous pouvez également faire glisser la petite barre blanche de votre moniteur principal actuel vers l'endroit où vous souhaitez qu'il soit votre moniteur principal.
- Vous pouvez également cliquer sur Paramètres d'affichage, sélectionner Moniteur, puis sélectionner Affichage principal sous Utiliser comme.
Affiner les paramètres
Le menu Affichages propose de nombreuses options pour optimiser encore plus l'utilisation de votre deuxième écran.
Tout d'abord, vous pouvez faire glisser les positions de l'écran dans la fenêtre d'affichage à peu près là où elles se trouveraient dans la vie réelle, afin de pouvoir déplacer votre curseur d'un écran à l'autre de manière plus transparente.
Ceci n'est pas exact car macOS connaît la résolution mais pas la taille physique de l'écran. La mise à l'échelle peut ne pas être précise pour chaque moniteur.
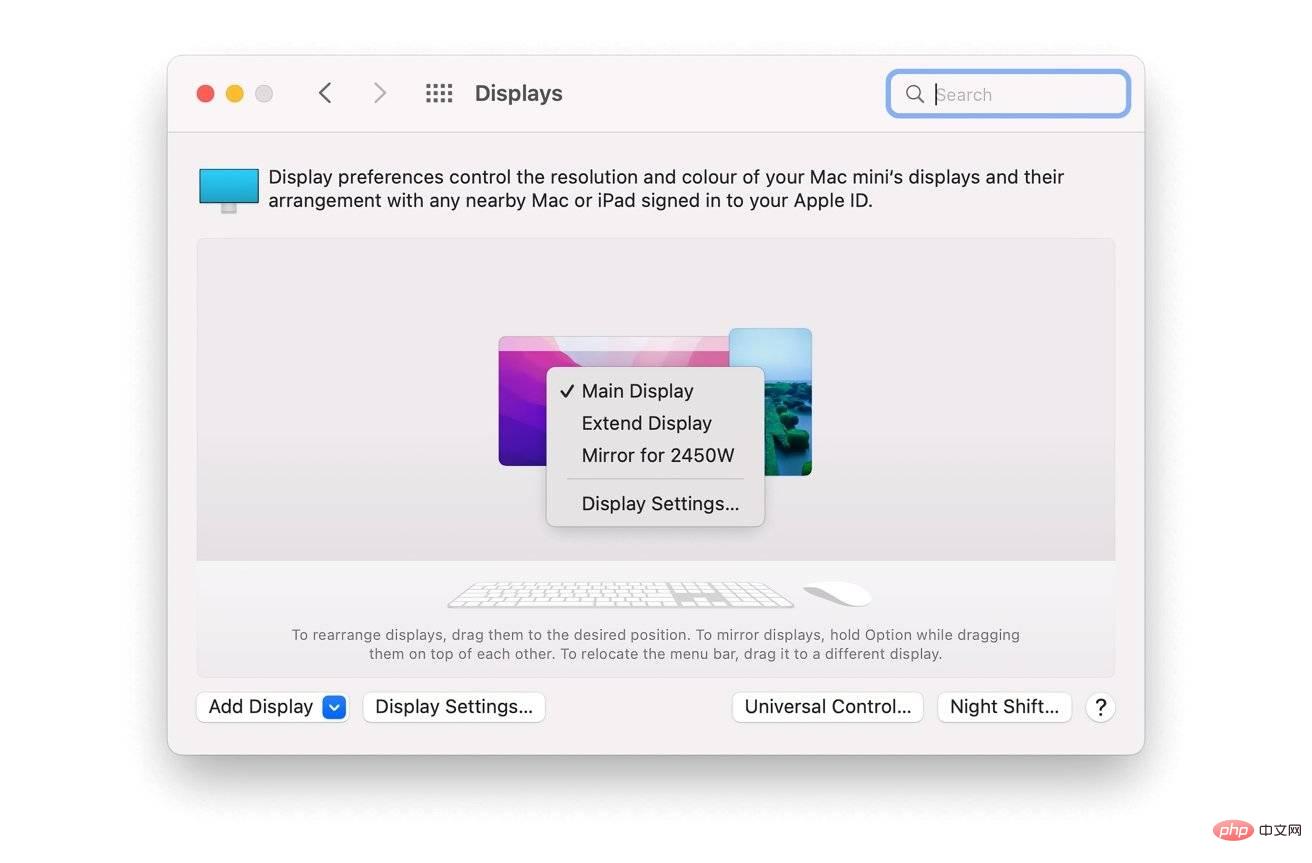 La fenêtre d'affichage dans les Préférences Système vous permet de repositionner votre moniteur pour refléter la vie réelle.
La fenêtre d'affichage dans les Préférences Système vous permet de repositionner votre moniteur pour refléter la vie réelle. Cliquer sur Paramètres d'affichage vous donnera plus d'options pour gérer votre nouvel affichage. Si vous ajoutez un écran 4K ou supérieur à votre arrangement, vous souhaiterez peut-être sélectionner Échelle sous Résolution, puis sélectionner une résolution inférieure.
Cela rendra votre bureau plus facile à lire sans vous fatiguer les yeux.
Un autre élément clé ici est la rotation, utilisez-la si votre moniteur est monté en orientation verticale. Choisissez 90 degrés ou 270 degrés pour une disposition verticale sur un écran spécifique, mais vous pouvez également choisir d'utiliser 180 degrés si votre moniteur est en mode paysage mais à l'envers.
 Vous pourriez envisager de faire pivoter votre deuxième moniteur, macOS a un paramètre pour cela.
Vous pourriez envisager de faire pivoter votre deuxième moniteur, macOS a un paramètre pour cela. Vous devrez peut-être également ajuster le profil de couleur, car les utilisateurs peuvent avoir différents moniteurs lorsqu'ils sont visualisés côte à côte, par exemple un avec une température de couleur plus chaude.
Qu'en est-il du Sidecar et du Contrôle Universel ?
Bien que vous puissiez connecter un deuxième moniteur ou un téléviseur de secours à votre Mac, Apple offre la possibilité d'étendre votre espace de travail numérique sans avoir besoin d'un écran dédié supplémentaire. Si vous avez un iPad à proximité, Sidecar et Universal Control proposent des options supplémentaires, mais de différentes manières.
Tout d'abord, Sidecar est un mode qui transforme votre iPad en un écran secondaire, comme une extension du bureau de votre Mac. C'est plus qu'un simple écran, car une interactivité supplémentaire est disponible si vous possédez un Apple Pencil, mais vous pouvez contrôler les mêmes options de mise en miroir et d'autres paramètres dans la fenêtre Écrans.
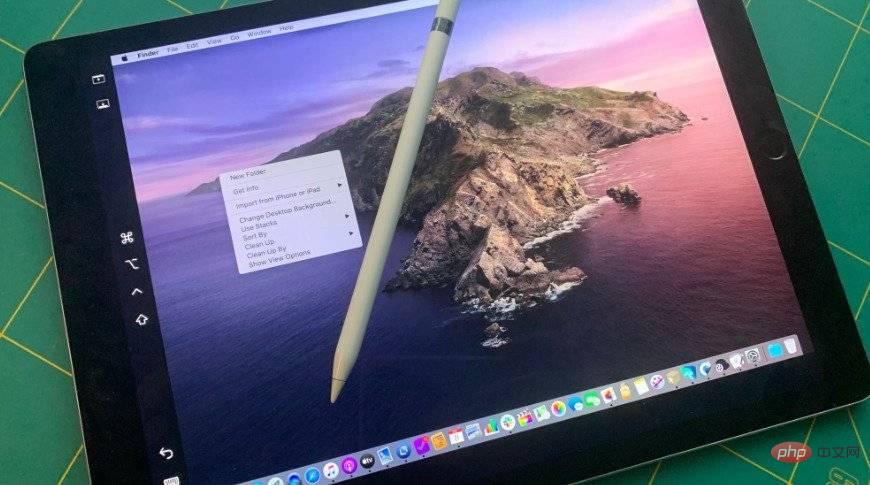 Sidecar permet à votre iPad de servir d'écran secondaire pour votre Mac.
Sidecar permet à votre iPad de servir d'écran secondaire pour votre Mac. Universal Control est une nouvelle fonctionnalité pour macOS et iPadOS qui étend votre espace de travail de différentes manières. Au lieu d'utiliser votre iPad uniquement comme moniteur, vous pouvez contrôler votre iPad avec le clavier, la souris et le trackpad de votre Mac.
Cela signifie que vous pouvez accéder et gérer les applications sur votre iPad depuis le confort de votre Mac, mais sans les considérer comme une partie intégrante de votre configuration Mac typique.
Si vous êtes un utilisateur de MacBook Pro qui voyage fréquemment ou qui a occasionnellement besoin de plus d'espace de bureau, ces deux modèles valent la peine d'être examinés. Ils vous permettent effectivement d’utiliser votre iPad comme espace de travail supplémentaire en déplacement sans avoir à transporter un deuxième moniteur dédié.
Ce qui précède est le contenu détaillé de. pour plus d'informations, suivez d'autres articles connexes sur le site Web de PHP en chinois!

Outils d'IA chauds

Undresser.AI Undress
Application basée sur l'IA pour créer des photos de nu réalistes

AI Clothes Remover
Outil d'IA en ligne pour supprimer les vêtements des photos.

Undress AI Tool
Images de déshabillage gratuites

Clothoff.io
Dissolvant de vêtements AI

Video Face Swap
Échangez les visages dans n'importe quelle vidéo sans effort grâce à notre outil d'échange de visage AI entièrement gratuit !

Article chaud

Outils chauds

Bloc-notes++7.3.1
Éditeur de code facile à utiliser et gratuit

SublimeText3 version chinoise
Version chinoise, très simple à utiliser

Envoyer Studio 13.0.1
Puissant environnement de développement intégré PHP

Dreamweaver CS6
Outils de développement Web visuel

SublimeText3 version Mac
Logiciel d'édition de code au niveau de Dieu (SublimeText3)

Sujets chauds
 1664
1664
 14
14
 1423
1423
 52
52
 1321
1321
 25
25
 1269
1269
 29
29
 1249
1249
 24
24
 SANC lance le moniteur G52 Plus de 23,8 pouces : FastIPS 2K natif 180 Hz, 799 yuans
Jul 29, 2024 pm 09:57 PM
SANC lance le moniteur G52 Plus de 23,8 pouces : FastIPS 2K natif 180 Hz, 799 yuans
Jul 29, 2024 pm 09:57 PM
Selon les informations de ce site du 29 juillet, SANC a lancé un moniteur G52 en décembre de l'année dernière, avec un 23,8 pouces 2K180Hz, avec un prix de départ de 798 yuans. Il a maintenant lancé un moniteur G52Plus, avec un prix de départ de 799 yuans. Par rapport au G52, la gamme de couleurs et la luminosité sont légèrement réduites. Ce moniteur utilise toujours une dalle rapide de 23,8 pouces avec une résolution de 2 560 x 1 440, un taux de rafraîchissement de 180 Hz, une luminosité augmentée à 350 nits, une profondeur de couleur de 10 bits, un temps de réponse de 1 msGTG, une gamme de couleurs 100 % sRGB/97 % DCI-P3, compatible G-Sync. . Ce site Web a remarqué que ce moniteur a également été mis à niveau avec un support de levage et de rotation, et que le design est plus discret. Il est également équipé d'une veilleuse sous l'écran et prend en charge Owl.
 Découvrez des moyens de résoudre les problèmes de ghosting sur les moniteurs HP (Comment éliminer les ghosting sur les moniteurs HP)
Aug 08, 2024 am 01:11 AM
Découvrez des moyens de résoudre les problèmes de ghosting sur les moniteurs HP (Comment éliminer les ghosting sur les moniteurs HP)
Aug 08, 2024 am 01:11 AM
En tant que périphérique informatique courant, les moniteurs HP rencontreront inévitablement certains problèmes. L’un d’eux est le problème des images fantômes. Lorsque nous utilisons des moniteurs HP, du flou, des images fantômes ou un décalage apparaissent sur l'écran, ce qui affectera non seulement notre expérience visuelle, mais réduira également notre efficacité de travail. Comment devrions-nous résoudre ce problème ? Comprendre le phénomène des images fantômes - Les images fantômes se produisent lorsqu'une copie d'un objet ou d'un texte apparaît sur l'écran du moniteur, provoquant un flou ou un chevauchement de l'image. -Les problèmes de fantômes peuvent être causés par divers facteurs, tels que le vieillissement du moniteur, les problèmes de transmission du signal, etc. Vérifiez les câbles de connexion - Vérifiez que les câbles reliant l'ordinateur et le moniteur sont intacts. - Assurez-vous que le câble de connexion est correctement serré et qu'il n'est pas desserré ou cassé. Ajustez la résolution et le taux de rafraîchissement - dans les paramètres du système d'exploitation
 Apple iPhone 16 n'est plus préinstallé avec Apple Intelligence
Jul 30, 2024 pm 01:18 PM
Apple iPhone 16 n'est plus préinstallé avec Apple Intelligence
Jul 30, 2024 pm 01:18 PM
Selon Mark Gurman, un initié de l’industrie, l’Apple Intelligence d’Apple sera reportée à octobre. Autrement dit, il sera poussé en premier sur iOS18.1. L'Apple iPhone 16 devrait sortir en septembre, Apple Intelligence ne sera donc pas préinstallé. 1. Apple Intelligence Apple Intelligence est un système d'intelligence personnelle qui utilise un modèle génératif puissant pour fournir de nouvelles fonctions pour iPhone, iPad et Mac afin d'aider les utilisateurs à communiquer, travailler et s'exprimer. 2. Compréhension du langage naturel Le grand modèle intégré à Apple Intelligence possède une compréhension approfondie de la signification du langage.
 Le moniteur KTC '25GR950' 24,5 pouces est désormais disponible : 1080P 180Hz Fast IPS, 579 yuans
Aug 19, 2024 pm 10:45 PM
Le moniteur KTC '25GR950' 24,5 pouces est désormais disponible : 1080P 180Hz Fast IPS, 579 yuans
Aug 19, 2024 pm 10:45 PM
Selon les informations de ce site le 19 août, KTC a lancé aujourd'hui un moniteur de 24,5 pouces avec le numéro de modèle « 25GR950 » sur JD.com. Ce moniteur est doté de « 1080P180Hz » et le prix initial est de 579 yuans au moment de la publication. sur ce site, la machine n'est pas encore affichée. Heure de vente spécifique. Selon les rapports, ce moniteur utilise un panneau de résolution 1920 x 1080 180 Hz, une vitesse de réponse de 1 ms, un rapport de contraste statique de 1000:1, une luminosité de 350 nits, prend en charge les couleurs 8 bits et couvre 99 % sRGB et 95 % DCI. Gamme de couleurs P3. Ce support de moniteur prend en charge l'inclinaison et le corps du moniteur prend en charge le montage mural VESA100 x 100 mm. Il fournit 1 interface DP1.4, 2 interfaces HDMI2.0 et 1 3.
 Zhuowei XL2566X + moniteur de jeu professionnel : dalle Fast TN nouvelle génération + taux de rafraîchissement de 400 Hz, 5699 yuans
Aug 10, 2024 pm 10:41 PM
Zhuowei XL2566X + moniteur de jeu professionnel : dalle Fast TN nouvelle génération + taux de rafraîchissement de 400 Hz, 5699 yuans
Aug 10, 2024 pm 10:41 PM
Selon les informations de ce site du 10 août, le moniteur de jeu professionnel Zhuowei XL2566X+ est désormais disponible sur JD.com, au prix de 5 699 yuans. La page produit montre que le moniteur Zhuowei XL2566X+ utilise un panneau FastTN de nouvelle génération de 24,1 pouces (résolution 1920*1080, luminosité 320cd/㎡), qui est dit « optimisé en fonction de la résolution couramment utilisée par les joueurs professionnels pour fournir des contours ennemis plus clairs ». pour les jeux FPS" ; le nouveau panneau adopte une conception à conduction électrique plus rapide, ce qui améliore encore la vitesse de réponse native des molécules de cristaux liquides et améliore la clarté des images dynamiques. De plus, basé sur la conception matérielle du panneau spécialement optimisée par Zhuowei, DyAc2 peut fournir aux joueurs une meilleure clarté d'image dynamique, améliorant ainsi la perception visuelle globale dans les scènes FPS. Série X+
 Le moniteur AOC 'Q24B35' 23,8 pouces est désormais disponible : 2K 120 Hz, 749 yuans
Aug 17, 2024 pm 07:44 PM
Le moniteur AOC 'Q24B35' 23,8 pouces est désormais disponible : 2K 120 Hz, 749 yuans
Aug 17, 2024 pm 07:44 PM
Selon les informations de ce site le 17 août, AOC a lancé aujourd'hui un modèle de moniteur de 23,8 pouces « Q24B35 » dans le magasin phare de JD. Ce moniteur est doté de « 2K120 Hz », mais il est actuellement en rupture de stock. du moniteur est de 749 yuans. Selon les rapports, ce moniteur utilise un panneau IPS de 120 Hz d'une résolution de 2 560 x 1 440, une luminosité de 250 nits, un rapport de contraste statique de 1 300 : 1, une vitesse de réponse de 4 ms et prend en charge les couleurs 8 bits. De plus, le support du moniteur prend en charge l'inclinaison/le levage/la rotation/l'inclinaison, le corps principal prend en charge le montage mural VESA100 x 100 mm et fournit 1 interface HDMI2.0 et 1 interface DP1.4. Ce site organise les informations sur les paramètres du moniteur actuellement connus comme suit :
 MSI présente le MAG 321CUPDF : le premier moniteur incurvé bimode au monde, prenant en charge 4K 160 Hz / 1080P 320 Hz
Aug 23, 2024 am 11:17 AM
MSI présente le MAG 321CUPDF : le premier moniteur incurvé bimode au monde, prenant en charge 4K 160 Hz / 1080P 320 Hz
Aug 23, 2024 am 11:17 AM
Selon des informations publiées sur ce site Web le 23 août, MSI a participé au salon des jeux de Cologne en Allemagne et a présenté le nouveau moniteur MAG321CUPDF, prétendant être le premier moniteur incurvé bimode au monde. MSI a initialement montré les détails du moniteur au Salon international de l'informatique de Taipei 2024 qui s'est tenu en juin de cette année, mais le modèle de l'époque était MPG321CUPF, mais maintenant le modèle et la série officiels ont été ajustés et il s'appelle désormais MAG321CUPDF. L'écran MAG321CUPDF mesure 31,5 pouces et prend en charge un taux de rafraîchissement de 160 Hz à une résolution 4K (3840 x 2160) et un taux de rafraîchissement de 320 Hz à une résolution de 1080P. Les utilisateurs peuvent passer à une résolution haute ou à un taux de rafraîchissement élevé selon les besoins. MAG321CUPD
 AOC lance le moniteur 'U24P10R' 23,8 pouces : 4K 60 Hz + 90 W PD USB-C, 1 699 yuans
Aug 16, 2024 am 07:34 AM
AOC lance le moniteur 'U24P10R' 23,8 pouces : 4K 60 Hz + 90 W PD USB-C, 1 699 yuans
Aug 16, 2024 am 07:34 AM
Selon les informations de ce site du 15 août, AOC a lancé aujourd'hui un modèle de moniteur de 23,8 pouces « U24P10R » sur JD.com. Ce moniteur est doté de « 4K60Hz + 90WPD USB-C » et est actuellement en vente, avec un prix initial de 1 699. yuan. Selon les rapports, ce moniteur est équipé d'un panneau IPS 60 Hz d'une résolution de 3840 x 2160, d'une luminosité de 400 nits, d'une vitesse de réponse de 4 ms, d'un rapport de contraste statique de 1300:1, prend en charge les couleurs 10 bits et couvre 100 % sRGB et 95. % gamme de couleurs DCI-P3. De plus, ce support de moniteur prend en charge l'inclinaison/le levage/la rotation/l'inclinaison, le corps du moniteur prend en charge le montage mural VESA de 100 x 100 mm et fournit 2 interfaces HDMI2.0 et 1 DP1.



