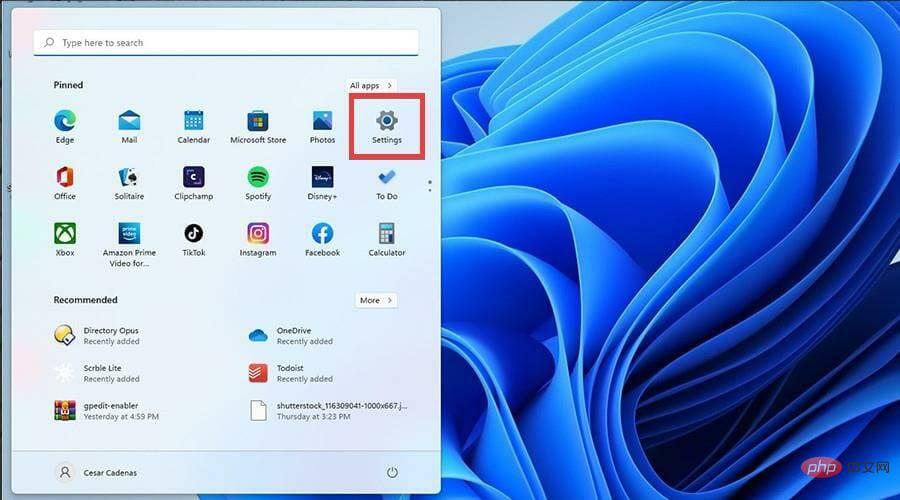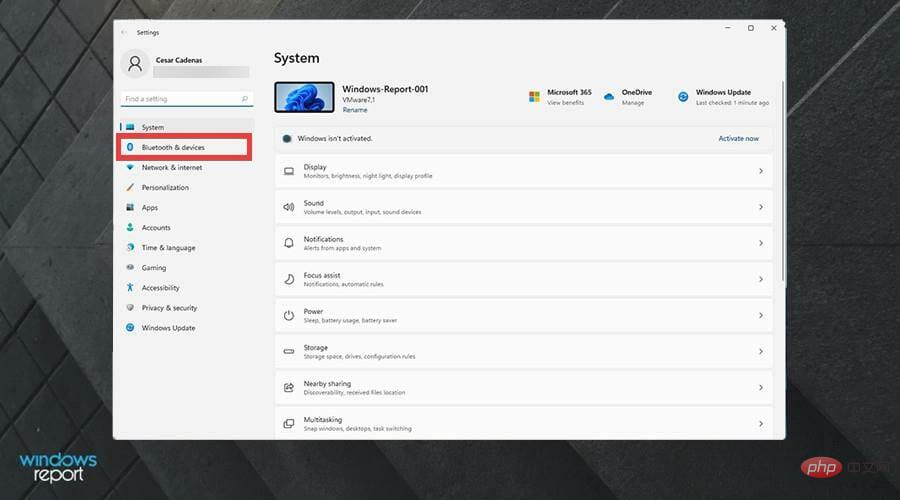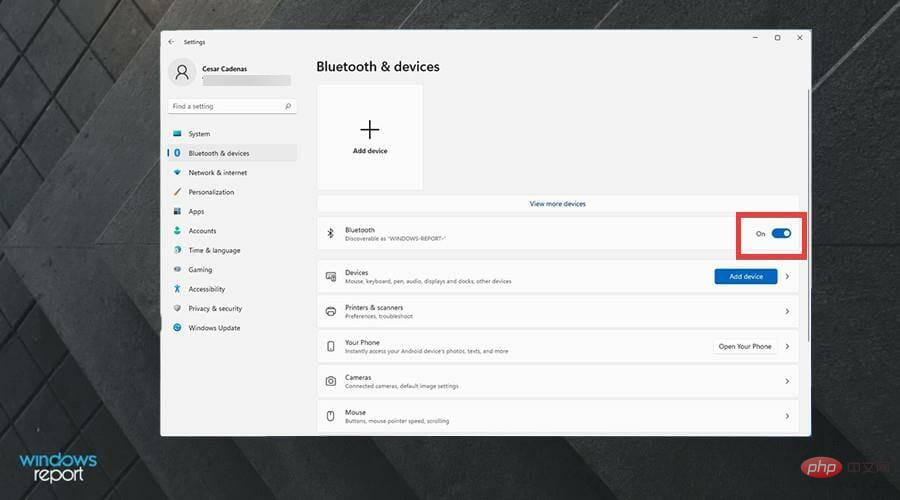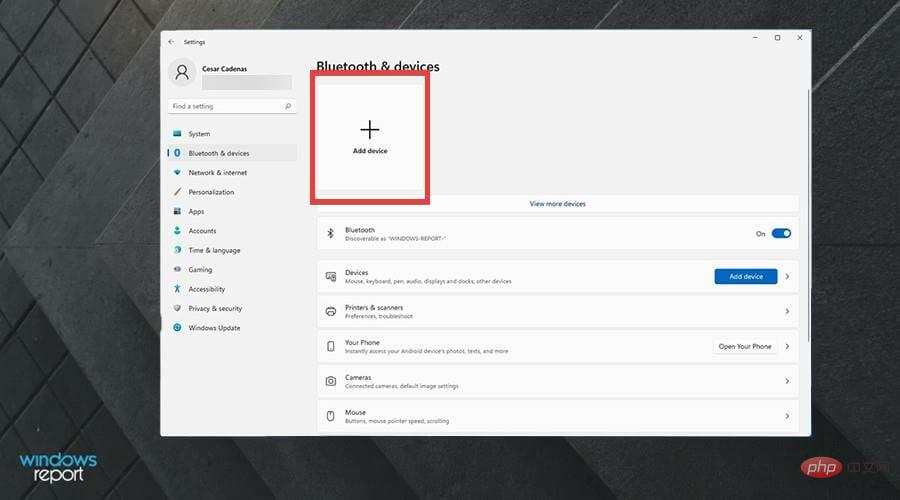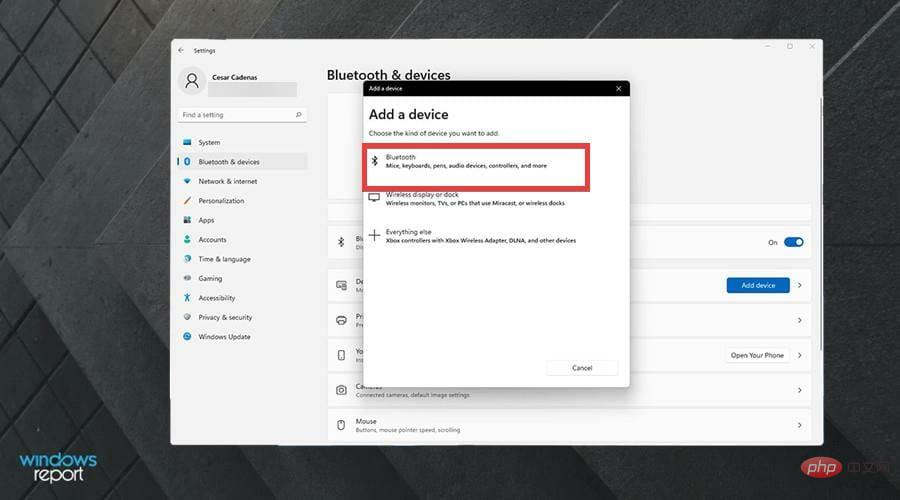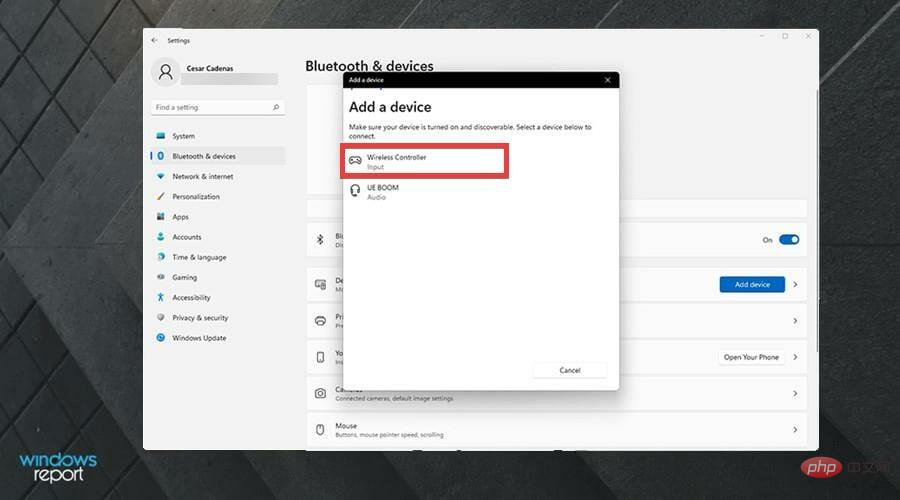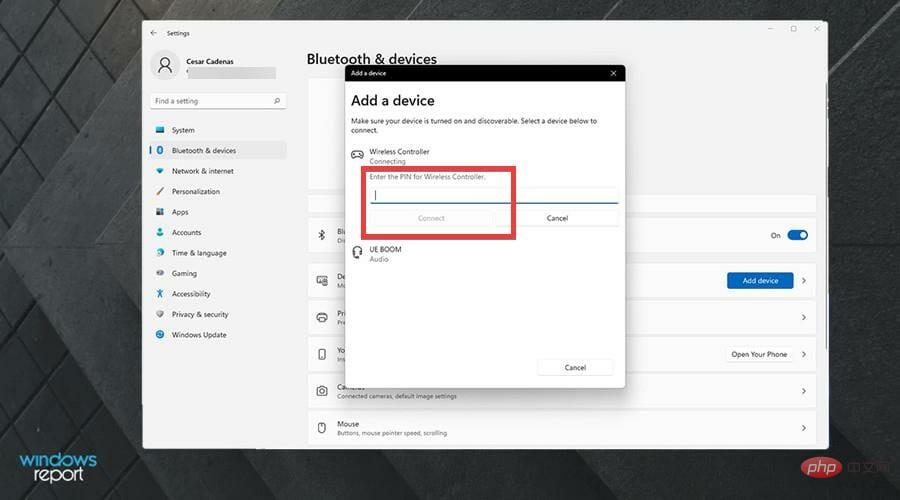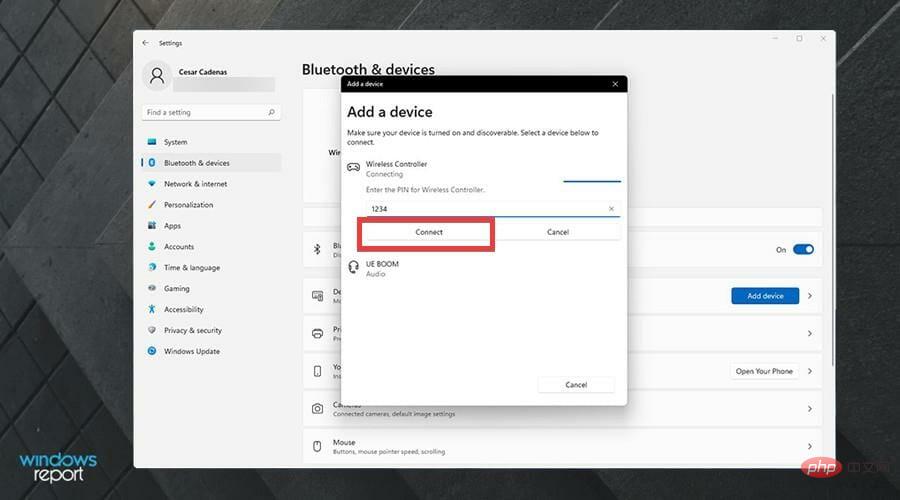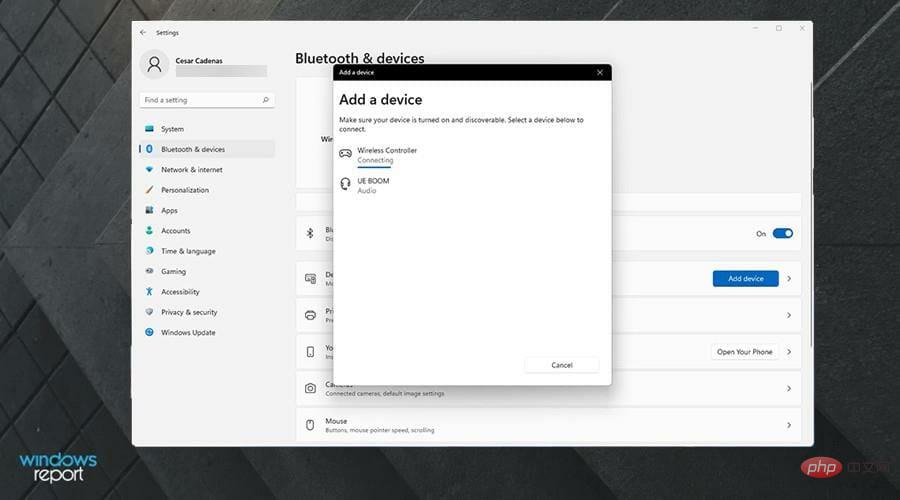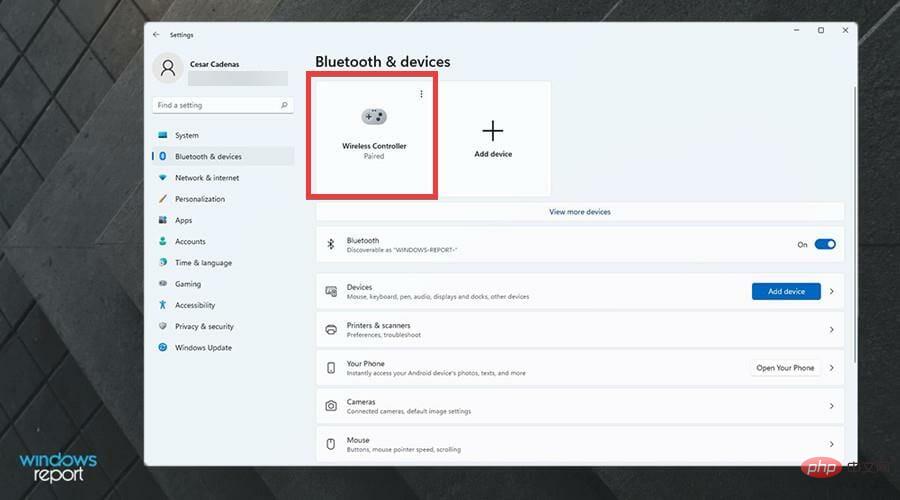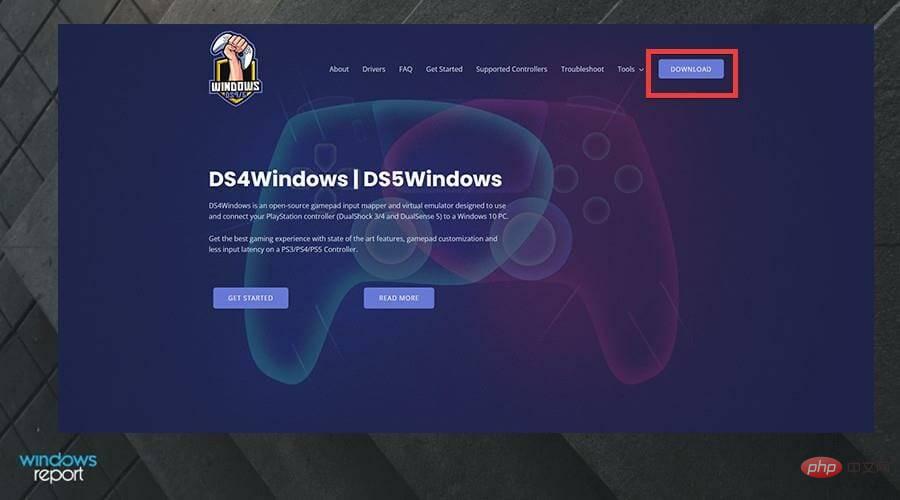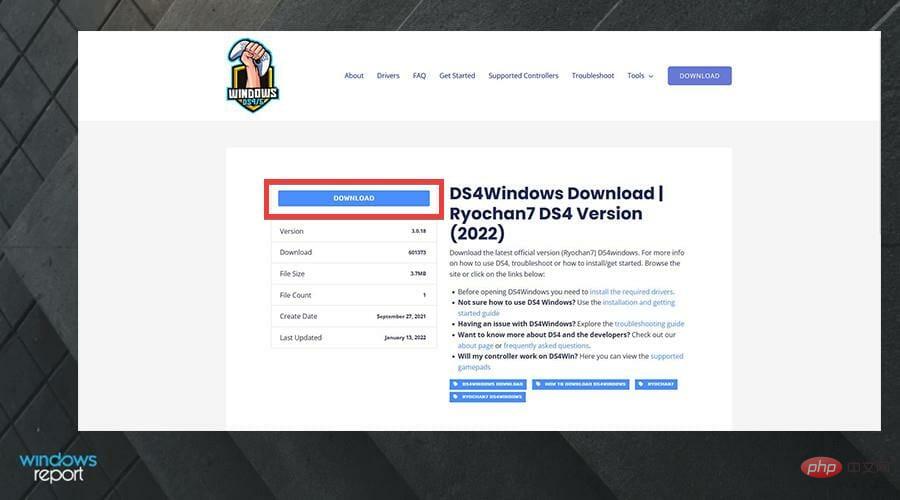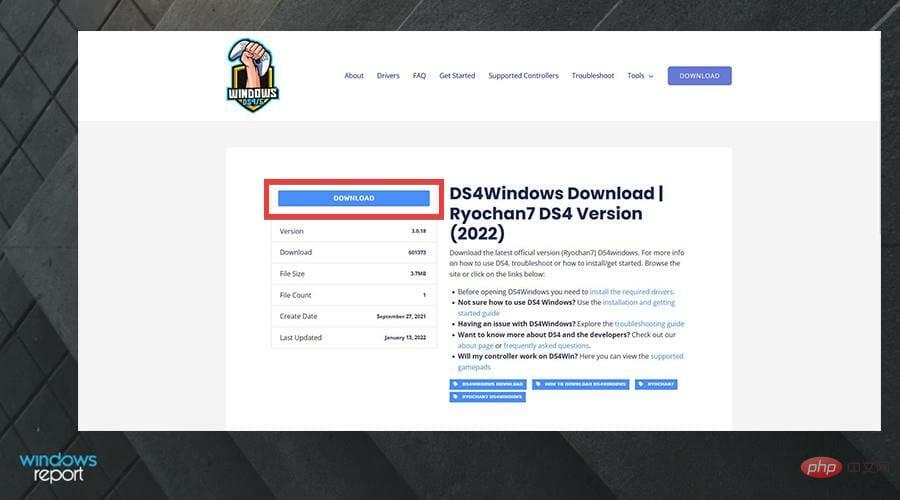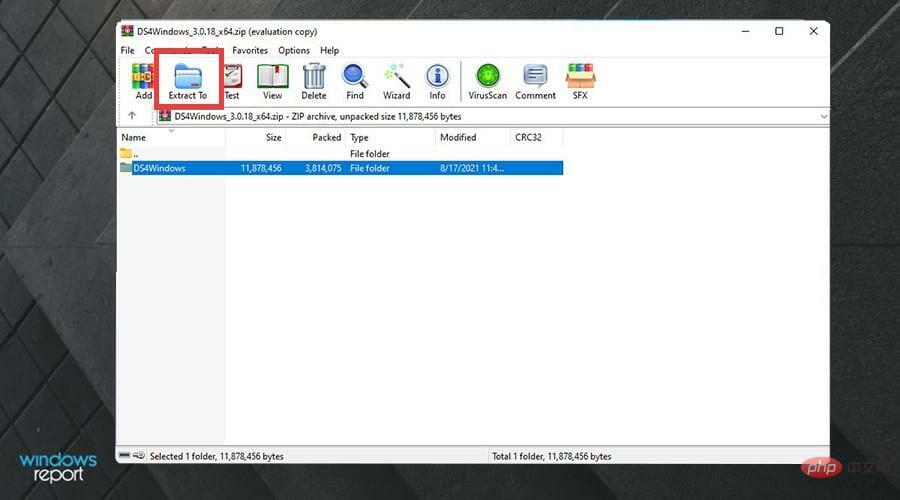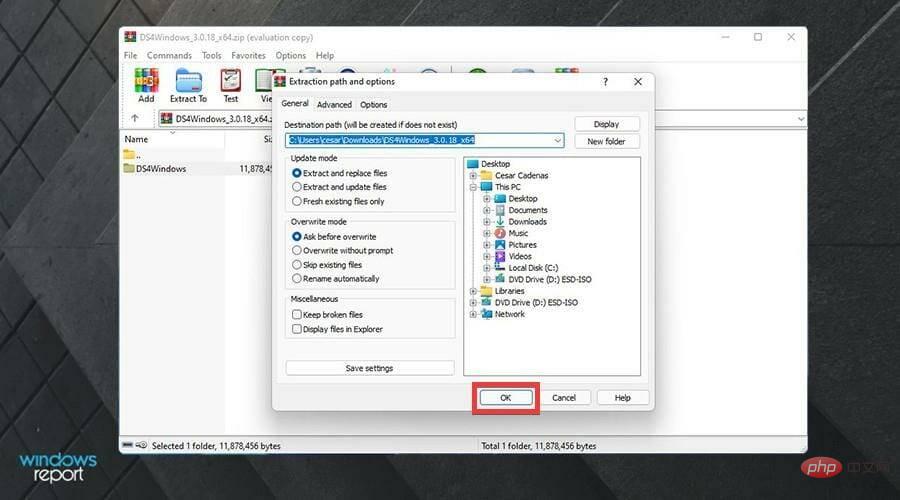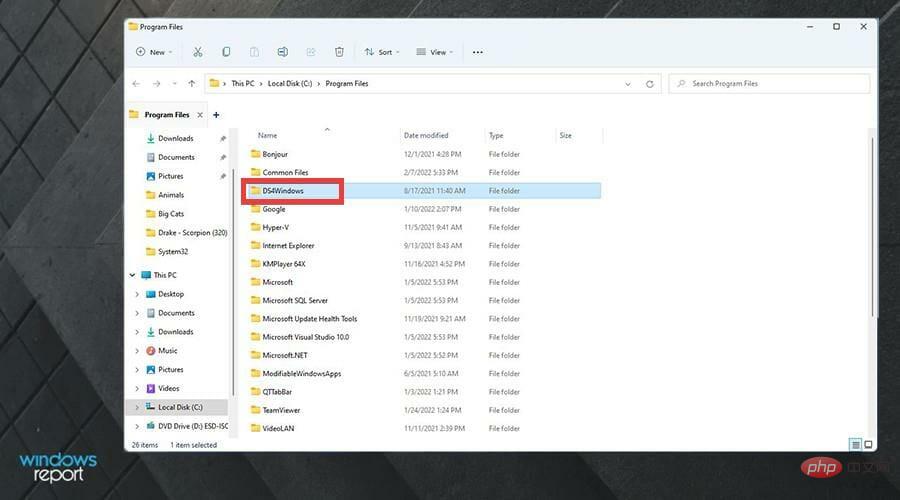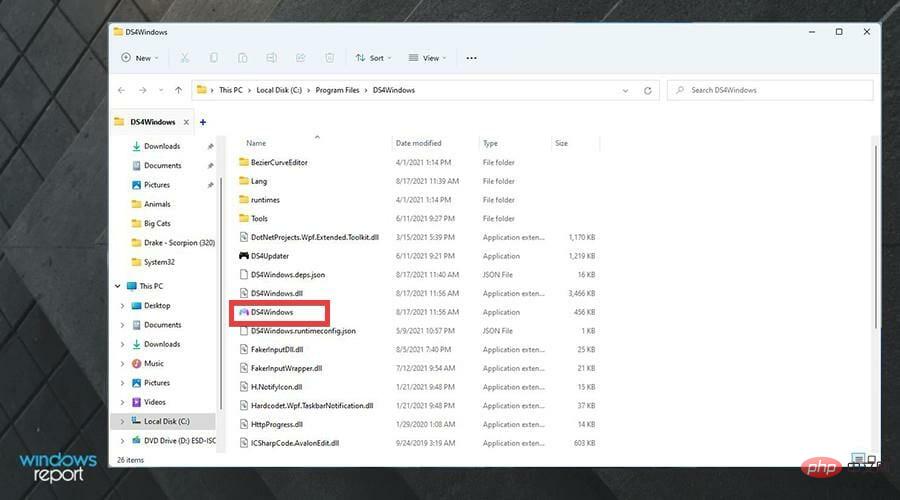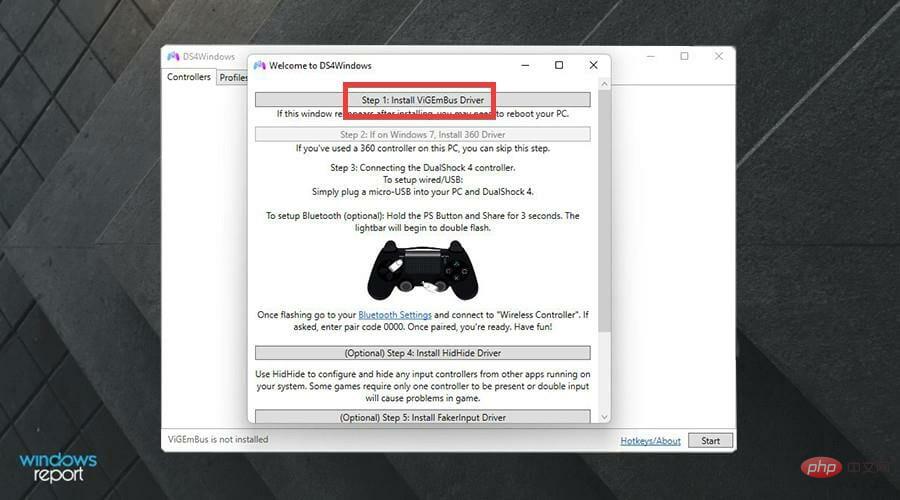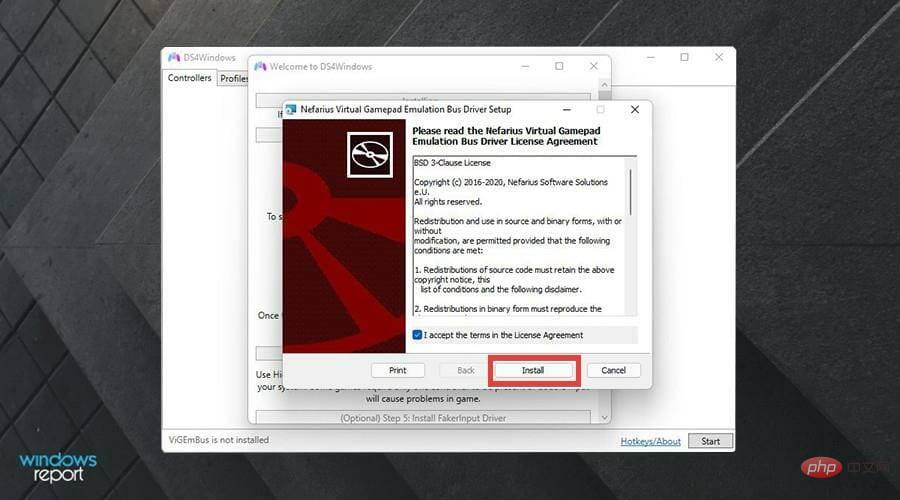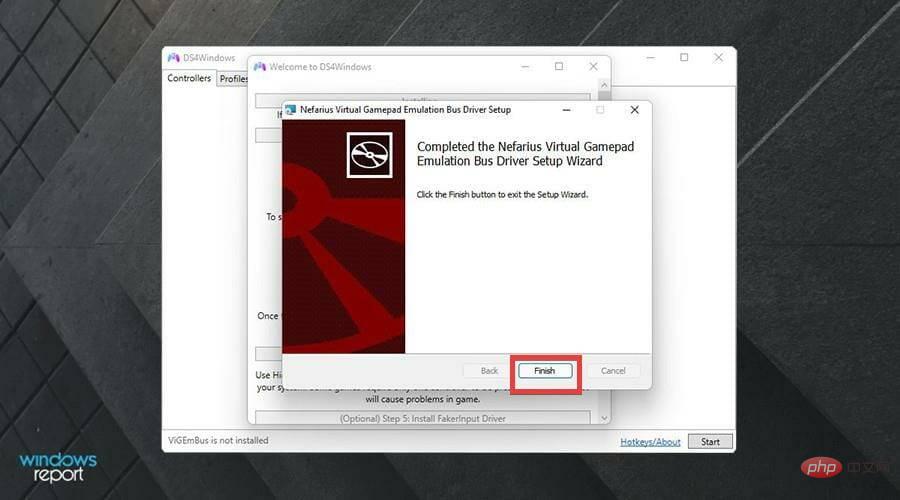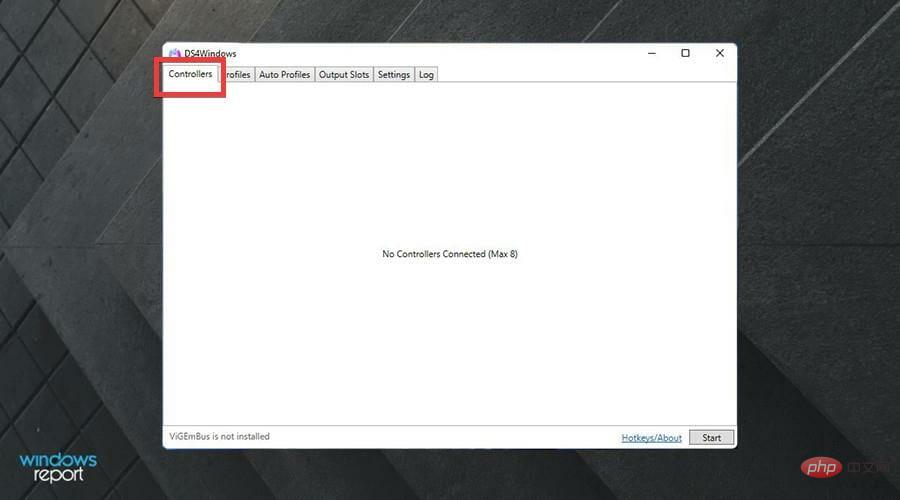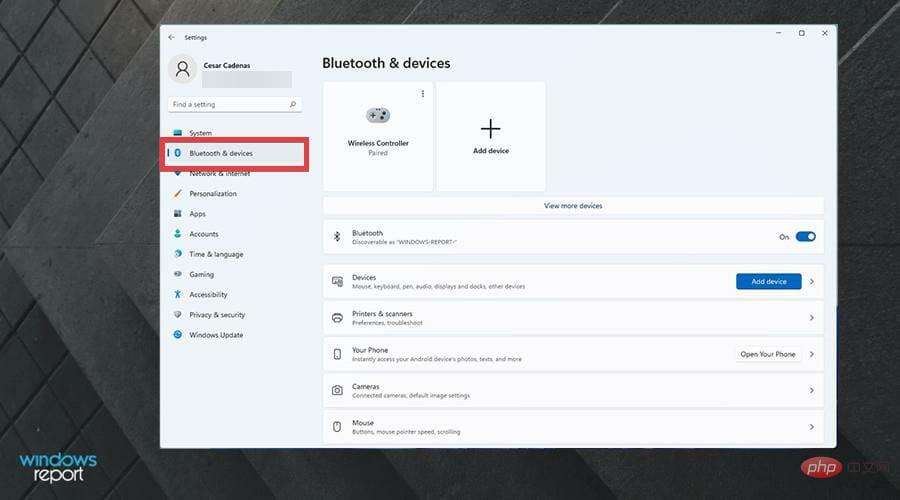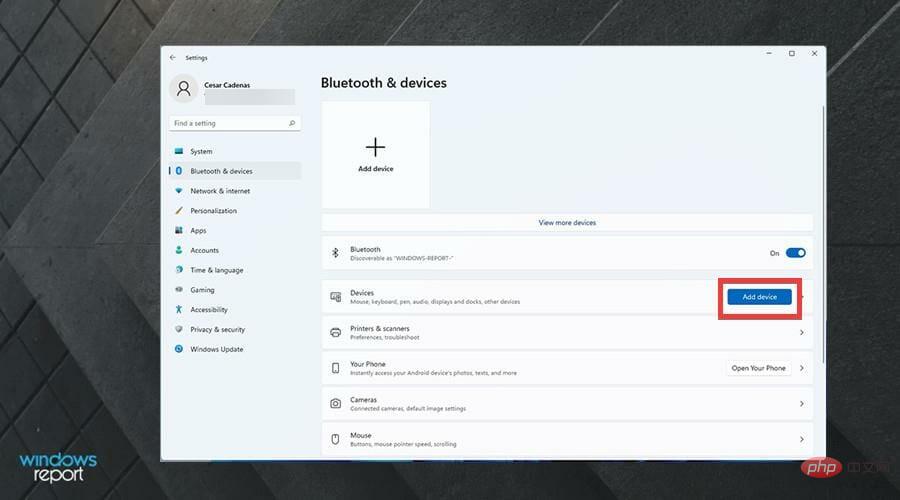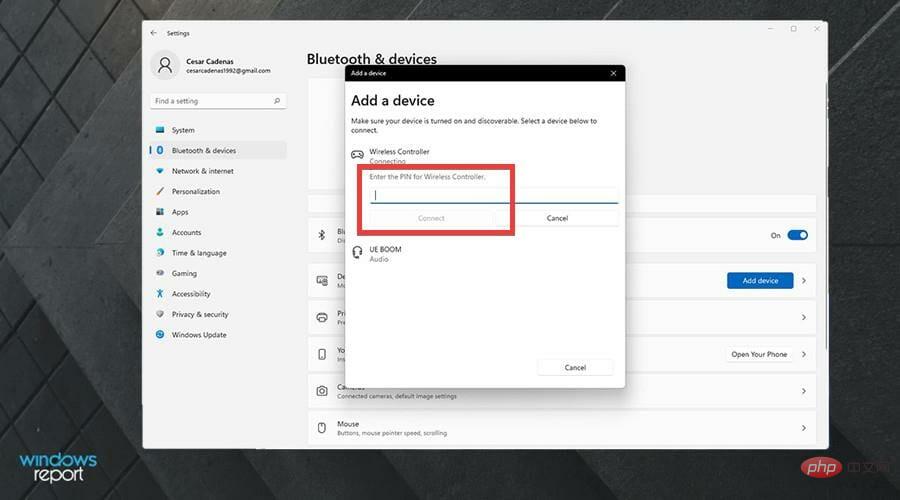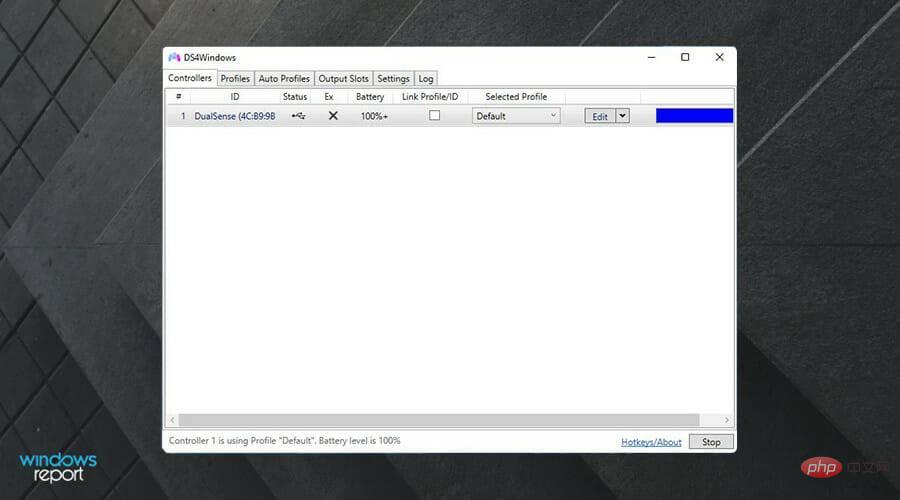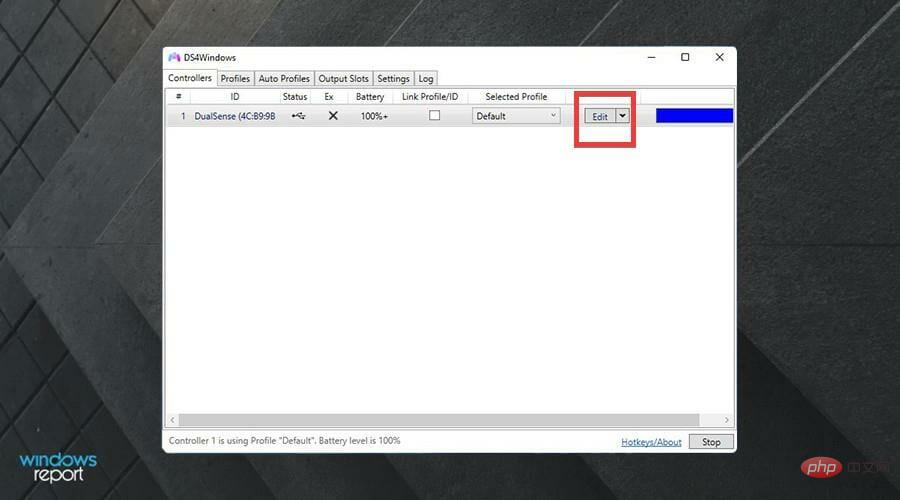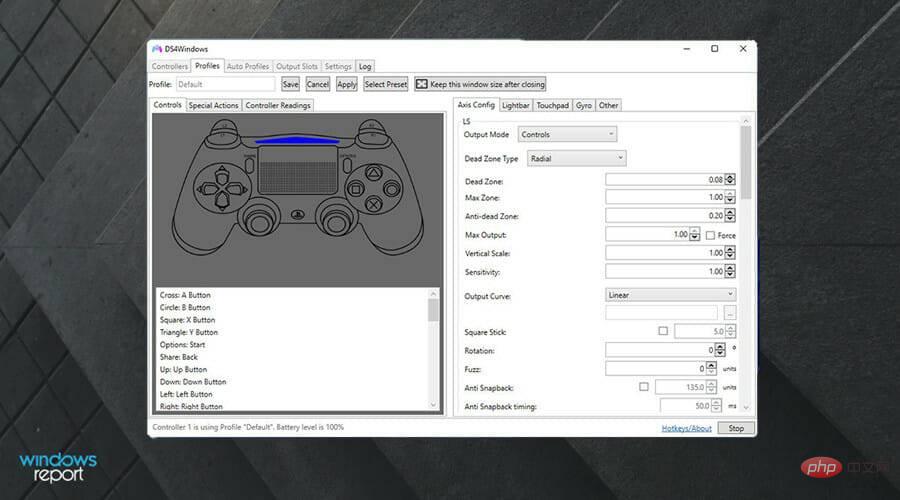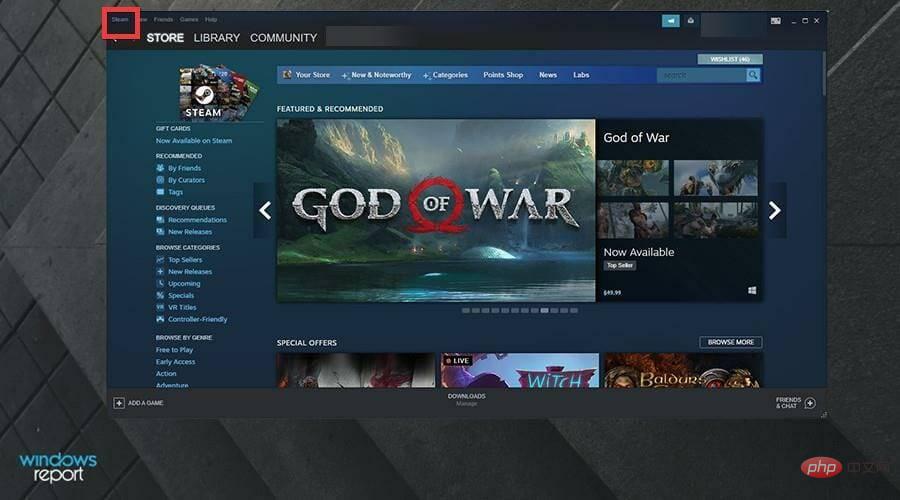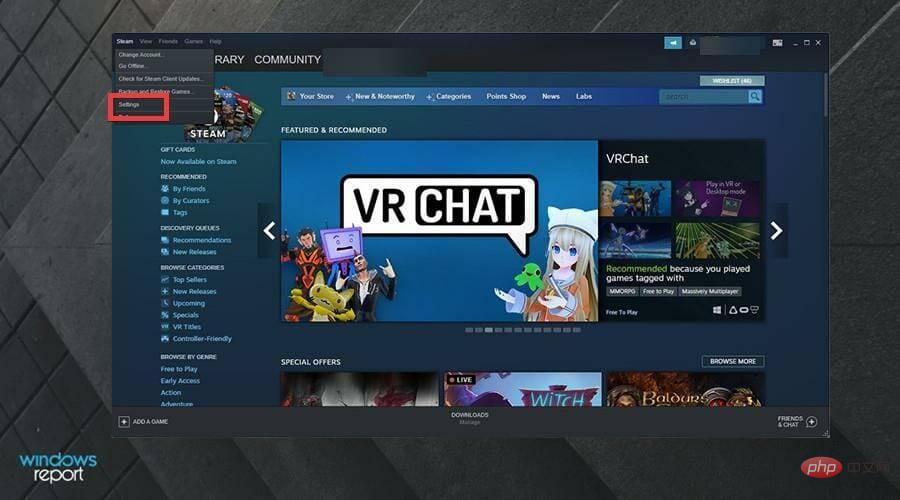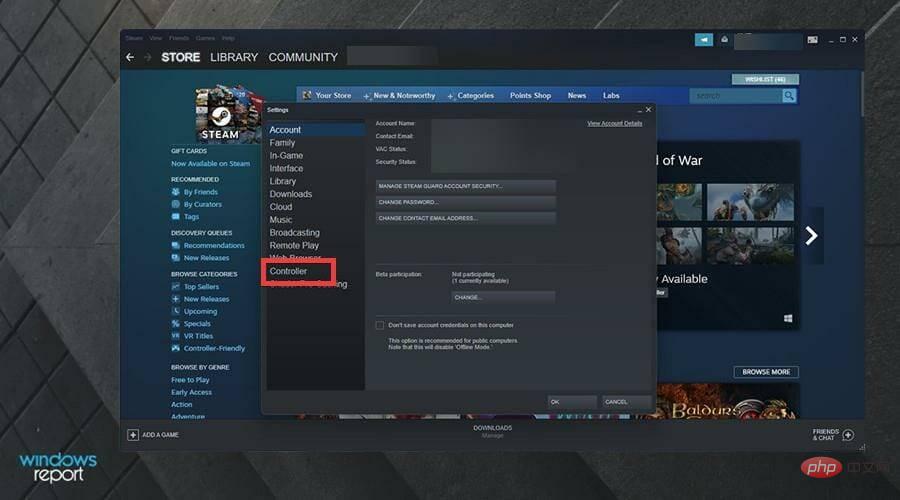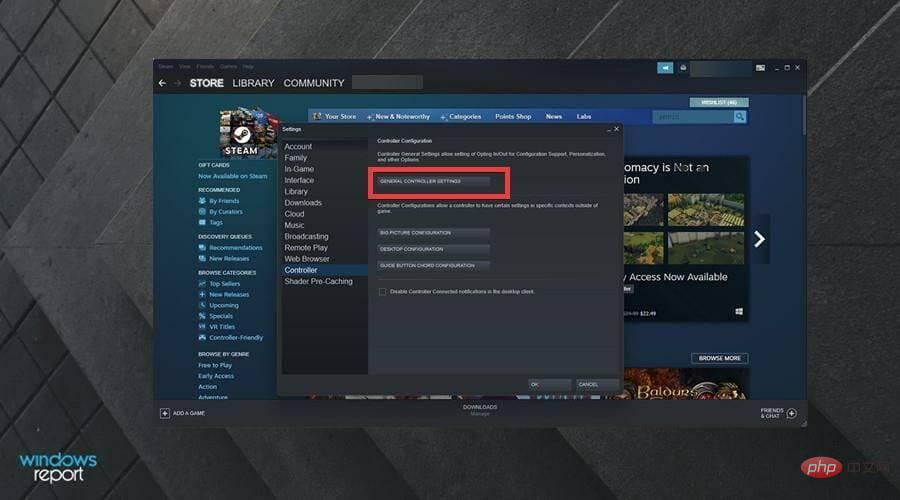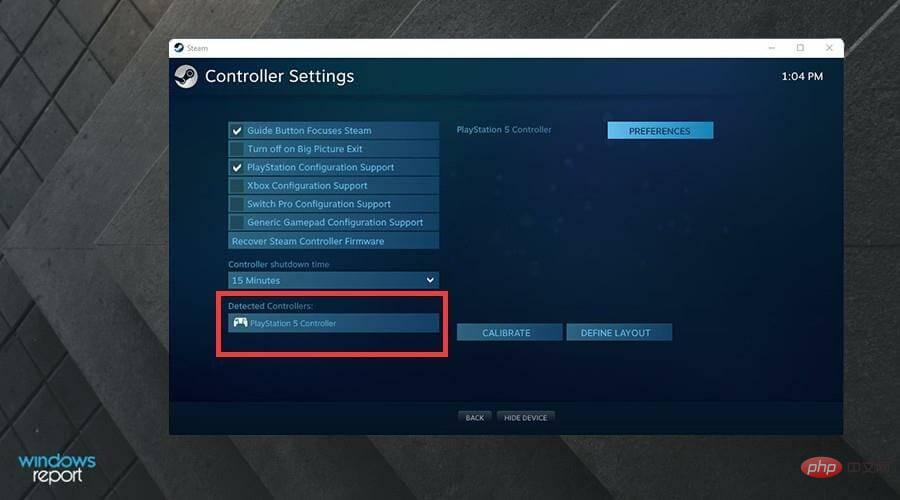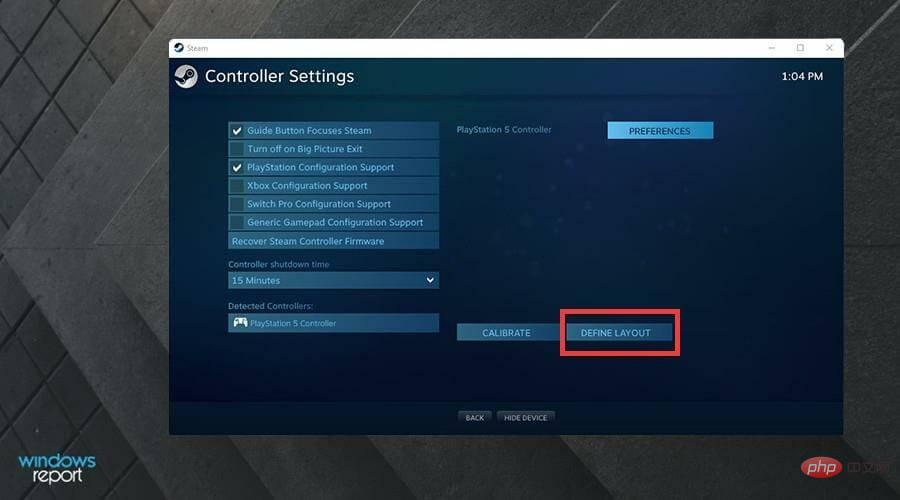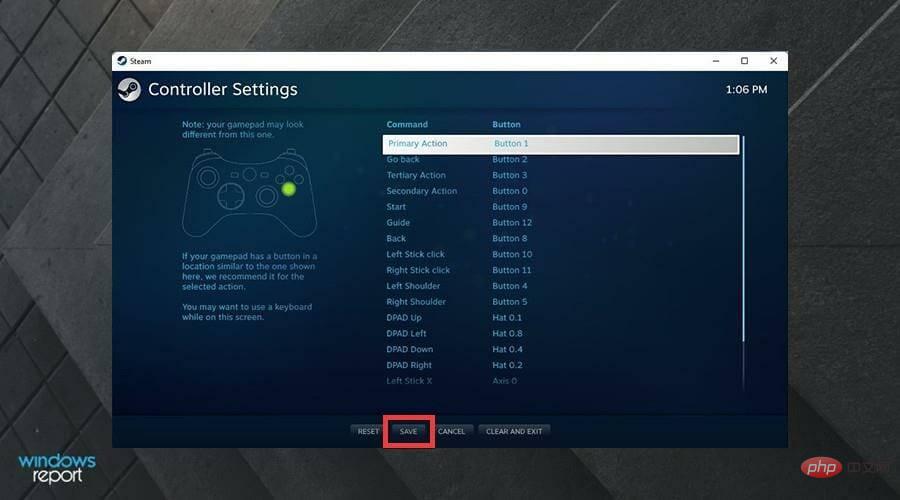Problème commun
Problème commun
 Après réécriture :
Comment réparer le contrôleur PS5 non reconnu sous Windows 11
Après réécriture :
Comment réparer le contrôleur PS5 non reconnu sous Windows 11
Après réécriture : Comment réparer le contrôleur PS5 non reconnu sous Windows 11
Que dois-je savoir sur la connexion de ma manette PS5 ?
Aussi bon que soit le contrôleur DualSense, il a été signalé que le contrôleur ne se connectait pas ou n'était pas détecté. Le moyen le plus simple de résoudre ce problème consiste à connecter le contrôleur à votre PC à l'aide d'un câble USB approprié.
Certains jeux prennent en charge nativement DualSense. Dans ces cas-là, vous pouvez simplement brancher le contrôleur. Mais cela soulève d'autres questions : que se passe-t-il si vous n'avez pas de câble USB ou si vous ne souhaitez pas en utiliser un ? Qu’en est-il des jeux sans support natif DualSense ?
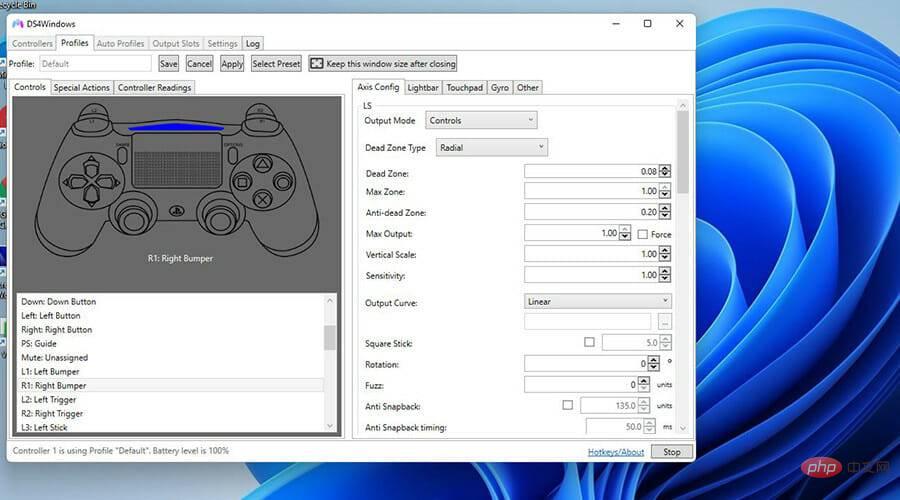
Eh bien, ce tutoriel vous montrera trois façons différentes de résoudre tout problème de détection avec votre manette PS5. Cela inclut la connexion et le téléchargement de DS4Windows via Bluetooth. Cette dernière est une application qui vous permet d'utiliser une manette DualSense avec des jeux non pris en charge.
Il le fait en émulant une manette Xbox (qui bénéficie d'un support plus large) et en faisant croire aux jeux que votre DualSense est un appareil Xbox.
Comment résoudre les problèmes de détection avec ma manette PS5 ?
1. Résolu via le menu des paramètres
- Cliquez sur l'icône Démarrer.
- Cliquez sur pour définir .

- Cliquez sur Bluetooth et appareils dans le menu des paramètres.

- Vérifiez si le Bluetooth est activé . Sinon, cliquez sur l'interrupteur pour l'allumer.

- Sur votre manette PS5, maintenez enfoncés les boutons Partage et PlayStation jusqu'à ce que les lumières commencent à clignoter pour la mettre en mode d'appairage.

- Sur votre PC, cliquez sur le bouton Ajouter un appareil ou sur la fenêtre Ajouter un appareil en haut.

- Sélectionnez Bluetooth pour coupler votre manette PS5.

- DualSense apparaîtra comme une manette sans fil. Choisissez la première option.

- Il peut vous demander de saisir le code PIN de votre ordinateur pour vous connecter.

- Entrez votre code PIN et cliquez sur Connecter .

- Attendez que l'appairage soit terminé.

- Vérifiez votre menu paramètres pour voir si la manette est couplée.

2 Résolu par DS4Windows
- Téléchargez DS4Windows.
- Cliquez sur le bouton 下载 dans le coin pour télécharger DS4Windows.

- Dans la fenêtre suivante, cliquez sur le bouton bleu de téléchargement.

- Cliquez sur le fichier Zip téléchargé.

- Mettez le fichier en surbrillance et cliquez sur Extraire .

- Sélectionnez l'emplacement vers lequel vous souhaitez extraire les fichiers. Cliquez ensuite sur OK .

- Allez à l'emplacement du fichier.

- Double-cliquez sur DS4Windows pour ouvrir l'application.

- Cliquez sur pour installer le pilote ViGEmBus .

- L'assistant d'installation apparaîtra. Acceptez les conditions et appuyez sur pour installer .

- Cliquez sur pour terminer.

- Dans DS4Windows, cliquez sur l'onglet Contrôleurs. Le contrôleur devrait apparaître ici, mais comme dans cet exemple, ce n'est pas le cas.

- Assurez-vous que votre manette est allumée et connectée à votre PC.Commencez par accéder à la section « Bluetooth et appareils » dans le menu Paramètres.

- Comme le montre cet exemple, la DualSense est connectée.
- Si vous n'êtes pas connecté, cliquez sur Ajouter un appareil.

- Maintenez enfoncés les boutons Partager et PlayStation de votre manette. Le voyant commencera à clignoter pour indiquer qu'il recherche un ordinateur avec lequel s'associer.

- Sur votre PC, sélectionnez Bluetooth, puis Contrôleur sans fil.

- Vous devrez peut-être ajouter le code PIN de votre ordinateur pour continuer.

- Après la connexion, revenez à DS4Windows.
- Vous devriez pouvoir voir votre manette DualSense connectée à DS4Windows.

- S'il n'apparaît pas lors de la connexion via Bluetooth, essayez d'utiliser un câble USB et de connecter le contrôleur à votre PC.
- Si vous souhaitez reconfigurer le contrôleur, cliquez sur Modifier.

- Ici, vous pouvez modifier des éléments tels que la sensibilité du stick analogique, le pavé tactile, le gyroscope interne, etc.

3. Résolu sur Steam
- Sur Steam, cliquez sur l'entrée Steam dans le coin supérieur gauche.

- Dans le menu déroulant, cliquez sur Paramètres.

- Cliquez sur le Contrôleur dans la barre latérale.

- Cliquez sur le bouton Paramètres universels du contrôleur.

- Cochez la case à côté de PlayStation Configuration Support dans cette nouvelle fenêtre.

- Si vous avez une DualSense connectée, vous verrez la manette PlayStation 5 en bas de la fenêtre.

- Si vous cliquez sur la manette PlayStation 5, vous obtiendrez des options pour modifier les préférences, calibrer la manette et modifier la disposition des boutons.
- Cliquez sur Définir la mise en page vous amènera à une nouvelle page où vous pourrez modifier les boutons.

- Cliquez sur Enregistrer en bas pour conserver la configuration.

Ce qui précède est le contenu détaillé de. pour plus d'informations, suivez d'autres articles connexes sur le site Web de PHP en chinois!

Outils d'IA chauds

Undresser.AI Undress
Application basée sur l'IA pour créer des photos de nu réalistes

AI Clothes Remover
Outil d'IA en ligne pour supprimer les vêtements des photos.

Undress AI Tool
Images de déshabillage gratuites

Clothoff.io
Dissolvant de vêtements AI

AI Hentai Generator
Générez AI Hentai gratuitement.

Article chaud

Outils chauds

Bloc-notes++7.3.1
Éditeur de code facile à utiliser et gratuit

SublimeText3 version chinoise
Version chinoise, très simple à utiliser

Envoyer Studio 13.0.1
Puissant environnement de développement intégré PHP

Dreamweaver CS6
Outils de développement Web visuel

SublimeText3 version Mac
Logiciel d'édition de code au niveau de Dieu (SublimeText3)
 Résolvez le problème de la lecture simultanée d'écouteurs et de haut-parleurs dans Win11
Jan 06, 2024 am 08:50 AM
Résolvez le problème de la lecture simultanée d'écouteurs et de haut-parleurs dans Win11
Jan 06, 2024 am 08:50 AM
De manière générale, nous n'avons besoin d'utiliser qu'un seul casque ou haut-parleur en même temps. Cependant, certains amis ont signalé que dans le système Win11, ils ont rencontré le problème du son des écouteurs et des haut-parleurs en même temps. désactivez-le dans le panneau Realtek et tout ira bien, jetons un œil ci-dessous. Que dois-je faire si mes écouteurs et mes haut-parleurs sonnent ensemble dans Win11 ? 1. Recherchez et ouvrez d'abord le "Panneau de configuration" sur le bureau 2. Accédez au panneau de configuration, recherchez et ouvrez "Matériel et son" 3. Recherchez ensuite le ". Realtek High Definition" avec une icône de haut-parleur. Audio Manager" 4. Sélectionnez "Haut-parleurs" et cliquez sur "Panneau arrière" pour entrer les paramètres des haut-parleurs. 5. Après ouverture, nous pouvons voir le type d'appareil. Si vous souhaitez éteindre les écouteurs, décochez « Écouteurs ».
 Comment activer le téléphone Bluetooth in vivo
Mar 23, 2024 pm 04:26 PM
Comment activer le téléphone Bluetooth in vivo
Mar 23, 2024 pm 04:26 PM
1. Faites glisser votre doigt vers le haut en bas de l'écran pour afficher le centre de contrôle, comme indiqué ci-dessous. Cliquez sur le commutateur Bluetooth pour activer Bluetooth. 2. Nous pouvons nous connecter à d'autres appareils Bluetooth couplés ou cliquer sur [Rechercher un appareil Bluetooth] pour nous connecter à un nouvel appareil Bluetooth. N'oubliez pas d'activer [Détectabilité] lorsque vous souhaitez que d'autres amis recherchent votre téléphone et se connectent au commutateur Bluetooth. Méthode 2. 1. Accédez au bureau du téléphone mobile, recherchez et ouvrez les paramètres. 2. Déroulez le répertoire [Paramètres] pour trouver [Plus de paramètres] et cliquez pour entrer. 3. Cliquez pour ouvrir [Bluetooth] et activez le commutateur Bluetooth pour activer Bluetooth.
 Genshin Impact ,démarrer! Le coffret de démarrage PS5 'Genshin Impact ' sortira le 26 janvier
Jan 23, 2024 am 08:21 AM
Genshin Impact ,démarrer! Le coffret de démarrage PS5 'Genshin Impact ' sortira le 26 janvier
Jan 23, 2024 am 08:21 AM
Sony Interactive Entertainment (Shanghai) Co., Ltd. (ci-après dénommé « Sony Interactive Entertainment ») a annoncé aujourd'hui la date de lancement et le prix de détail recommandé de la console de jeu domestique PlayStation®5 « Genshin Impact » sur le marché chinois continental. . Le coffret de démarrage PlayStation®5 « Genshin Impact » sera lancé sur le marché chinois le 26 janvier, au prix de détail suggéré de 3 599 yuans. Les préventes du produit ont officiellement débuté le 20 janvier dans la boutique phare officielle de JD.com PlayStation. . Cet ensemble contient une console PlayStation®5 (ensemble modèle CFI-2000 - version fine et légère du lecteur optique) et une carte de remboursement du kit de démarrage PS5 "Genshin Impact", comprenant 1 sac de sélection de vêtements et 1 carte de visite de célébration "Celebration·Xiuyun", 800 pierres brutes,
 Il n'y a pas de module Bluetooth dans le gestionnaire de périphériques du système Win11
Mar 02, 2024 am 08:01 AM
Il n'y a pas de module Bluetooth dans le gestionnaire de périphériques du système Win11
Mar 02, 2024 am 08:01 AM
Il n'y a pas de module Bluetooth dans le gestionnaire de périphériques du système win11. Lorsque vous utilisez le système Windows 11, vous rencontrerez parfois la situation où il n'y a pas de module Bluetooth dans le gestionnaire de périphériques. Cela peut entraîner des désagréments dans notre utilisation quotidienne, car la technologie Bluetooth est devenue très courante dans la société moderne et nous avons souvent besoin de l'utiliser pour connecter des appareils sans fil. Si vous ne trouvez pas le module Bluetooth dans le gestionnaire de périphériques, ne vous inquiétez pas, voici quelques solutions possibles pour vous : 1. Vérifiez la connexion matérielle : Tout d'abord, assurez-vous que vous disposez bien d'un module Bluetooth sur votre ordinateur ou ordinateur portable. Certains appareils peuvent ne pas avoir de fonctionnalité Bluetooth intégrée, auquel cas vous devez acheter un adaptateur Bluetooth externe pour vous connecter. 2. Mettez à jour le pilote : Parfois, la raison pour laquelle il n'y a pas de module Bluetooth dans le gestionnaire de périphériques est due au pilote.
 Comment résoudre le problème de l'échange de malédictions de Harry Potter n'utilisant pas Bluetooth
Mar 21, 2024 pm 04:30 PM
Comment résoudre le problème de l'échange de malédictions de Harry Potter n'utilisant pas Bluetooth
Mar 21, 2024 pm 04:30 PM
Harry Potter : Magic Awakening a récemment ajouté une fonction d'échange de sorts, qui oblige les joueurs à utiliser Bluetooth ou WiFi pour échanger des sorts. Certains joueurs découvrent qu'ils ne peuvent pas utiliser l'échange Bluetooth, alors comment peuvent-ils utiliser Bluetooth pour échanger des sorts ? Ensuite, l'éditeur vous apportera une solution au problème selon lequel les sorts d'Harry Potter ne peuvent pas être échangés via Bluetooth. J'espère que cela pourra vous aider. Solution à l'échange de sorts Harry Potter n'utilisant pas Bluetooth 1. Tout d'abord, les joueurs doivent trouver l'échange de sorts dans la bibliothèque, puis ils peuvent utiliser Bluetooth ou WiFi pour échanger. 2. Cliquez sur Utiliser Bluetooth, et il vous demandera de télécharger un nouveau package d'installation, mais il a déjà été téléchargé et certains joueurs sont confus. 3. En fait, les joueurs peuvent télécharger le nouveau package d'installation en se rendant dans la boutique. Pour iOS, ils peuvent se rendre sur l'Apple Store pour mettre à jour. Pour Android, ils peuvent le télécharger.
 Le Bluetooth 5.3 nécessite-t-il la prise en charge des téléphones mobiles ? Pour plus de détails, veuillez consulter
Jan 14, 2024 pm 04:57 PM
Le Bluetooth 5.3 nécessite-t-il la prise en charge des téléphones mobiles ? Pour plus de détails, veuillez consulter
Jan 14, 2024 pm 04:57 PM
Lorsque nous achetons un téléphone mobile, nous verrons qu'il existe une option de prise en charge Bluetooth dans les paramètres du téléphone mobile. Parfois, nous rencontrerons une situation dans laquelle le casque Bluetooth acheté ne correspond pas au téléphone mobile. Bluetooth 5.3 doit donc être pris en charge. le téléphone portable ? En fait, ce n'est pas nécessaire. Bluetooth 5.3 nécessite-t-il la prise en charge des téléphones mobiles ? Réponse : Bluetooth 5.3 nécessite la prise en charge des téléphones mobiles. Cependant, tout téléphone mobile prenant en charge Bluetooth peut être utilisé. 1. Bluetooth est rétrocompatible, mais l'utilisation de la version correspondante nécessite la prise en charge du téléphone mobile. 2. Par exemple, si nous achetons un casque Bluetooth sans fil utilisant Bluetooth 5.3. 3. Ensuite, si notre téléphone mobile ne prend en charge que Bluetooth 5.0, alors Bluetooth 5.0 est utilisé lors de la connexion. 4. Par conséquent, nous pouvons toujours utiliser ce téléphone mobile pour connecter des écouteurs pour écouter de la musique, mais la vitesse n'est pas aussi bonne que Bluetooth.
 Pourquoi mon ordinateur portable ne démarre-t-il pas après avoir appuyé sur le bouton d'alimentation ?
Mar 10, 2024 am 09:31 AM
Pourquoi mon ordinateur portable ne démarre-t-il pas après avoir appuyé sur le bouton d'alimentation ?
Mar 10, 2024 am 09:31 AM
Il peut y avoir plusieurs raisons pour lesquelles votre ordinateur portable Windows ne démarre pas. Une panne de mémoire, une batterie déchargée, un bouton d'alimentation défectueux ou des problèmes matériels sont autant de causes courantes. Voici quelques solutions pour vous aider à résoudre ce problème. L'ordinateur portable ne s'allume pas après avoir appuyé sur le bouton d'alimentation Si votre ordinateur portable Windows ne s'allume toujours pas après avoir appuyé sur le bouton d'alimentation, voici quelques étapes que vous pouvez suivre pour résoudre le problème : Votre ordinateur portable est-il complètement chargé ? Effectuez une réinitialisation matérielle pour nettoyer votre ordinateur portable Réinstallez la mémoire Batterie de type CMOS transparente Emmenez votre ordinateur portable en réparation. 1] Votre ordinateur portable est-il complètement chargé ? La première chose à faire est de vérifier si votre ordinateur portable est complètement chargé. L'ordinateur portable ne démarre pas si la batterie est épuisée
 Sony prévoit de vendre une PlayStation 5 reconditionnée pour la moitié du prix de la PS5 Pro
Sep 12, 2024 pm 12:19 PM
Sony prévoit de vendre une PlayStation 5 reconditionnée pour la moitié du prix de la PS5 Pro
Sep 12, 2024 pm 12:19 PM
La nouvelle Sony PS5 Pro apporte trois mises à niveau clés : un meilleur GPU, un lancer de rayons avancé et une mise à l'échelle pilotée par l'IA. Si vous recherchez des chiffres, il dispose d'une mémoire 28 % plus rapide, arbore un GPU avec 67 % d'unités de calcul en plus et est 45 % plus rapide dans le rendu des jeux. Cependant