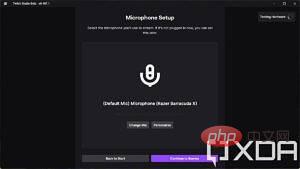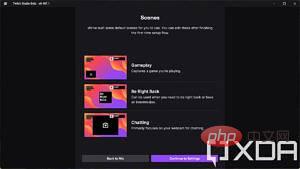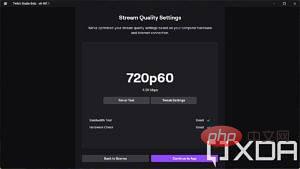Comment diffuser en direct sur Twitch à l'aide d'un PC Windows
Comment configurer Twitch Studio pour diffuser depuis votre PC
Pour ce didacticiel, nous utiliserons l'application officielle Twitch Studio pour le streaming, car il s'agit de l'application Twitch officielle et fonctionne mieux avec le bon service. Cela devrait être la méthode la plus simple, mais il existe de nombreuses autres applications de streaming comme OBS Studio, Streamlabs OBS, etc. et vous pouvez utiliser n'importe laquelle d'entre elles
Tout d'abord, vous devez ouvrir Twitch dans votre navigateur et vous connecter à votre compte. Une fois connecté, cliquez sur votre photo de profil dans le coin supérieur droit et cliquez sur Creator Dashboard. Vous verrez une tonne d'invites de Twitch, mais plus important encore, vous verrez un gros bouton de téléchargement pour Twitch Studio.
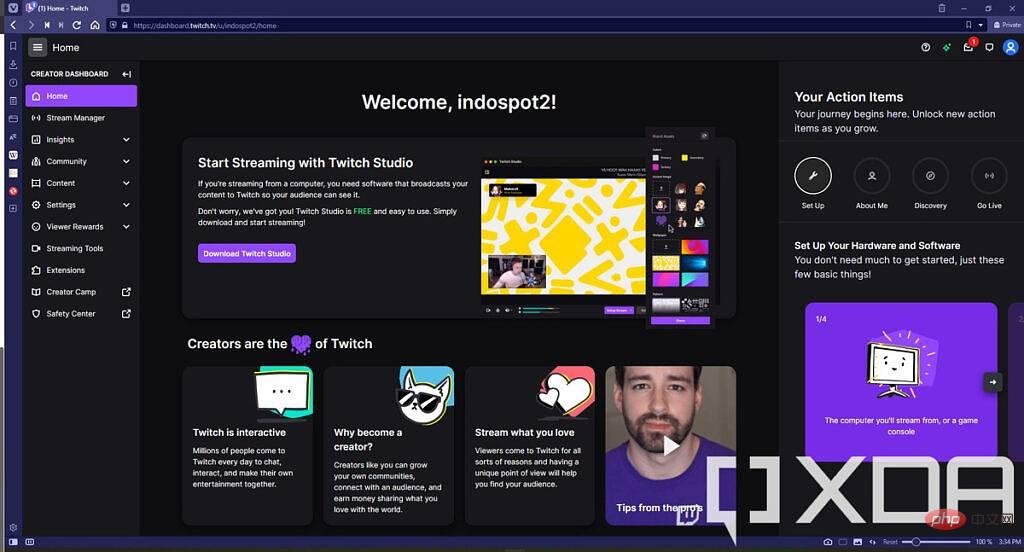
Si vous souhaitez utiliser différents outils de streaming, vous pouvez également consulter la page Outils de streaming dans le menu de gauche. Plusieurs options y sont disponibles.
Une fois que vous avez téléchargé votre outil de streaming préféré (encore une fois, nous utiliserons Twitch Studio pour ce didacticiel), installez-le sur votre PC. Lancez-le et vous serez redirigé vers la première configuration.
Si vous utilisez l'application Twitch Studio et que vous êtes connecté sur votre navigateur, votre compte sera automatiquement détecté et vous pourrez vous connecter de cette manière. Sinon, vous pouvez vous connecter comme d'habitude.
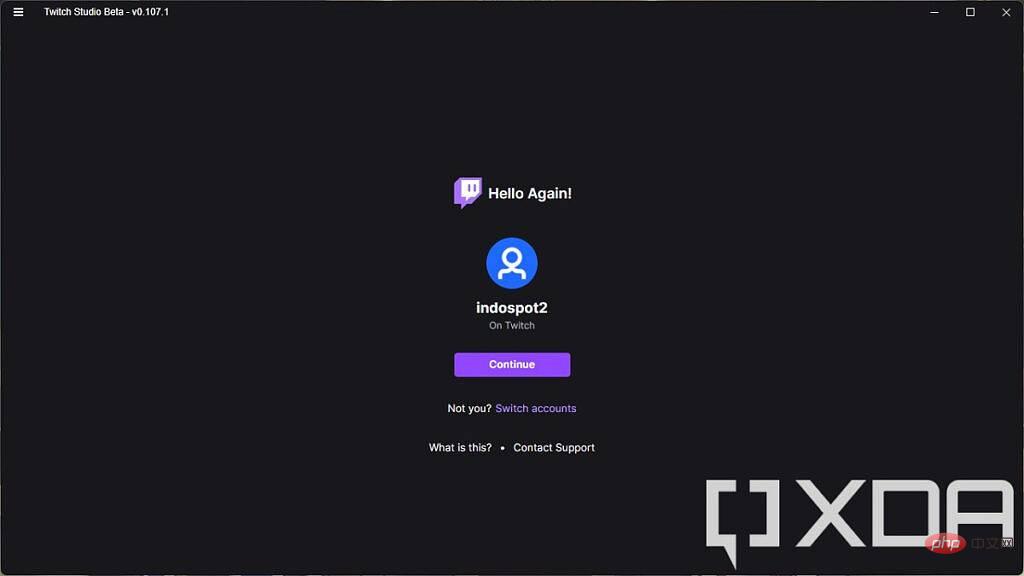
Ensuite, le processus de configuration vous demandera de sélectionner un microphone pour le streaming, vous configurerez trois scénarios vidéo différents et un test déterminera la qualité que vous devriez pouvoir diffuser. Cela dépend des performances de votre ordinateur et de la vitesse d'Internet, comme indiqué ci-dessous, Twitch recommande de diffuser à une résolution de 720p et à 60 images par seconde.
Après avoir cliqué sur le processus de configuration, vous entrerez dans l'interface du studio de streaming. Il se passe beaucoup de choses ici, alors voici ce à quoi vous devez prêter attention :
- Scénarios - Sur le côté gauche de l'interface, vous verrez une liste de trois scénarios. Ce sont les différentes vues que vous pouvez choisir de montrer à votre public pendant la diffusion. Par exemple, la scène de jeu par défaut affichera un grand arrière-plan avec la webcam dans une petite fenêtre dans le coin inférieur gauche. Vous pouvez personnaliser l'apparence des scènes existantes ou en ajouter de nouvelles, et pendant votre diffusion en direct, vous pouvez basculer entre elles de manière dynamique.
- Aperçu du flux - Au centre de l'écran, vous verrez un grand aperçu du flux de votre scène actuelle. C'est ce que votre public verra.
- Flux d'activité - Cela vous montrera toute activité liée à vos abonnés ou abonnés Twitch.
- Mon Chat - Cela affiche votre chat en direct afin que vous puissiez voir ce que disent vos téléspectateurs en temps réel.
- Paramètres de flux- En bas, vous verrez une petite barre avec une série de boutons et d'indicateurs. Cela vous permet d'éteindre votre webcam, de vérifier le volume, de désactiver votre microphone et vos haut-parleurs, et bien plus encore. En plus de cela, vous disposez de boutons pour démarrer la diffusion en continu et éditer des scènes, ce qui vous permet d'ajouter des sources vidéo.
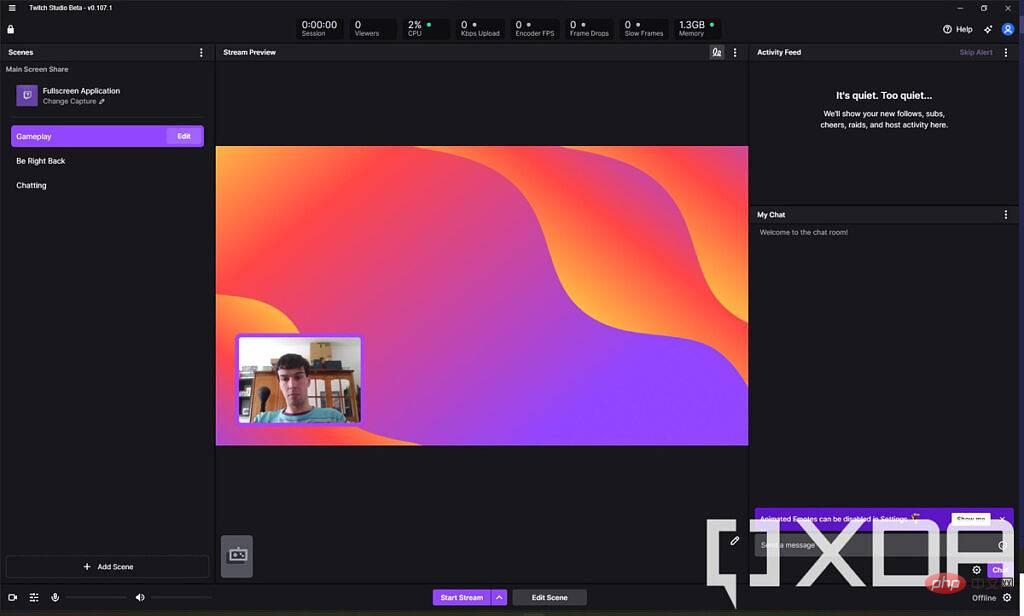
C'est une explication assez brève de tout, et avec cela, vous êtes techniquement prêt à commencer le streaming, mais il y a quelques autres choses dont nous devrions discuter.
Comment changer ce que vous montrez dans votre flux en direct (Modifier la scène)
Comme nous l'avons mentionné ci-dessus, par défaut, la scène de jeu vous montrera un arrière-plan statique, ce qui n'est pas ce que vous souhaitez dans une scène de jeu. En effet, Twitch Studio est configuré pour capturer le gameplay des jeux, et si aucun jeu n'est en cours d'exécution, la source sera vide et vous verrez votre arrière-plan. Pour voir plus d'informations à ce sujet, cliquez sur le bouton Modifier la scène en bas lorsque la scène de jeu est active.
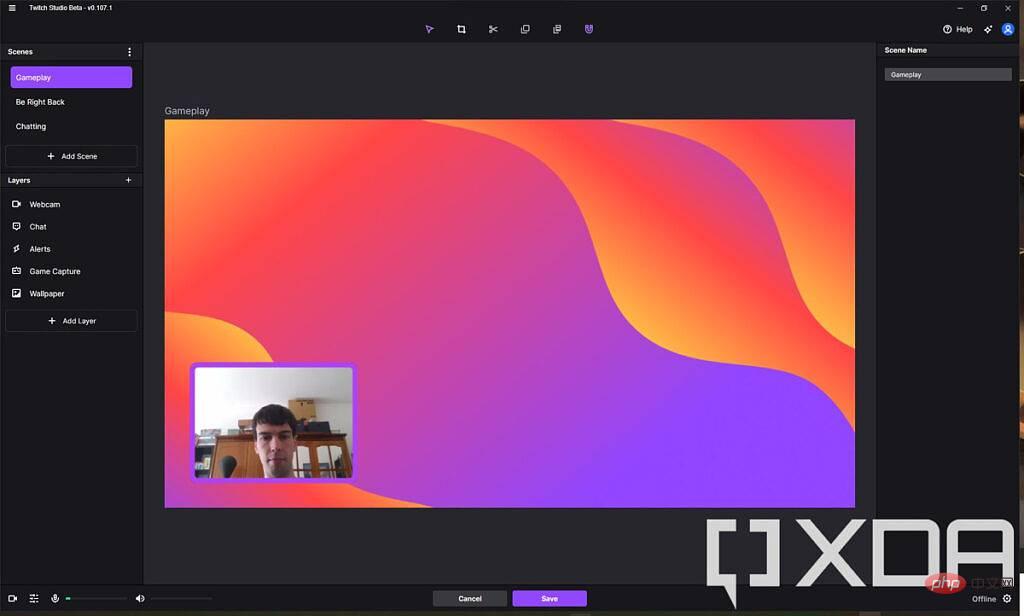
Dans cette vue, vous verrez toutes les couches ou sources vidéo appartenant à la scène. Par défaut, vous verrez votre webcam, votre chat, vos alertes et quelque chose appelé capture de jeu. La façon dont ce flux fonctionne est la suivante : si vous exécutez un jeu en plein écran sur PC, il est automatiquement détecté par Twitch Studio et affiché dans le flux. C'est pourquoi il semble statique lorsque vous le lancez pour la première fois, mais vous pouvez lancer un jeu sur votre deuxième écran pour voir s'il fonctionne.
Cependant, si vous ne souhaitez pas diffuser un jeu exécuté sur votre PC, ou si Twitch ne détecte pas le jeu que vous exécutez, vous pouvez ajouter une nouvelle couche vidéo.
Ajouter un calque vidéo
Cliquez sur le bouton Ajouter un calque et vous verrez cette invite vous demandant quel type de calque vous souhaitez ajouter. Si vous souhaitez afficher un jeu ou une application exécuté sur votre PC, vous devez sélectionner ScreenSharing ici.
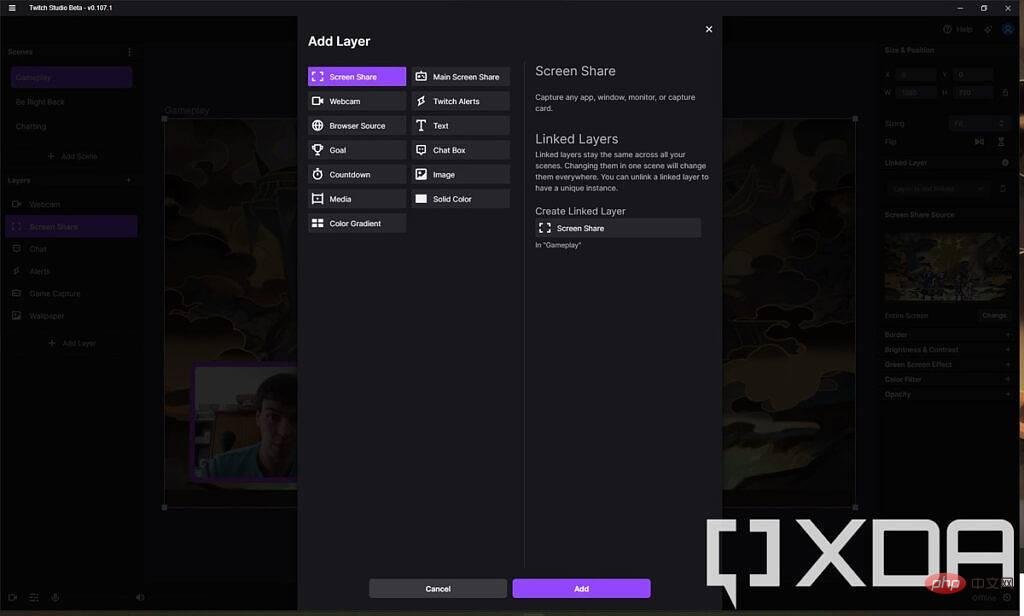
Après avoir ajouté la source, vous pouvez la modifier, vous pouvez modifier le type de partage d'écran que vous souhaitez effectuer. Sur le côté droit de la fenêtre, vous verrez sous Screen Sharing Source qu'il est configuré pour partager des applications en plein écran. Cliquez sur le bouton Changer et sélectionnez la fenêtre d'application spécifique que vous souhaitez diffuser (l'application doit être en cours d'exécution pour s'afficher ici), ou vous pouvez choisir de diffuser sur l'un de vos moniteurs. Ici, vous devez sélectionner le moniteur sur lequel vous exécuterez le jeu, qui doit être différent du moniteur sur lequel vous avez Twitch Studio. Si une carte de capture est connectée, elle apparaîtra également ici.
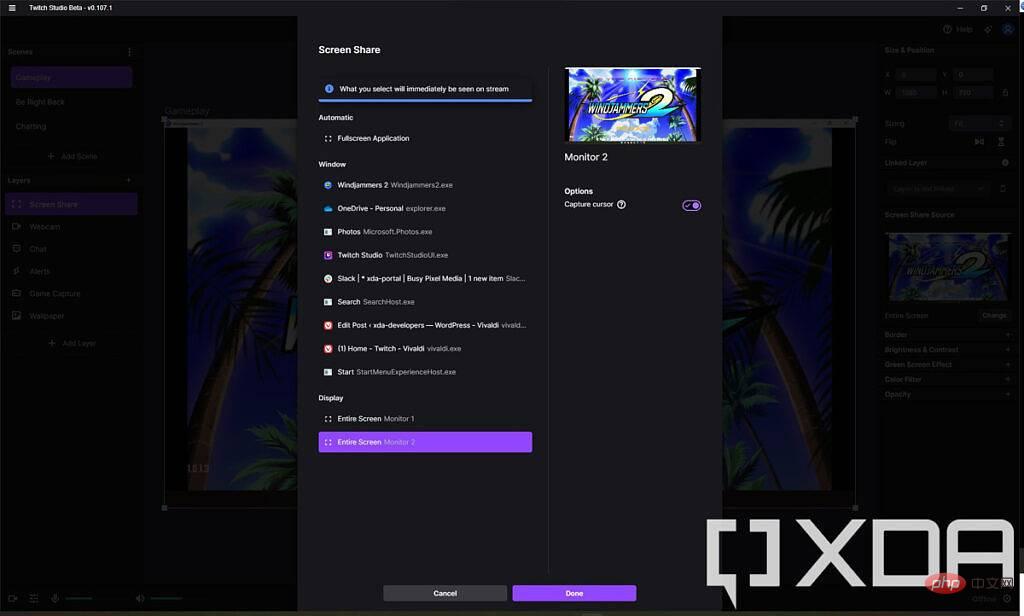
Si vous utilisez une carte de capture et que vous remarquez qu'elle n'est pas visible après l'avoir ajoutée. Si tel est le cas, sélectionnez le calque sur lequel se trouve votre carte de capture et modifiez la résolution sous Taille et position dans le coin supérieur droit. Il vous suffit de supprimer un numéro et de le saisir à nouveau et la source vidéo s'affichera normalement.
Après cela, vous remarquerez peut-être également que votre webcam n'est plus visible. L'ordre de la couche vidéo est important car le partage d'écran est au-dessus de toutes les autres sources, c'est donc la seule chose visible. Dans le menu de gauche, faites glisser le nouveau calque de partage d'écran sous votre webcam et tout ce que vous souhaitez voir dans votre flux, et vous le verrez immédiatement reflété.
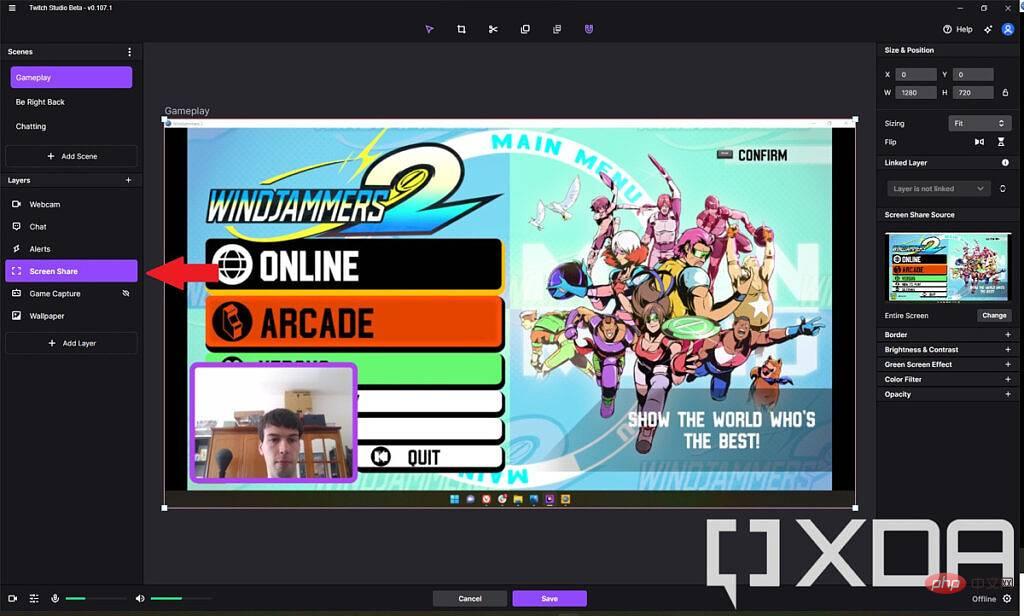
La couche de partage d'écran doit être en dessous de la couche webcam
Veuillez noter que vous pouvez également modifier la couche Game Capture existante pour transférer la source Passez à un autre écran ou à une autre carte de capture. Cliquez sur le bouton Modifier sur le côté droit de la fenêtre, puis cliquez sur Change pour sélectionner une nouvelle source pour le calque.
Une fois terminé, vous pouvez sauvegarder la scène et revenir à la fenêtre principale.
Changer la source et le niveau audio
Une autre chose que vous voudrez peut-être faire est de modifier le niveau et la source audio de votre flux. Dans la vue principale de Twitch Studio, il y a une barre en bas avec les paramètres de flux, y compris certains niveaux audio. Il y a aussi le bouton du mixeur audio ici, qui est le deuxième bouton en partant de la gauche. Cliquez dessus et vous verrez les niveaux audio de votre microphone et des autres sources audio connectées à votre PC.
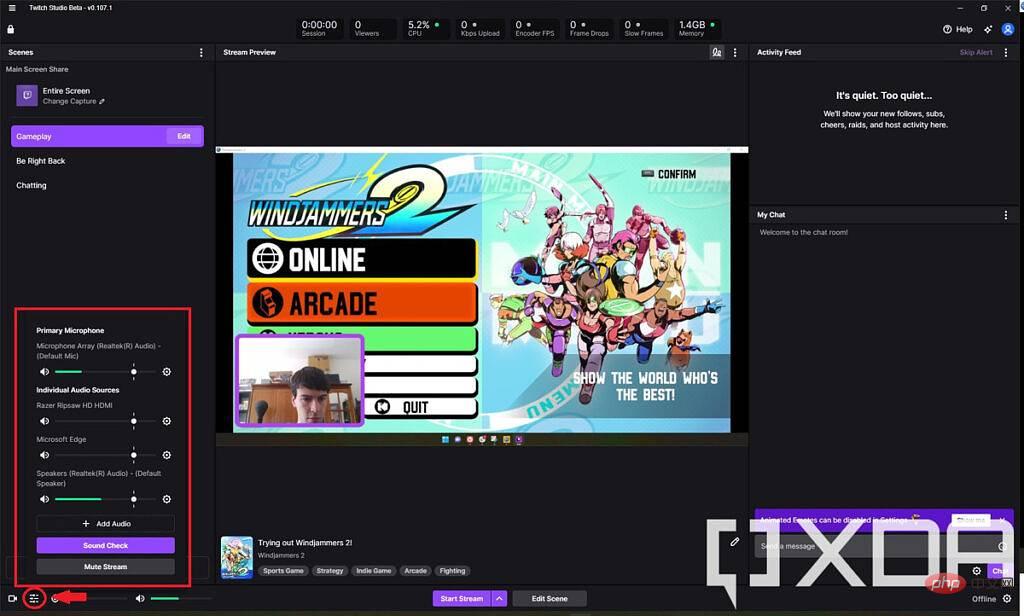
Par défaut, toutes vos sources seront réglées au même niveau, mais vous pourrez les couper ou régler le volume selon vos besoins. Si vous avez besoin d'une nouvelle source audio, telle que le son d'une application ou d'un périphérique d'entrée spécifique, vous pouvez également cliquer sur pour ajouter de l'audio. Cela vous permet également d'appliquer certains effets à la source audio si vous le souhaitez.
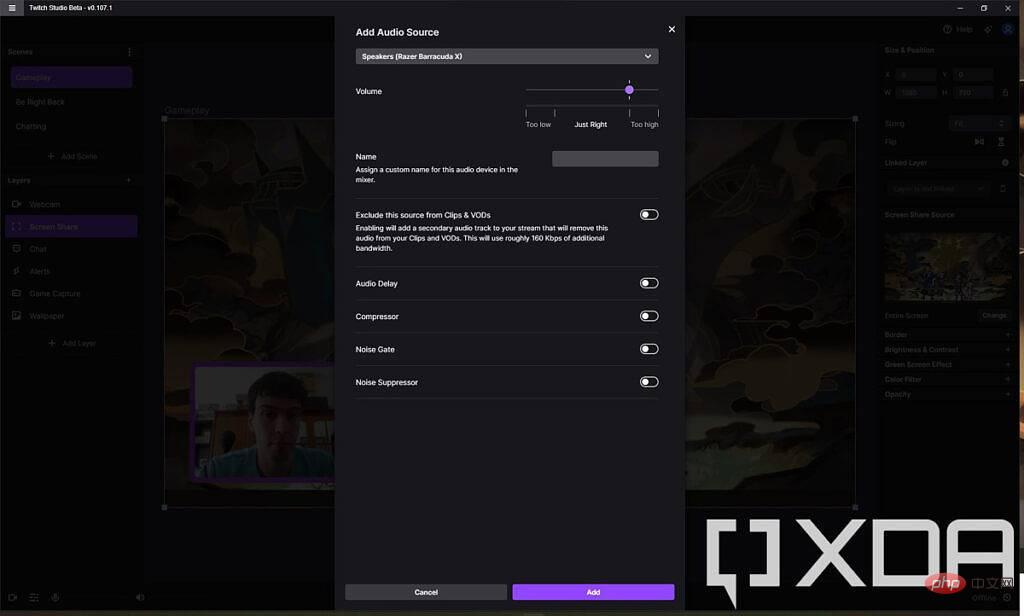
Lorsque vous ajoutez une source audio, elle sera ajoutée au mixeur audio dans l'interface principale de Steam afin que vous puissiez modifier les niveaux audio plus facilement.
Comment commencer à diffuser sur Twitch Studio
Maintenant que toutes vos sources sont prêtes, vous pouvez commencer à diffuser. Cliquez sur en bas de la fenêtre pour démarrer la diffusion et vous serez invité à sélectionner vos paramètres de diffusion. Vous pouvez modifier la source vidéo principale et la scène avant de commencer, ainsi que modifier les informations de votre flux et la notification « passer en direct ».
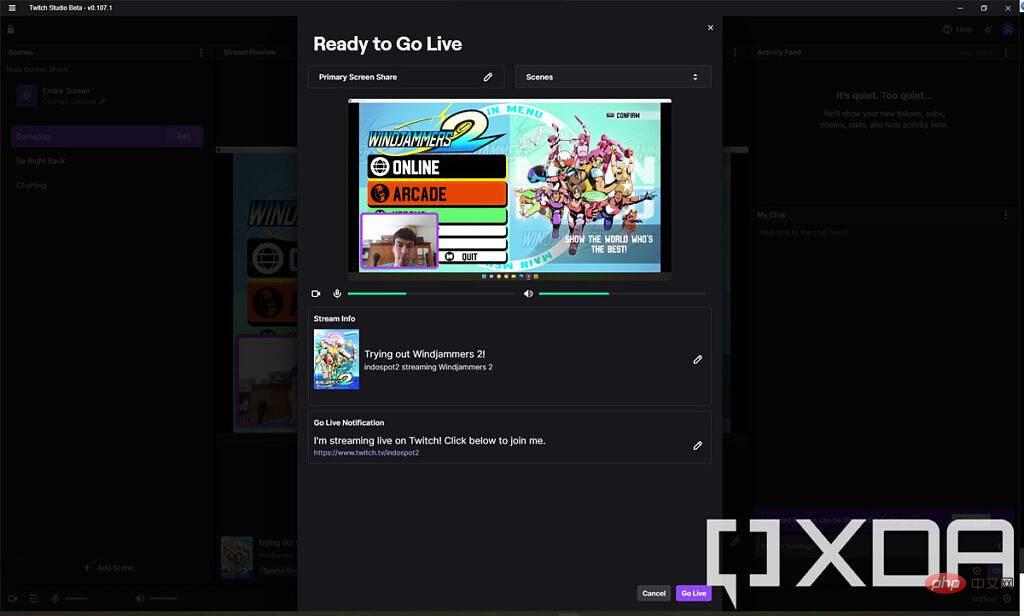
Vous devrez saisir un titre pour votre stream et sélectionner une catégorie. Si vous jouez à un jeu, la catégorie doit être le nom du jeu auquel vous jouez afin qu'il soit plus facile pour les gens de vous trouver sur cette base. Certaines catégories ajoutent également automatiquement des balises à votre flux. Enfin, vous pouvez changer la langue de votre flux afin de cibler la bonne audience.
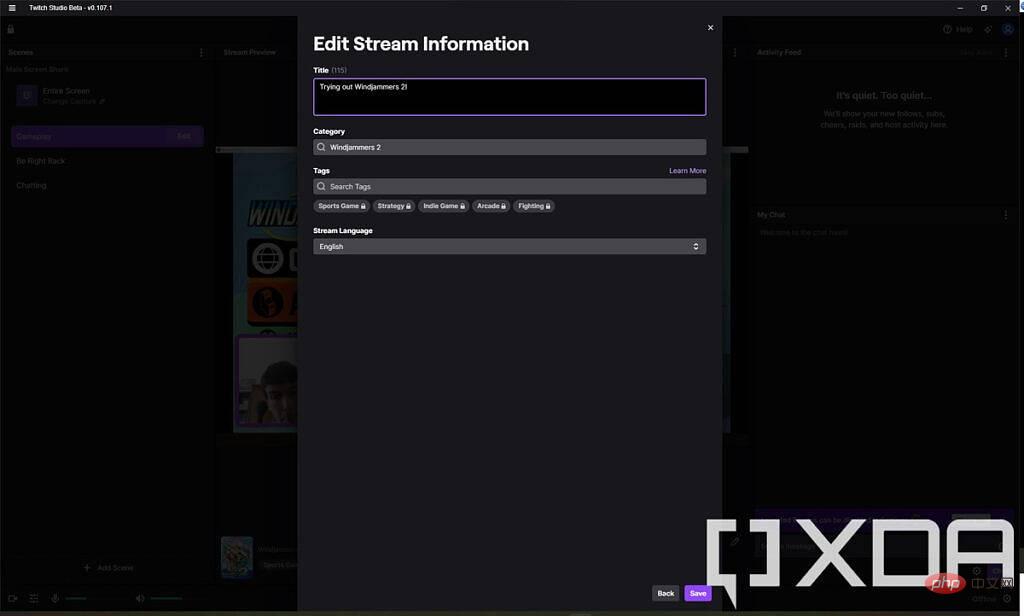
Vous pouvez modifier les notifications envoyées à vos abonnés lorsque vous vous connectez. Une fois terminé, cliquez sur « Démarrer Live Broadcast » et votre diffusion en direct commencera. Accédez à votre profil Twitch pour le voir.
C’est tout ce que vous devez savoir pour vous lancer dans le streaming. Nous n'avons pas approfondi tous les paramètres disponibles, mais cela vous donne une solide compréhension de tout ce que vous devez savoir pour gérer vos sources et vos scènes. Comme nous l'avons dit, il existe de nombreux autres outils de streaming que vous pouvez utiliser, et même si l'interface utilisateur varie considérablement, les concepts de base s'appliquent, tels que l'ajout et l'édition de sources, la modification des niveaux audio, etc. Twitch Studio est idéal pour les débutants, mais d'autres outils proposent également des options plus avancées.
Ce qui précède est le contenu détaillé de. pour plus d'informations, suivez d'autres articles connexes sur le site Web de PHP en chinois!

Outils d'IA chauds

Undresser.AI Undress
Application basée sur l'IA pour créer des photos de nu réalistes

AI Clothes Remover
Outil d'IA en ligne pour supprimer les vêtements des photos.

Undress AI Tool
Images de déshabillage gratuites

Clothoff.io
Dissolvant de vêtements AI

AI Hentai Generator
Générez AI Hentai gratuitement.

Article chaud

Outils chauds

Bloc-notes++7.3.1
Éditeur de code facile à utiliser et gratuit

SublimeText3 version chinoise
Version chinoise, très simple à utiliser

Envoyer Studio 13.0.1
Puissant environnement de développement intégré PHP

Dreamweaver CS6
Outils de développement Web visuel

SublimeText3 version Mac
Logiciel d'édition de code au niveau de Dieu (SublimeText3)
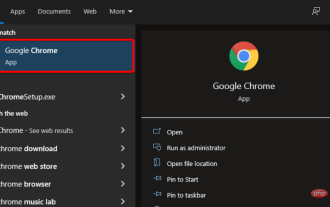 3 façons de réparer Twitch lorsque vous ne pouvez pas réinitialiser le mot de passe
Apr 17, 2023 pm 03:31 PM
3 façons de réparer Twitch lorsque vous ne pouvez pas réinitialiser le mot de passe
Apr 17, 2023 pm 03:31 PM
Twitch rassemble des millions de téléspectateurs et des milliers de streamers, les transformant en pop stars modernes. Cependant, même si la plateforme fonctionne généralement correctement, certains utilisateurs de Twitch ne parviennent pas à réinitialiser leur mot de passe après plusieurs tentatives. Le processus est simple, comme pour tous les services basés sur un compte, mais il ne semble pas fonctionner pour certaines personnes. Tout d’abord, assurez-vous d’accéder à la page de demande de réinitialisation du mot de passe ici et essayez-la à partir de là. Si cela ne résout pas le problème, suivez les étapes de ce didacticiel. Pourquoi Twitch ne peut-il pas réinitialiser mon mot de passe ? Le cache et les cookies peuvent bloquer ce processus : si vous ne les nettoyez pas régulièrement, ils peuvent nuire à une application ou une activité spécifique. Vous découvrirez donc comment le faire facilement. dans les réglages d'usine
 Twitch suit TikTok et lance une fonctionnalité de streaming vidéo à défilement vertical
Aug 23, 2023 pm 05:29 PM
Twitch suit TikTok et lance une fonctionnalité de streaming vidéo à défilement vertical
Aug 23, 2023 pm 05:29 PM
Selon des informations publiées sur ce site le 23 août, Twitch tente de lancer une méthode de navigation vidéo similaire à Douyin. La société teste une fonctionnalité appelée « découverte » qui permet aux utilisateurs de parcourir les créations Twitch dans un flux vidéo de clips vidéo à défilement vertical. la personne. La fonctionnalité commencera à être déployée auprès de « certains utilisateurs » mardi, Twitch a publié un article sur X présentant la fonctionnalité. Actuellement, la fonctionnalité Discover n'affichera que les clips orientés horizontalement, mais Twitch indique que les utilisateurs verront les clips orientés verticalement à mesure que la fonctionnalité évolue. La fonctionnalité "Découvrir" comprend actuellement deux types de clips vidéo : "en vedette" et "populaire", et les créateurs peuvent marquer les clips qu'ils souhaitent
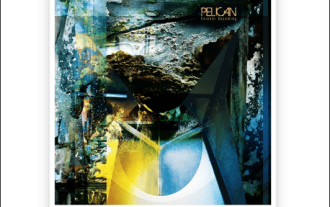 Comment lire Apple Music sur Chromecast
Apr 16, 2023 pm 02:43 PM
Comment lire Apple Music sur Chromecast
Apr 16, 2023 pm 02:43 PM
Comment lire AppleMusic sur Chromecast à partir d'un appareil Android L'un des moyens les plus simples de lire AppleMusic sur Chromecast consiste à utiliser un téléphone ou une tablette Android. L'application Apple Music pour Android inclut désormais la prise en charge de Chromecast. Pour diffuser AppleMusic sur Chromecast via Android, procédez comme suit : Installez l'application AppleMusic pour Android à partir du PlayStore et utilisez votre AppleMusic.
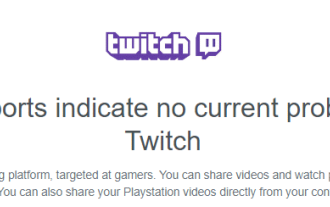 Comment résoudre le problème de chargement des données incorrectes de Twitch dans Chrome
Apr 29, 2023 pm 06:55 PM
Comment résoudre le problème de chargement des données incorrectes de Twitch dans Chrome
Apr 29, 2023 pm 06:55 PM
Twitch est complètement migré vers son client Web, tandis que la prise en charge de son client de bureau prend fin en avril 2022. Par conséquent, la seule option qui reste aux utilisateurs est de diffuser leurs flux préférés à l’aide d’un navigateur. Maintenant, que se passe-t-il si vous recevez un message d'erreur « Erreur de chargement des données » sur votre navigateur lorsque vous essayez d'accéder à Twitch ? Ne t'inquiète pas. Peut-être que la nouvelle version de l’extension est la principale raison de ce message d’erreur. Si vous rencontrez ce problème, suivez ces solutions simples pour réparer votre application Twitch. Correctif 1 – Vérifiez si Twitch est en panne Avant de faire quoi que ce soit, vérifiez si Twitch est réellement en panne. 1. C’est facile à vérifier. Seulement
 L'application Twitch sera supprimée de la plateforme Nintendo Switch et les diffusions en direct ne seront plus disponibles
Nov 01, 2023 pm 03:29 PM
L'application Twitch sera supprimée de la plateforme Nintendo Switch et les diffusions en direct ne seront plus disponibles
Nov 01, 2023 pm 03:29 PM
Ce site rapportait le 1er novembre que l'application Twitch serait perdue sur la plateforme Nintendo Switch. Le géant du streaming en direct a annoncé aujourd'hui que l'application Twitch ne sera plus téléchargeable depuis la plateforme Switch à partir du 6 novembre et que l'accès cessera pour les utilisateurs existants le 31 janvier 2024. Twitch a envoyé à IGN la déclaration suivante : Nous avons récemment pris la décision difficile de supprimer l'application Twitch de la plateforme Nintendo Switch. Nous remercions Nintendo d'être resté un partenaire précieux, ainsi que la communauté Switch pour son soutien à Twitch et à notre service de streaming. En parcourant notre page de boutique eShop, nous avons découvert la version Switch de l'application Twitch.
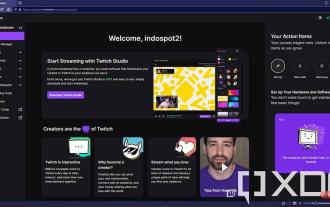 Comment diffuser en direct sur Twitch à l'aide d'un PC Windows
May 10, 2023 am 08:34 AM
Comment diffuser en direct sur Twitch à l'aide d'un PC Windows
May 10, 2023 am 08:34 AM
Comment configurer Twitch Studio pour diffuser depuis votre PC Pour ce didacticiel, nous utiliserons l'application officielle Twitch Studio pour le streaming, car il s'agit de l'application Twitch officielle et fonctionne mieux avec le service. Cela devrait être la méthode la plus simple, mais il existe de nombreuses autres applications de streaming telles que OBSStudio, StreamlabsOBS, etc. Vous pouvez utiliser n'importe laquelle d'entre elles. Tout d'abord, vous devez ouvrir Twitch dans votre navigateur et vous connecter à votre compte. Une fois connecté, cliquez sur votre photo de profil dans le coin supérieur droit puis cliquez sur CreatorDashboard. Vous verrez ça sur Twitch
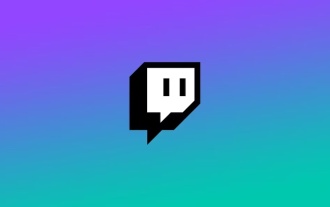 Twitch annonce des licenciements massifs, plus de 500 salariés seront licenciés, soit plus d'1/3 de l'effectif total
Jan 13, 2024 am 10:33 AM
Twitch annonce des licenciements massifs, plus de 500 salariés seront licenciés, soit plus d'1/3 de l'effectif total
Jan 13, 2024 am 10:33 AM
Bloomberg a rapporté que Twitch avait annoncé le licenciement de plus de 500 employés, représentant environ 35 % de son effectif total. Le PDG de Twitch, Dan Clancy, a déclaré dans un communiqué : "Je suis vraiment désolé d'annoncer que pour faire face aux défis actuels, nous devons prendre la décision difficile de licencier plus de 500 personnes. C'est une tâche difficile pour Twitch." est en cours depuis près d'un an. Un deuxième licenciement majeur a été effectué. En mars 2023, Twitch a licencié 400 employés dans le cadre d'un plan de licenciement massif de la société mère d'Amazon, tandis qu'Amazon a licencié un total de 18 000 personnes. En outre, plusieurs cadres supérieurs, dont le directeur des produits Tom Verrilli, le directeur de la clientèle Doug Scott et le directeur du contenu
 Plus de 10 millions de personnes diffusent désormais des jeux avec Xbox Cloud Gaming
Apr 14, 2023 pm 12:19 PM
Plus de 10 millions de personnes diffusent désormais des jeux avec Xbox Cloud Gaming
Apr 14, 2023 pm 12:19 PM
Microsoft a publié des résultats trimestriels inhabituellement solides lors de sa dernière conférence téléphonique sur les résultats. Son chiffre d'affaires s'est élevé à 49,4 milliards de dollars, en hausse de 18 % par rapport à la même période l'an dernier. La société a noté que les revenus issus du contenu et des services Xbox ont également augmenté de 4 % et qu'elle dispose de davantage de données à partager dans ce domaine. Lors d'une conférence téléphonique sur les résultats, le PDG de Microsoft, Satya Nadella, a annoncé que 10 millions de personnes avaient déjà diffusé des jeux via Xbox Cloud Gaming. Même si ce chiffre semble impressionnant, il est important de noter