 Problème commun
Problème commun
 Comment réorganiser et supprimer les pages de l'écran d'accueil dans iOS 15 et iPadOS 15
Comment réorganiser et supprimer les pages de l'écran d'accueil dans iOS 15 et iPadOS 15
Comment réorganiser et supprimer les pages de l'écran d'accueil dans iOS 15 et iPadOS 15
Si vous êtes perdu dans une mer d'icônes et que vous ne trouvez pas l'application souhaitée, vous avez peut-être trop de pages d'applications sur votre écran d'accueil. Voici comment changer de page et supprimer des pages supplémentaires dans iOS 15 et iPadOS 15.
Le nombre d'applications disponibles est vertigineux, et il existe des applications dans l'App Store pour presque toutes les tâches. Notre dépendance aux applications peut conduire à avoir trop d'applications sur votre iPhone ou iPad.
Ou plutôt trop de choses à l'écran pour effectuer une recherche efficace dans un délai raisonnable.
Apple propose certaines commodités qui facilitent la gestion du grand nombre d'applications sur votre appareil, y compris les applications mobiles, et leur tri dans des dossiers. La bibliothèque d'applications, ajoutée dans iOS 14, ajoute une option supplémentaire pour supprimer complètement les applications de l'écran d'accueil, libérant ainsi de l'espace pour que les widgets et autres applications soient visibles.
Cela dit, les utilisateurs constatent parfois que l'écran d'accueil de leur iPhone comporte des dizaines, voire des centaines d'icônes d'application. Cela est particulièrement vrai pour les personnes qui configurent leur iPhone ou iPad pour la première fois et qui ont téléchargé un certain nombre d'applications qu'elles envisagent d'utiliser à l'avenir.
Lorsque vous gérez les applications qui apparaissent sur votre écran d'accueil, dans des dossiers ou qui sont lancées dans la bibliothèque d'applications, il y a un autre concept que vous devriez vraiment prendre en compte : la gestion de la page d'accueil elle-même.
Pourquoi gérer les pages de l'écran d'accueil ?
La première raison de gérer les pages de votre écran d'accueil est évidente : réduire rapidement le nombre d'applications et de pages à parcourir. Dans la scène des paramètres, vous avez peut-être configuré iOS ou iPadOS pour ajouter automatiquement des applications à l'écran d'accueil, ce qui peut entraîner la création de plusieurs nouvelles pages lorsque les icônes d'application débordent.
S'il s'agit de toutes des applications que vous n'avez pas nécessairement besoin de voir immédiatement sur votre écran d'accueil et que vous êtes satisfait de l'utilisation de la bibliothèque d'applications, vous souhaiterez peut-être simplement supprimer cette page de votre liste.
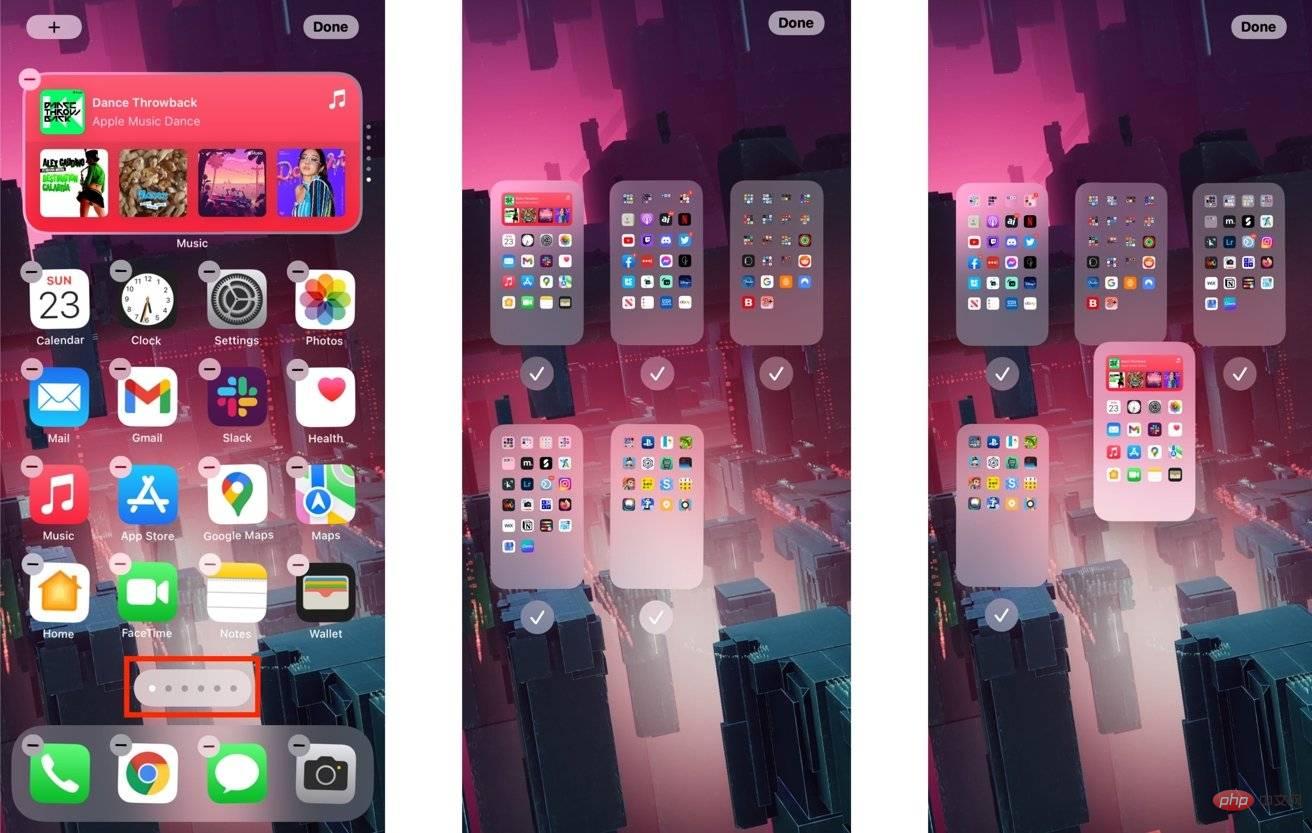 Appuyez sur l'indicateur de page pour afficher les vignettes des pages pendant que vous modifiez l'écran d'accueil.
Appuyez sur l'indicateur de page pour afficher les vignettes des pages pendant que vous modifiez l'écran d'accueil. Deuxièmement, vous pouvez utiliser la page de l'écran d'accueil dans le cadre de la gestion de vos applications. Si vous utilisez de nombreuses applications pour une raison spécifique, par exemple de nombreuses applications liées au travail ou à des tâches, vous pouvez désigner une page de l'écran d'accueil comme « page de travail ».
Bien que vous puissiez créer un dossier d'applications professionnelles, il est également logique d'avoir une page pour toutes les applications professionnelles, car vous pouvez classer vos applications spécifiques au travail dans des dossiers en fonction de tâches de travail spécifiques. Utiliser une page de travail dédiée signifie également moins de temps à parcourir l'écran d'accueil pour trouver des applications puisqu'elles sont toutes sur le même écran.
Il bénéficie également de moins de distractions puisqu'il ne s'agit que d'applications spécifiques au travail et de widgets associés sur la page de l'écran d'accueil.
Gérer les pages de l'écran d'accueil
Vous pouvez effectuer trois types d'opérations générales sur les pages de l'écran d'accueil, notamment la réorganisation des pages, le masquage de pages et la suppression de pages.
La réorganisation des pages modifie l'ordre dans lequel vous affichez les pages lorsque vous glissez entre elles. Il peut être avantageux de modifier l'ordre, par exemple en déplaçant une page spécifique à un emploi plus à gauche afin d'avoir moins de balayages pour y accéder à partir de la page initiale.
Comment réorganiser les pages de l'écran d'accueil dans iOS 15 et iPadOS 15
- Touchez et maintenez une partie vide de l'écran d'accueil jusqu'à ce que les icônes des applications commencent à trembler.
- Cliquez sur la ligne point en bas de l'écran. Les points représentent le nombre de pages que vous avez sur votre iPhone ou iPad.
- Faites glisser les vignettes des pages vers la gauche et la droite pour modifier l'ordre.
- Une fois terminé, cliquez sur Terminé dans le coin supérieur gauche.
Parfois, vous souhaiterez peut-être masquer temporairement une page. Par exemple, vous souhaiterez peut-être masquer les pages spécifiques au travail mentionnées ci-dessus pour éviter de penser au travail ou de vouloir vous enregistrer pendant vos vacances.
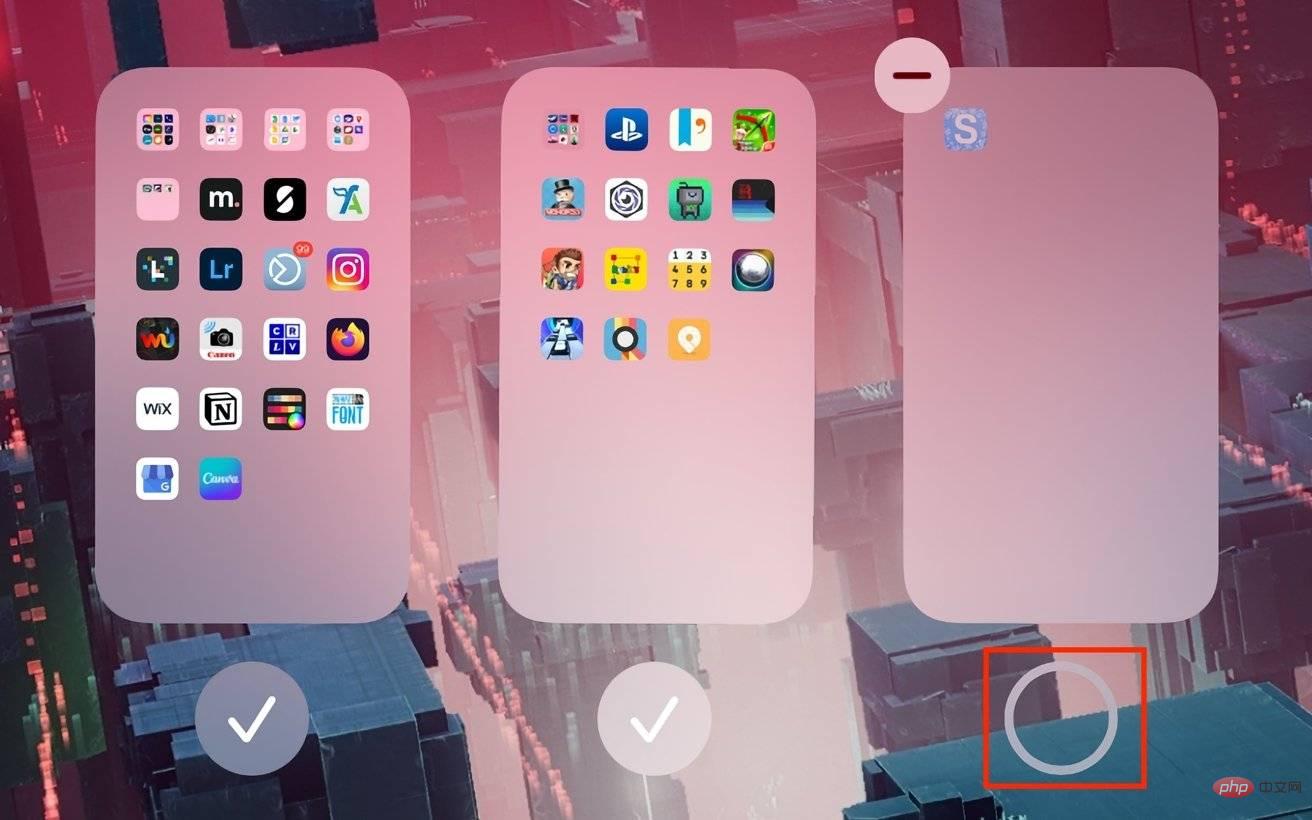 Pour masquer une page, décochez le cercle en dessous. Pour le ramener, appuyez sur le cercle pour le vérifier.
Pour masquer une page, décochez le cercle en dessous. Pour le ramener, appuyez sur le cercle pour le vérifier. Cela peut être géré au sein de la même fonction.
Comment masquer les pages de l'écran d'accueil dans iOS 15 et iPadOS 15
- Appuyez longuement sur une partie vide de l'écran d'accueil jusqu'à ce que les icônes des applications commencent à trembler.
- Cliquez sur la ligne point en bas de l'écran.
- Cliquez sur la coche encerclée sous la page que vous souhaitez masquer. La coche disparaîtra.
- Une fois terminé, cliquez sur Terminé dans le coin supérieur gauche.
- Pour afficher les pages masquées, suivez les mêmes instructions mais cliquez sur le cercle vide pour mettre une coche.
Les applications cachées ne seront pas supprimées de votre appareil car elles sont toujours accessibles depuis la galerie d'applications.
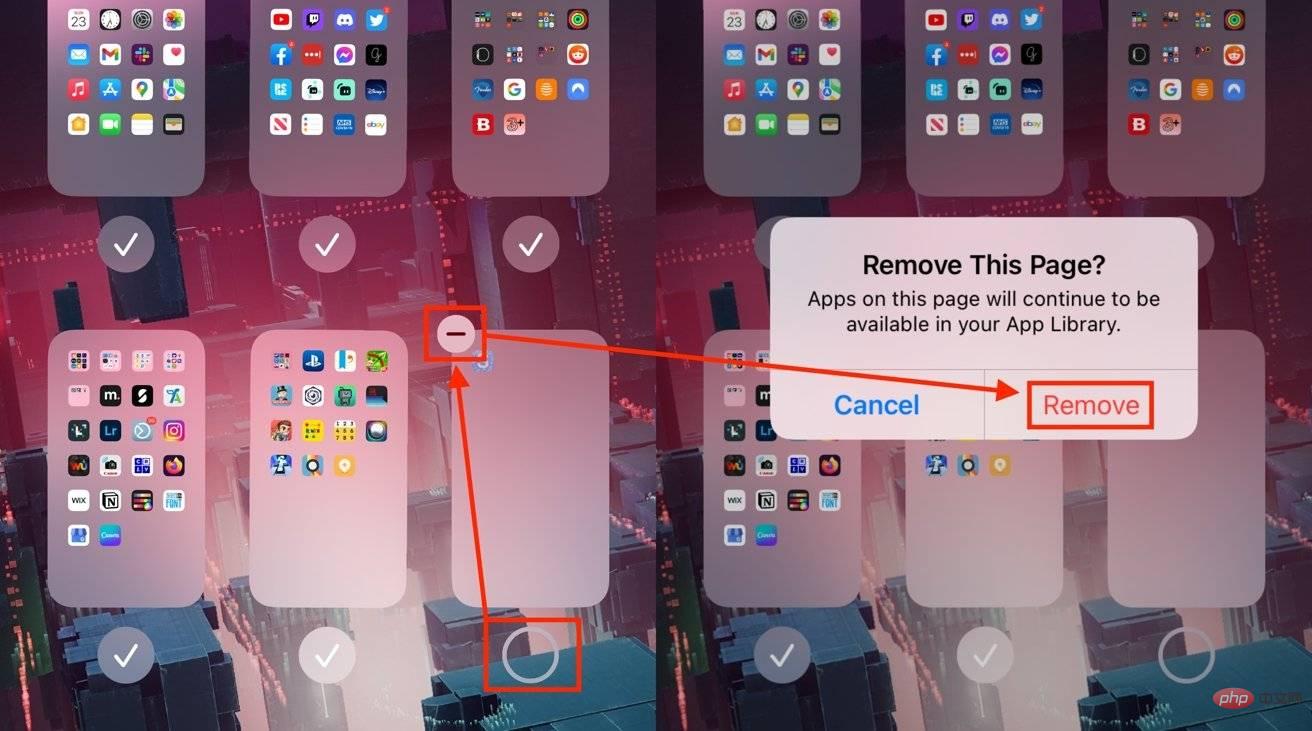 Après avoir décoché une page, vous pouvez la supprimer complètement en deux clics supplémentaires.
Après avoir décoché une page, vous pouvez la supprimer complètement en deux clics supplémentaires. Si la page contient uniquement des applications qui, selon vous, ne sont pas accessibles directement depuis l'écran d'accueil, vous pouvez supprimer la page. Comme pour le masquage de pages, la suppression de pages ne supprime pas les applications car elles sont toujours accessibles depuis la bibliothèque d'applications.
Comment masquer les pages de l'écran d'accueil dans iOS 15 et iPadOS 15
- Appuyez longuement sur une partie vide de l'écran d'accueil jusqu'à ce que les icônes des applications commencent à trembler.
- Cliquez sur la ligne point en bas de l'écran.
- Cliquez sur la coche encerclée sous la page que vous souhaitez masquer. La coche disparaîtra.
- Cliquez sur l'icône moins maintenant affichée dans le coin supérieur gauche de la vignette de la page.
- Dans la boîte de dialogue "Supprimer cette page", cliquez sur Supprimer.
- Une fois terminé, cliquez sur Terminé dans le coin supérieur gauche.
Ce qui précède est le contenu détaillé de. pour plus d'informations, suivez d'autres articles connexes sur le site Web de PHP en chinois!

Outils d'IA chauds

Undresser.AI Undress
Application basée sur l'IA pour créer des photos de nu réalistes

AI Clothes Remover
Outil d'IA en ligne pour supprimer les vêtements des photos.

Undress AI Tool
Images de déshabillage gratuites

Clothoff.io
Dissolvant de vêtements AI

AI Hentai Generator
Générez AI Hentai gratuitement.

Article chaud

Outils chauds

Bloc-notes++7.3.1
Éditeur de code facile à utiliser et gratuit

SublimeText3 version chinoise
Version chinoise, très simple à utiliser

Envoyer Studio 13.0.1
Puissant environnement de développement intégré PHP

Dreamweaver CS6
Outils de développement Web visuel

SublimeText3 version Mac
Logiciel d'édition de code au niveau de Dieu (SublimeText3)
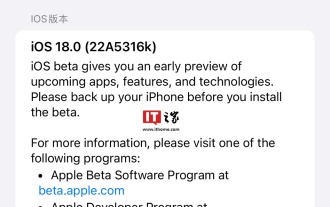 Apple réédite la mise à jour iOS/iPadOS 18 Beta 4, numéro de version porté à 22A5316k
Jul 27, 2024 am 11:06 AM
Apple réédite la mise à jour iOS/iPadOS 18 Beta 4, numéro de version porté à 22A5316k
Jul 27, 2024 am 11:06 AM
Merci aux internautes Ji Yinkesi, xxx_x, aux tomates frites, à Terrence et aux pilons de poulet épicés pour avoir soumis des indices ! Selon les informations du 27 juillet, Apple a réédité aujourd'hui la mise à jour iOS/iPadOS 18 Beta 4 pour les développeurs. Le numéro de version interne est passé de 22A5316j à 22A5316k. La différence entre les deux mises à jour de la version Beta 4 n'est actuellement pas claire. Les développeurs enregistrés peuvent ouvrir l'application « Paramètres », accéder à la section « Mise à jour du logiciel », cliquer sur l'option « Mise à jour bêta », puis basculer les paramètres bêta du développeur iOS18/iPadOS18 pour sélectionner la version bêta. Le téléchargement et l'installation de la version bêta nécessitent un identifiant Apple associé à un compte développeur. Signalé le 24 juillet, iO
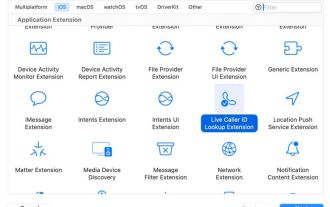 Apple publie le package Swift open source pour le cryptage homomorphe, déployé dans iOS 18
Jul 31, 2024 pm 01:10 PM
Apple publie le package Swift open source pour le cryptage homomorphe, déployé dans iOS 18
Jul 31, 2024 pm 01:10 PM
Selon l'actualité du 31 juillet, Apple a publié hier (30 juillet) un communiqué de presse annonçant le lancement d'un nouveau package Swift open source (swift-homomorphic-encryption) permettant le cryptage homomorphe dans le langage de programmation Swift. Remarque : Le chiffrement homomorphe (HE) fait référence à un algorithme de chiffrement qui satisfait aux propriétés d'opération homomorphe du texte chiffré. Autrement dit, une fois les données chiffrées de manière homomorphe, des calculs spécifiques sont effectués sur le texte chiffré et les résultats de calcul du texte chiffré obtenus sont traités en même temps. Le texte en clair après le décryptage de l'état équivaut à effectuer directement le même calcul sur les données en texte en clair, obtenant ainsi « l'invisibilité » des données. La technologie de cryptage homomorphe peut calculer les données cryptées sans divulguer les données non cryptées sous-jacentes au processus opérationnel.
 Mise à jour | Hacker explique comment installer Epic Games Store et Fortnite sur iPad en dehors de l'UE
Aug 18, 2024 am 06:34 AM
Mise à jour | Hacker explique comment installer Epic Games Store et Fortnite sur iPad en dehors de l'UE
Aug 18, 2024 am 06:34 AM
Mise à jour : Saunders Tech a mis en ligne un didacticiel sur sa chaîne YouTube (vidéo intégrée ci-dessous) expliquant comment installer Fortnite et Epic Games Store sur un iPad en dehors de l'UE. Cependant, non seulement le processus nécessite des versions bêta spécifiques d'iO
 Apple iOS/iPadOS 18 Developer Preview Beta 4 publié : ajout de fonds d'écran CarPlay, options de paramètres triées, contrôle amélioré de la caméra
Jul 24, 2024 am 09:54 AM
Apple iOS/iPadOS 18 Developer Preview Beta 4 publié : ajout de fonds d'écran CarPlay, options de paramètres triées, contrôle amélioré de la caméra
Jul 24, 2024 am 09:54 AM
Merci aux internautes Spicy Chicken Leg Burger, Soft Media New Friends 2092483, Handwriting Past, DingHao, Xiaoxing_14, Wowotou Eat Big Kou, Feiying Q, Soft Media New Friends 2168428, Slades, Aaron212, Happy Little Hedgehog, Little Earl, Clues for the small chat de lait qui mange du poisson ! [Cliquez ici pour accéder directement au didacticiel de mise à niveau] Selon les informations du 24 juillet, Apple a proposé aujourd'hui la mise à jour Beta4 de la version préliminaire du développeur iOS/iPadOS18 (numéro de version interne : 22A5316j) aux utilisateurs d'iPhone et d'iPad. Cette mise à jour est 15 jours après la mise à jour. dernière version. Carplay Wallpaper Apple a ajouté des fonds d'écran à CarPlay, couvrant les modes clair et sombre. Son style de fond d'écran est similaire à celui de l'iPhone.
 Apple publie les mises à jour iOS/iPadOS 16.7.9 et 15.8.3 pour les anciens iPhones/iPad : corrige les failles de sécurité
Jul 30, 2024 am 10:13 AM
Apple publie les mises à jour iOS/iPadOS 16.7.9 et 15.8.3 pour les anciens iPhones/iPad : corrige les failles de sécurité
Jul 30, 2024 am 10:13 AM
Merci à l'internaute Ji Yinkesi d'avoir soumis l'indice ! Selon les informations du 30 juillet, Apple a publié aujourd'hui la première version bêta pour développeur d'iOS/iPadOS 18.1 et la deuxième version bêta publique d'iOS/iPadOS 18. Elle a également publié des mises à jour iOS 16.7.9 et iOS 15.8.3 pour les anciens iPhones. Apple a écrit dans les journaux de mise à jour des deux versions : « Cette mise à jour fournit des correctifs de sécurité importants et il est recommandé à tous les utilisateurs de l'installer », mais n'a pas mentionné ce qui a été corrigé. iOS16.7.9 Remarque : iOS16.7.9 convient aux Apple iPhoneX, iPhone8 et iPhone8Plus. Selon les détails du document divulgués par Apple, les trois modèles ci-dessus devraient être pris en charge.
 Le projecteur Haqu K2 met la passion et les rêves olympiques à portée de main
Jul 24, 2024 pm 01:34 PM
Le projecteur Haqu K2 met la passion et les rêves olympiques à portée de main
Jul 24, 2024 pm 01:34 PM
Lors de la finale de la Coupe d'Europe qui vient de se terminer, avez-vous encouragé follement l'équipe que vous souteniez ? Lors des prochains Jeux Olympiques de Paris, avez-vous également hâte de capturer parfaitement les moments forts de chaque événement ? Parmi eux, disposer d’un équipement de visualisation de haute qualité est crucial. Le projecteur Haqu K2 est à juste titre un bon choix pour visionner des jeux en raison de son coût élevé et de ses excellentes performances. Il offre non seulement une luminosité élevée et une qualité d'image claire, mais offre également une expérience visuelle immersive, donnant l'impression que chaque moment passionnant du jeu est à portée de main. Etes-vous déjà attiré par un tel appareil ? Cela vous permettra certainement de profiter de la passion et des rêves des Jeux Olympiques chez vous. Le point fort le plus intime du Haqu K2 est son super réglage de l'angle à 210°, qui permet de regarder des films facilement, que ce soit au plafond ou au mur.
 Apple iOS / iPadOS 17.6 Developer Preview Beta 4 publié
Jul 18, 2024 pm 01:43 PM
Apple iOS / iPadOS 17.6 Developer Preview Beta 4 publié
Jul 18, 2024 pm 01:43 PM
Merci à l'internaute Ji Yinkesi d'avoir soumis l'indice ! [Cliquez ici pour accéder directement au didacticiel de mise à niveau] Selon les informations du 17 juillet, Apple a proposé aujourd'hui la mise à jour Beta4 de la version préliminaire du développeur iOS/iPadOS17.6 (numéro de version interne : 21G5075a) aux utilisateurs d'iPhone et d'iPad. Cette mise à jour est séparée de. la dernière version 7 jours. Cycles de test et mises à jour iOS Apple exécute généralement deux cycles de test distincts chaque été : Mises à jour majeures d'automne : pour les mises à jour iOS majeures déployées à l'automne. Révision de la mise à jour de l'année précédente : Il s'agit généralement de la dernière révision de la mise à jour de l'année précédente. Les utilisateurs d'iPhone iOS18 et iOS17.6 bêta ont actuellement le choix : iOS18 développeur bêta iOS17.6 développeur bêta iOS1
 Apple iPhone 16 n'est plus préinstallé avec Apple Intelligence
Jul 30, 2024 pm 01:18 PM
Apple iPhone 16 n'est plus préinstallé avec Apple Intelligence
Jul 30, 2024 pm 01:18 PM
Selon Mark Gurman, un initié de l’industrie, l’Apple Intelligence d’Apple sera reportée à octobre. Autrement dit, il sera poussé en premier sur iOS18.1. L'Apple iPhone 16 devrait sortir en septembre, Apple Intelligence ne sera donc pas préinstallé. 1. Apple Intelligence Apple Intelligence est un système d'intelligence personnelle qui utilise un modèle génératif puissant pour fournir de nouvelles fonctions pour iPhone, iPad et Mac afin d'aider les utilisateurs à communiquer, travailler et s'exprimer. 2. Compréhension du langage naturel Le grand modèle intégré à Apple Intelligence possède une compréhension approfondie de la signification du langage.




