Comment passer d'un PC à un Mac et migrer des données de Windows vers macOS
Pour les personnes qui découvrent le système d’exploitation d’Apple, macOS, passer de Windows à Mac peut être une idée géniale mais intimidante. Voici tout ce que les utilisateurs potentiels de PC à Mac devraient prendre en compte lors du saut de plate-forme.
Les gens changent de plateforme pour de nombreuses raisons différentes, de la frustration face à leur environnement actuel au besoin de déménager pour le travail ou par simple curiosité. Dans certains cas, un changement peut être imposé à un utilisateur sans méfiance, par exemple si un membre de sa famille lui a donné un Mac.
Quelles que soient les raisons qui vous poussent à migrer de Windows vers Mac, la décision de le faire n'est que la première étape. Ensuite, vous devez migrer votre environnement informatique de Windows vers un environnement nouveau et inconnu.
Cela peut sembler un grand pas en avant, mais d'une part, c'est beaucoup plus facile que vous ne le pensez. Voici une liste de choses que vous devez savoir et prendre en compte avant ou pendant votre conversion.
Commutateur PC vers Mac - Matériel
La migration vers macOS peut être considérée comme la partie la plus délicate du processus, car l'aspect matériel est assez facile à comprendre.
Bien qu'Apple propose un certain nombre de Mac différents aux consommateurs, ils fonctionnent tous fondamentalement de la même manière. Tout comme un ordinateur portable Windows peut être comme un ordinateur de bureau mais portable, le MacBook Pro est la même idée que l'iMac 24 pouces.
Contrairement à l'achat d'un PC, il est moins nécessaire de regarder autant de spécifications d'une pièce du côté du Mac. La gamme actuelle offre quelques options de configuration au moment de l'achat, mais certainement pas là où vous devez même envisager d'acheter des pièces de rechange à ajouter manuellement.
Aucune mise à niveau du marché secondaire n'est disponible pour vous, mais cela simplifie l'achat du matériel. En fait, vous pouvez décider si vous voulez un MacBook portable ou un Mac de bureau, la puissance de votre combinaison puce et GPU, si vous voulez un moniteur de bureau, la quantité de stockage souhaitée et la quantité de RAM souhaitée.

Il n'y a pas de quoi s'inquiéter en matière de connectivité, car les Mac actuels offrent des options de connectivité assez standards. Vous disposez des principaux, dont des ports HDMI, USB-C et USB-A pour la vidéo, un port Ethernet et un emplacement pour carte mémoire (le cas échéant).
Dans la plupart des cas, il s'agit de toutes les connexions qui peuvent être établies avec des accessoires que vous utilisez peut-être déjà avec votre PC. Vous pouvez sans aucun doute connecter un clavier et une souris, et si votre moniteur n'est pas équipé de HDMI, vous pouvez toujours utiliser un adaptateur pour faire fonctionner la vidéo.
Le sans fil est également important, en particulier avec les gammes MacBook Air et MacBook Pro, mais ce n'est pas si différent de l'expérience Windows. Vous bénéficiez d'une prise en charge Wi-Fi et Bluetooth qui fonctionnent parfaitement avec les accessoires Bluetooth et les réseaux Wi-Fi, et ils fonctionnent généralement sans que vous ayez à faire quoi que ce soit.
Le thème de base ici est qu’il n’y a rien à craindre en matière de matériel. Tout est relativement simple.
Changement de PC à Mac - Logiciels et applications
Il fut un temps où les futurs utilisateurs ne le faisaient pas parce qu'ils craignaient un changement majeur dans leur façon de travailler. Pas seulement de petites choses comme les contrôles de fenêtres, mais des choses plus importantes comme les logiciels qu'ils utilisent.
Ce n'est plus un problème, les versions majeures des logiciels sont généralement réalisées pour Windows et Mac. Les favoris populaires tels que Microsoft Office, Adobe Creative Cloud et d'autres applications et services très utilisés proposent des versions logicielles pour macOS et Windows.
Il existe également des tonnes de services en ligne comme Skype, Slack et Zoom qui fonctionnent naturellement sur plusieurs appareils. Vous pouvez trouver de nombreuses applications de ce type pour Windows, macOS, iOS, Android et d'autres plates-formes pour fonctionner partout où les utilisateurs en ont besoin.
Parfois, les développeurs créent des applications uniquement Windows au lieu de les étendre à macOS, mais cela arrive beaucoup moins fréquemment. Dans ce cas, vous pourriez même trouver un développeur basé sur macOS qui a créé une application équivalente sur macOS.
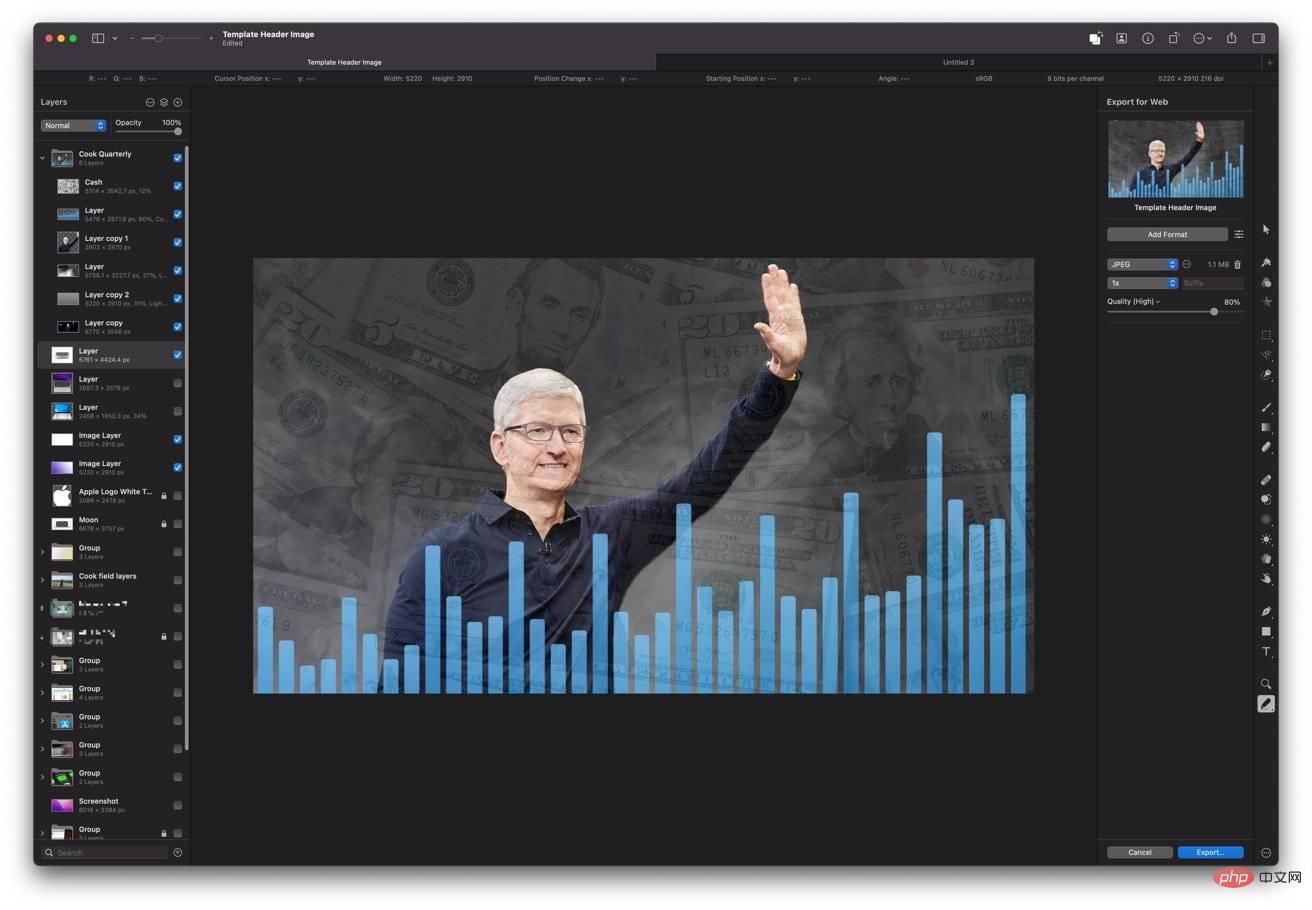 Bien sûr, vous pouvez utiliser Adobe Photoshop sur macOS, mais vous pouvez ouvrir ces mêmes fichiers dans Pixelmator Pro.
Bien sûr, vous pouvez utiliser Adobe Photoshop sur macOS, mais vous pouvez ouvrir ces mêmes fichiers dans Pixelmator Pro. Si l'immédiateté est un problème, Apple s'efforce également de vous permettre de commencer à travailler ou de faire preuve de créativité dès le départ aussi facilement que possible. Dans le cadre de macOS, les utilisateurs peuvent profiter de nombreuses applications telles que la suite iWork, Safari et Mail, GarageBand pour la création musicale, iMovie pour les vidéos, etc.
Quant à l'installation d'applications sur votre Mac, vous disposez de plusieurs options. Le plus simple consiste à utiliser le Mac App Store, qui est en fait le même App Store utilisé sur les iPhones et iPads, sauf qu'il est destiné au matériel macOS.
À propos, avec le lancement d'Apple Silicon par Apple, cela signifie que les Mac peuvent exécuter des applications conçues à l'origine pour fonctionner sur iOS et iPadOS. Oui, les applications que vous pouvez utiliser sur un iPhone ou un iPad fonctionneront sur un Mac ou un MacBook car elles partagent une architecture très similaire.
Apple a permis aux développeurs de convertir relativement facilement leurs applications iPadOS pour qu'elles s'exécutent sur macOS, et vous verrez davantage d'applications compatibles macOS à l'avenir.
Le Mac App Store est une excellente ressource, mais il existe d'autres moyens de mettre vos logiciels en ligne. Cela inclut le téléchargement directement à partir de développeurs et de vitrines tierces telles que Steam.
Bien qu'Apple inclue diverses mesures de sécurité pour empêcher les utilisateurs d'installer des logiciels malveillants, vous devez toujours être prudent en ligne et télécharger uniquement à partir d'endroits de confiance.
Si vous êtes dans une situation où vous devez absolument exécuter un logiciel Windows uniquement, mais que vous n'avez pas d'équivalent macOS, vous pouvez toujours l'utiliser.
Pour les anciens Mac à processeur Intel, vous pouvez utiliser Bootcamp pour installer Windows sur votre Mac. Cela placera l'intégralité de l'installation de Windows sur votre Mac, prête à être lancée à tout moment.
Étant donné que Bootcamp ne sera pas disponible pour les Mac Apple Silicon au lancement, les Mac modernes devront emprunter la voie de la virtualisation. Des logiciels tels que Parallels peuvent être utilisés pour exécuter des logiciels Windows au sein de macOS lui-même, vous n'avez donc pas besoin de changer constamment de système d'exploitation.
N'oubliez pas qu'à moins que vous n'abandonniez votre PC, vous pouvez toujours l'utiliser. Vous pouvez toujours le conserver pour exécuter ce logiciel spécifique.
Passer d'un PC à un Mac - Vos données
L'avantage d'avoir autant d'applications fonctionnant sur plusieurs plates-formes est que les fichiers et les documents créés sur une plate-forme fonctionneront presque certainement, ou du moins seront visibles, sur une autre. Dans la plupart des cas, vous ne devriez avoir aucun problème à ouvrir les fichiers créés sous Windows sous macOS.
C'est évidemment le cas pour les logiciels qui disposent à la fois de versions Windows et Mac, mais cela peut également être le cas pour d'autres logiciels.
Par exemple, les fichiers Adobe Photoshop créés sous Windows. Vous pouvez certainement l'ouvrir dans Photoshop pour macOS, mais de nombreuses autres applications artistiques peuvent ouvrir le même fichier, comme Pixelmator Pro.
Vous n'obtiendrez peut-être pas nécessairement une compatibilité complète entre les différentes applications, mais généralement, vous obtiendrez tout ou la plupart de ce dont vous avez besoin à partir des fichiers de l'application non originale. Cela peut ne pas fonctionner dans toutes les situations, comme utiliser un fichier créé avec une très ancienne version d'un logiciel sous Windows, puis essayer de l'ouvrir sous macOS à l'aide d'outils plus modernes, mais cela devrait fonctionner la plupart du temps.
 Vous pouvez enregistrer des fichiers sur un disque externe pour les transférer, mais il existe d'autres options.
Vous pouvez enregistrer des fichiers sur un disque externe pour les transférer, mais il existe d'autres options. Cette compatibilité n'est pas seulement quelque chose que vous voyez entre différentes applications, mais vous pouvez même voir des bizarreries occasionnelles dans le même logiciel entre les plates-formes.
Prenons Excel comme exemple. Étant donné que la version Mac utilise une date de base de calcul différente de celle de Windows, cela peut générer des calculs liés aux dates dans des feuilles de calcul créées sur une plate-forme et ouvertes sur une autre.
Cette bizarrerie est rare, mais pas suffisamment pour constituer un problème pour la plupart des utilisateurs.
Commutateur PC vers Mac - Déplacer les données
Bien que vous souhaitiez peut-être repartir de zéro sur un Mac, la plupart des gens souhaitent transférer leurs données personnelles et professionnelles. Compte tenu de la grande quantité de données que vous devrez peut-être déplacer, cette perspective peut s’avérer intimidante.
Ce n'est pas un problème aussi grave qu'on pourrait le penser, car la façon dont les gens utilisent les ordinateurs a progressivement changé, facilitant ainsi leur remplacement.
Tout d’abord, considérez que presque tout le monde vit en ligne et, à bien des égards, vos données aussi. De nombreuses applications et services existent entièrement sur Internet ou utilisent le stockage dans le cloud dans une certaine mesure. Il est donc probable que vous puissiez simplement vous connecter pour accéder instantanément à certaines de vos données.
Les services de stockage cloud tels que iCloud, Google Drive ou OneDrive peuvent être utilisés pour stocker des données accessibles sur plusieurs appareils, éventuellement en même temps. Pour les données qui ne sont pas déjà dans le cloud, envisagez de les rendre accessibles à la fois sur Windows et Mac et comme forme de sauvegarde.
Vous pouvez également transférer des données plus directement, par exemple en sélectionnant des fichiers depuis votre PC et en les enregistrant sur un disque externe, puis en déplaçant physiquement le disque sur votre Mac et en les copiant à nouveau. Cela peut prendre beaucoup de temps et nécessite en premier lieu que vous disposiez d’un disque externe.
Étant donné que la plupart des foyers disposent d'un réseau domestique d'une certaine nature, vous pouvez partager des dossiers et des lecteurs sur votre PC Windows qui sont accessibles via le réseau de votre Mac. À propos, même si vous pouvez copier les fichiers, vous pouvez laisser le dossier partagé ouvert et utiliser le PC comme serveur domestique pour accéder aux données en cas de besoin.
Assistant de migration
Bien sûr, Apple propose une option pour automatiser l'ensemble du processus. Migration Assistant transfère certaines données de base d'une installation Windows vers un Mac.
Dans le cadre du transfert, Migration Assistant peut également prendre des types spécifiques de données et les ajouter automatiquement dans le cadre de l'application correspondante dans macOS. Par exemple, les listes de contacts, les calendriers et les comptes de messagerie peuvent être transférés en votre nom et placés dans les applications macOS Contacts, Calendrier et Mail.
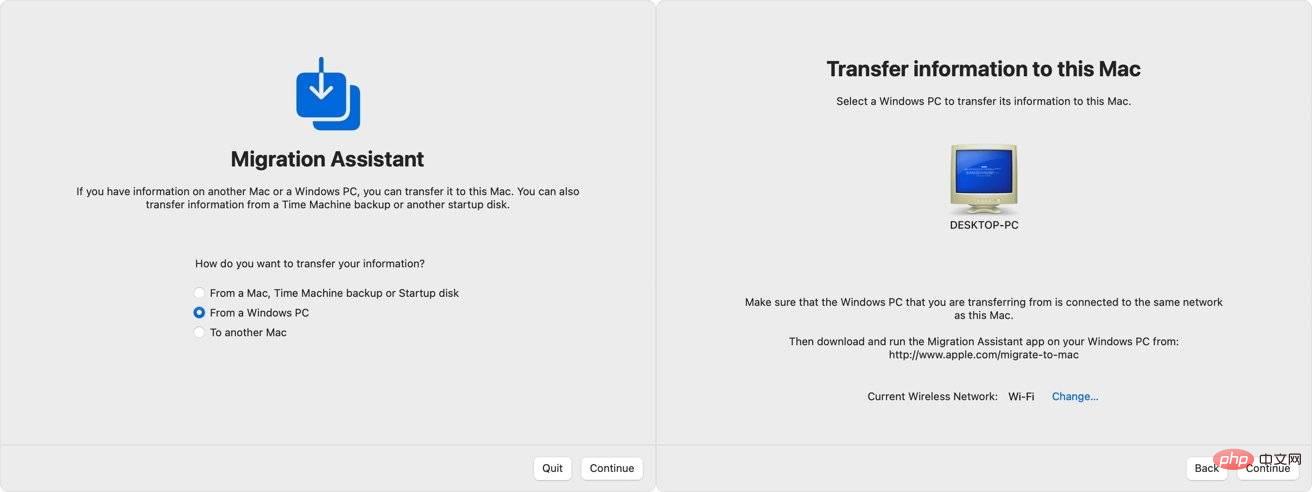 Migration Assistant peut transférer des fichiers depuis votre PC Windows et les placer au bon emplacement sur votre Mac.
Migration Assistant peut transférer des fichiers depuis votre PC Windows et les placer au bon emplacement sur votre Mac. Les données pouvant être transférées incluent les éléments ci-dessus, certains paramètres système tels que les signets du navigateur, les images du bureau, les photos et vidéos, le contenu iTunes, les fichiers du dossier de niveau supérieur du répertoire personnel de l'utilisateur et d'autres fichiers non système pouvant être trouvé.
Votre PC Windows Vous devez exécuter Windows 7 ou une version ultérieure pour effectuer le transfert et disposer des informations d'identification pour accéder à un compte administrateur. Vous devrez également connecter votre Mac et votre PC au même réseau, voire directement entre eux à l'aide d'un seul câble Ethernet.
Vous devez également désactiver les mises à jour automatiques de Windows sur votre PC, car elles pourraient interférer avec le processus.
Comment migrer d'un PC Windows vers Mac à l'aide de l'Assistant de migration
- Téléchargez Assistant de migration Windows sur un PC Windows. Il existe plusieurs téléchargements pour correspondre aux différentes versions de macOS, alors choisissez celui qui fonctionne le mieux pour votre Mac. S'il s'agit d'un nouveau Mac, il s'agit probablement d'un téléchargement de macOS Monterey.
- Ouvrez Assistant de migration Windows et cliquez sur Continuer.
- Si les mises à jour automatiques de Windows sont toujours activées, il vous sera peut-être conseillé de les désactiver. Faites cela et cliquez sur Continuer.
- S'il s'agit d'un nouveau Mac, allumez-leet attendez que l'assistant de configuration s'exécute. S'il a terminé la configuration initiale, ouvrez l'Assistant de migration à partir du dossier Applications.
- Suivez les invites à l'écran sur votre Mac jusqu'à ce que l'écran Assistant de migration apparaisse. Sélectionnez "Depuis un PC Windows" et continuez .
- Sélectionnez le PC Windows à partir duquel vous souhaitez déplacer par nom d'appareil. Cliquez sur pour continuer.
- Vérifiez vos mots de passe sur PC et Mac pour vous assurer qu'ils sont identiques, puis cliquez sur Continuer.
- Après avoir analysé Windows, sélectionnez les données que vous souhaitez transférer du PC vers Mac et cliquez sur Continuer pour démarrer le transfert.
- Une fois terminé, connectez-vous à votre compte utilisateur sur votre Mac.
- Allez-y autorisez votre Mac pour les achats sur l'iTunes Store. Pour ce faire, accédez à Apple Music, cliquez sur Compte dans le menu, puis cliquez sur Autoriser, puis autorisez cet ordinateur. Connectez-vous avec votre identifiant Apple et cliquez sur Autoriser.
Conseils post-migration
Après la migration vers un Mac, il ne vous reste plus qu'à vous adapter à votre nouvel environnement de travail. Pour lutter contre cela, Apple a fourni une liste de conseils et de conditions sur sa page d'assistance, qui peuvent s'avérer utiles au cours des premiers jours.
Bien qu'il y ait quelques ajustements, de nombreux éléments sont presque identiques dans les deux systèmes d'exploitation. Par exemple, le bouton de gestion des fenêtres dans le coin supérieur droit de la fenêtre sous Windows se trouve dans le coin supérieur gauche sous macOS.
Vous pouvez dupliquer le bouton Démarrer de Windows sous macOS en cliquant sur l'icône Launchpad dans le Dock. Dans le Finder (la version macOS de l'Explorateur de fichiers Windows), d'autres applications se trouvent dans un dossier appelé Applications.
Les raccourcis clavier de base pour annuler, couper, copier et coller sont les mêmes sous Windows et Mac. Au lieu d'utiliser Control, vous pouvez utiliser Command-Z, Command-X, Command-C et Command-V.
D'autres raccourcis courants suivent le même modèle et beaucoup conservent les mêmes combinaisons de touches, à l'exception du commutateur Contrôle-Commande.
Le Panneau de configuration de Windows a des fonctionnalités similaires dans les Préférences Système de macOS. Vous pouvez y accéder en cliquant sur l'icône Apple dans le menu, puis en cliquant sur Préférences Système.
Vous devez mettre en place un système de sauvegarde pour protéger vos données. Apple inclut Time Machine comme système de sauvegarde qui enregistre périodiquement les versions des fichiers modifiés sur un disque externe auquel vous pouvez accéder rapidement à partir du menu.
Après avoir effectué tout le travail de migration des données de Windows vers Mac, vous pouvez au moins les protéger.
Enfin, n'oubliez pas qu'à moins que vous ne transmettiez votre PC Windows à quelqu'un d'autre après le transfert, vous aurez toujours accès aux données et applications de votre ancien ordinateur. Après toute une vie d'utilisation de Windows, cela peut prendre un certain temps pour s'habituer à macOS, mais vous disposerez d'un filet de sécurité à votre disposition.
Ce qui précède est le contenu détaillé de. pour plus d'informations, suivez d'autres articles connexes sur le site Web de PHP en chinois!

Outils d'IA chauds

Undresser.AI Undress
Application basée sur l'IA pour créer des photos de nu réalistes

AI Clothes Remover
Outil d'IA en ligne pour supprimer les vêtements des photos.

Undress AI Tool
Images de déshabillage gratuites

Clothoff.io
Dissolvant de vêtements AI

AI Hentai Generator
Générez AI Hentai gratuitement.

Article chaud

Outils chauds

Bloc-notes++7.3.1
Éditeur de code facile à utiliser et gratuit

SublimeText3 version chinoise
Version chinoise, très simple à utiliser

Envoyer Studio 13.0.1
Puissant environnement de développement intégré PHP

Dreamweaver CS6
Outils de développement Web visuel

SublimeText3 version Mac
Logiciel d'édition de code au niveau de Dieu (SublimeText3)
 Tutoriel de téléchargement et d'installation de la version iOS Deepseek
Feb 19, 2025 pm 04:00 PM
Tutoriel de téléchargement et d'installation de la version iOS Deepseek
Feb 19, 2025 pm 04:00 PM
Deepseek Smart AI Téléchargement et Guide d'installation (utilisateurs d'Apple) Deepseek est un puissant outil d'IA. 1. Téléchargez et installez les étapes: ouvrez l'Appstore App Store et entrez "Deepseek" dans la barre de recherche. Vérifiez soigneusement le nom de l'application et les informations du développeur pour vous assurer que la bonne version est téléchargée. Cliquez sur le bouton "Get" sur la page Détails de l'application. Le premier téléchargement peut nécessiter une vérification du mot de passe Appleid. Une fois le téléchargement terminé, vous pouvez l'ouvrir directement. 2. Processus d'enregistrement: Trouvez le portail de connexion / enregistrement dans l'application Deepseek. Il est recommandé de s'inscrire avec un numéro de téléphone portable. Entrez votre numéro de téléphone mobile et recevez le code de vérification. Vérifiez le contrat d'utilisateur,
 Pourquoi le lien d'échange de Bybit ne peut-il pas être téléchargé directement et installé?
Feb 21, 2025 pm 10:57 PM
Pourquoi le lien d'échange de Bybit ne peut-il pas être téléchargé directement et installé?
Feb 21, 2025 pm 10:57 PM
Pourquoi le lien d'échange de Bybit ne peut-il pas être téléchargé directement et installé? Bybit est un échange de crypto-monnaie qui fournit des services de trading aux utilisateurs. Les applications mobiles de l'échange ne peuvent pas être téléchargées directement via AppStore ou GooglePlay pour les raisons suivantes: 1. La politique de l'App Store empêche Apple et Google d'avoir des exigences strictes sur les types d'applications autorisées dans l'App Store. Les demandes d'échange de crypto-monnaie ne répondent souvent pas à ces exigences car elles impliquent des services financiers et nécessitent des réglementations et des normes de sécurité spécifiques. 2. Conformité des lois et réglementations Dans de nombreux pays, les activités liées aux transactions de crypto-monnaie sont réglementées ou restreintes. Pour se conformer à ces réglementations, l'application ByBit ne peut être utilisée que via des sites Web officiels ou d'autres canaux autorisés
 Sesame Open Door Trading Platform Download Version mobile Gateio Trading Plateforme de téléchargement Adresse de téléchargement
Feb 28, 2025 am 10:51 AM
Sesame Open Door Trading Platform Download Version mobile Gateio Trading Plateforme de téléchargement Adresse de téléchargement
Feb 28, 2025 am 10:51 AM
Il est crucial de choisir un canal formel pour télécharger l'application et d'assurer la sécurité de votre compte.
 Gate.io Sesame Doad Download Chinois Tutoriel
Feb 28, 2025 am 10:54 AM
Gate.io Sesame Doad Download Chinois Tutoriel
Feb 28, 2025 am 10:54 AM
Cet article vous guidera en détail sur la façon d'accéder au site officiel de Gate.io, de changer la langue chinoise, de vous inscrire ou de vous connecter à votre compte, ainsi que des procédures de téléchargement et d'utilisation de l'application mobile en option, vous aidant facilement à démarrer avec l'échange Gate.io. Pour plus de tutoriels sur l'utilisation de Gate.io en chinois, veuillez continuer à lire.
 Comment trouver le lien de téléchargement de OUYI OKX Android et Apple
Feb 21, 2025 pm 05:39 PM
Comment trouver le lien de téléchargement de OUYI OKX Android et Apple
Feb 21, 2025 pm 05:39 PM
OUYI OKX est un échange de crypto-monnaie qui offre aux utilisateurs une expérience de trading sûre et pratique. Les utilisateurs peuvent télécharger les applications mobiles d'Ouyi OKX, y compris les versions Android et Apple via des canaux officiels.
 Comment installer et enregistrer une application pour acheter des pièces virtuelles?
Feb 21, 2025 pm 06:00 PM
Comment installer et enregistrer une application pour acheter des pièces virtuelles?
Feb 21, 2025 pm 06:00 PM
Résumé: Cet article vise à guider les utilisateurs sur la façon d'installer et d'enregistrer une application de trading de devises virtuelles sur les appareils Apple. Apple a des réglementations strictes sur les applications de devises virtuelles, les utilisateurs doivent donc prendre des mesures spéciales pour terminer le processus d'installation. Cet article expliquera les étapes requises, y compris le téléchargement de l'application, la création d'un compte et la vérification de votre identité. Suivant le guide de cet article, les utilisateurs peuvent facilement configurer une application de trading de devises virtuelles sur leurs appareils Apple et commencer le trading.
 Application Sesame Open Door Exchange Téléchargement officiel Sesame Open Door Exchange Téléchargement officiel
Mar 04, 2025 pm 11:54 PM
Application Sesame Open Door Exchange Téléchargement officiel Sesame Open Door Exchange Téléchargement officiel
Mar 04, 2025 pm 11:54 PM
Les étapes de téléchargement officielles de l'application Sesame Open Exchange couvrent le processus de téléchargement du système Android et iOS, ainsi que des solutions de problèmes courantes, vous aidant à télécharger en toute sécurité et rapidement et à permettre des transactions pratiques de crypto-monnaies.
 La compilation et l'installation de redis sur le mac de puce Apple M1 ont échoué. Comment dépanner les erreurs de compilation PHP7.3?
Mar 31, 2025 pm 11:39 PM
La compilation et l'installation de redis sur le mac de puce Apple M1 ont échoué. Comment dépanner les erreurs de compilation PHP7.3?
Mar 31, 2025 pm 11:39 PM
Problèmes et solutions rencontrés lors de la compilation et de l'installation de Redis sur Apple M1 Chip Mac, de nombreux utilisateurs peuvent ...





