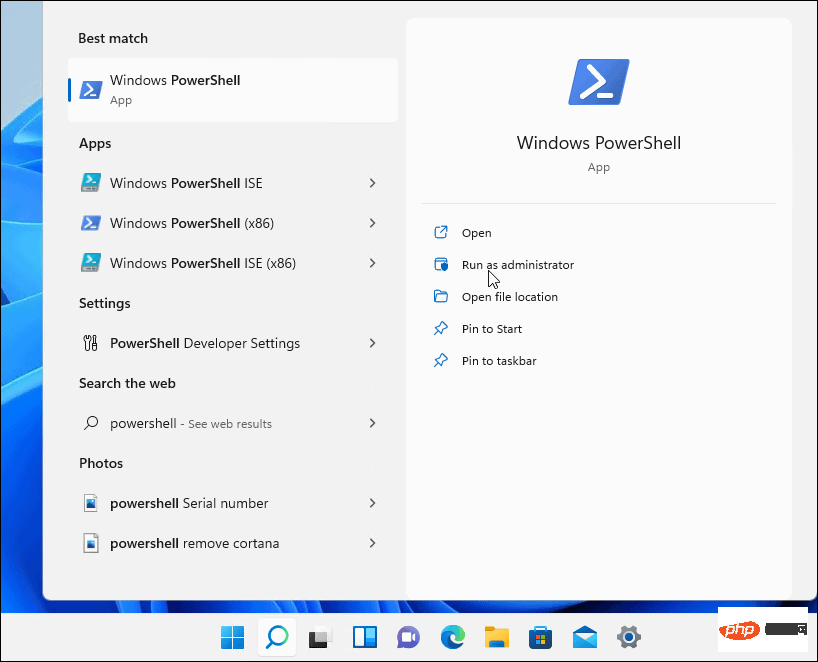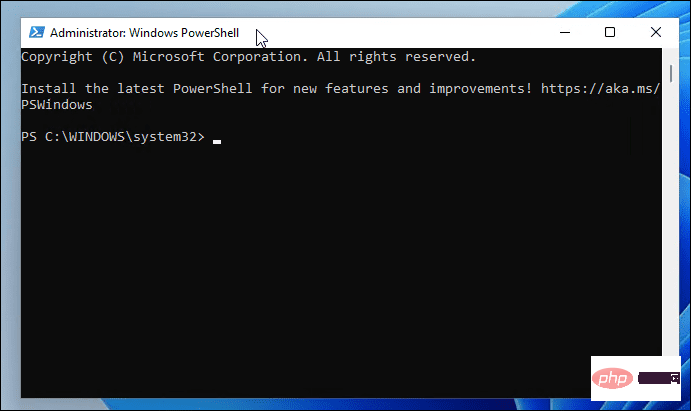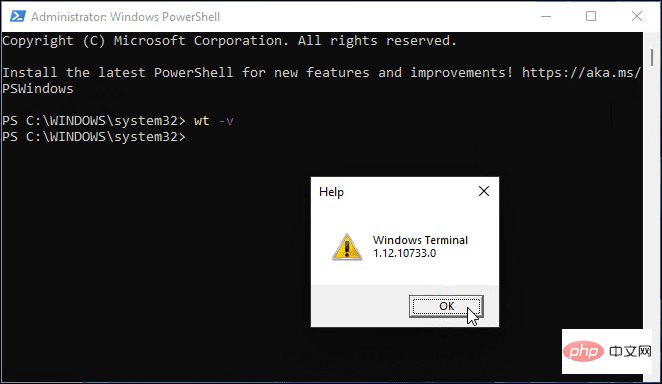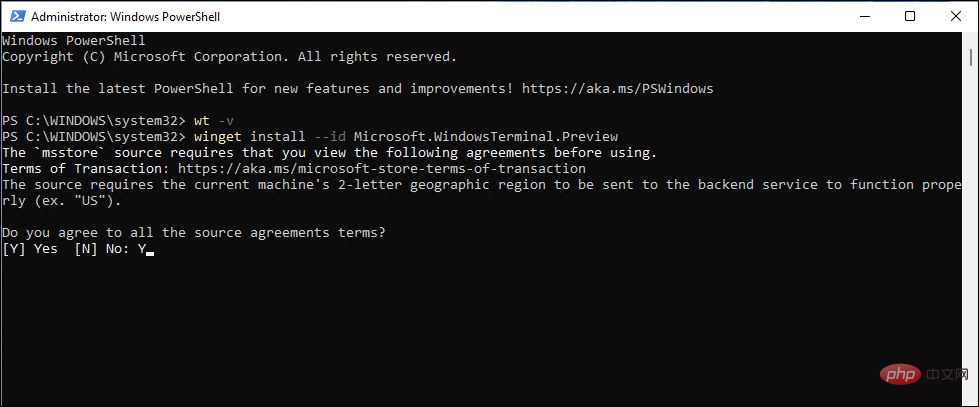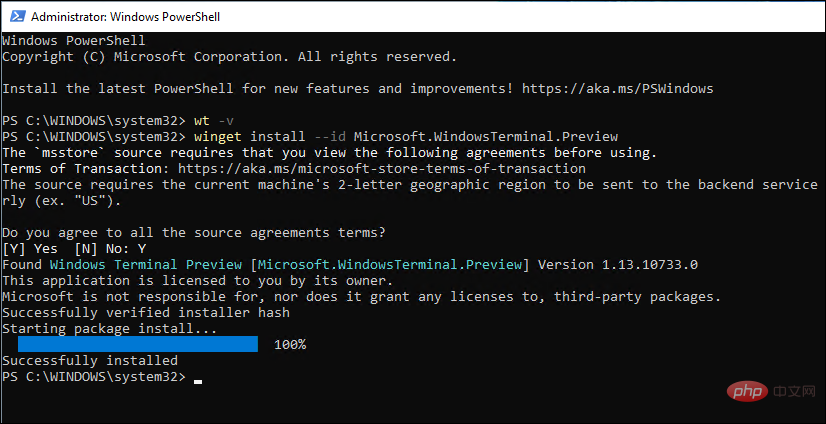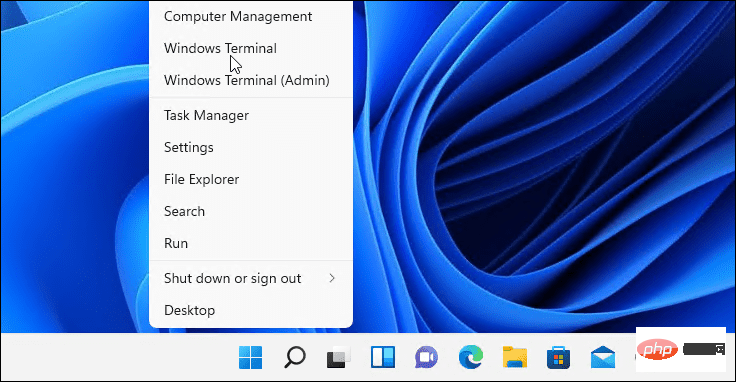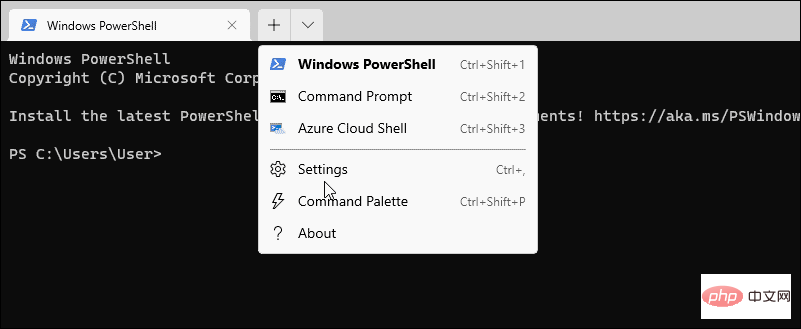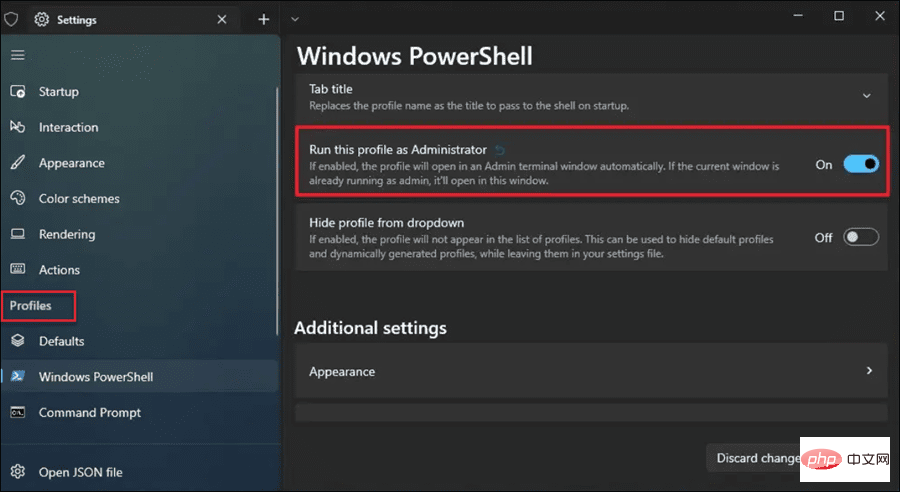Comment ouvrir PowerShell en tant qu'administrateur sur Windows 11
Comment ouvrir PowerShell en tant qu'administrateur sur Windows 11
Exécuter PowerShell avec des autorisations élevées ou de niveau administrateur vous permet d'exécuter des commandes qui contournent la protection des fichiers Windows, telles que celles utilisées pour les fichiers d'installation de Windows.
Vous pouvez exécuter PowerShell en ouvrant PowerShell directement ou en ouvrant la nouvelle application Windows Terminal, qui utilise PowerShell pour exécuter des commandes par défaut.
Ouvrez PowerShell en tant qu'administrateur sur Windows 11 :
- Ouvrez le menu Démarrer et tapez powershell ou terminal.
- Sélectionnez Exécuter en tant qu'administrateur dans la liste des résultats à droite.

- Lorsque le terminal PowerShell s'ouvre, vous saurez qu'il fonctionne avec des privilèges élevés, car il indiquera Administrateur dans la barre de titre.

Comment mettre à jour le terminal pour qu'il s'exécute toujours en tant qu'administrateur
Si vous souhaitez toujours que PowerShell s'exécute avec des autorisations de niveau administrateur, vous pouvez configurer Terminal Windows (qui utilise PowerShell par défaut) pour ce faire.
Toujours exécuter Terminal en tant qu'administrateur sur Windows 11 :
- Tout d'abord, vérifiez la version de votre terminal Windows en tapant la commande suivante et en appuyant sur Entrée :
Wt -v
Copier après la connexion - Un petit écran s'ouvrira affichant votre version de Terminal.

- Vous devez mettre à jour la version de votre terminal Windows vers la dernière version, alors tapez ce qui suit pour ce faire :
Winget install –id Microsoft.WindowsTerminal.Preview
Copier après la connexion - La mise à jour prendra un certain temps, vous devez taper Y pour accepter les conditions et appuyer sur Entrée .

- La dernière version (par exemple 13.10733.0) sera installée avec succès sur votre système.

- Ensuite, faites un clic droit sur le menu Démarrer et sélectionnez Terminal Windows.

- Dans la fenêtre Terminal, appuyez sur la flèche vers le bas à côté du bouton Nouvel onglet et sélectionnez Paramètres.

- Dans la section Paramètres, sous « Profils », cliquez sur « Windows PowerShell ».
- Basculez le commutateur Exécuter ce profil en tant qu'administrateur et cliquez sur Enregistrer.

Exécuter les commandes PowerShell sur Windows 11
En suivant les étapes ci-dessus, vous pourrez exécuter PowerShell sur Windows 11 en tant qu'administrateur. Cela vous permettra d'exécuter des commandes puissantes pour vous aider à modifier les paramètres ou à résoudre les problèmes avec Windows 11.
Ce qui précède est le contenu détaillé de. pour plus d'informations, suivez d'autres articles connexes sur le site Web de PHP en chinois!

Outils d'IA chauds

Undresser.AI Undress
Application basée sur l'IA pour créer des photos de nu réalistes

AI Clothes Remover
Outil d'IA en ligne pour supprimer les vêtements des photos.

Undress AI Tool
Images de déshabillage gratuites

Clothoff.io
Dissolvant de vêtements AI

AI Hentai Generator
Générez AI Hentai gratuitement.

Article chaud

Outils chauds

Bloc-notes++7.3.1
Éditeur de code facile à utiliser et gratuit

SublimeText3 version chinoise
Version chinoise, très simple à utiliser

Envoyer Studio 13.0.1
Puissant environnement de développement intégré PHP

Dreamweaver CS6
Outils de développement Web visuel

SublimeText3 version Mac
Logiciel d'édition de code au niveau de Dieu (SublimeText3)
 Impossible de supprimer le fichier ISO ouvert dans le système : comment y remédier
Apr 16, 2023 pm 02:25 PM
Impossible de supprimer le fichier ISO ouvert dans le système : comment y remédier
Apr 16, 2023 pm 02:25 PM
Qu'est-ce qu'un fichier ISO ? Un fichier ISO est un fichier qui contient une copie exacte d'un disque optique, tel qu'un DVD ou un CD. Ce type d'image disque peut être installé sur votre ordinateur et apparaître comme si vous aviez un lecteur optique connecté à votre ordinateur et un CD ou DVD contenant des données inséré dans le lecteur. Les fichiers ISO peuvent également être utilisés pour graver de nouvelles copies des DVD ou CD à partir desquels ils ont été créés, ou simplement pour contenir un grand nombre de fichiers dans un seul fichier facile à télécharger. Les fichiers ISO sont souvent assez volumineux ; lorsque vous en aurez terminé avec eux, vous souhaiterez probablement
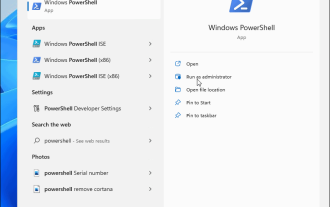 Comment ouvrir PowerShell en tant qu'administrateur sur Windows 11
May 10, 2023 pm 06:40 PM
Comment ouvrir PowerShell en tant qu'administrateur sur Windows 11
May 10, 2023 pm 06:40 PM
Comment ouvrir PowerShell en tant qu'administrateur sur Windows 11 L'exécution de PowerShell avec des autorisations élevées ou de niveau administrateur vous permet d'exécuter des commandes qui contournent la protection des fichiers Windows, telles que celles utilisées pour les fichiers d'installation de Windows. Vous pouvez exécuter PowerShell en ouvrant PowerShell directement ou en ouvrant la nouvelle application Windows Terminal, qui utilise PowerShell pour exécuter des commandes par défaut. Ouvrez PowerShell en tant qu'administrateur sur Windows 11 : ouvrez le menu Démarrer et tapez PowerShell ou Terminal. de la droite
 Comment utiliser Nishang, l'outil de test d'intrusion PowerShell
May 13, 2023 am 10:58 AM
Comment utiliser Nishang, l'outil de test d'intrusion PowerShell
May 13, 2023 am 10:58 AM
Initialement PowerShell, comprenons d'abord le concept : PowerShell peut être considéré comme une version améliorée de cmd (bat scripting language), qui est un langage de script sur la plateforme Windows. Il est orienté objet et étroitement lié à .NetFrameWork. Il peut également être considéré comme le bashshell sous Windows. Windows PowerShell est un shell de ligne de commande et un environnement de script qui permet aux utilisateurs de ligne de commande et aux rédacteurs de scripts de tirer parti de la puissance du .NET Framework. Il introduit un certain nombre de nouveaux concepts très utiles, étendant davantage ce que vous obtenez dans les environnements d'invite de commande Windows et WindowsHost.
 Correctif : PowerShell ne peut pas être ouvert ou PowerShell a cessé de fonctionner sous Windows 11/10
Apr 24, 2023 pm 07:49 PM
Correctif : PowerShell ne peut pas être ouvert ou PowerShell a cessé de fonctionner sous Windows 11/10
Apr 24, 2023 pm 07:49 PM
De nombreux utilisateurs ont signalé des problèmes avec Windows PowerShell qui arrêtait de fonctionner ou ne s'ouvrait pas du tout. L'une des raisons les plus courantes pour lesquelles le message PowerShell a cessé de fonctionner est la présence d'un virus caché sur votre ordinateur. Cela ralentira à son tour votre système et les autres processus du système cesseront de fonctionner. Le message d'erreur ne fournit aucune information sur la cause de ce problème, ce qui rend sa résolution difficile. Si vous êtes ennuyé par le fait que PowerShell ne fonctionne pas ou n'ouvre pas de problèmes sur votre PC, cet article est pour vous. Dans cet article, nous avons discuté de certaines des solutions que vous pouvez utiliser pour corriger cette erreur. Correctif 1 – Désactivez et réactivez Windows PowerShell 1. Utilisez Ctr
 Le déploiement PowerShell échoue avec le problème HRESULT 0x80073D02 résolu
May 10, 2023 am 11:02 AM
Le déploiement PowerShell échoue avec le problème HRESULT 0x80073D02 résolu
May 10, 2023 am 11:02 AM
Voyez-vous ce message d'erreur « Add-AppxPackage : Le déploiement a échoué avec HRESULT : 0x80073D02, Le package ne peut pas être installé car la ressource qu'il modifie est actuellement en cours d'utilisation. Erreur 0x80073D02... » dans PowerShell lorsque vous exécutez le script ? Comme l'indique le message d'erreur, cela se produit lorsque l'utilisateur tente de réenregistrer une ou toutes les applications WindowsShellExperienceHost pendant l'exécution du processus précédent. Nous avons quelques solutions simples pour résoudre ce problème rapidement. Correctif 1 – Terminez le processus hôte d’expérience que vous devez terminer avant d’exécuter la commande PowerShell
 Comment activer un compte administrateur sur Windows 11
Apr 15, 2023 pm 07:46 PM
Comment activer un compte administrateur sur Windows 11
Apr 15, 2023 pm 07:46 PM
Comment activer ou désactiver un compte administrateur sur Windows 11 à l'aide de PowerShell L'un des moyens les plus rapides d'activer un compte administrateur sur Windows 11 consiste à utiliser PowerShell. Vous pouvez également utiliser le terminal Windows le plus récent ou, si vous préférez, l'ancien outil d'invite de commande (cmd). Vous devez vous assurer que vous exécutez ces commandes à partir d'un compte utilisateur disposant déjà de droits d'administrateur. Si vous utilisez un compte utilisateur standard, vous devrez passer à un autre compte utilisateur pour exécuter cet outil. Pour activer un compte administrateur à l'aide de PowerShell sur Windows 11 : ouvrez en cliquant sur le bouton Démarrer ou en appuyant sur la touche Windows
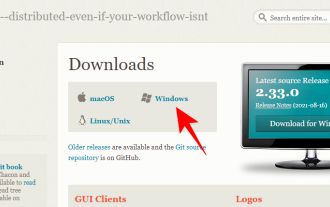 Comment installer et utiliser Git sur Windows 11
May 28, 2023 am 08:08 AM
Comment installer et utiliser Git sur Windows 11
May 28, 2023 am 08:08 AM
Cliquez pour entrer : Liste de navigation des plug-ins de l'outil ChatGPT Git est l'un des systèmes de contrôle de version les plus populaires, qui vous permet de suivre toutes les modifications apportées aux fichiers afin que vous puissiez facilement revenir à une version antérieure si nécessaire. Git vous permet d'avoir des référentiels locaux et distants, encourageant les autres à collaborer et centralisant toutes ces modifications dans une seule source. Conditions préalables à l'installation de Git sur Windows 11 Avant de commencer, il existe quelques conditions préalables à l'installation de Git sur Windows. Les voici : Droits d'administrateur sur votre compte Windows pour accéder à un outil de ligne de commande (par exemple CMD ou PowerShell) Nom d'utilisateur et mot de passe Git (facultatif) Votre éditeur de texte préféré WSL sur Ubuntu
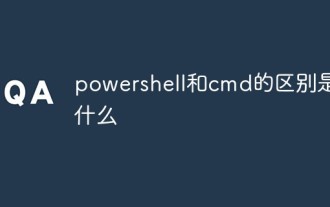 Quelle est la différence entre PowerShell et cmd
Jan 11, 2023 pm 02:23 PM
Quelle est la différence entre PowerShell et cmd
Jan 11, 2023 pm 02:23 PM
Différences : 1. Lors de l'exécution de Cmd, il ne prend que moins de 1 Mo de mémoire ; lors de l'utilisation de PowerShell, il occupe environ 20 Mo de mémoire. 2. Cmd ne prend pas en charge la coloration syntaxique, contrairement à PowerShell. 3. Lorsque vous utilisez Cmd pour exécuter des commandes plus complexes et plus longues, lorsque vous faites glisser la fenêtre de ligne de commande à volonté, le contenu de la fenêtre peut toujours rester le même, mais pas PowerShell ; 4. Cmd ne peut utiliser que les commandes de la bibliothèque .net, et il ne peut pas non plus utiliser les commandes PowerShell ;