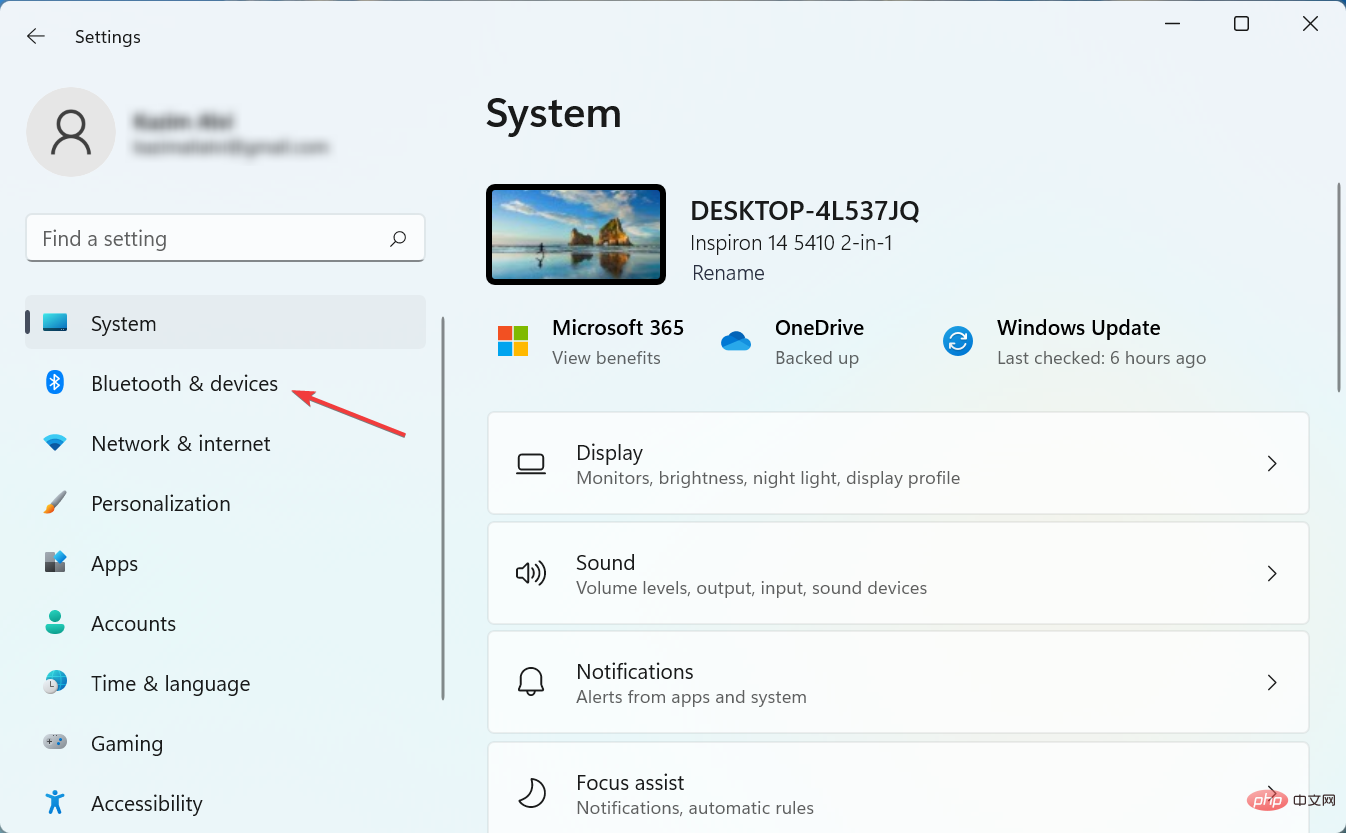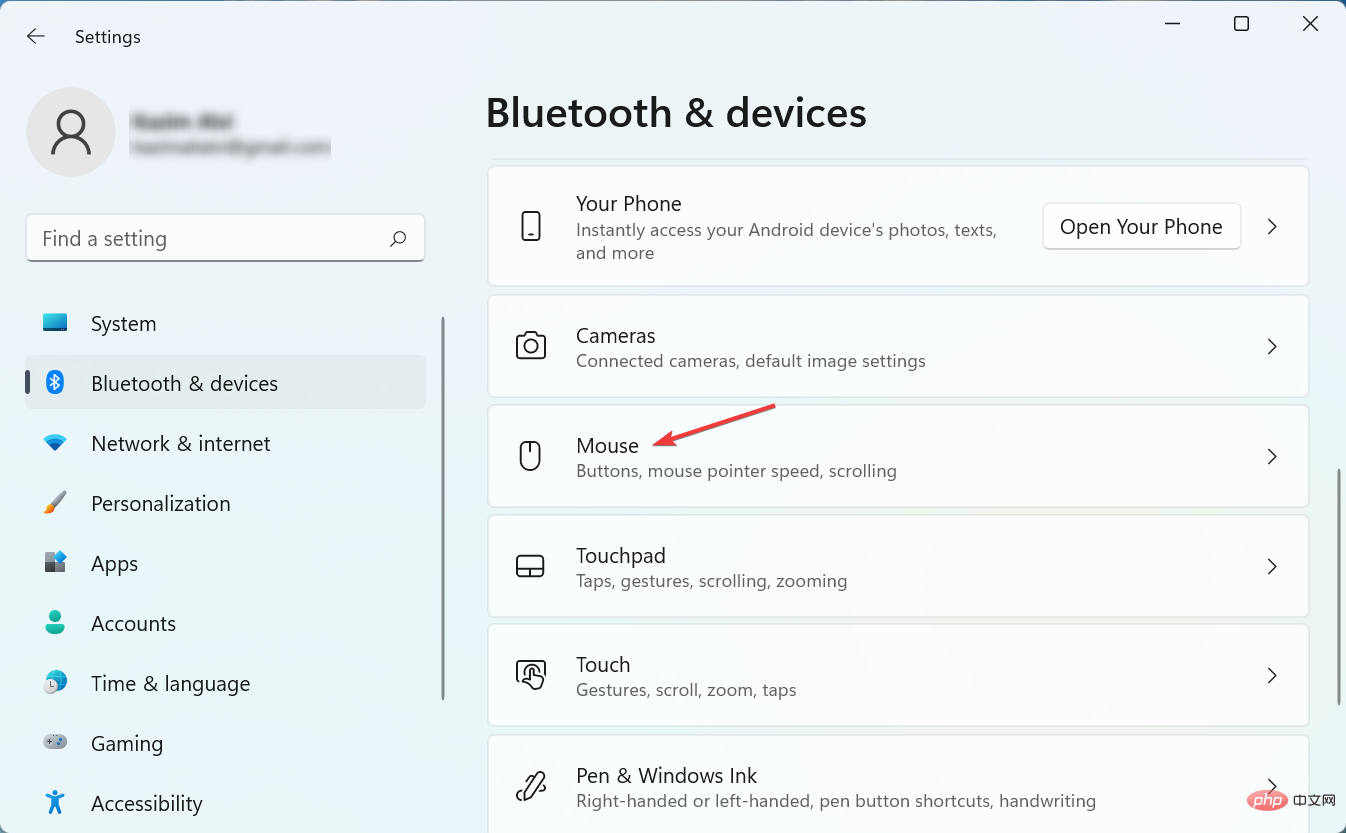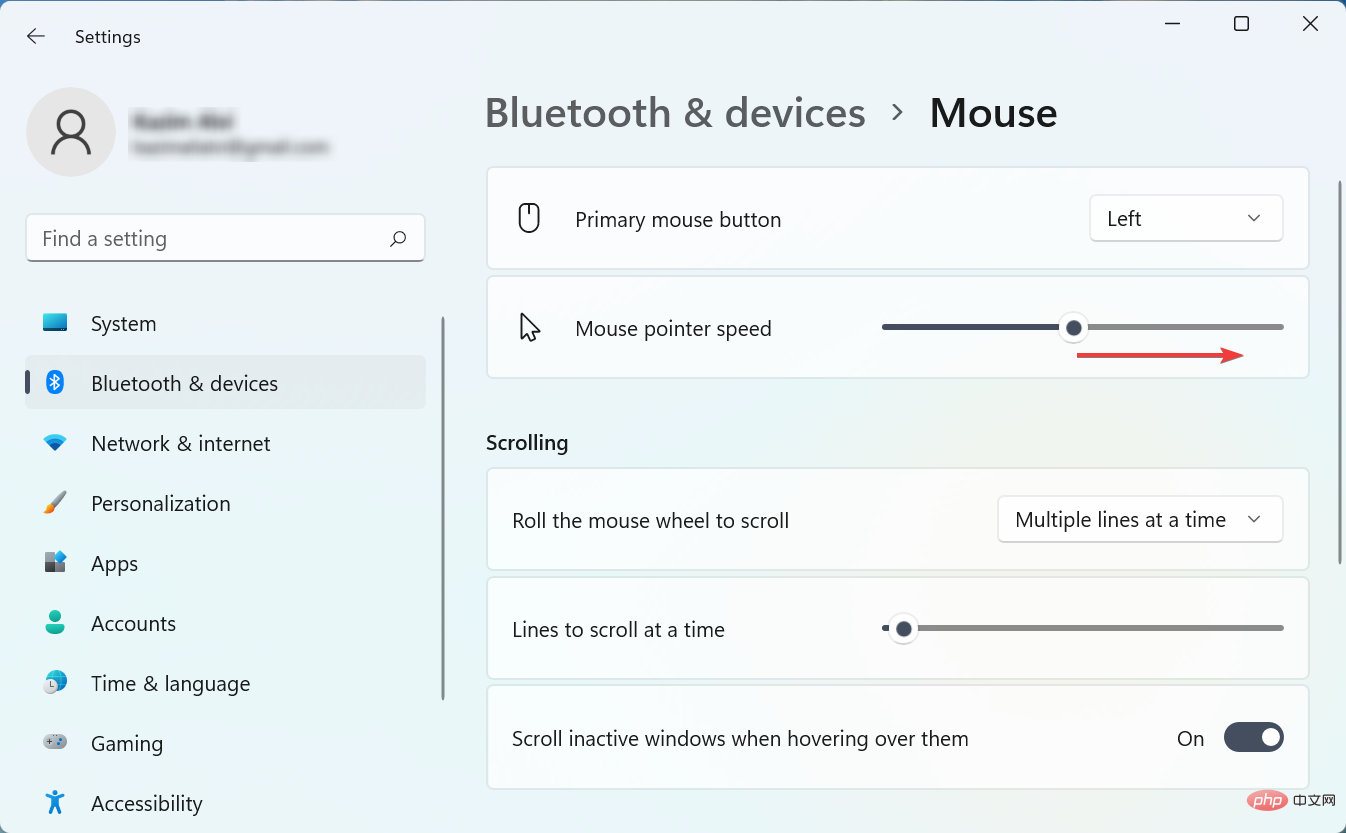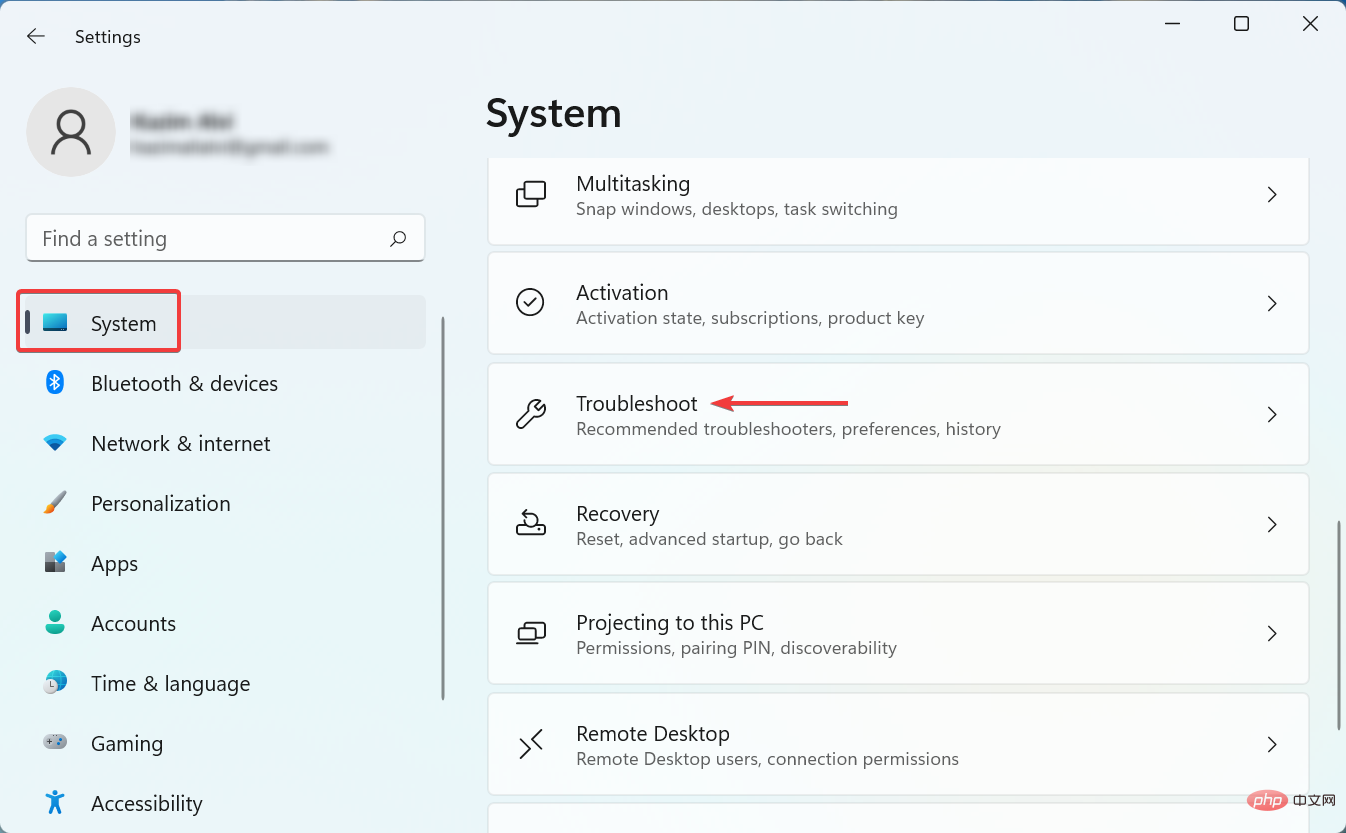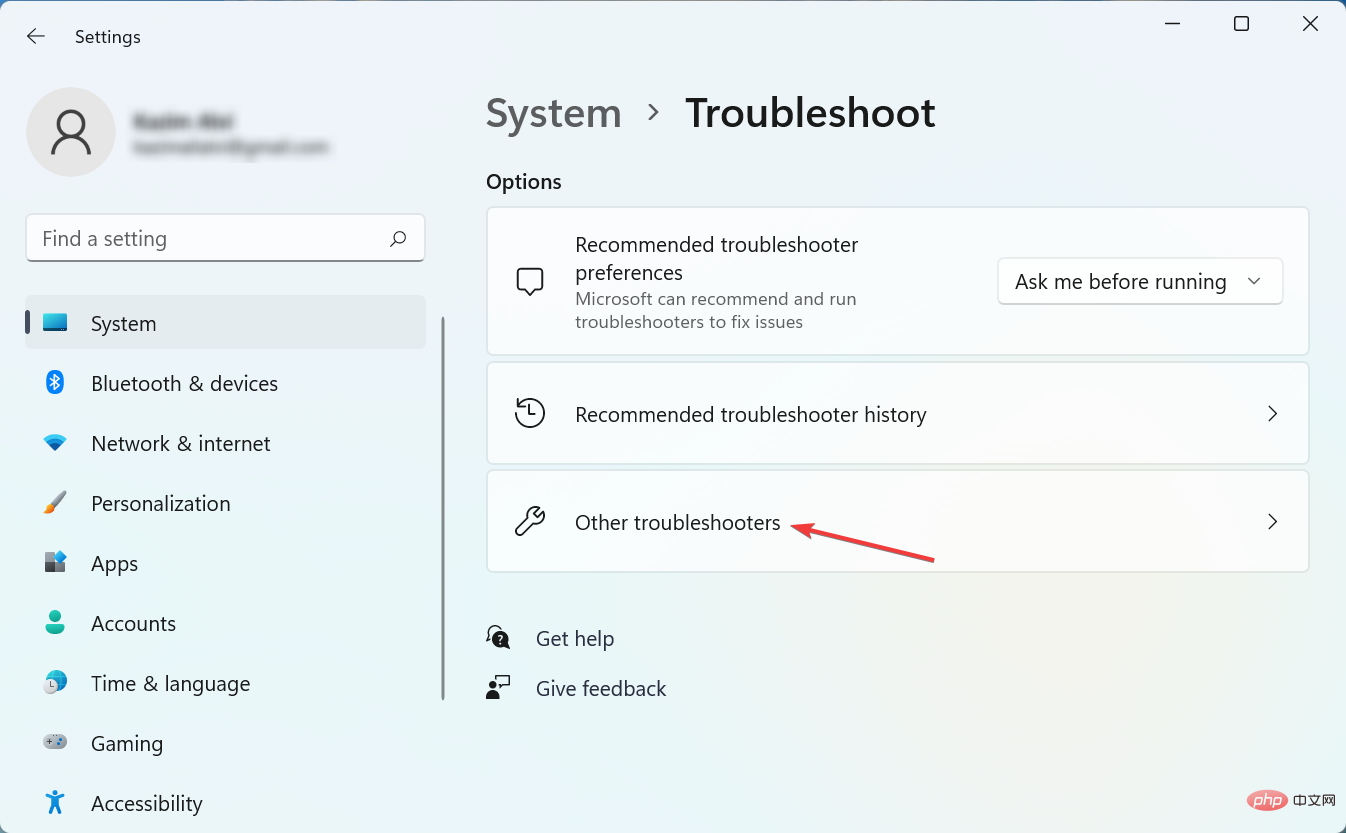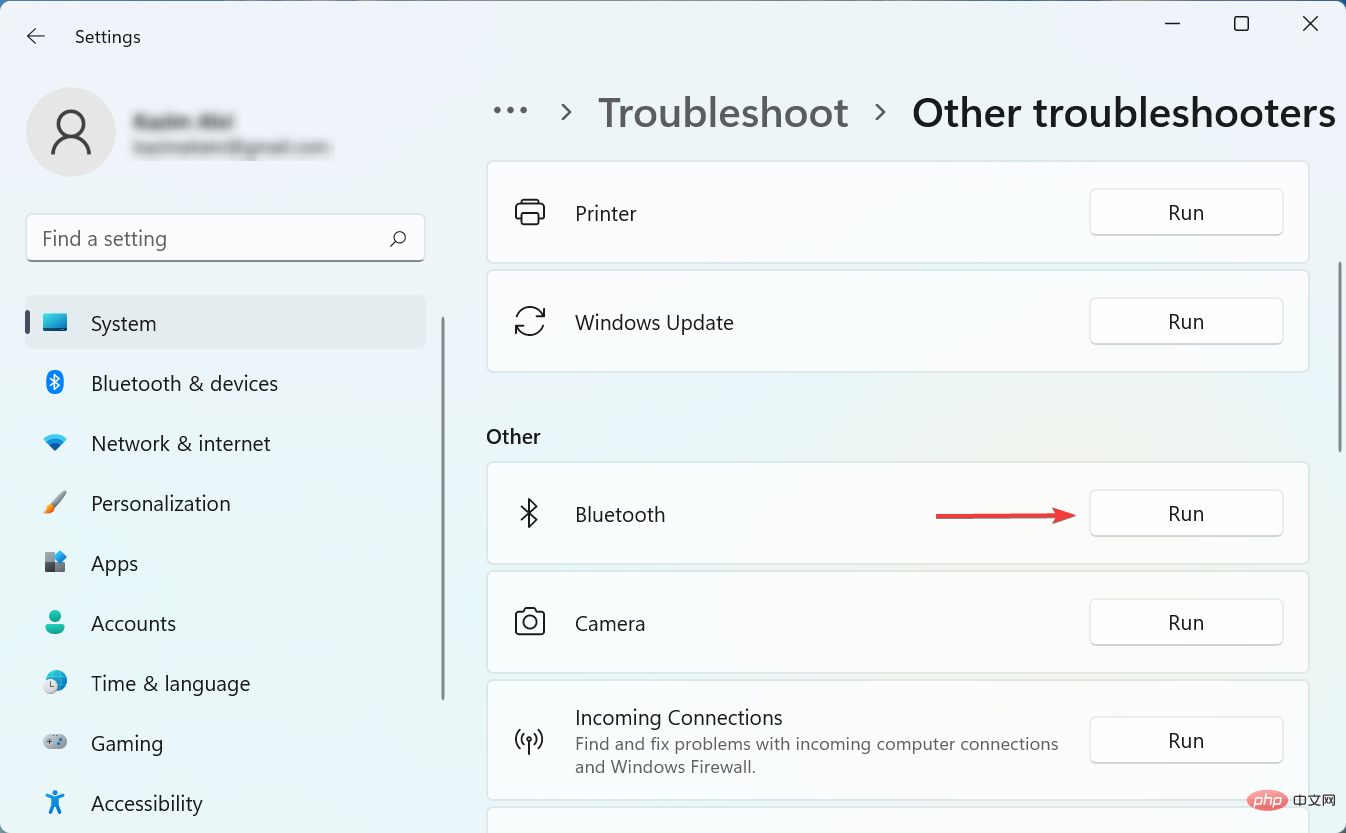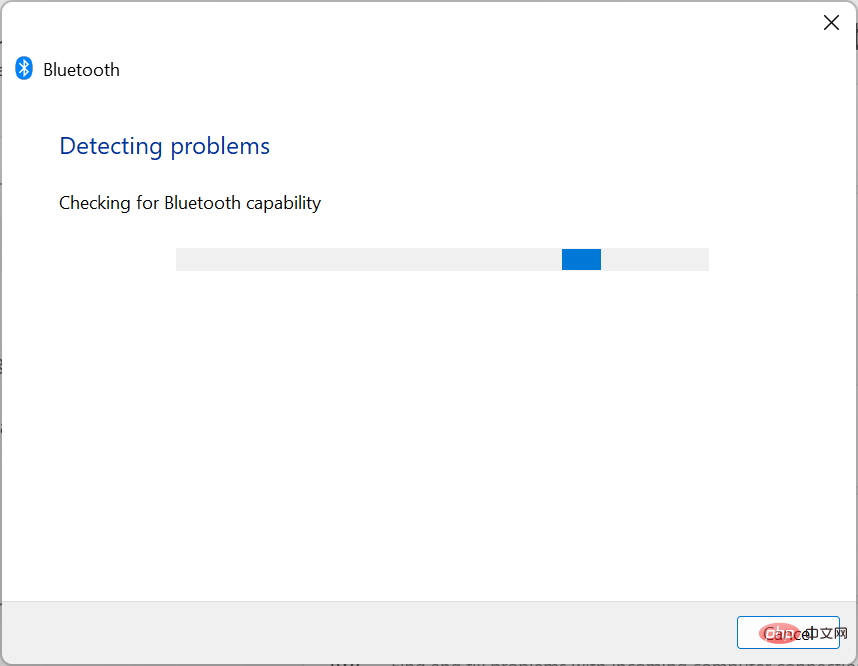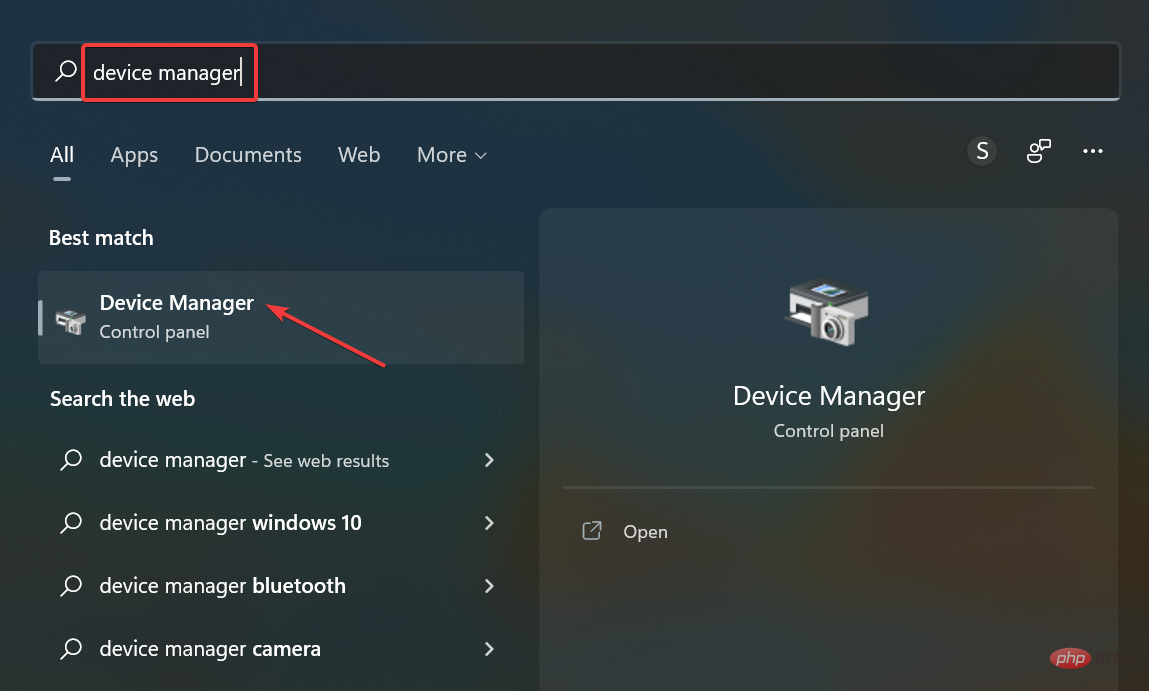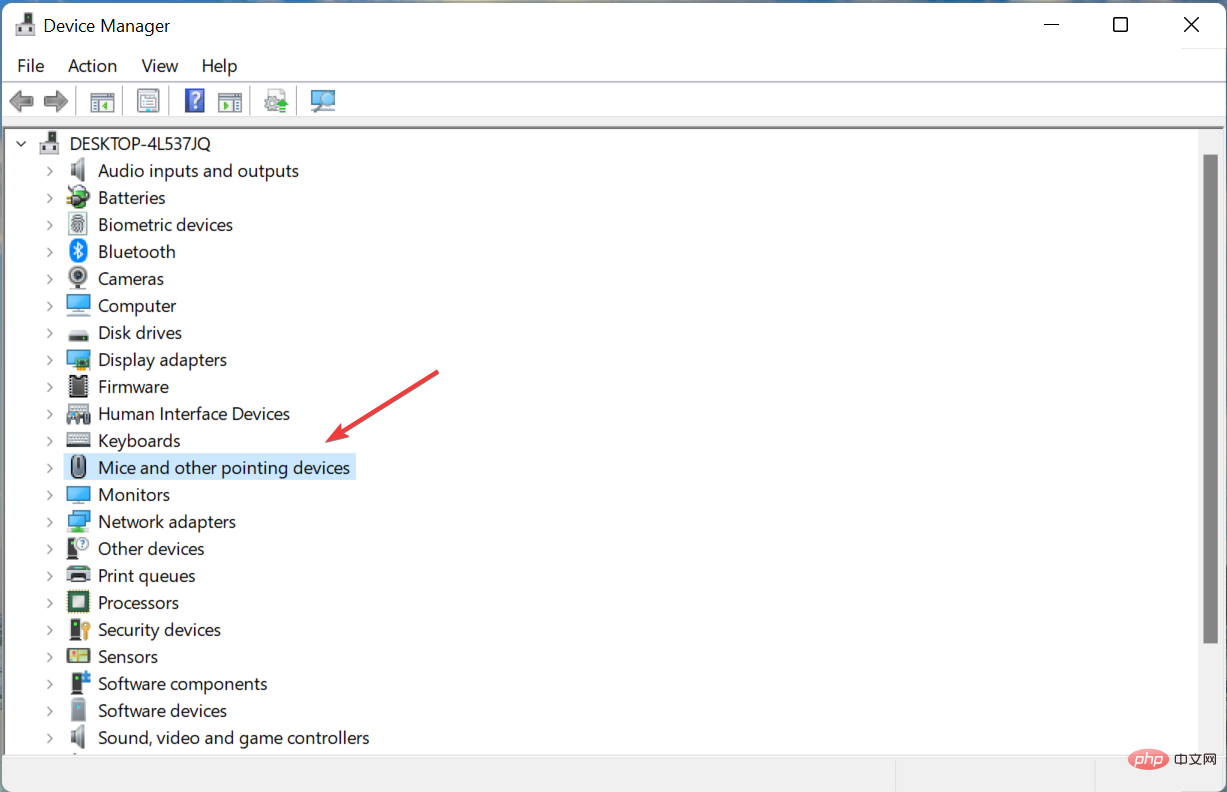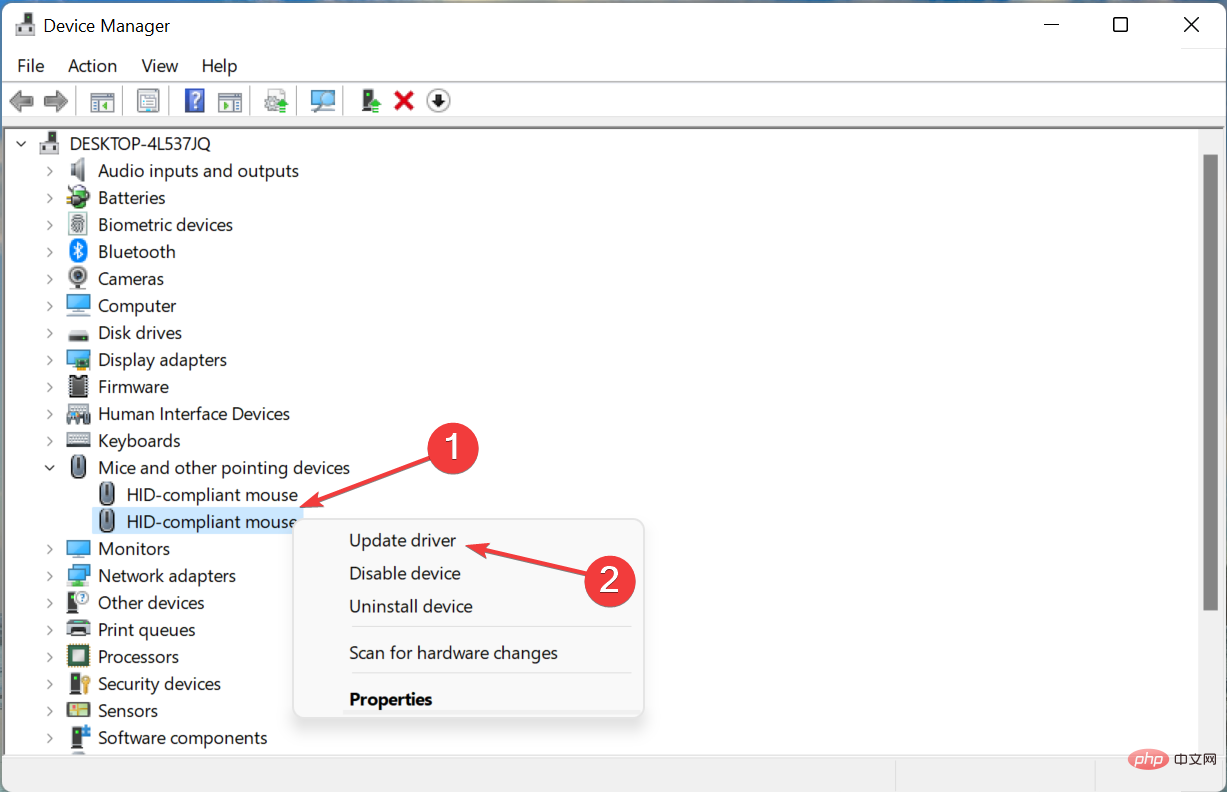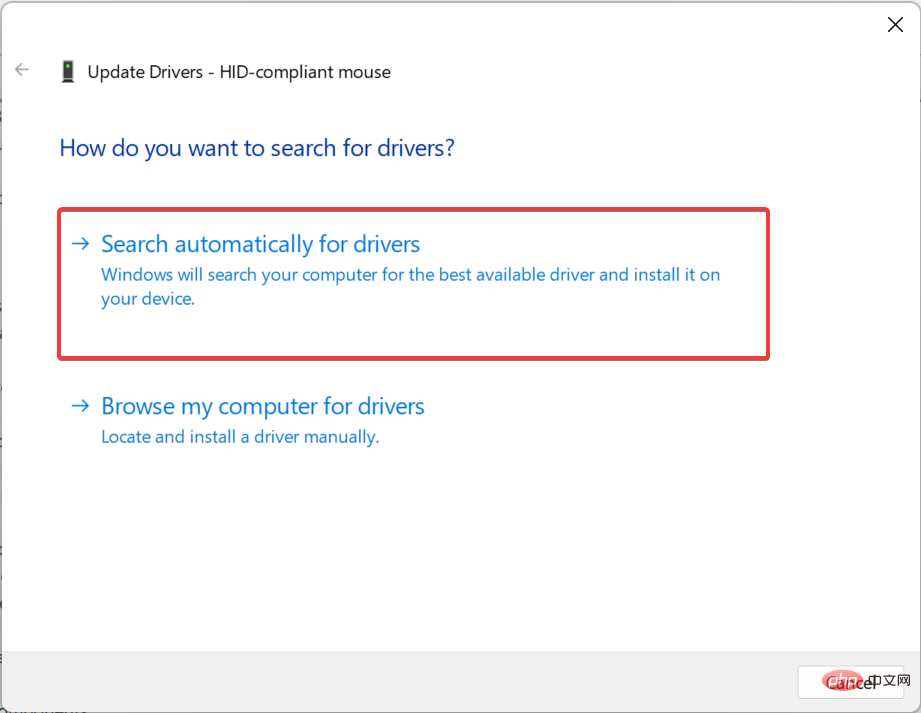Problème commun
Problème commun
 7 façons de corriger facilement le décalage de la souris Bluetooth dans Windows 11
7 façons de corriger facilement le décalage de la souris Bluetooth dans Windows 11
7 façons de corriger facilement le décalage de la souris Bluetooth dans Windows 11
La souris est l'un des appareils les plus importants connectés à votre ordinateur, et des problèmes liés à celle-ci, même des interruptions mineures, peuvent avoir de graves conséquences sur votre flux de travail. Certains utilisateurs ont rencontré des problèmes similaires lorsque leurs souris Bluetooth ont commencé à prendre du retard dans Windows 11.
Les souris Bluetooth sont généralement plus sujettes aux problèmes dus à leur connexion sans fil, mais elles offrent certains avantages par rapport aux souris filaires. Les problèmes rencontrés par les premiers sont facilement résolus.
Voyons donc ce qui cause le retard de votre souris Bluetooth dans Windows 11 et quelles sont les meilleures solutions au problème.
Pourquoi ma souris est-elle en retard sous Windows 11 ?
Les problèmes de connexion se retrouvent souvent derrière les souris Bluetooth. Il est également possible que la souris soit trop éloignée ou que l'adaptateur ne soit pas branché correctement.
Au-delà de cela, cela peut être lié à la souris ou au pilote Bluetooth. Les pilotes sont des logiciels essentiels qui aident à relayer les commandes entre un périphérique et le système d'exploitation, et des problèmes avec eux peuvent entraîner un dysfonctionnement du périphérique en question.
De plus, il a également été constaté que des paramètres mal configurés ou des applications en conflit provoquaient un décalage de la souris Bluetooth dans Windows 11.
Comment corriger le décalage de la souris Bluetooth dans Windows 11 ?
1. Quelques vérifications de base
Lorsque vous utilisez une souris Bluetooth, assurez-vous qu'elle est à portée. Vous pouvez essayer d'utiliser le commutateur pour éteindre la souris, attendre un moment, puis la rallumer. Veuillez également redémarrer votre ordinateur au cas où il s'agirait d'un bug mineur provoquant un retard de votre souris Bluetooth dans Windows 11.
Si vous n'avez pas remplacé la batterie de votre souris depuis un certain temps, faites-le et voyez si le problème de décalage disparaît. Si aucune de ces solutions ne fonctionne, essayez d'utiliser un tapis de souris, car les surfaces lisses peuvent affecter le mouvement du curseur.
2. Modifiez la vitesse du pointeur de la souris
- Appuyez sur Windows+I pour lancer l'application Paramètres et sélectionnez Bluetooth et appareils dans le volet de gauche.

- Cliquez sur la souris à droite.

- Maintenant, faites glisser le curseur Vitesse du pointeur de la souris vers la droite pour augmenter la vitesse du curseur et réglez-le au niveau souhaité.

Si le décalage de la souris Bluetooth dans Windows 11 démarre après avoir apporté quelques modifications aux paramètres, vérifiez la vitesse du pointeur. De plus, l’augmentation de la vitesse du pointeur peut servir de solution temporaire au décalage de la souris.
3. Exécutez l'utilitaire de résolution des problèmes Bluetooth
- Appuyez sur Windows+I pour lancer les paramètres et cliquez sur Dépanneur sur le côté droit de l'onglet Système.

- Cliquez sur Autres outils de dépannage.

- Maintenant, recherchez l'entrée Bluetooth et cliquez sur le bouton "Exécuter" à côté d'elle.

- Suivez les instructions à l'écran et sélectionnez la réponse appropriée lorsque vous êtes invité à terminer le processus.

4. Mettre à jour le pilote
- Appuyez sur Windows+S pour lancer le menu de recherche, entrez Gestionnaire de périphériques dans le champ de texte et cliquez sur le résultat de recherche correspondant.

- Maintenant, double-cliquez sur l'entrée Souris et autres dispositifs de pointage ici.

- Cliquez avec le bouton droit sur la souris en retard et sélectionnez Mettre à jour le pilote dans le menu contextuel.

- Ensuite, sélectionnez Rechercher automatiquement les pilotes parmi les deux options.

- Attendez que Windows recherche le meilleur pilote disponible et l'installe automatiquement.
Si les méthodes ci-dessus n'ont pas permis de résoudre le problème de décalage de la souris Bluetooth dans Windows 11, la mise à jour du pilote pourrait faire l'affaire. Si la méthode automatique ne fonctionne pas, vous pouvez essayer d'installer le pilote manuellement.
De même, mettez à jour le pilote Bluetooth et le pilote graphique de votre ordinateur.
Si la mise à jour des pilotes n'est pas votre tâche préférée, il existe une solution automatisée. Les outils de mise à jour des pilotes comme DriverFix analyseront votre système à la recherche de tout problème ou de pilotes manquants et fourniront un rapport en quelques secondes.
C'est en fait plus efficace et plus rapide que de rechercher des pilotes à chaque fois qu'il y a un problème avec votre appareil Bluetooth. Que faire si plusieurs appareils Bluetooth sont installés ?
Ce qui précède est le contenu détaillé de. pour plus d'informations, suivez d'autres articles connexes sur le site Web de PHP en chinois!

Outils d'IA chauds

Undresser.AI Undress
Application basée sur l'IA pour créer des photos de nu réalistes

AI Clothes Remover
Outil d'IA en ligne pour supprimer les vêtements des photos.

Undress AI Tool
Images de déshabillage gratuites

Clothoff.io
Dissolvant de vêtements AI

AI Hentai Generator
Générez AI Hentai gratuitement.

Article chaud

Outils chauds

Bloc-notes++7.3.1
Éditeur de code facile à utiliser et gratuit

SublimeText3 version chinoise
Version chinoise, très simple à utiliser

Envoyer Studio 13.0.1
Puissant environnement de développement intégré PHP

Dreamweaver CS6
Outils de développement Web visuel

SublimeText3 version Mac
Logiciel d'édition de code au niveau de Dieu (SublimeText3)
 Résolvez le problème de la lecture simultanée d'écouteurs et de haut-parleurs dans Win11
Jan 06, 2024 am 08:50 AM
Résolvez le problème de la lecture simultanée d'écouteurs et de haut-parleurs dans Win11
Jan 06, 2024 am 08:50 AM
De manière générale, nous n'avons besoin d'utiliser qu'un seul casque ou haut-parleur en même temps. Cependant, certains amis ont signalé que dans le système Win11, ils ont rencontré le problème du son des écouteurs et des haut-parleurs en même temps. désactivez-le dans le panneau Realtek et tout ira bien, jetons un œil ci-dessous. Que dois-je faire si mes écouteurs et mes haut-parleurs sonnent ensemble dans Win11 ? 1. Recherchez et ouvrez d'abord le "Panneau de configuration" sur le bureau 2. Accédez au panneau de configuration, recherchez et ouvrez "Matériel et son" 3. Recherchez ensuite le ". Realtek High Definition" avec une icône de haut-parleur. Audio Manager" 4. Sélectionnez "Haut-parleurs" et cliquez sur "Panneau arrière" pour entrer les paramètres des haut-parleurs. 5. Après ouverture, nous pouvons voir le type d'appareil. Si vous souhaitez éteindre les écouteurs, décochez « Écouteurs ».
![ID d'événement 157 : le disque a été supprimé de manière inattendue [Corrigé]](https://img.php.cn/upload/article/000/887/227/168576249277516.jpg?x-oss-process=image/resize,m_fill,h_207,w_330) ID d'événement 157 : le disque a été supprimé de manière inattendue [Corrigé]
Jun 03, 2023 am 11:21 AM
ID d'événement 157 : le disque a été supprimé de manière inattendue [Corrigé]
Jun 03, 2023 am 11:21 AM
Le disque a été accidentellement supprimé est une erreur dans le journal des événements système sur les appareils Windows. Il s'agit d'un problème inhabituel sur le disque virtuel sur lequel reposent toutes les installations XBOX Live PC et Microsoft PC. Généralement, ce problème se produit lorsque quelque chose perturbe la communication du système avec le disque. ID d'événement 157 dans l'Observateur d'événements Le disque a été accidentellement supprimé, empêchant l'utilisateur d'installer le jeu à l'aide du lecteur virtuel spécifié. Ce lecteur virtuel ne sera pas visible dans l'Explorateur de fichiers comme les autres lecteurs. Vous pouvez également rencontrer des problèmes VMware où le disque a été accidentellement supprimé. La solution ci-dessous résoudra le problème, mais vous devez apporter des modifications directement dans le système d'exploitation émulé de VMWare. Dépendre de
 Comment activer le téléphone Bluetooth in vivo
Mar 23, 2024 pm 04:26 PM
Comment activer le téléphone Bluetooth in vivo
Mar 23, 2024 pm 04:26 PM
1. Faites glisser votre doigt vers le haut en bas de l'écran pour afficher le centre de contrôle, comme indiqué ci-dessous. Cliquez sur le commutateur Bluetooth pour activer Bluetooth. 2. Nous pouvons nous connecter à d'autres appareils Bluetooth couplés ou cliquer sur [Rechercher un appareil Bluetooth] pour nous connecter à un nouvel appareil Bluetooth. N'oubliez pas d'activer [Détectabilité] lorsque vous souhaitez que d'autres amis recherchent votre téléphone et se connectent au commutateur Bluetooth. Méthode 2. 1. Accédez au bureau du téléphone mobile, recherchez et ouvrez les paramètres. 2. Déroulez le répertoire [Paramètres] pour trouver [Plus de paramètres] et cliquez pour entrer. 3. Cliquez pour ouvrir [Bluetooth] et activez le commutateur Bluetooth pour activer Bluetooth.
 Correction : erreur manquante de Windows Driver Foundation
Jun 02, 2023 pm 09:15 PM
Correction : erreur manquante de Windows Driver Foundation
Jun 02, 2023 pm 09:15 PM
C'est vraiment frustrant lorsque votre PC Windows est en retard ou fonctionne lentement lorsque vous jouez à des jeux ou effectuez des tâches gourmandes en ressources. Votre PC dispose peut-être de toute la puissance de traitement nécessaire pour gérer ces tâches, mais si certains pilotes ne parviennent pas à se charger, votre PC rencontrera plusieurs problèmes. L’une de ces erreurs est le problème manquant de WindowsDriverFoundation. Lorsque cette erreur apparaît, vous devez savoir que certains pilotes importants liés au système ne parviennent pas à se charger sur votre PC Windows. Étant donné que les pilotes sont l'un des composants les plus importants qui permettent au matériel de communiquer avec votre PC, tout problème avec les pilotes peut entraîner un dysfonctionnement du processus matériel. Plusieurs utilisateurs ont signalé que Windows
 Il n'y a pas de module Bluetooth dans le gestionnaire de périphériques du système Win11
Mar 02, 2024 am 08:01 AM
Il n'y a pas de module Bluetooth dans le gestionnaire de périphériques du système Win11
Mar 02, 2024 am 08:01 AM
Il n'y a pas de module Bluetooth dans le gestionnaire de périphériques du système win11. Lorsque vous utilisez le système Windows 11, vous rencontrerez parfois la situation où il n'y a pas de module Bluetooth dans le gestionnaire de périphériques. Cela peut entraîner des désagréments dans notre utilisation quotidienne, car la technologie Bluetooth est devenue très courante dans la société moderne et nous avons souvent besoin de l'utiliser pour connecter des appareils sans fil. Si vous ne trouvez pas le module Bluetooth dans le gestionnaire de périphériques, ne vous inquiétez pas, voici quelques solutions possibles pour vous : 1. Vérifiez la connexion matérielle : Tout d'abord, assurez-vous que vous disposez bien d'un module Bluetooth sur votre ordinateur ou ordinateur portable. Certains appareils peuvent ne pas avoir de fonctionnalité Bluetooth intégrée, auquel cas vous devez acheter un adaptateur Bluetooth externe pour vous connecter. 2. Mettez à jour le pilote : Parfois, la raison pour laquelle il n'y a pas de module Bluetooth dans le gestionnaire de périphériques est due au pilote.
 Comment résoudre le problème de l'échange de malédictions de Harry Potter n'utilisant pas Bluetooth
Mar 21, 2024 pm 04:30 PM
Comment résoudre le problème de l'échange de malédictions de Harry Potter n'utilisant pas Bluetooth
Mar 21, 2024 pm 04:30 PM
Harry Potter : Magic Awakening a récemment ajouté une fonction d'échange de sorts, qui oblige les joueurs à utiliser Bluetooth ou WiFi pour échanger des sorts. Certains joueurs découvrent qu'ils ne peuvent pas utiliser l'échange Bluetooth, alors comment peuvent-ils utiliser Bluetooth pour échanger des sorts ? Ensuite, l'éditeur vous apportera une solution au problème selon lequel les sorts d'Harry Potter ne peuvent pas être échangés via Bluetooth. J'espère que cela pourra vous aider. Solution à l'échange de sorts Harry Potter n'utilisant pas Bluetooth 1. Tout d'abord, les joueurs doivent trouver l'échange de sorts dans la bibliothèque, puis ils peuvent utiliser Bluetooth ou WiFi pour échanger. 2. Cliquez sur Utiliser Bluetooth, et il vous demandera de télécharger un nouveau package d'installation, mais il a déjà été téléchargé et certains joueurs sont confus. 3. En fait, les joueurs peuvent télécharger le nouveau package d'installation en se rendant dans la boutique. Pour iOS, ils peuvent se rendre sur l'Apple Store pour mettre à jour. Pour Android, ils peuvent le télécharger.
 Le Bluetooth 5.3 nécessite-t-il la prise en charge des téléphones mobiles ? Pour plus de détails, veuillez consulter
Jan 14, 2024 pm 04:57 PM
Le Bluetooth 5.3 nécessite-t-il la prise en charge des téléphones mobiles ? Pour plus de détails, veuillez consulter
Jan 14, 2024 pm 04:57 PM
Lorsque nous achetons un téléphone mobile, nous verrons qu'il existe une option de prise en charge Bluetooth dans les paramètres du téléphone mobile. Parfois, nous rencontrerons une situation dans laquelle le casque Bluetooth acheté ne correspond pas au téléphone mobile. Bluetooth 5.3 doit donc être pris en charge. le téléphone portable ? En fait, ce n'est pas nécessaire. Bluetooth 5.3 nécessite-t-il la prise en charge des téléphones mobiles ? Réponse : Bluetooth 5.3 nécessite la prise en charge des téléphones mobiles. Cependant, tout téléphone mobile prenant en charge Bluetooth peut être utilisé. 1. Bluetooth est rétrocompatible, mais l'utilisation de la version correspondante nécessite la prise en charge du téléphone mobile. 2. Par exemple, si nous achetons un casque Bluetooth sans fil utilisant Bluetooth 5.3. 3. Ensuite, si notre téléphone mobile ne prend en charge que Bluetooth 5.0, alors Bluetooth 5.0 est utilisé lors de la connexion. 4. Par conséquent, nous pouvons toujours utiliser ce téléphone mobile pour connecter des écouteurs pour écouter de la musique, mais la vitesse n'est pas aussi bonne que Bluetooth.
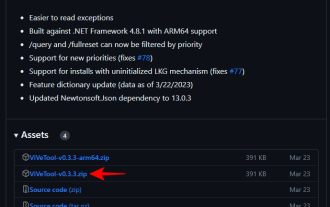 Comment utiliser Windows Copilot pour activer le mode sombre, ne pas déranger, gérer les appareils Bluetooth, etc.
Aug 01, 2023 pm 09:58 PM
Comment utiliser Windows Copilot pour activer le mode sombre, ne pas déranger, gérer les appareils Bluetooth, etc.
Aug 01, 2023 pm 09:58 PM
Quiconque souhaite avoir un aperçu de l’avenir de l’IA sur Windows n’a pas besoin de chercher plus loin que l’aperçu Copilot. Copilot, qui a très peu de fonctionnalités et semble n’être qu’une barre des tâches BingAI sur le côté, est certainement un coup de pouce dans la bonne direction. Même désormais, les utilisateurs peuvent basculer entre les thèmes clairs et sombres, activer et désactiver Ne pas déranger et Bluetooth et accéder directement à la page des paramètres de l'appareil Bluetooth pour gérer les connexions, le tout depuis Copilot. Voici comment obtenir Windows 11 Copilot et tout faire. Comment activer Copilot sur Windows 11 Pour commencer à utiliser Copilot sur Windows 11,