
Nous avons un lecteur de disque dans notre PC dédié à toutes les installations liées au système d'exploitation Windows. Ce lecteur est généralement le lecteur C.
Si vous avez également le dernier système d'exploitation Windows 11 installé sur le lecteur C de votre PC, alors toutes les mises à jour du système (très probablement tous les logiciels que vous installez) stockeront tous leurs fichiers dans le lecteur C.
Par conséquent, il devient très important de garder ce lecteur exempt de fichiers indésirables et de disposer de suffisamment d'espace de stockage sur le lecteur C, car plus ce lecteur dispose d'espace, meilleur sera votre système d'exploitation Windows 11.
Mais il y a des limites quant à la quantité d'espace que vous pouvez ajouter sur un lecteur de disque et au nombre de fichiers que vous pouvez supprimer.
Dans ce cas, l'option d'extension du lecteur C dans Windows 11 peut s'avérer utile. Le lecteur étendu est une option intégrée fournie par Microsoft à ses utilisateurs dans le système d'exploitation Windows qui vous permet d'étendre l'espace de stockage dans le lecteur de disque qui a été créé.
Par exemple, si vous souhaitez étendre le stockage de votre disque C de 10 Go, alors en utilisant le processus d'extension de disque, vous pouvez facilement ajouter plus d'espace à un disque spécifique.
C'est exactement ce dont nous allons discuter dans ce tutoriel. Ici, nous allons vous montrer les différentes méthodes que vous pouvez utiliser pour étendre le lecteur C sur un PC Windows 11.
Windows 11, bien que nouveau, entraîne tous les différents problèmes informatiques auxquels les utilisateurs de Windows 10 ont été confrontés dans le passé.
Certains problèmes sont courants et faciles à résoudre, tandis que d'autres sont difficiles à résoudre. Le problème de la saturation du lecteur C n’est pas nouveau et plusieurs raisons expliquent ce problème.
Nous avons répertorié certaines des raisons les plus courantes pour lesquelles le lecteur C est plein sur un PC Windows 11 :
Bien qu'une meilleure option consiste à augmenter la capacité globale du disque de votre PC, si vous disposez déjà de suffisamment d'espace de stockage libre pour un autre lecteur de disque, vous pouvez utiliser ce didacticiel et étendre votre lecteur C .
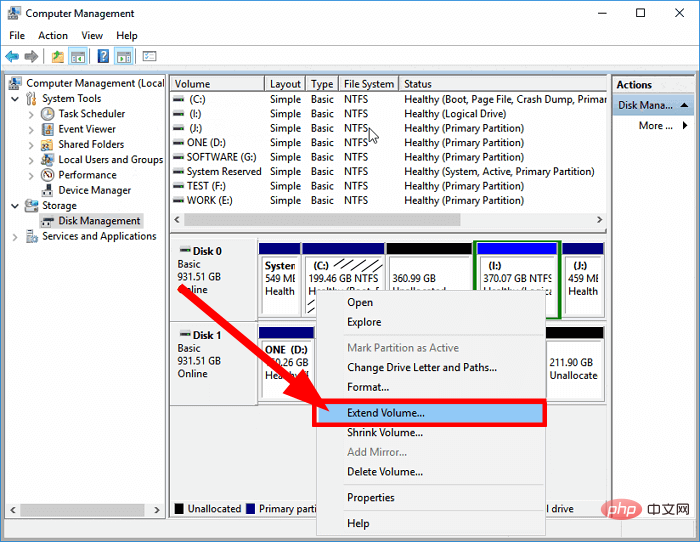
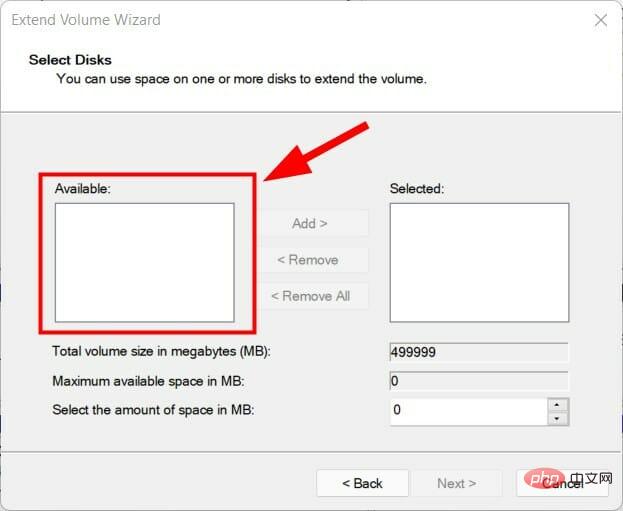

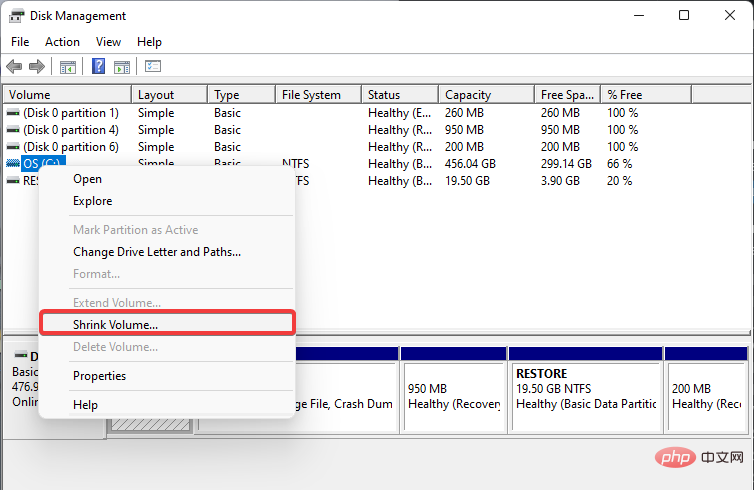
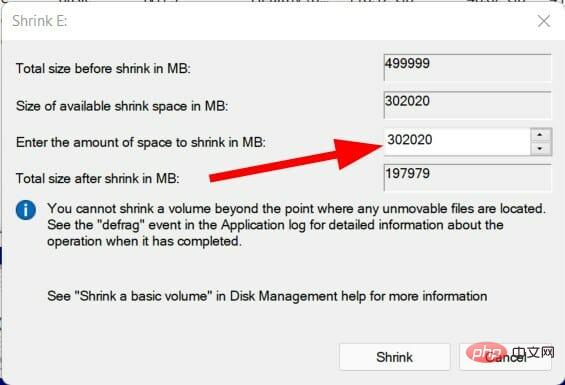
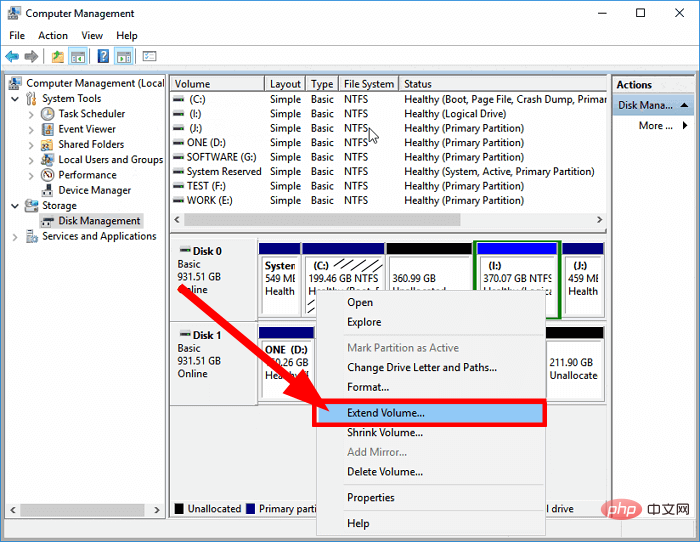
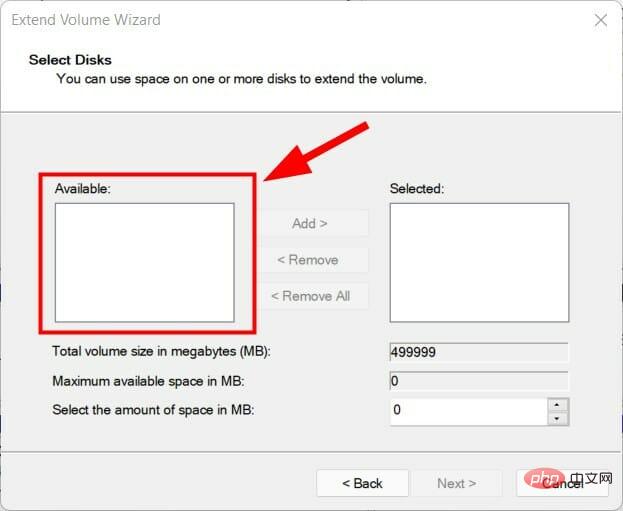
Vous pouvez facilement ajouter de l'espace supplémentaire au lecteur C de votre PC Windows 11 à l'aide de l'outil de gestion des disques, qui est assez simple à utiliser et à comprendre.
Mais si vous pensez toujours que le processus ci-dessus est un peu compliqué pour vous, il existe un outil simple que vous pouvez utiliser et vous devez consulter la méthode suivante.
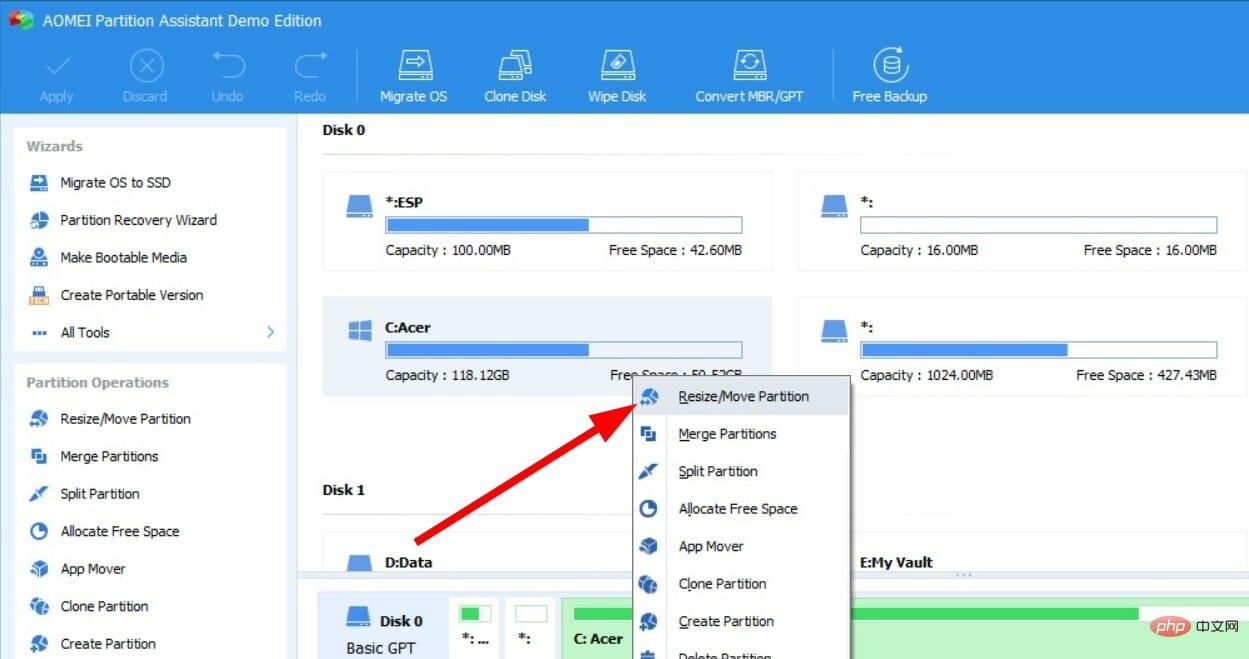
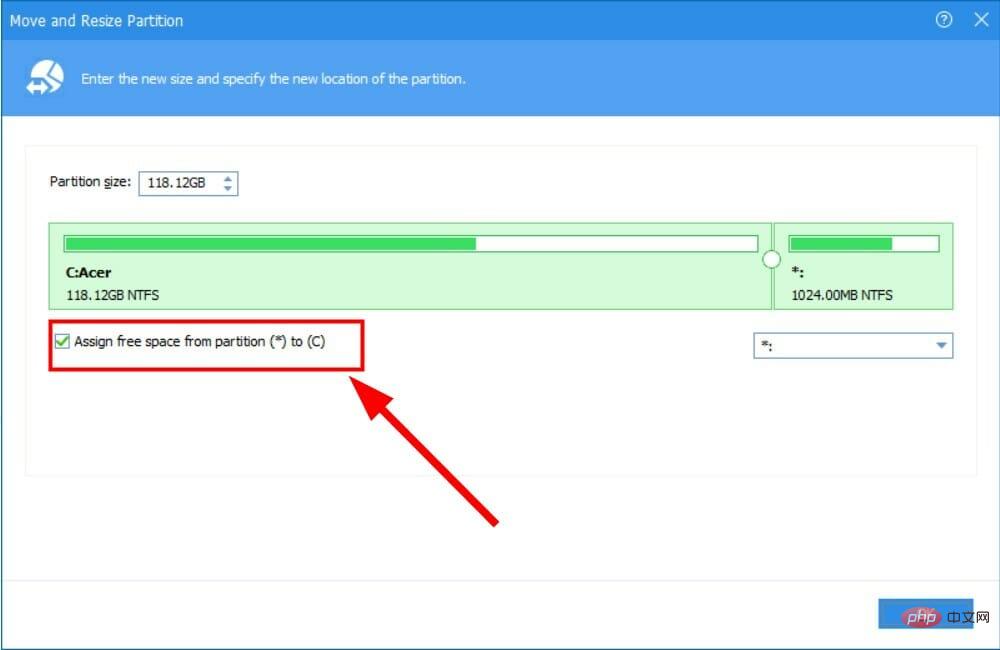
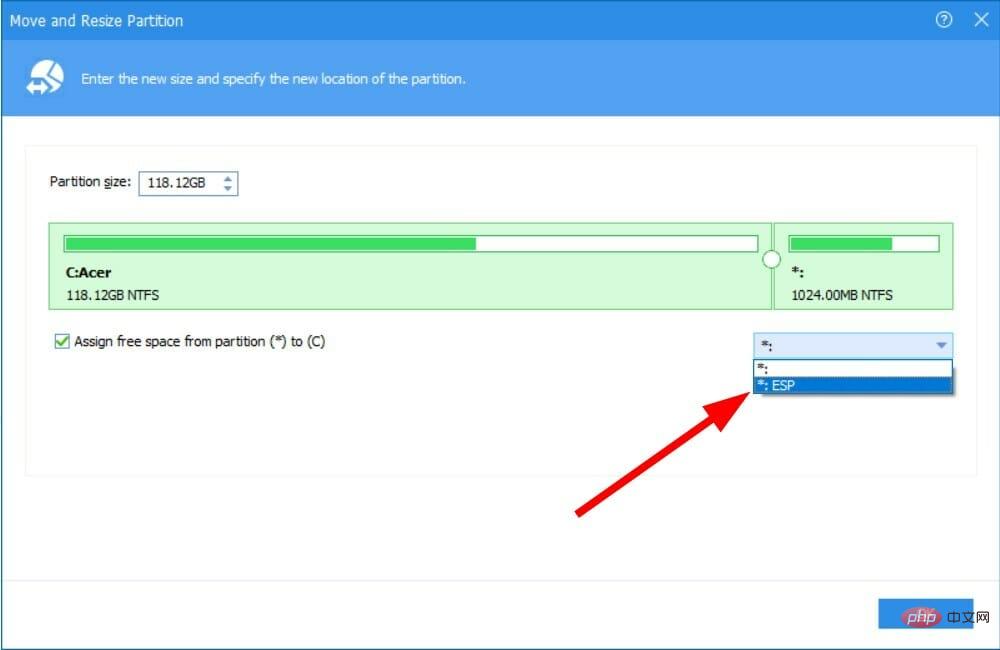
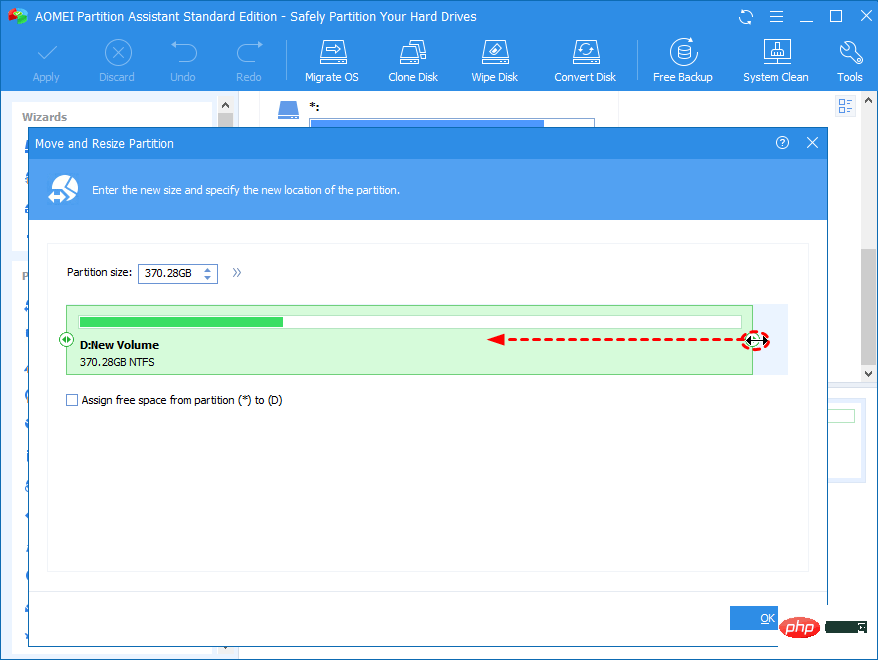
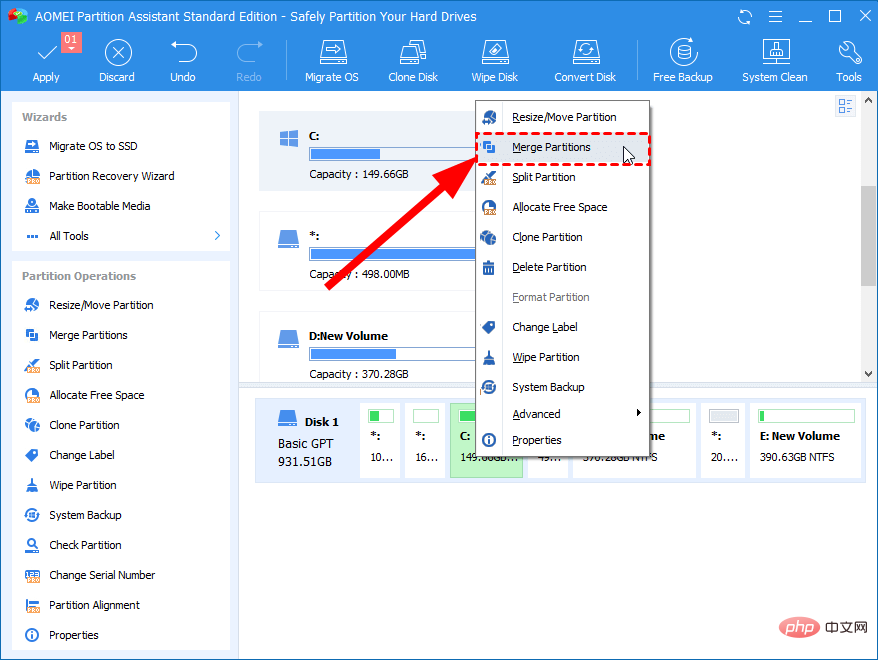
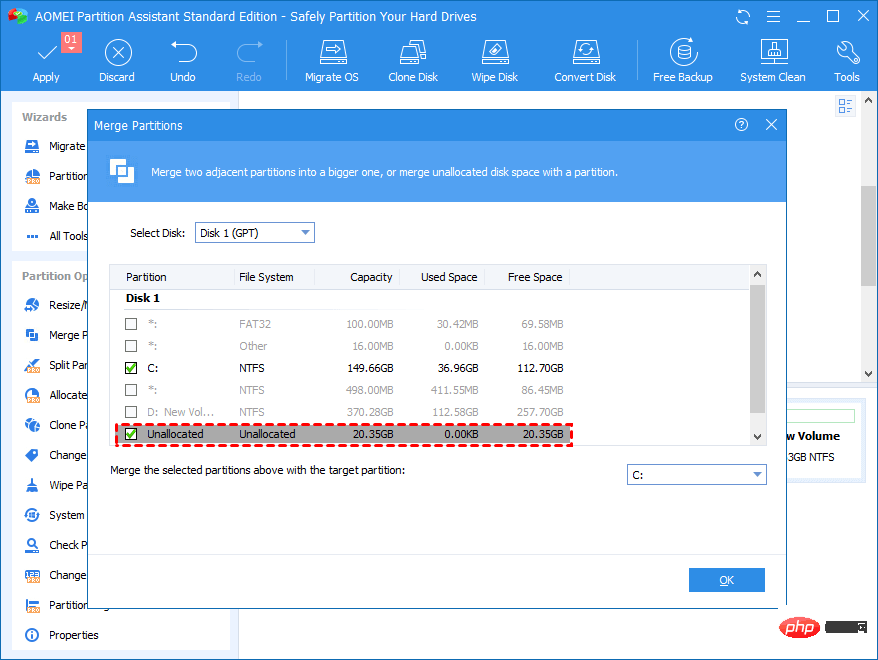
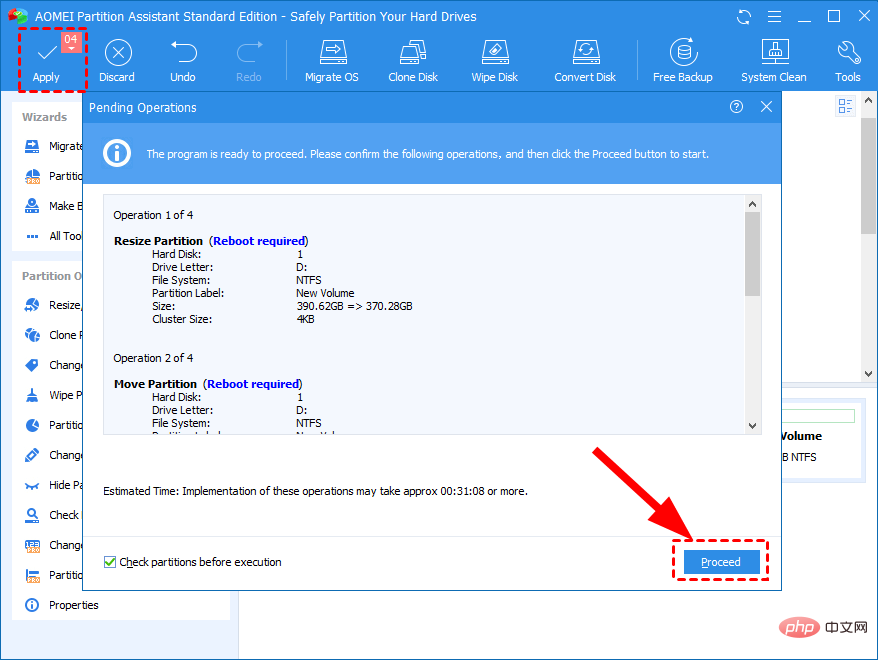
AOMEI Partition Assistant est l'un des moyens les plus fiables et les plus sécurisés de gérer certaines tâches liées à la gestion des disques.
En quelques clics, vous pouvez effectuer diverses tâches telles que l'extension, la réduction et même la fusion de partitions. Tout cela se passe sans aucune perte de données.
Il existe d'autres fonctionnalités supplémentaires, notamment le format de partition et la suppression de partition. Par conséquent, nous vous recommandons d'utiliser cet outil pour résoudre vos problèmes sur la façon d'étendre le lecteur C dans Windows 11.
diskpartdiskpart
list volumeselect volume 0extend[size=n]list volumeselect volume 0. extend[size=n]
Au lieu de
n, vous devez saisir la quantité de stockage que vous souhaitez étendre. Par exemple, saisissez 10 pour ajouter 10 Go.
🎜🎜Que pouvez-vous faire d'autre pour résoudre le problème complet du lecteur C sur un PC Windows 11 ? 🎜🎜Le processus ci-dessus vous aide à étendre le lecteur C sur un PC Windows 11. Mais que se passe-t-il si, même après avoir étendu le lecteur C, celui-ci est toujours rempli ? 🎜🎜Cela peut être dû à un virus, un logiciel malveillant ou des fichiers corrompus. Vous pouvez consulter d’autres conseils que vous pouvez suivre pour résoudre le problème du lecteur C complet. 🎜🎜🎜➡ Recherchez les virus et les logiciels malveillants 🎜🎜
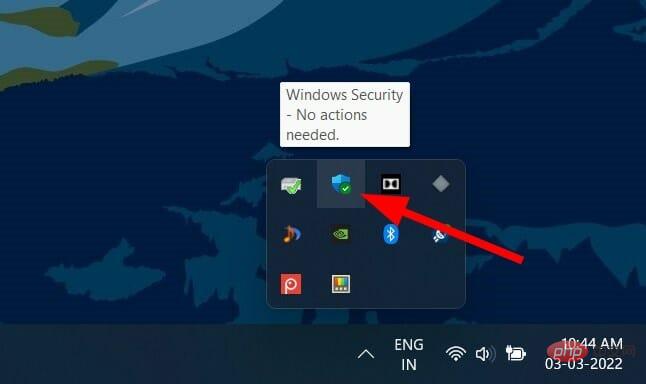
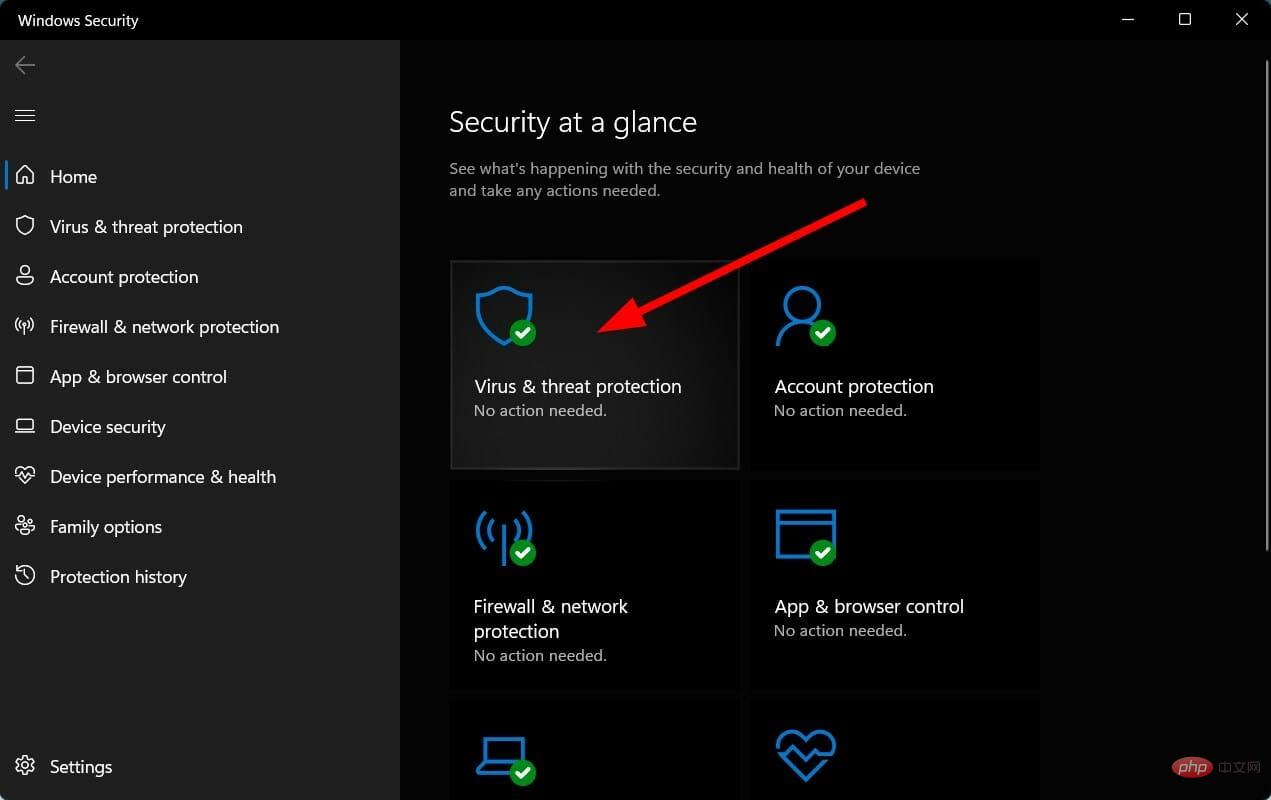
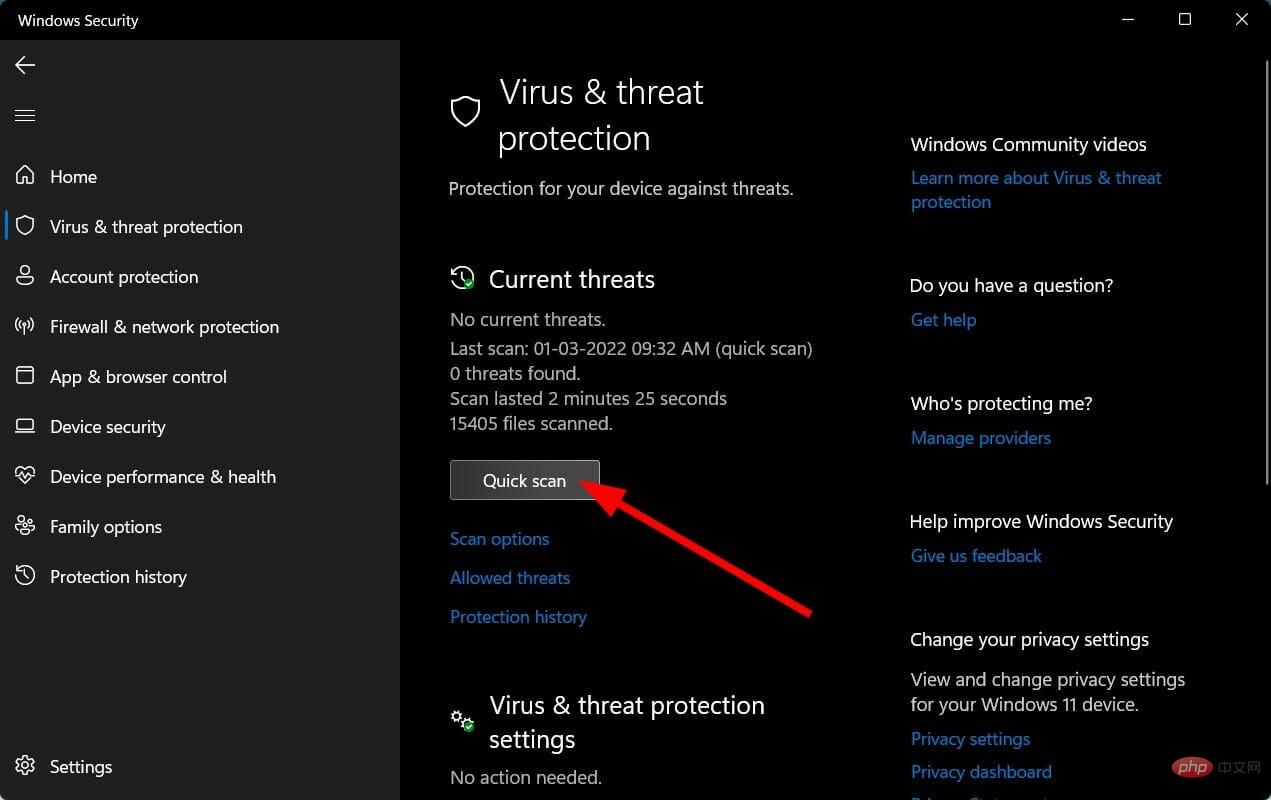
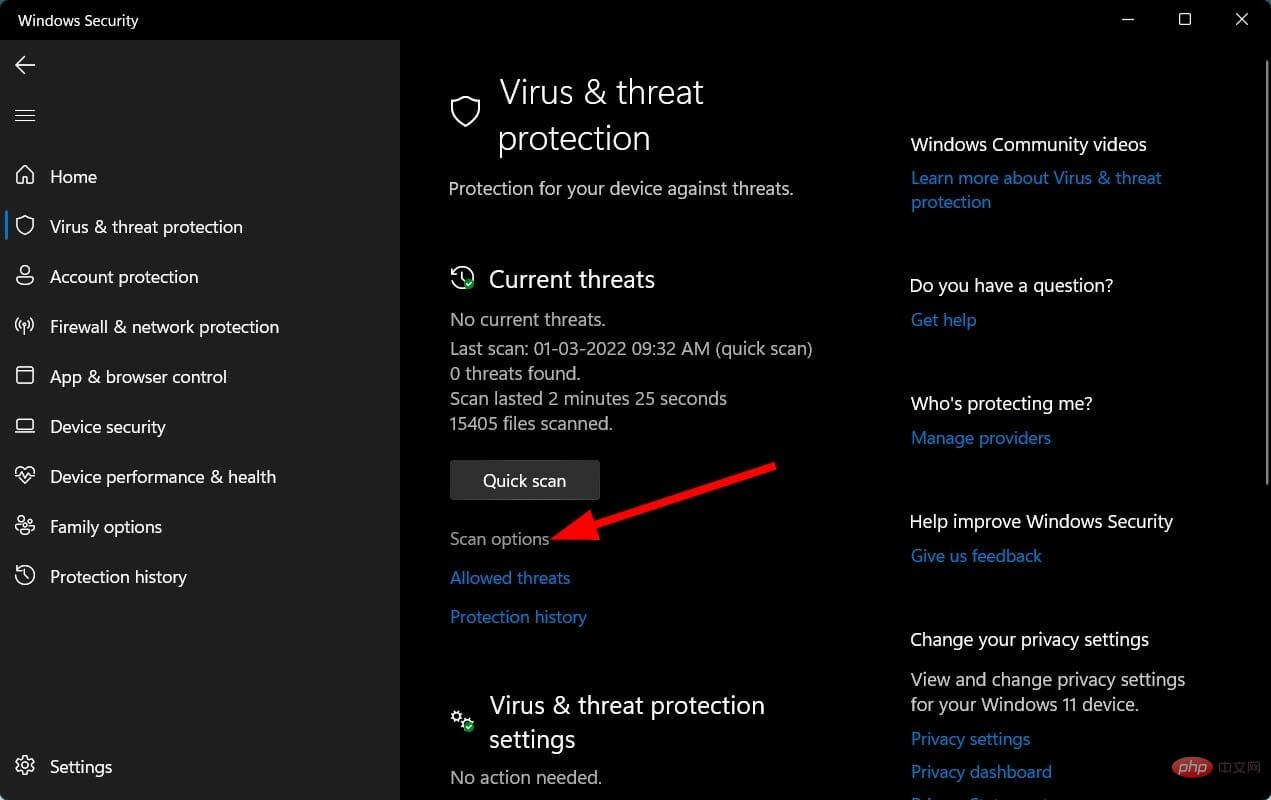
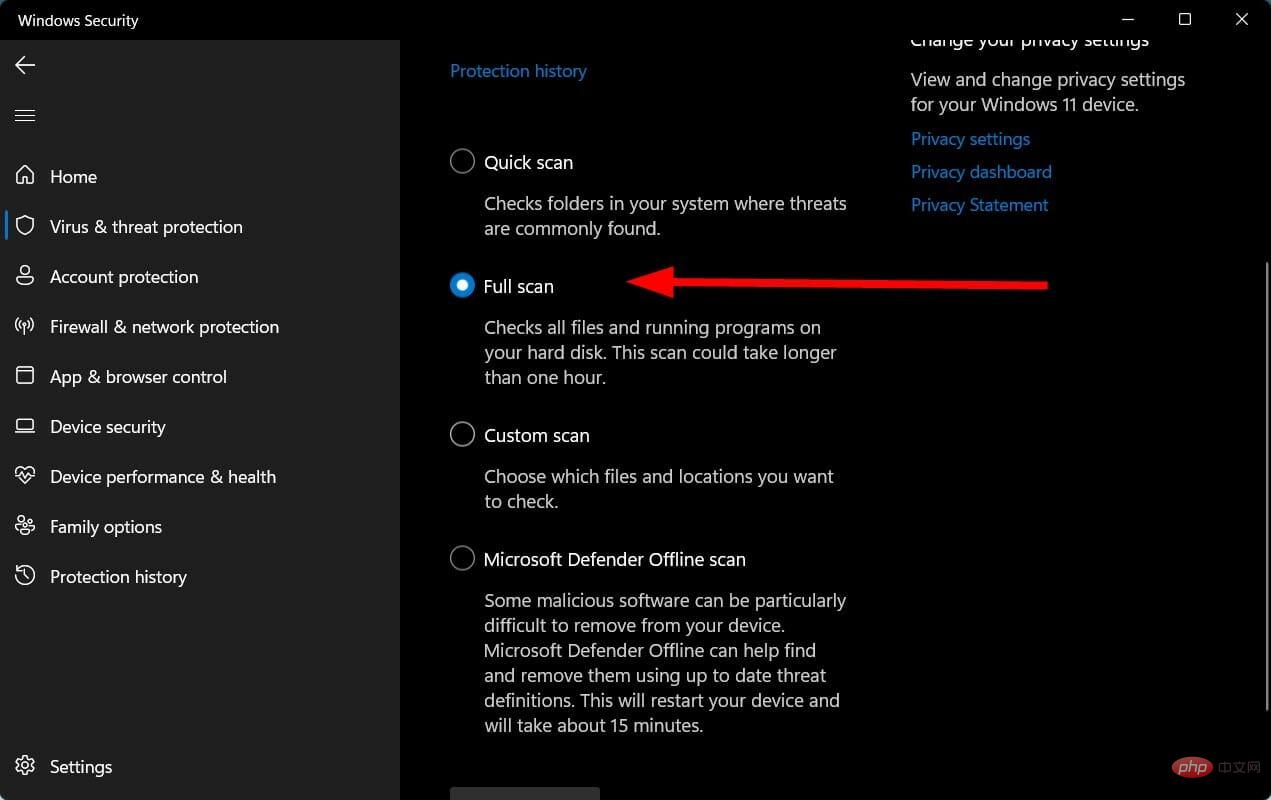
Nous utilisons Windows Security Defender pour rechercher des virus ou des logiciels malveillants sur notre PC Windows 11, car aucune application antivirus tierce n'est installée sur notre PC.
Mais les étapes ci-dessus vous feront savoir que vous devez effectuer une analyse pour vérifier s'il y a des virus ou des logiciels malveillants sur votre PC.
➡ Exécutez le nettoyage de disque
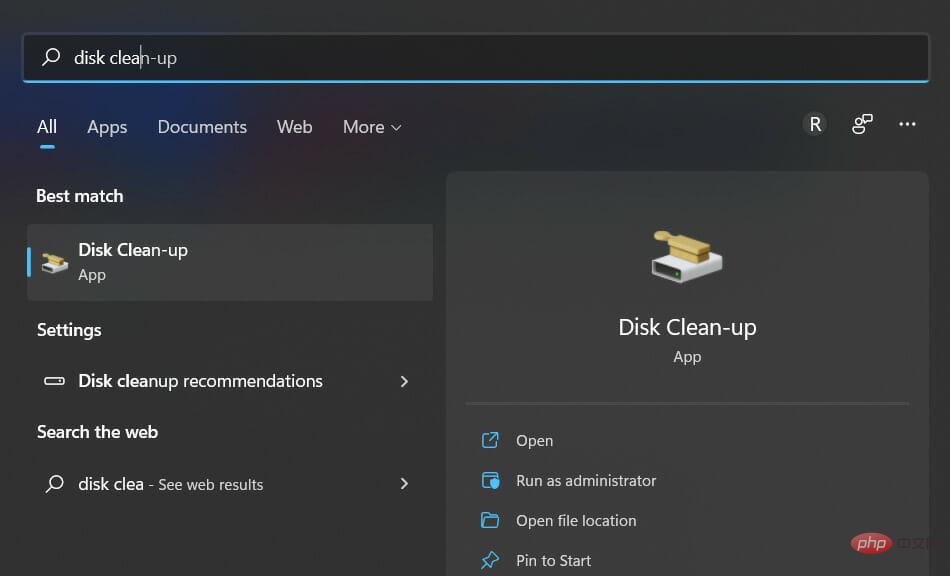
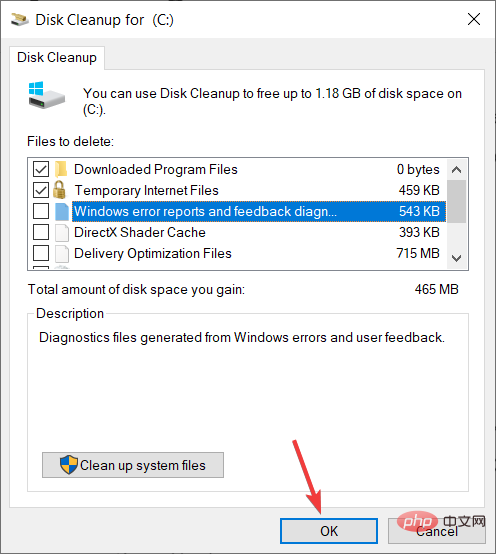
Disk Cleanup est un outil intégré à Windows 11 très pratique qui vous permet de nettoyer facilement tous les fichiers indésirables présents dans le lecteur C de votre PC.
La méthode ci-dessus est suffisante pour résoudre votre problème d'extension du lecteur C dans Windows 11.
Ce qui précède est le contenu détaillé de. pour plus d'informations, suivez d'autres articles connexes sur le site Web de PHP en chinois!