 Problème commun
Problème commun
 Comment corriger l'erreur 0xc0000135 sous Windows 11 (résoudre les problèmes de mise à jour KB5013943)
Comment corriger l'erreur 0xc0000135 sous Windows 11 (résoudre les problèmes de mise à jour KB5013943)
Comment corriger l'erreur 0xc0000135 sous Windows 11 (résoudre les problèmes de mise à jour KB5013943)
Qu'est-ce que l'erreur 0xc0000135 et pourquoi est-ce que je l'obtiens ?
Selon la documentation officielle de Microsoft, le code d'erreur 0xc0000135 est lié aux problèmes de .Net Framework. Il semble que de nombreuses applications nécessitant .Net Framework 3.5 pour fonctionner ne fonctionnent pas avec la dernière mise à jour de Windows 11.
C'est ce qui provoque le code d'erreur 0xc0000135 et vous pouvez résoudre ce problème en activant .Net Framework 3.5 sur votre PC.
La plupart des applications modernes s'appuient sur les fichiers .Net Framework .dll pour s'exécuter comme prévu en arrière-plan. Cependant, les applications sont spécifiques à la version de .Net Framework, ce qui signifie que les applications nécessitant la version 3.5 ne fonctionneront pas avec la version 4.0, et vice versa.
Vous pouvez donc corriger ce code d'erreur en activant ou en installant .Net Framework 3.5 sur votre PC Windows 11.
En outre, le problème peut également être dû à des fichiers de cache restants provenant de mises à jour précédentes ou à des pilotes obsolètes qui sont actuellement incompatibles avec les dernières mises à jour de Windows 11. Utilisez le didacticiel suivant pour vous aider à corriger cette erreur sur votre PC.
Comment réparer le code d'erreur 0xc0000135 sur Windows 11
Comme mentionné ci-dessus, vous pouvez corriger ce code d'erreur principalement en activant/installant .Net Framework 3.5 sur votre PC. Cependant, si ce correctif ne fonctionne pas pour vous, vous pouvez essayer l'un des autres correctifs mentionnés dans ce didacticiel. Commençons.
Correction 1 : Activer .Net Framework 3.5
Bien qu'idéalement, .Net Framework 3.5 soit installé sur votre PC, certaines fonctionnalités ultérieures doivent être activées manuellement en fonction des préférences de l'utilisateur. L'activation de ces sous-fonctionnalités devrait vous aider à résoudre le code d'erreur 0xc0000135 sur votre PC. Suivez l’une des méthodes ci-dessous pour commencer.
Méthode 1 : Utilisation des fonctionnalités facultatives de Windows
Appuyez sur Windows + R pour démarrer Exécuter. Windows + R以启动运行。

输入以下命令并按Enter。
optionalfeatures
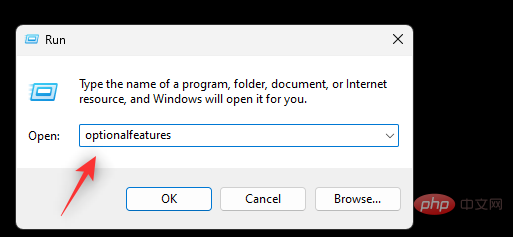
现在滚动列表以在列表中找到.Net Framework 3.5,然后单击并展开相同的内容。如果尚未选中,请选中.Net Framework 3.5的复选框。

选中以下列表的框。

- Windows Communication Foundation HTTP 激活
- Windows Communication Foundation 非 HTTP 激活
现在单击并展开.Net Framework 4.8 Advanced Services。如果未选中,请选中相同的框。

选中以下列表的复选框。

- ASP .NET 4.8
- WCF 服务
单击确定。

所选功能现在将安装在您的系统上,并且可能会要求您执行重新启动。我们建议您尽早执行重启,然后再次尝试使用导致 0xc0000135 错误的应用程序。如果一切都按预期工作,那么现在应该在您的系统上解决 0xc0000135 错误。
方法二:使用 CMD
我们也可以使用 CMD 启用和安装相同的功能。请按照以下教程帮助您完成该过程。
按Windows + R启动运行对话框。

键入以下内容并按Ctrl + Shift + Enter。
cmd

Entrez la commande suivante et appuyez sur Entrée. 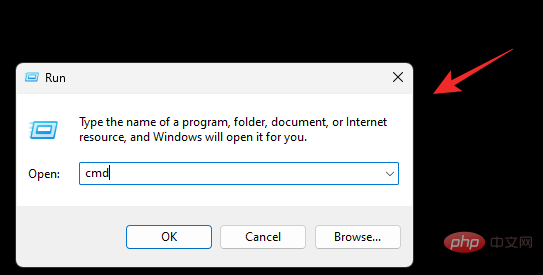
fonctionnalités facultatives
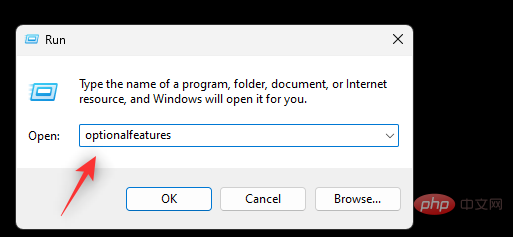 🎜🎜Maintenant, faites défiler la liste pour trouver .Net Framework 3.5 dans la liste, puis cliquez et développez-le. Si ce n’est pas déjà fait, cochez la case .Net Framework 3.5. 🎜🎜
🎜🎜Maintenant, faites défiler la liste pour trouver .Net Framework 3.5 dans la liste, puis cliquez et développez-le. Si ce n’est pas déjà fait, cochez la case .Net Framework 3.5. 🎜🎜 🎜🎜Cochez les cases dans la liste ci-dessous. 🎜🎜
🎜🎜Cochez les cases dans la liste ci-dessous. 🎜🎜 🎜
🎜- Activation HTTP de Windows Communication Foundation
- Activation non-HTTP de Windows Communication Foundation
 🎜🎜Cochez les cases de la liste ci-dessous. 🎜🎜
🎜🎜Cochez les cases de la liste ci-dessous. 🎜🎜 🎜
🎜- ASP .NET 4.8
- Service WCF
 🎜
🎜Les fonctionnalités sélectionnées seront désormais installées sur votre système et il vous sera peut-être demandé d'effectuer un redémarrage. Nous vous recommandons d'effectuer un redémarrage dès que possible et de réessayer en utilisant l'application à l'origine de l'erreur 0xc0000135. Si tout fonctionne comme prévu, l'erreur 0xc0000135 devrait maintenant être résolue sur votre système. 🎜🎜Méthode 2 : Utiliser CMD🎜🎜Nous pouvons également utiliser CMD pour activer et installer la même fonctionnalité. Veuillez suivre le tutoriel ci-dessous pour vous aider tout au long du processus. 🎜🎜Appuyez sur Windows + R pour lancer la boîte de dialogue Exécuter. 🎜🎜 🎜🎜Tapez ce qui suit et appuyez sur
🎜🎜Tapez ce qui suit et appuyez sur Ctrl + Maj + Entrée. 🎜🎜cmd🎜🎜🎜🎜🎜Utilisez maintenant les commandes suivantes pour installer .Net Framework 3.5 et 4.8 sur votre PC. Exécutez chaque commande une par une pour terminer le processus. 🎜
dism /online /enable-feature /featurename:netfx3 /all
dism /online /enable-feature /featurename:netfx3 /all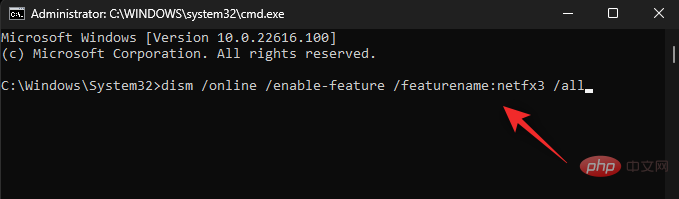
dism /online /enable-feature /featurename:WCF-HTTP-Activation
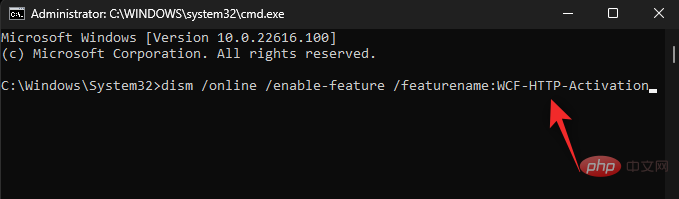
dism /online /enable-feature /featurename:WCF-NonHTTP-Activation
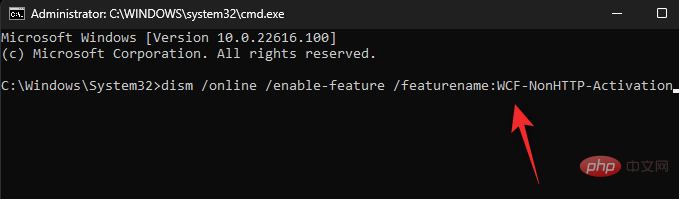
重新启动您的 PC 以获得良好的效果,现在应该在启动第三方应用程序时修复 0xc0000135。
修复 2:清除缓存文件
在 Windows 11 中清除缓存文件没有单个切换,尤其是在您想要清除系统缓存文件时。因此,您可以使用我们的这篇综合文章从您的系统中完全删除缓存文件。
已知剩余的缓存文件会导致 .Net Framework 问题,尤其是在虚拟化不同环境的系统上。如果您有类似的 PC,那么我们建议您按照本教程从您的 PC 中清除缓存文件。
修复 3:不得已:卸载更新 KB5013943
这不是推荐的解决方案,但如果您迫切希望再次在您的 PC 上运行一切,那么您可以卸载最新的 Windows 11 更新,即:KB5013943。使用以下教程可帮助您从系统中卸载 Windows 更新。
按Windows + i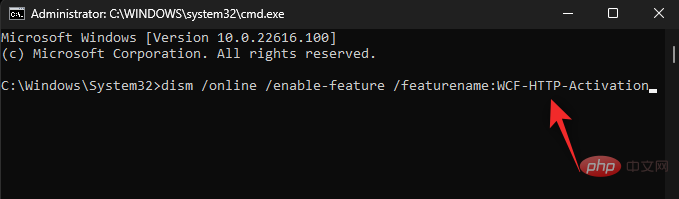
dism /online /enable-feature /featurename:WCF-HTTP- Activation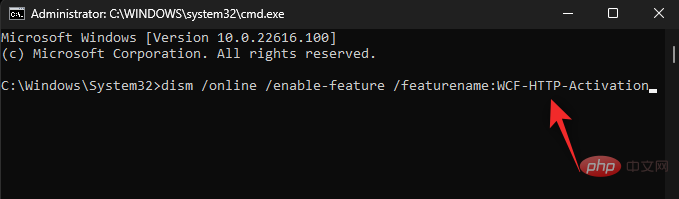
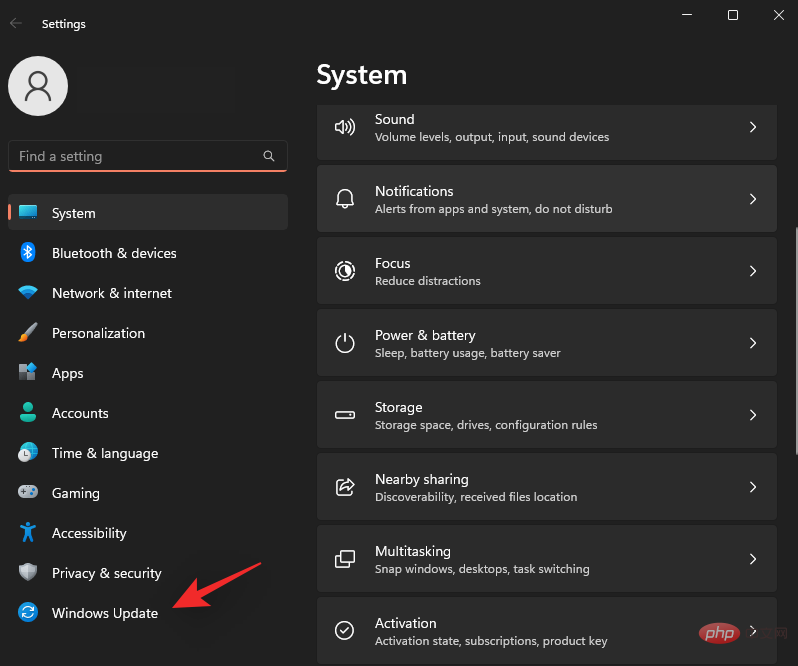
dism /online /enable-feature /featurename:WCF-NonHTTP-Activation
Correction 2 : Effacer les fichiers de cache
 Il n'existe pas de bascule unique pour effacer les fichiers de cache dans Windows 11, surtout si vous souhaitez effacer les fichiers de cache système. Par conséquent, vous pouvez utiliser cet article complet pour supprimer complètement les fichiers de cache de votre système.
Il n'existe pas de bascule unique pour effacer les fichiers de cache dans Windows 11, surtout si vous souhaitez effacer les fichiers de cache système. Par conséquent, vous pouvez utiliser cet article complet pour supprimer complètement les fichiers de cache de votre système. Les fichiers de cache restants sont connus pour provoquer des problèmes avec .Net Framework, en particulier sur les systèmes qui virtualisent différents environnements. Si vous possédez un PC similaire, nous vous recommandons de suivre ce tutoriel pour effacer les fichiers cache de votre PC. Correction 3 : dernier recours : désinstallez la mise à jour KB5013943
Ce n'est pas une solution recommandée, mais si vous souhaitez désespérément que tout fonctionne à nouveau sur votre PC, vous pouvez désinstaller la dernière mise à jour de Windows 11, qui est : KB5013943. Utilisez le didacticiel suivant pour vous aider à désinstaller les mises à jour Windows de votre système.
Appuyez sur Windows + i pour lancer les paramètres. Cliquez sur 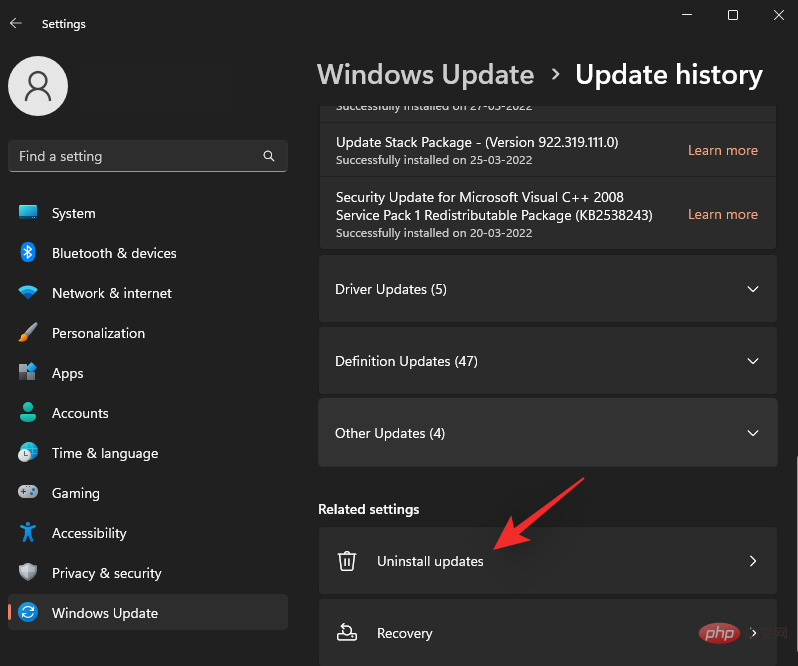 Windows Update
Windows Update
Cliquez sur
Mettre à jour l'historique. 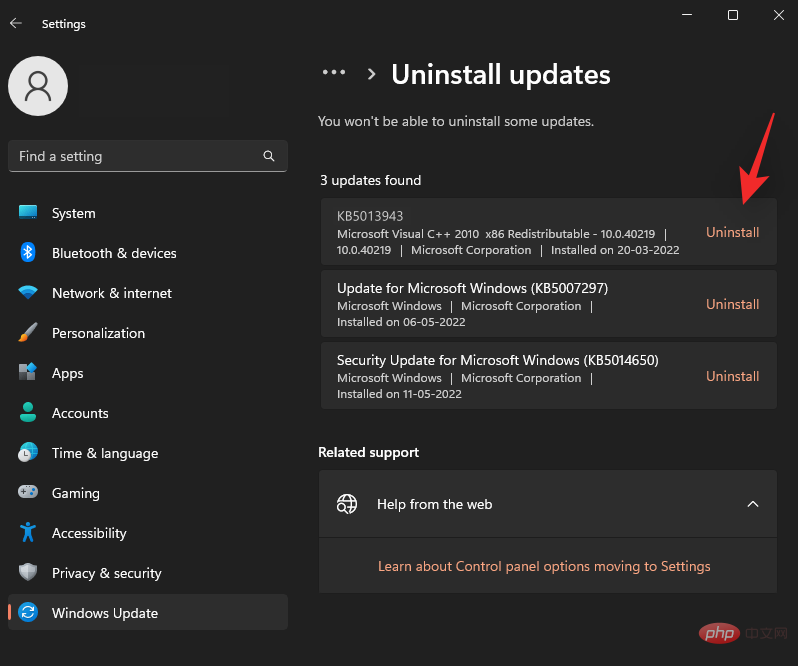
Faites défiler vers le bas et cliquez sur
Désinstaller la mise à jour. 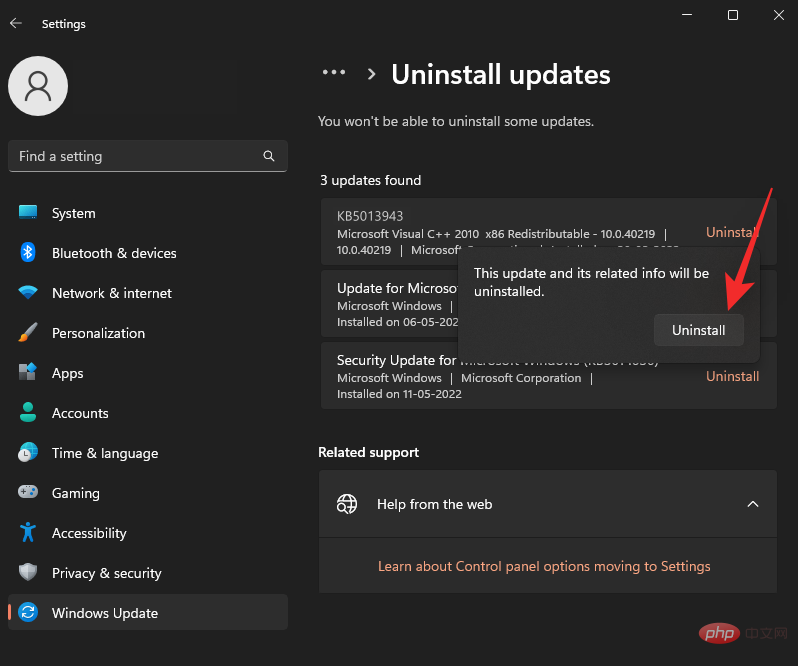
Ce qui précède est le contenu détaillé de. pour plus d'informations, suivez d'autres articles connexes sur le site Web de PHP en chinois!

Outils d'IA chauds

Undresser.AI Undress
Application basée sur l'IA pour créer des photos de nu réalistes

AI Clothes Remover
Outil d'IA en ligne pour supprimer les vêtements des photos.

Undress AI Tool
Images de déshabillage gratuites

Clothoff.io
Dissolvant de vêtements AI

AI Hentai Generator
Générez AI Hentai gratuitement.

Article chaud

Outils chauds

Bloc-notes++7.3.1
Éditeur de code facile à utiliser et gratuit

SublimeText3 version chinoise
Version chinoise, très simple à utiliser

Envoyer Studio 13.0.1
Puissant environnement de développement intégré PHP

Dreamweaver CS6
Outils de développement Web visuel

SublimeText3 version Mac
Logiciel d'édition de code au niveau de Dieu (SublimeText3)
 Comment désactiver l'application de la signature du pilote dans Windows 11
May 20, 2023 pm 02:17 PM
Comment désactiver l'application de la signature du pilote dans Windows 11
May 20, 2023 pm 02:17 PM
Microsoft a intégré plusieurs fonctionnalités de sécurité dans Windows pour garantir la sécurité de votre PC. L’un d’eux est l’application de la signature du pilote dans Windows 11. Lorsque cette fonctionnalité est activée, elle garantit que seuls les pilotes signés numériquement par Microsoft peuvent être installés sur le système. Cela aide dans une large mesure la plupart des utilisateurs car cela les protège. Mais il y a un inconvénient à activer l’application de la signature du conducteur. Supposons que vous trouviez un pilote qui fonctionne pour votre appareil, mais qu'il n'est pas signé par Microsoft, bien qu'il soit totalement sûr. Mais vous ne pourrez pas l'installer. Par conséquent, vous devez savoir comment désactiver la signature du pilote dans Windows 11
 4 façons d'activer ou de désactiver le Microsoft Store sur Windows 11 ou 10
May 14, 2023 am 10:46 AM
4 façons d'activer ou de désactiver le Microsoft Store sur Windows 11 ou 10
May 14, 2023 am 10:46 AM
Voici quelques raisons possibles pour lesquelles vous devez désactiver le Microsoft Store : Arrêtez les notifications indésirables. Enregistrez les données en limitant les processus en arrière-plan du Microsoft Store pour améliorer la sécurité ou la confidentialité. Résout certains problèmes liés au Store ou aux applications qu'il installe. Empêchez les enfants, les membres de la famille ou d'autres utilisateurs de télécharger des applications sans autorisation. Étapes pour désactiver ou activer le Windows Store Avant de suivre ce didacticiel, la désactivation du Microsoft Store arrêtera également l'installation de toutes les applications nécessitant ses services. Pour utiliser la boutique, les utilisateurs doivent activer son service de la même manière que le bloquer. 1. Bloquer le service d'arrière-plan du WindowsStore. Ne restreignons pas le Microsoft Store comme
 Comment réparer l'erreur d'activation de Windows 11 0xc004c060
May 17, 2023 pm 08:47 PM
Comment réparer l'erreur d'activation de Windows 11 0xc004c060
May 17, 2023 pm 08:47 PM
Pourquoi est-ce que je rencontre l’erreur d’activation de Windows 11 0xc004c060 ? Assurez-vous d’abord que vous utilisez Windows authentique et que la clé de licence est valide. Vérifiez également si elle a été obtenue auprès d'une source officielle et si la clé est adaptée à la version du système d'exploitation installée. S'il y a un problème avec l'un de ces éléments, vous pouvez rencontrer l'erreur d'activation de Windows 11 0xc004c060. Assurez-vous donc de les vérifier et si vous trouvez que tout est en ordre, passez à la section suivante. Si vous avez obtenu la clé par des moyens peu fiables ou si vous pensez que la copie installée est une version piratée, vous devrez acheter une clé valide auprès de Microsoft. En plus de cela, des paramètres mal configurés, manquants
 Comment corriger l'erreur d'exécution 339 sous Windows 11/10
May 13, 2023 pm 11:22 PM
Comment corriger l'erreur d'exécution 339 sous Windows 11/10
May 13, 2023 pm 11:22 PM
Il peut y avoir plusieurs raisons pour lesquelles l'erreur d'exécution 339 se produit lors de l'exécution d'un programme. Certains d'entre eux peuvent être dus au fait que certains fichiers ocx ou dll sont manquants, endommagés ou que la dll ou ocx n'est pas enregistrée. Ce serait une expérience gênante pour le bon fonctionnement de l’application. Voici quelques messages d'erreur possibles que vous pouvez voir pour l'erreur d'exécution 339 – Erreur d'exécution 339 : le composant DUZOCX32.OCX n'est pas enregistré correctement ou le fichier est manquant. Erreur – Erreur d’exécution 339. Le composant MSMASK32.ocx ou l'une de ses dépendances n'est pas enregistré correctement ; le fichier est manquant ou non valide. Erreur – Erreur d'exécution « 339 » : le composant « FM20.DLL » ou l'une de ses dépendances n'a pas été correctement noté
 0x80010105 : Comment corriger cette erreur de mise à jour Windows
May 17, 2023 pm 05:44 PM
0x80010105 : Comment corriger cette erreur de mise à jour Windows
May 17, 2023 pm 05:44 PM
Microsoft publie régulièrement des mises à jour Windows pour améliorer les fonctionnalités ou augmenter la sécurité du système d'exploitation. Vous pouvez ignorer certaines de ces mises à jour, mais il est important de toujours installer les mises à jour de sécurité. Lors de l'installation de ces mises à jour, vous pouvez rencontrer le code d'erreur : 0x80010105. Une connexion instable provoque généralement la plupart des erreurs de mise à jour, et une fois la connexion rétablie, vous êtes prêt à partir. Cependant, certains nécessitent un dépannage plus technique, comme l'erreur 0x80010105, que nous examinerons dans cet article. Quelles sont les causes de l’erreur WindowsUpdate 0x80010105 ? Cette erreur peut se produire si votre ordinateur n'a pas été mis à jour depuis un certain temps. Certains utilisateurs peuvent avoir désactivé W de manière permanente pour leurs raisons
 Comment désactiver la mise à l'échelle de l'affichage pour les paramètres DPI élevés dans Windows 11 ou 10
May 22, 2023 pm 10:11 PM
Comment désactiver la mise à l'échelle de l'affichage pour les paramètres DPI élevés dans Windows 11 ou 10
May 22, 2023 pm 10:11 PM
La fonctionnalité de mise à l'échelle de l'affichage par défaut sur Windows 10 ou version ultérieure est un composant essentiel du système d'exploitation Windows. Mais parfois, cette fonctionnalité de certaines applications peut entraîner des problèmes de compatibilité, du texte illisible, des logos flous et, finalement, des plantages d'applications. Cela peut être un énorme casse-tête si vous utilisez des résolutions de 2160p ou supérieures. Il existe de nombreuses façons de désactiver la fonction de mise à l'échelle de l'affichage par défaut avec des paramètres DPI élevés. Nous avons sélectionné les meilleurs et des instructions détaillées étape par étape pour chaque processus. Comment désactiver la mise à l'échelle de l'affichage sur les paramètres DPI élevés Il existe un moyen, tout ce que vous avez à faire est de désactiver la mise à l'échelle DPI élevée pour une seule application, et il existe un moyen de le faire pour toute la fenêtre.
 Comment désactiver le stationnement principal sur Windows 10
May 16, 2023 pm 01:07 PM
Comment désactiver le stationnement principal sur Windows 10
May 16, 2023 pm 01:07 PM
Si vous êtes un utilisateur Windows et souhaitez désactiver la fonctionnalité de stationnement principale de votre système, cet article vous guidera tout au long du processus. Qu’est-ce que le stationnement de base ? La fonction principale de stationnement est un mécanisme d’économie d’énergie. Il met certains de vos processeurs en mode veille qui n'effectue aucune tâche et consomme très peu ou pas d'énergie. Cela permet de réduire la consommation d’énergie et donc la chaleur dans le système. Ces noyaux ne sont pas garés en cas de besoin. Peu d’utilisateurs ont besoin de désactiver cette fonctionnalité, notamment les joueurs. La désactivation de cette fonctionnalité améliorera les performances de votre système. Désactivez Windows Core Parking à l'aide de l'éditeur de registre Windows Étape 1 : utilisez simultanément les touches Windows + R pour ouvrir l'invite d'exécution. Étape 2 : À l'invite d'exécution
 5 façons de désactiver le service d'optimisation de la livraison sous Windows
May 17, 2023 am 09:31 AM
5 façons de désactiver le service d'optimisation de la livraison sous Windows
May 17, 2023 am 09:31 AM
Il existe de nombreuses raisons pour lesquelles vous souhaiterez peut-être désactiver le service d'optimisation de la livraison sur votre ordinateur Windows. Cependant, nos lecteurs se plaignent de ne pas connaître les bonnes étapes à suivre. Ce guide explique comment désactiver le service d'optimisation de la livraison en quelques étapes. Pour en savoir plus sur les services, vous pouvez consulter notre guide Comment ouvrir services.msc pour plus d'informations. Que fait le service d’optimisation de la livraison ? Delivery Optimization Service est un téléchargeur HTTP avec une solution d'hébergement cloud. Il permet aux appareils Windows de télécharger des mises à jour, des mises à niveau, des applications et d'autres fichiers de packages volumineux à partir de sources alternatives. De plus, cela permet de réduire la consommation de bande passante en permettant à plusieurs appareils d'un déploiement de télécharger ces packages. De plus, Windo




