
Le message "Préparation à la configuration de Windows" apparaît bloqué ou bloqué ou depuis longtemps sur votre PC Windows lorsqu'une nouvelle mise à jour est en cours d'installation ou que l'utilisateur effectue une nouvelle installation de Windows . Ce problème est déclenché en raison de fichiers corrompus ou manquants ou de certaines erreurs de disque.
Si vous rencontrez ce problème sur un PC Windows 11, veuillez continuer à lire cet article. Ici, nous avons répertorié quelques méthodes qui peuvent vous aider à réparer Windows bloqué sur la boucle « Préparer la configuration Windows ».
Étape 1. Redémarrez l'ordinateur et appuyez plusieurs fois sur la touche F11 du clavier jusqu'à ce que l'écran "Démarrage avancé " s'ouvre.
Les clés ci-dessus peuvent être modifiées d'un fabricant à l'autre. Si vous ne parvenez pas à trouver la clé, vous pouvez accéder à l'écran de démarrage avancé comme mentionné dans cet article.
Étape 2. En mode réparation, sélectionnez Dépannage -> Options avancées.

Étape 3. Sur la page Options avancées, sélectionnez Invite de commandes.
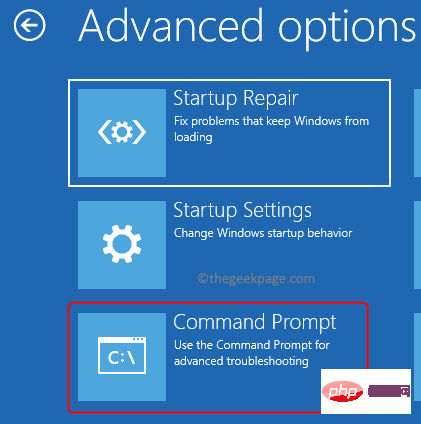
Étape 4. Tapez la commande suivante et appuyez sur la touche Entrée.
BCDEDIT
Étape 5. Recherchez le lecteur sur lequel Windows est installé. La plupart du temps, il s'agit du lecteur C.
Exécutez la commande suivante.
sfc /scannow /offbootdir=:\ /offwindir=:\windows
REMARQUE : Remplacez
Étape 6. Tapez ensuite et exécutez les commandes suivantes.
DISM /Online /Cleanup-Image /RestoreHealth
Étape 7. Enfin, utilisez la commande suivante pour exécuter Chkdsk utilitaire
chkdsk [drive_letter] /f /r /x
Remarque : être [drive_letter] avec la lettre de lecteur du lecteur sur lequel Windows est installé.
Étape 8. Redémarrez l'ordinateur et vérifiez si le problème est résolu.
Ces utilitaires analyseront vos fichiers système pour détecter toute incohérence et tenteront de résoudre les problèmes causés par ces fichiers système incohérents.
Lors de l'installation et de la configuration des mises à jour sur votre PC, votre système peut rester bloqué sur « Préparation à la configuration Windows ” sur l’écran. Si beaucoup de temps s'est écoulé depuis que vous avez effectué une mise à jour Windows, l'installation de toutes les mises à jour peut prendre plus de temps que d'habitude.
Par conséquent, vous devez attendre un certain temps pour que votre PC Windows puisse installer toutes les mises à jour. Vous devrez peut-être attendre environ 2 heures pour que la mise à jour soit complètement installée en fonction des spécifications matérielles de votre PC. Au cours de ce processus, si la mise à jour reste bloquée à l'écran et prend plus de 2 heures, passez à la méthode suivante.
Étape 1. Éteignez l'ordinateur en maintenant enfoncé le bouton d'alimentation jusqu'à ce que le système s'arrête.
Étape 2. Si vous disposez de sources d'alimentation externes, débranchez-les ou, dans le cas d'un ordinateur portable, vous pouvez retirer la batterie.
Étape 3. Maintenant, appuyez et maintenez le bouton d'alimentation pendant 15 secondes.
Étape 4. Après avoir attendu un certain temps, connectez l'alimentation au PC ou remettez la batterie de l'ordinateur portable.
Étape 5. Appuyez sur le bouton d'alimentation pour redémarrer le système.
Étape 6. Si vous voyez une notification indiquant que le système ne s'est pas arrêté correctement, sélectionnez l'option pour redémarrer correctement.
Après vous être connecté à votre PC Windows, essayez de suivre les étapes mentionnées ci-dessous pour effectuer les mises à jour Windows.
Étape 1. Appuyez sur Windows + R pour ouvrir "Exécuter ".
Étape 2. Tapez ms-settings:windowsupdate et appuyez sur Entrée.
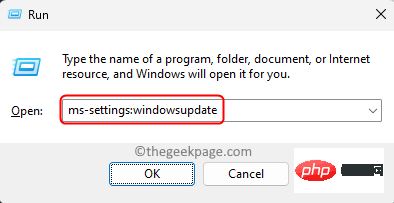
Étape 3. Sur la page Windows Mises à jour, cliquez sur le bouton Vérifier les mises à jour.
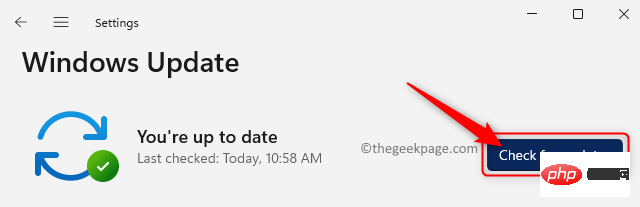
Étape 4. Attendez que Windows télécharge et installe toutes les mises à jour disponibles pour votre PC.
Étape 5. Une fois la mise à jour terminée, Redémarrez votre PC et vérifiez s'il est toujours bloqué sur Prêt à configurer Windows .
Généralement, il est préférable de brancher votre ordinateur et de lui permettre de configurer les mises à jour tout au long de la nuit. Si votre PC est toujours bloqué après la nuit, effectuez un redémarrage dur et passez au correctif suivant.
Étape 1. Utilisez la combinaison de touches Windows + R de votre clavier pour ouvrir la boîte de dialogue "Exécuter ".
Étape 2. Tapez msconfig et appuyez sur la touche Entrée pour ouvrir la configuration du système .
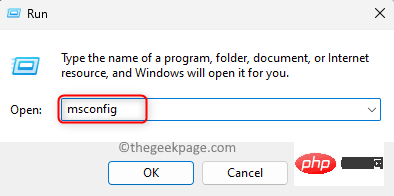
Étape 3. Rendez-vous dans l'onglet "Services ".
Dans le coin inférieur gauche, cochez la case à côté de Masquer tous les services Microsoft.
Ensuite, cliquez sur le bouton Désactiver tout dans le coin inférieur droit.
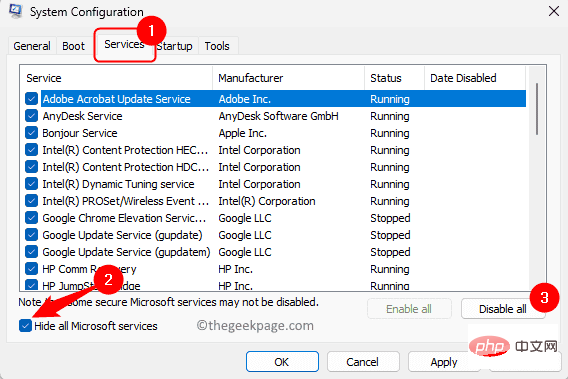
Étape 4. Sélectionnez l'onglet "Lancement".
Maintenant, cliquez sur le lien Ouvrir le Gestionnaire des tâches.
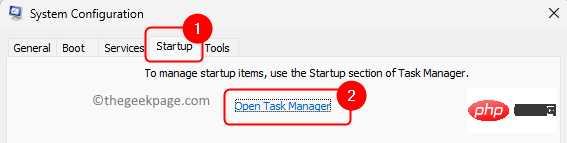
Étape 5. Cela ouvrira le Task Manager sur son onglet "Démarrage".
Ici, pour chaque programme au démarrage, sélectionnez-le et cliquez sur le bouton "Désactiver".
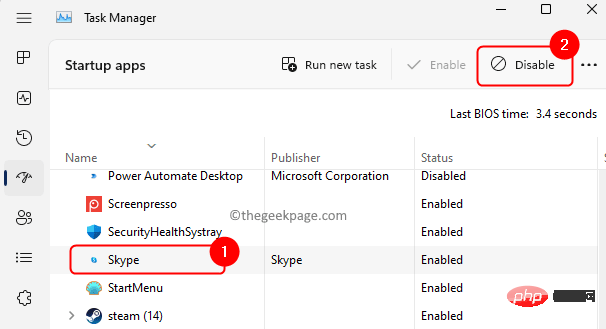
Étape 6. Fermez le Gestionnaire des tâches et revenez à la fenêtre "Configuration du système".
Étape 7. Cliquez sur « Appliquer » puis cliquez sur « OK ».
Vous serez invité à redémarrer votre système pour appliquer les modifications. Ici, cliquez sur Redémarrer.
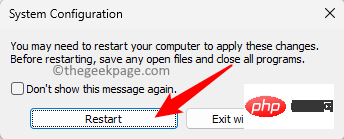
Étape 8. Après le redémarrage du système, essayez d'effectuer les mises à jour Windows mentionnées dans les correctifs ci-dessus.
Étape 9. Une fois l'ordinateur redémarré après la mise à jour du système, si votre ordinateur n'est pas bloqué, revenez à la fenêtre Configuration du système et activez les services que vous avez précédemment désactivés un par un.
Activez chaque service de la liste pour vérifier les services problématiques avant de redémarrer.
Si le problème persiste après cela, la seule option est la restauration du système.
Étape 1. Appuyez sur Windows + R pour ouvrir « Exécuter ».
Étape 2. Tapez rstrui et appuyez sur Entrée pour ouvrir la fenêtre Restauration du système.
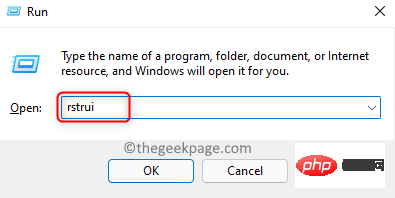
Étape 3. Dans la fenêtre SystèmeRestauration, cliquez sur Suivant pour sélectionner un point de restauration.
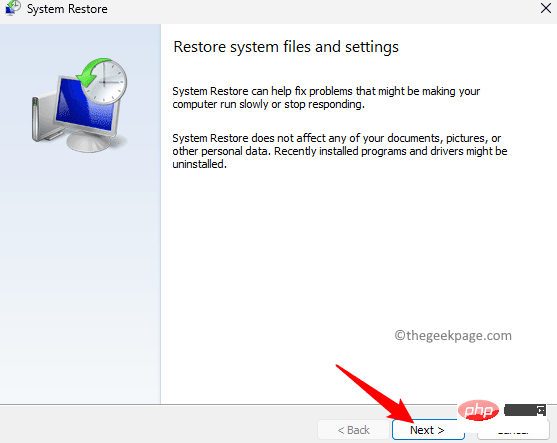
Si vous voyez des options sur cet écran, sélectionnez « Choisissez un autre point de restauration » et cliquez sur « Suivant ».
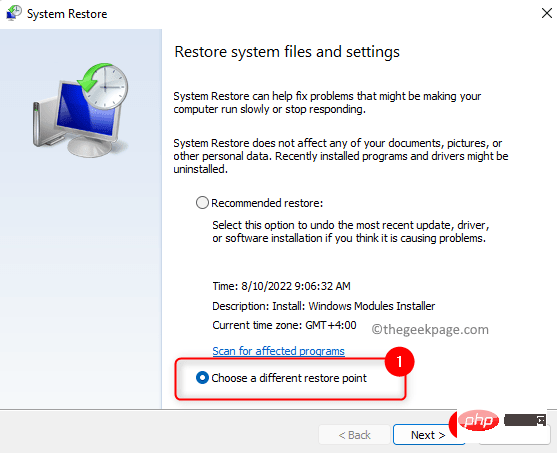
Étape 4. Dans la liste qui apparaît, sélectionnez un point de restauration créé avant que vous rencontriez ce problème.
Cliquez sur Suivant pour procéder à la restauration.
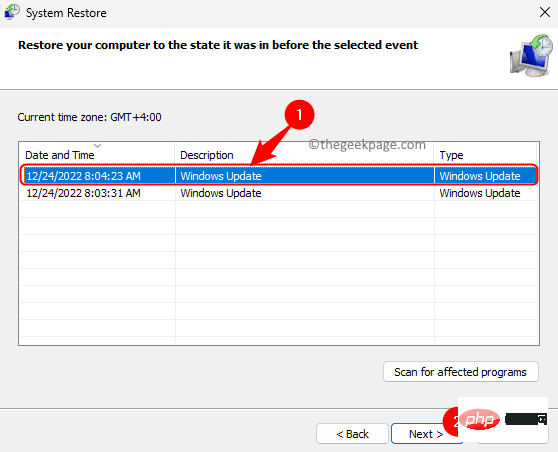
Étape 5. Les détails du point de restauration s'affichent. Pour confirmer le point de restauration, cliquez sur Terminé.
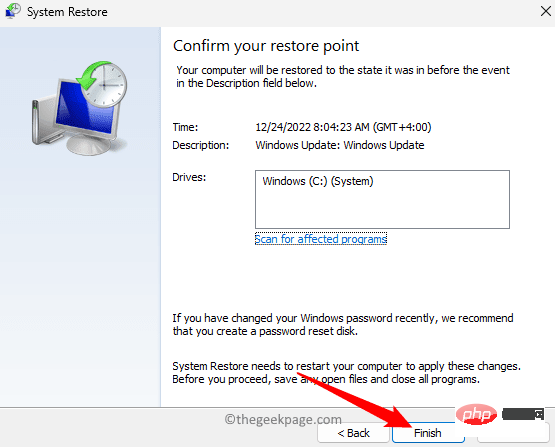
Étape 6. Cliquez sur "Oui" pour confirmer le processus de restauration.
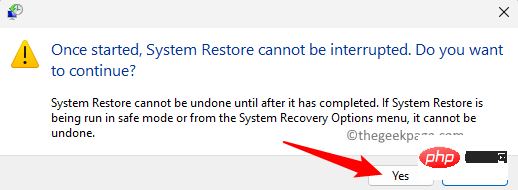
Étape 7. Windows va maintenant redémarrer et commencer à restaurer votre PC.
Attendez qu'il soit terminé.
Après le démarrage du système, vérifiez si le problème de blocage d'écran a été résolu.
Si vous ne parvenez pas à vous connecter à Windows pour effectuer une restauration du système, veuillez suivre les étapes ci-dessous.
Étape 1.Redémarrezle système et appuyez continuellement sur la touche F11 pendant le démarrage.
Si vous n'y parvenez pas, cliquez ici et suivez cette méthode.
Étape 2. Vous verrez l'écran « Options de récupération avancées » .
Ici, cliquez sur Dépannage.
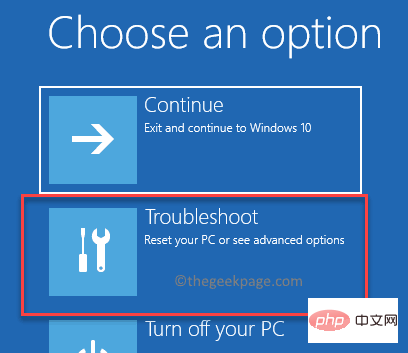
Étape 3. Sélectionnez l'Option avancée sur cette page.

Étape 4. Sélectionnez "Restauration du système" et la fenêtre "Restauration du système" s'ouvrira pour vous.
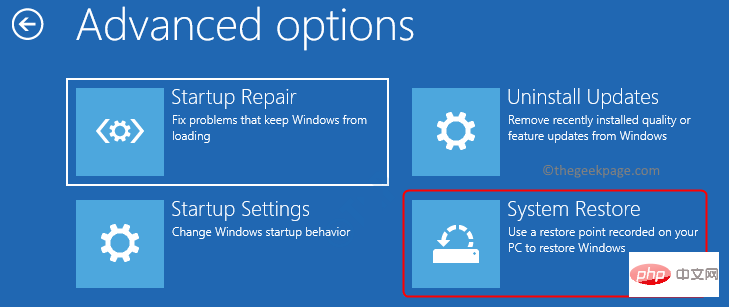
Sélectionnez un point de restauration et suivez les instructions à l'écran pour effectuer une restauration du système.
Étape 5. Une fois la restauration terminée, vérifiez si le problème a été résolu.
Si aucune de ces méthodes ne fonctionne pour vous, effectuez une nouvelle installation de votre PC Windows.
Ce qui précède est le contenu détaillé de. pour plus d'informations, suivez d'autres articles connexes sur le site Web de PHP en chinois!
 Quel logiciel de test de batterie d'ordinateur portable est le meilleur ?
Quel logiciel de test de batterie d'ordinateur portable est le meilleur ?
 puissance de l'ordinateur portable
puissance de l'ordinateur portable
 L'ordinateur est infecté et ne peut pas être allumé
L'ordinateur est infecté et ne peut pas être allumé
 L'ordinateur portable n'a soudainement plus d'option WLAN
L'ordinateur portable n'a soudainement plus d'option WLAN
 Comment empêcher l'ordinateur d'installer automatiquement le logiciel
Comment empêcher l'ordinateur d'installer automatiquement le logiciel
 Résumé des touches de raccourci informatiques couramment utilisées
Résumé des touches de raccourci informatiques couramment utilisées
 Écran gelé de l'ordinateur bloqué
Écran gelé de l'ordinateur bloqué
 Comment mesurer la vitesse du réseau sur un ordinateur
Comment mesurer la vitesse du réseau sur un ordinateur