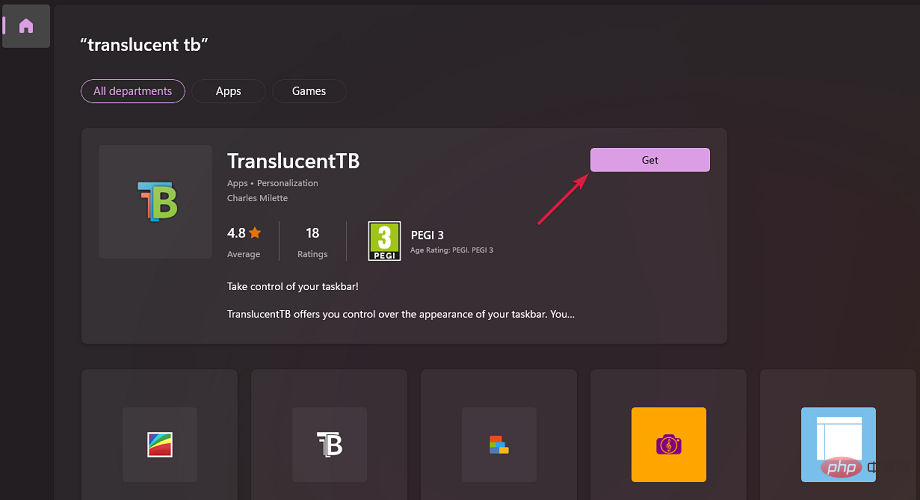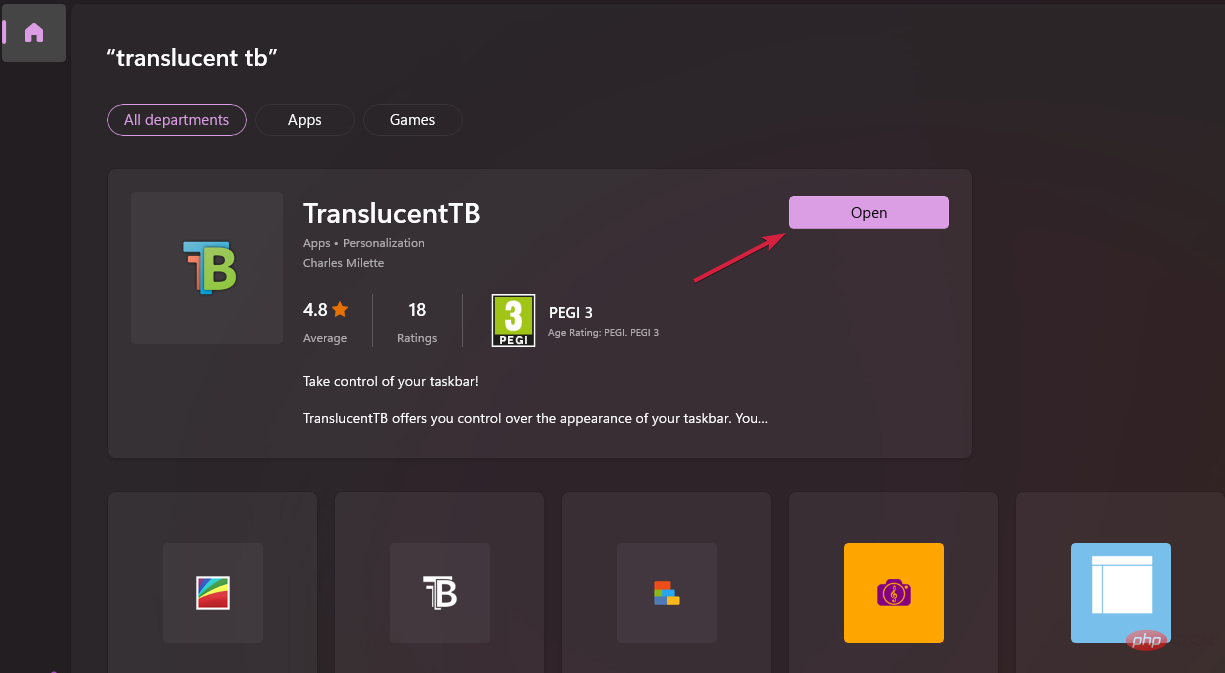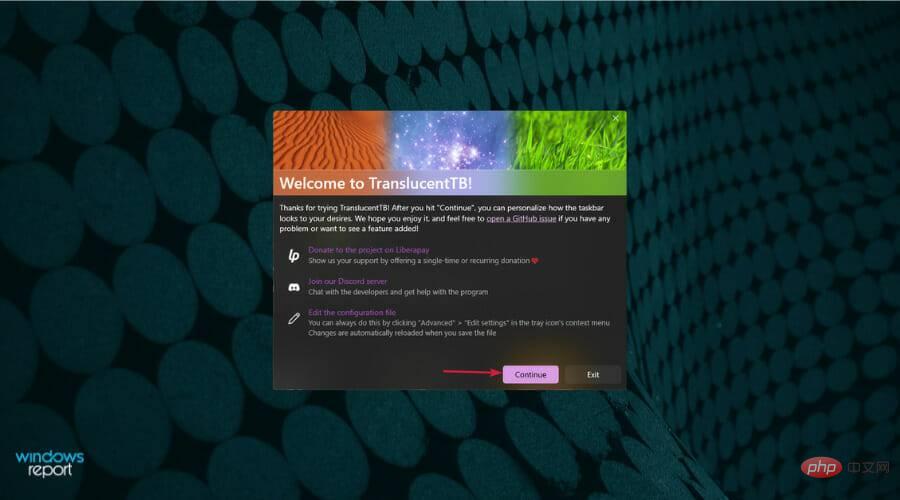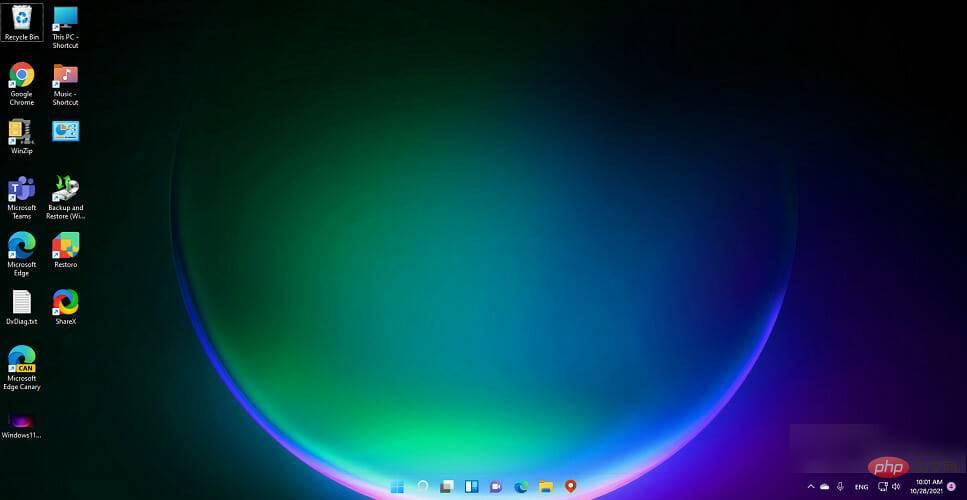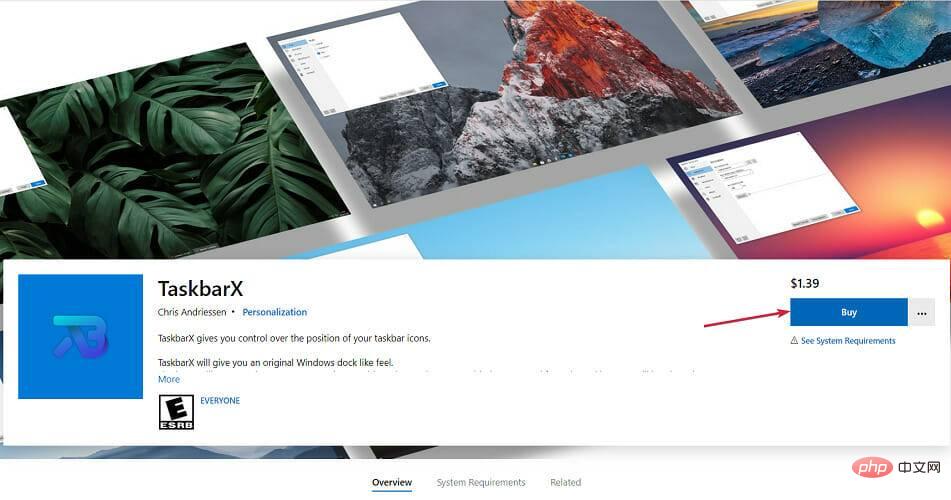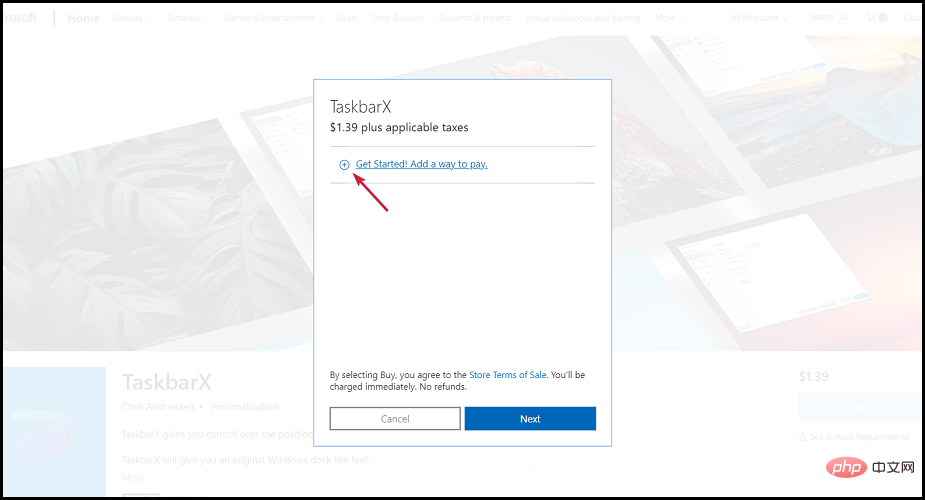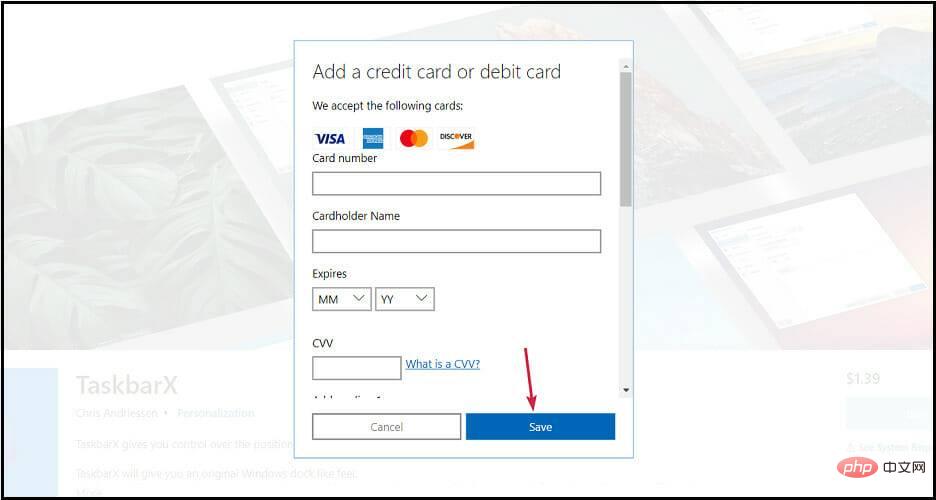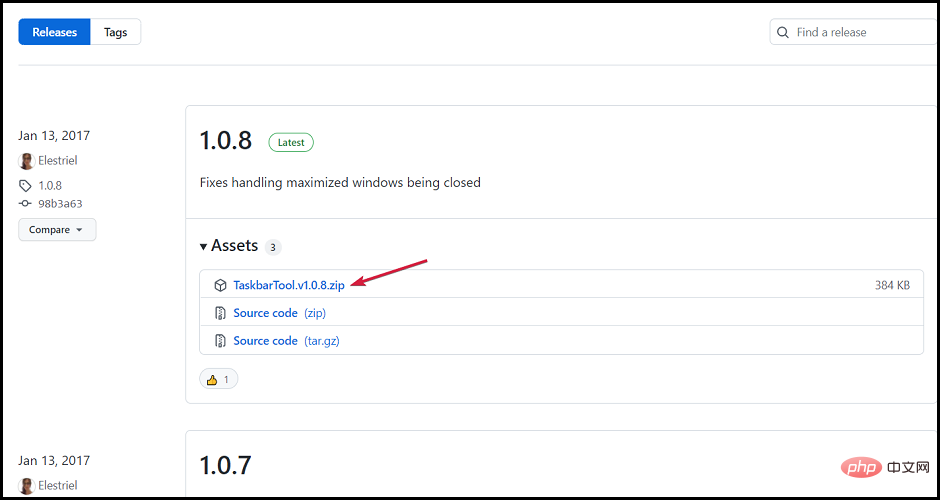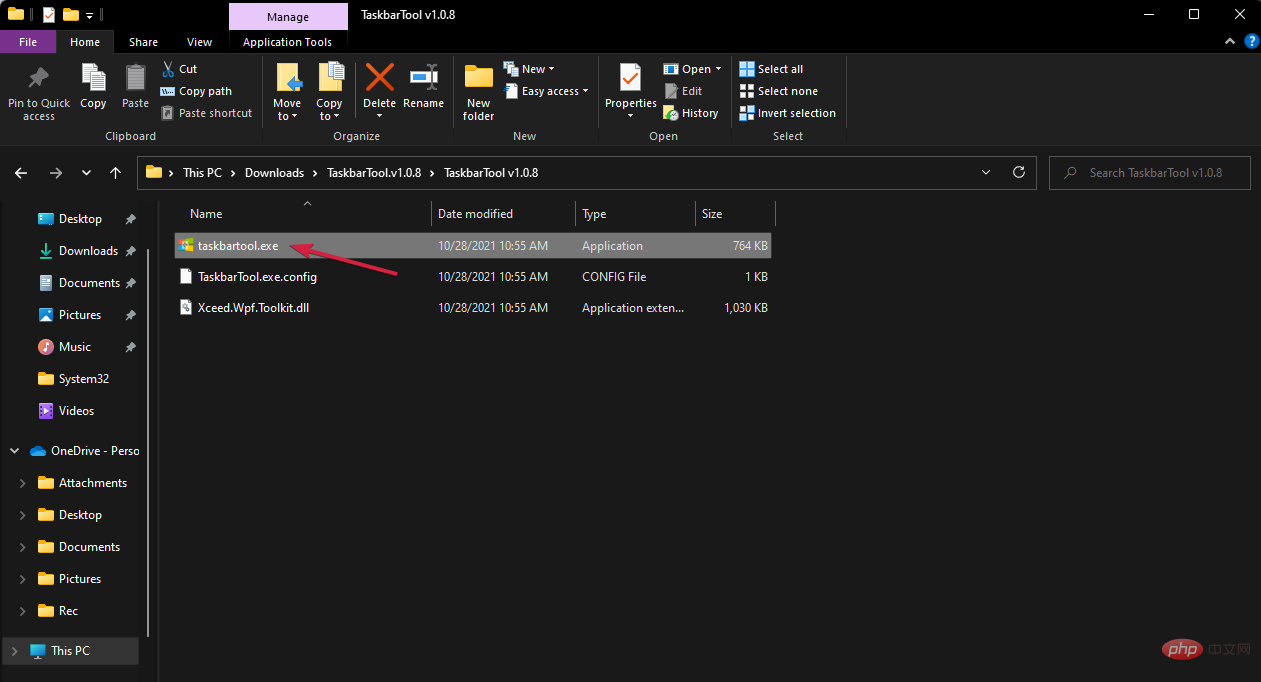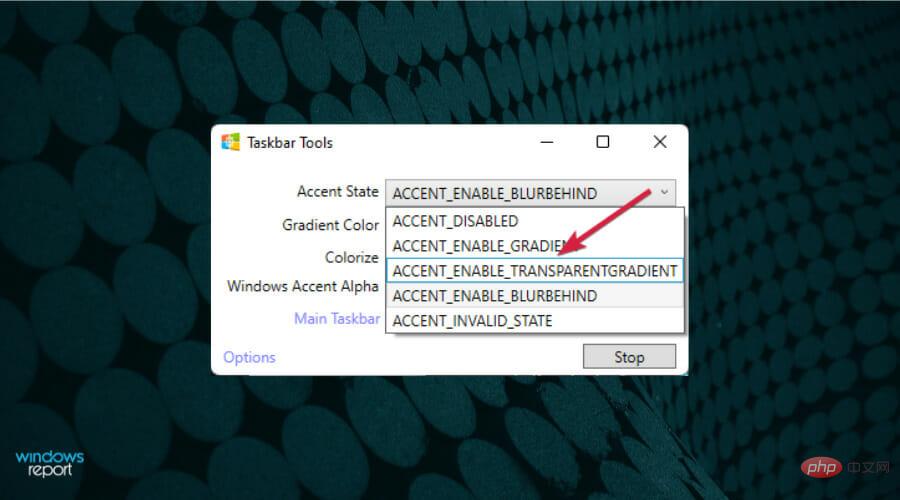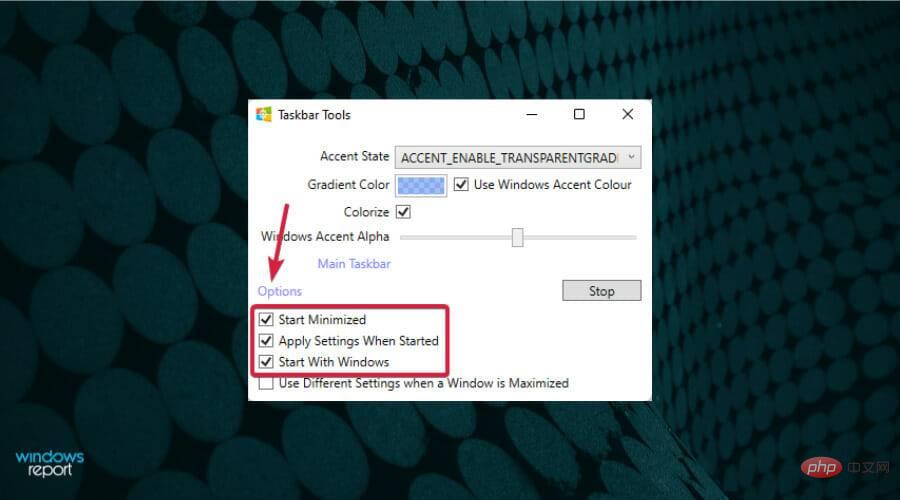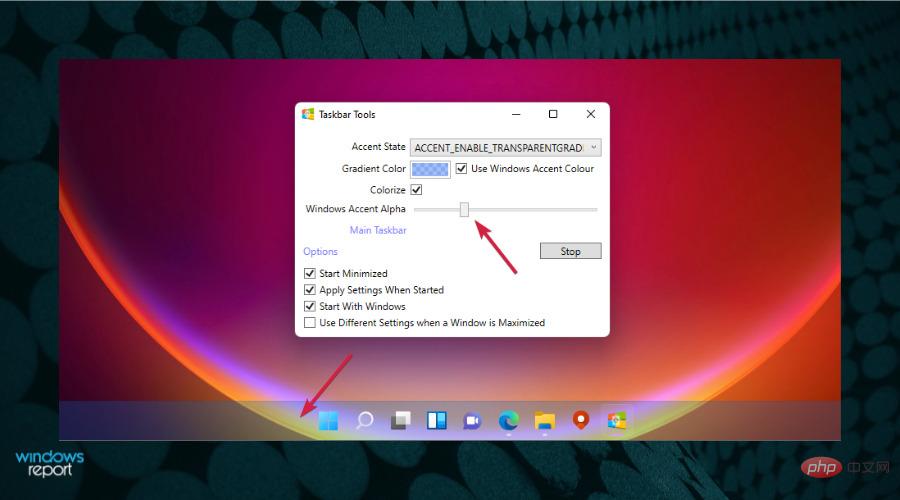6 façons simples de rendre la barre des tâches transparente dans Windows 11
À mesure que le système d'exploitation est rendu public, les informations sur les fonctionnalités et les performances globales de Windows 11 sont devenues populaires sur Internet.
Même si le système d'exploitation présente quelques bugs, les gens cherchent toujours des moyens de le personnaliser et de le rendre plus proche du leur.
Windows 11 offre une variété d'options pour modifier l'apparence du système, mais il n'existe toujours pas d'option directe pour personnaliser l'apparence de la barre des tâches autre que la couleur.
Quelles personnalisations de la barre des tâches sont disponibles dans Windows 11 ?
La fonctionnalité par défaut de la barre des tâches est en fait très limitée, car sa position ne peut pas être modifiée et vous ne pouvez pas glisser-déposer des applications ou des raccourcis comme vous le pouviez avec les versions précédentes. systèmes d’exploitation.
Vous pouvez uniquement modifier sa couleur et ajouter un niveau limité de transparence, ajouter ou désactiver des fonctionnalités telles que des widgets ou la recherche, ou sélectionner les icônes à afficher dans les coins de la barre des tâches.
De plus, si vous souhaitez retrouver ce sentiment familier, vous pouvez déplacer les icônes sur le côté gauche de la barre des tâches auxquelles vous êtes habitué.
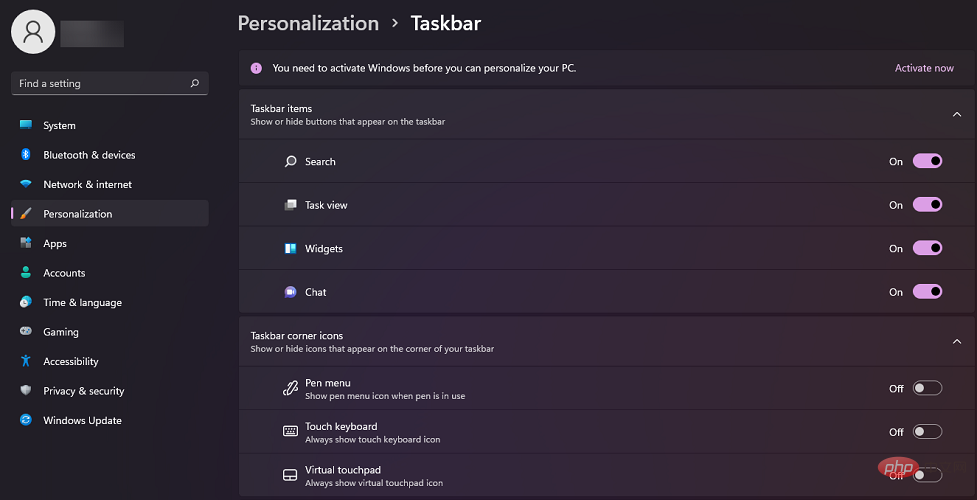
Présentant Windows 11, voici ce que Panos Panay, chef de produit de Windows + Appareils, a déclaré à propos de la fonctionnalité de la barre des tâches :
#🎜🎜 ##🎜 🎜# Nous avons simplifié la conception et l'expérience utilisateur pour augmenter votre productivité et inspirer votre créativité. C'est moderne, frais, propre et beau. Du nouveau bouton Démarrer et de la barre des tâches à chaque son, police et icône, tout est conçu pour vous donner le contrôle et vous apporter une sensation de calme et de facilité.Même si une barre des tâches répond aux exigences de base, les gens recherchent toujours plus d'options, comme dans ce cas, personnaliser leur appareil pour qu'il ressemble davantage au leur.
À ce stade, vous devez savoir que Microsoft vous propose des applications pour personnaliser votre système d'exploitation, alors continuez votre lecture et apprenez comment rendre votre barre des tâches transparente en quelques étapes simples.
Comment rendre la barre des tâches transparente sous Windows 11 ?
1. Utilisez les options de personnalisation
Allez dans Démarrer et cliquez sur les options- Paramètres
- .
 Cliquez sur pour personnaliser dans le volet de gauche.
Cliquez sur pour personnaliser dans le volet de gauche. -
 De là, sélectionnez couleur
De là, sélectionnez couleur - .
 Activez l'interrupteur à bascule
Activez l'interrupteur à bascule - à côté de l'effet de transparence.
 Votre barre des tâches devrait désormais être plus transparente.
Votre barre des tâches devrait désormais être plus transparente. - Ici, vous pouvez également choisir la couleur d'accent que vous souhaitez assortir à votre fond d'écran, mais comme nous l'avons déjà dit, votre barre des tâches ne deviendra que légèrement transparente.
Vous pouvez également changer d'avis et changer Windows 11 en vue classique pour revenir à l'ancienne apparence de Windows 10.
Passez à la solution suivante pour activer une autre fonctionnalité de Windows 11 qui augmentera la transparence de la barre des tâches.
2. Utilisez l'option d'effets visuels
Encore une fois, ouvrez- Paramètres
- depuis Démarrer.
 Allez dans la rubrique Accessibilité
Allez dans la rubrique Accessibilité - .
 Cliquez sur l'option Effets visuels
Cliquez sur l'option Effets visuels - .
 Activez la bascule de l'effet de transparence .
Activez la bascule de l'effet de transparence . -
 Si vous n'êtes toujours pas satisfait du niveau de transparence, sachez qu'il existe un moyen d'augmenter la transparence en utilisant le Registre Windows, dans le prochain solution, nous allons vous montrer comment procéder.
Si vous n'êtes toujours pas satisfait du niveau de transparence, sachez qu'il existe un moyen d'augmenter la transparence en utilisant le Registre Windows, dans le prochain solution, nous allons vous montrer comment procéder.
3. Utilisez le registre
3.1. Utilisez la transparence de la barre des tâches OLED
- Appuyez sur les touches Windows+R pour ouvrir la boîte de dialogue d'exécution.

- Tapez regedit et cliquez sur OK.

- Accédez à ce qui suit :
<code><strong>HKEY_LOCAL_MACHINESOFTWAREMicrosoftWindowsCurrentVersionExplorerAdvanced</strong>
- 在右侧窗格中,右键单击白色区域并选择New,然后选择DWORD (32-bit) Value。

- 将新创建的值重命名为:UseOLEDTaskbarTransparency通过右键单击它并选择Rename。

- 再次右键单击,选择修改并将值从 0 更改为1。

- 单击确定 以保存设置。
3.2. 修改 ForceEffectMode
- 当您仍在注册表编辑器中时,导航到以下键:
<strong>ComputerHKEY_LOCAL_MACHINESOFTWAREMicrosoftWindowsDWM</strong>HKEY_LOCAL_MACHINESOFTWAREMicrosoftWindowsCurrentVersionExplorerAdvanced

- Dans le volet de droite, cliquez avec le bouton droit sur la zone blanche et sélectionnez Nouveau, puis sélectionnez Valeur DWORD (32 bits).

 Renommez le valeur nouvellement créée pour :
Renommez le valeur nouvellement créée pour : - UtiliserOLEDTaskbarTransparency en cliquant dessus avec le bouton droit et en sélectionnant Renommer.

 Droite- cliquez à nouveau, sélectionnez Modifier
Droite- cliquez à nouveau, sélectionnez Modifier - et changez la valeur de 0 à 1.

OK
pour enregistrer les paramètres.3.2. Modifier ForceEffectMode
 Trouvez
Trouvez - ForceEffectMode et changez sa valeur de 0 à 1, comme vous l'avez fait dans la solution précédente.
 Si vous ne le trouvez pas, faites un clic droit sur l'espace vide et sélectionnez Nouveau, puis sélectionnez
Si vous ne le trouvez pas, faites un clic droit sur l'espace vide et sélectionnez Nouveau, puis sélectionnez - Valeur DWORD (32 bits) et renommez-le en ForceEffectMode.
 Redémarrez votre appareil.
Redémarrez votre appareil.  Après le redémarrage, vous constaterez que la barre des tâches est plus transparente. L'ajout et la modification de ces valeurs dans le registre Windows 11 vous offrent la possibilité d'ajuster les paramètres et d'atteindre des niveaux de transparence plus élevés.
Après le redémarrage, vous constaterez que la barre des tâches est plus transparente. L'ajout et la modification de ces valeurs dans le registre Windows 11 vous offrent la possibilité d'ajuster les paramètres et d'atteindre des niveaux de transparence plus élevés. - Accédez au Microsoft Store officiel et recherchez TaskbarX.
- Cliquez sur pour acheter .

- Une fenêtre pop-up s'ouvrira. Ici, sélectionnez pour commencer à ajouter un mode de paiement à l'application.

- Sélectionnez le mode de paiement souhaité, remplissez vos informations dans la fenêtre suivante, puis cliquez sur Enregistrer.

- Une fois le téléchargement terminé, faites un clic droit sur le fichier et décompressez l'archive.
- Ouvrez le dossier TaskbarX et exécutez le fichier exe pour installer l'application.
- Une fois l'installation terminée, l'icône de votre barre des tâches se déplacera automatiquement au milieu de la barre des tâches.
- Téléchargez les outils de la barre des tâches.

- Décompressez le fichier Zip et cliquez sur le fichier exécutable pour exécuter l'application.

- Définissez le statut de l'accent sur ACCENT_ENABLE_TRANSPARENTGRADIENT.

- Cliquez sur l'option et cochez les options Démarrer réduit, Au démarrage Appliquer les paramètres et Démarrer avec Windows, puis annuler Sélectionner le dernier.

- Maintenant, basculer le commutateur Windows Accent Alpha vers la gauche ou la droite déterminera le niveau de transparence de la barre des tâches. Bien sûr, vous pouvez également jouer avec tous les autres paramètres comme la couleur d'arrière-plan et modifier l'état de l'accent si vous le souhaitez.

Pendant que vous êtes toujours dans l'Éditeur du Registre, accédez à la clé suivante :
ComputerHKEY_LOCAL_MACHINESOFTWAREMicrosoftWindowsDWMSi vous souhaitez plus de contrôle sur le design, la couleur ou la position de votre barre des tâches, ces applications vous donneront les meilleurs résultats en termes de personnalisation.
🎜Cependant, nous avons un excellent article consacré à la façon de personnaliser votre Windows 11 à l'aide de l'Éditeur du Registre, vous voudrez peut-être le consulter et essayer certaines étapes. 🎜🎜4. Obtenez TranslucentTB 🎜🎜🎜Une autre façon de rendre votre barre des tâches Windows 11 transparente consiste à utiliser une application comme Get TranslucentTB sur le Microsoft Store. Vous pouvez également l'obtenir sur le Microsoft Store. 🎜🎜🎜Une fois le téléchargement terminé, cliquez sur 🎜Ouvrir🎜. 🎜🎜🎜Une fenêtre pop-up apparaîtra. Cliquez sur 🎜Continuer🎜. 🎜🎜🎜Après cela, votre barre des tâches Windows 11 sera complètement transparente. Notez que cette application rendra également la barre des tâches de Windows 10 transparente. 🎜🎜🎜🎜TranslucentTB est une petite application gratuite et facile à utiliser, mais si vous recherchez d'autres moyens d'obtenir cet effet et bien plus encore, vous pouvez également essayer l'application Microsoft TaskbarX pour une fraction du coût. 🎜Quelles fonctionnalités propose l'application gratuite TranslucentTB ?
Avec TranslucentTB, vous pouvez rendre la barre des tâches complètement transparente, comme mentionné ci-dessus, mais vous pouvez également la rendre opaque ou avoir un effet de flou.
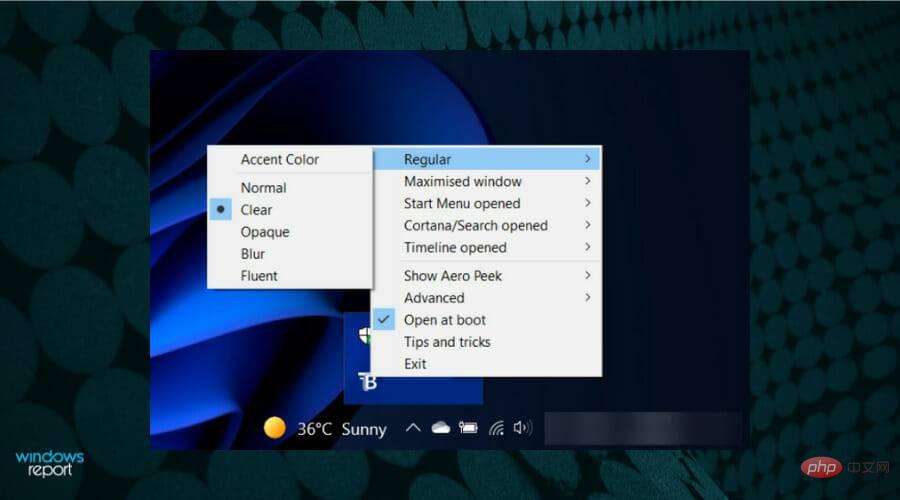
En plus de remplacer la couleur de la barre des tâches et d'autres paramètres, cette application combine des états tels que la fenêtre agrandie, l'ouverture du menu Démarrer, l'ouverture de Cortana et l'ouverture de la chronologie.
Chacun d'eux a une apparence de barre des tâches personnalisable qui vous offre un aspect globalement agréable et est personnalisée à votre goût.
Pour une application gratuite, vous disposez de nombreux éléments pour personnaliser votre barre des tâches. Pour rendre les choses encore meilleures, il existe une option Trucs et Astuces qui vous apprend des choses vraiment intéressantes.
5. Obtenez Microsoft TaskbarX
Quelles fonctionnalités offre la TaskbarX de Microsoft ?
Cette application mérite vraiment votre attention car il existe de nombreuses fonctionnalités pour concevoir, personnaliser ou modifier chaque aspect de votre barre des tâches.
Vous pouvez même le déplacer vers la gauche et le rendre transparent en même temps grâce à l'option Position, qui vous permet d'ajuster la position de l'icône de la barre des tâches. Plutôt sympa, n'est-ce pas ?
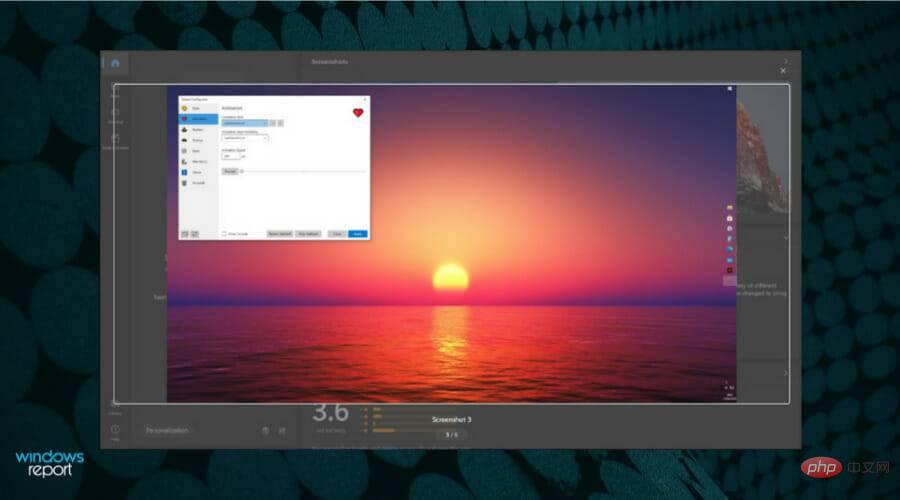
Il existe d'autres catégories sur ce configurateur, comme la gestion du style du niveau de transparence ou de la couleur de la barre des tâches, et le contrôle de l'apparence de l'icône de la barre des tâches lorsque vous ouvrez une nouvelle application Animation animée.
En bref, vous pouvez certainement vous amuser avec TaskbarX car il vous offre de nombreuses options pour personnaliser votre barre des tâches.
Si vous recherchez plus d'informations sur la barre des tâches de votre système d'exploitation, découvrez comment utiliser la fonctionnalité Ne jamais grouper dans Windows 11.
6. Obtenez les outils de la barre des tâches
TaskbarTools est un petit outil gratuit qui vous permet de personnaliser la barre des tâches à votre guise, de changer sa couleur, et bien plus encore.
Bien que sa dernière version remonte à 2017, nous l'avons testé sur Windows 11 et il a bien fonctionné. L’avantage de cet outil est que vous pouvez voir les changements en temps réel afin que vous puissiez voir les effets.
Existe-t-il un thème transparent pour Windows 11 ?
Il existe des centaines de thèmes parmi lesquels choisir sur le site officiel de Microsoft, et tous les thèmes sont téléchargeables gratuitement.
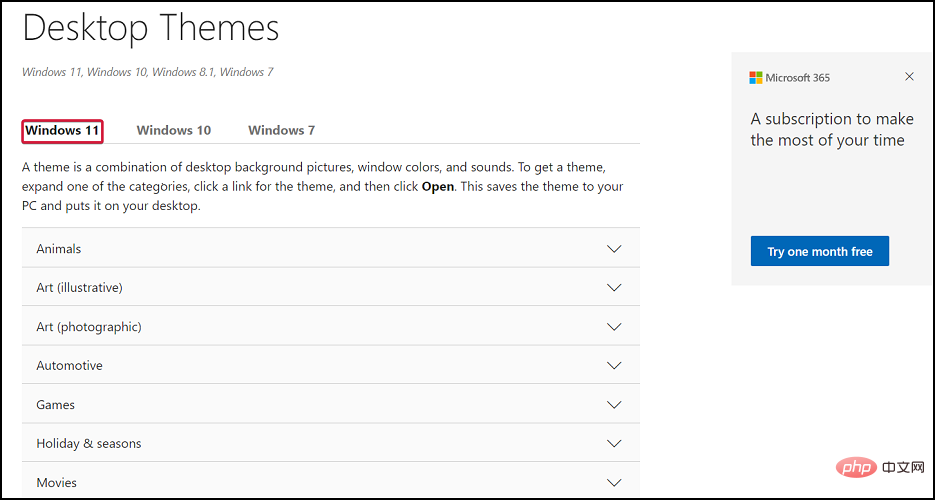
Malheureusement, aucun thème transparent n'est disponible pour votre appareil Windows 11. La seule chose que vous pouvez rendre transparente est la barre des tâches en utilisant l'une des applications mentionnées ci-dessus.
Mais si vous y réfléchissez bien, si votre menu est transparent, il sera très difficile de s'y retrouver sur votre PC. Rendre la barre des tâches transparente est un effet amusant qui n'affecte pas la façon dont vous utilisez votre PC. Les icônes
apparaissent toujours en bas de l'écran et vous pouvez y accéder en un seul clic.
Cependant, Microsoft comprend la nécessité de personnaliser votre appareil, qu'il s'agisse de votre ordinateur, de votre tablette ou de votre smartphone, alors assurez-vous de consulter tous les thèmes disponibles sur le site officiel ou dans la nouvelle boutique.
Nous vous recommandons également de personnaliser votre appareil en consultant les meilleurs fonds d'écran 4K de bureau et d'explorer de magnifiques fonds d'écran qui correspondent parfaitement à votre barre des tâches.
C'est le moyen le plus simple d'obtenir cet effet sympa où les icônes de votre barre des tâches semblent flotter au-dessus de l'arrière-plan.
Ce qui précède est le contenu détaillé de. pour plus d'informations, suivez d'autres articles connexes sur le site Web de PHP en chinois!

Outils d'IA chauds

Undresser.AI Undress
Application basée sur l'IA pour créer des photos de nu réalistes

AI Clothes Remover
Outil d'IA en ligne pour supprimer les vêtements des photos.

Undress AI Tool
Images de déshabillage gratuites

Clothoff.io
Dissolvant de vêtements AI

AI Hentai Generator
Générez AI Hentai gratuitement.

Article chaud

Outils chauds

Bloc-notes++7.3.1
Éditeur de code facile à utiliser et gratuit

SublimeText3 version chinoise
Version chinoise, très simple à utiliser

Envoyer Studio 13.0.1
Puissant environnement de développement intégré PHP

Dreamweaver CS6
Outils de développement Web visuel

SublimeText3 version Mac
Logiciel d'édition de code au niveau de Dieu (SublimeText3)
 Comment désactiver l'aperçu des vignettes de la barre des tâches dans Win11 ? Désactivez la technique d'affichage des vignettes de l'icône de la barre des tâches en déplaçant la souris
Feb 29, 2024 pm 03:20 PM
Comment désactiver l'aperçu des vignettes de la barre des tâches dans Win11 ? Désactivez la technique d'affichage des vignettes de l'icône de la barre des tâches en déplaçant la souris
Feb 29, 2024 pm 03:20 PM
Cet article explique comment désactiver la fonction de vignette affichée lorsque la souris déplace l'icône de la barre des tâches dans le système Win11. Cette fonctionnalité est activée par défaut et affiche une vignette de la fenêtre actuelle de l'application lorsque l'utilisateur passe le pointeur de la souris sur une icône d'application dans la barre des tâches. Cependant, certains utilisateurs peuvent trouver cette fonctionnalité moins utile ou perturber leur expérience et souhaiter la désactiver. Les miniatures de la barre des tâches peuvent être amusantes, mais elles peuvent aussi être distrayantes ou ennuyeuses. Compte tenu de la fréquence à laquelle vous survolez cette zone, vous avez peut-être fermé plusieurs fois des fenêtres importantes par inadvertance. Un autre inconvénient est qu'il utilise plus de ressources système, donc si vous cherchez un moyen d'être plus efficace en ressources, nous allons vous montrer comment le désactiver. mais
 Comment résoudre le problème de l'icône de la barre des tâches Win11 qui devient noire
Jan 02, 2024 pm 04:25 PM
Comment résoudre le problème de l'icône de la barre des tâches Win11 qui devient noire
Jan 02, 2024 pm 04:25 PM
Si nous constatons que l'icône de notre barre des tâches est devenue noire lors de l'utilisation du système Win11, cela peut être dû au fait que nous avons activé le mode sombre. Il nous suffit de le changer en mode clair dans les paramètres de couleur. Voici un guide Levez-vous et faites le tri. . Que faire si l'icône de la barre des tâches est noire sous Windows 11 : 1. Cliquez d'abord sur un espace vide du bureau, puis sélectionnez « Personnalisation » dans le menu contextuel 2. Cliquez sur « Couleur » sur le côté droit de Personnalisation 3. . Sélectionnez ensuite le mode et modifiez-le 4. Une fois le réglage terminé, nous constaterons que l'icône de notre barre des tâches devient blanche.
 Que dois-je faire si la barre des tâches Win7 n'affiche pas l'icône ? Comment résoudre le problème de disparition de l'icône de la barre des tâches de l'ordinateur ?
Jun 09, 2024 pm 01:49 PM
Que dois-je faire si la barre des tâches Win7 n'affiche pas l'icône ? Comment résoudre le problème de disparition de l'icône de la barre des tâches de l'ordinateur ?
Jun 09, 2024 pm 01:49 PM
Récemment, de nombreux utilisateurs utilisant le système Win7 ont constaté que les icônes de la barre des tâches disparaissaient soudainement, ce qui rend l'opération très gênante et ils ne savent pas comment résoudre le problème. Cet article vous présentera comment résoudre le problème de la disparition de la barre des tâches. icônes dans le système Win7 Bar! Analyse des causes Lorsque vous rencontrez une telle situation, il existe généralement deux situations : l'une est que la barre des tâches de l'ordinateur ne disparaît pas vraiment, mais est simplement masquée, et l'autre est que la barre des tâches disparaît. Méthode 1 : 1. Il existe une situation que vous devez d'abord confirmer, c'est-à-dire que lorsque la souris est placée en bas de l'écran, la barre des tâches s'affichera. Vous pouvez directement cliquer avec la souris sur la barre des tâches et sélectionner "Propriétés". ". 2. Dans la boîte de dialogue qui s'ouvre, cliquez sur & sur l'option "Masquer la barre des tâches".
 Comment épingler la barre des tâches Win11
Jan 04, 2024 pm 04:31 PM
Comment épingler la barre des tâches Win11
Jan 04, 2024 pm 04:31 PM
Dans les systèmes Windows précédents, nous utilisions souvent la fonction de verrouillage de la barre des tâches pour éviter un mauvais fonctionnement de la barre des tâches. Cependant, de nombreux utilisateurs ont constaté qu'ils ne pouvaient plus verrouiller la barre des tâches après la mise à jour du système Win11. C'est en fait parce que Microsoft a annulé cette fonction. Ce qui suit est Suivez simplement l'éditeur et jetez un œil. Comment verrouiller la barre des tâches dans win11 : Réponse : Impossible de verrouiller. 1. Microsoft a annulé la fonction de verrouillage de la barre des tâches dans le système win11, nous ne pouvons donc pas verrouiller la barre des tâches maintenant. 2. De manière générale, nous pouvons cliquer avec le bouton droit sur l'espace vide de la barre des tâches pour verrouiller la barre des tâches. 3. Mais dans le système Win11, un clic droit sur l'espace vide de la barre des tâches n'a que l'option de paramètres de la barre des tâches. 4. Si nous ouvrons les paramètres de la barre des tâches, le verrou de la barre des tâches correspondant est introuvable.
 Comment réduire la hauteur de la barre des tâches sous win11 ? Tutoriel sur le redimensionnement de la barre des tâches sous Windows 11
Feb 29, 2024 pm 12:37 PM
Comment réduire la hauteur de la barre des tâches sous win11 ? Tutoriel sur le redimensionnement de la barre des tâches sous Windows 11
Feb 29, 2024 pm 12:37 PM
Lorsque nous utilisons Win11, nous constaterons que la hauteur de la barre des tâches est un peu élevée, ce qui semble un peu inesthétique pour certains utilisateurs. Alors, comment réduire la hauteur de la barre des tâches Win11 ? Les utilisateurs peuvent cliquer directement sur l'Éditeur du Registre dans le menu Démarrer, puis rechercher le dossier Avancé à utiliser. Laissez ce site présenter soigneusement aux utilisateurs comment ajuster la taille de la barre des tâches dans Windows 11. Comment redimensionner la barre des tâches dans Windows 11 Tout d'abord, nous devons ouvrir l'éditeur de registre. Vous pouvez ouvrir l'éditeur de registre en cliquant sur le menu Démarrer et en saisissant « regedit » dans la zone de recherche, ou en appuyant sur la combinaison de touches Win+R pour ouvrir la fonction Exécuter et en saisissant « regedit ».
 Comment rendre la barre des tâches Win11 noire ? Introduction à la façon de définir la barre des tâches noire dans Win11
Apr 22, 2024 pm 06:40 PM
Comment rendre la barre des tâches Win11 noire ? Introduction à la façon de définir la barre des tâches noire dans Win11
Apr 22, 2024 pm 06:40 PM
Certains amis souhaitent également que la barre des tâches devienne noire après avoir modifié le fond d'écran sombre de leur ordinateur, mais ils ne savent pas comment procéder. Jetons un coup d'œil aux méthodes spécifiques ci-dessous ! 1. Cliquez avec le bouton droit sur une zone vide de la barre des tâches et sélectionnez « Paramètres de la barre des tâches ». 2. Dans la fenêtre des paramètres de la barre des tâches, recherchez l'onglet « Apparence » et cliquez dessus. 3. Sous l'onglet "Apparence", recherchez l'option "Arrière-plan de la barre des tâches" et cliquez sur le menu déroulant. 4. Sélectionnez « Noir ». 5. Fermez la fenêtre "Paramètres de la barre des tâches". Embellissement de la barre des tâches Xiaozhi Eye Protector est un outil de barre des tâches transparent Win11 très facile à utiliser. Il prend en charge la transparence de la barre des tâches, l'embellissement de la barre des tâches et plusieurs styles pour embellir l'interface de la barre des tâches, rendant l'interface de votre ordinateur plus belle. télécharger maintenant) Protection des yeux Xiaozhi
 Tutoriel sur la configuration des effets de verre sur la barre des tâches de Windows 11
Jan 05, 2024 pm 07:07 PM
Tutoriel sur la configuration des effets de verre sur la barre des tâches de Windows 11
Jan 05, 2024 pm 07:07 PM
Dans le système win10, nous pouvons définir l'effet de transparence, l'effet verre dépoli, etc., pouvons-nous donc définir l'effet verre dépoli dans le système win11 ? En fait, c'est possible, mais nous devons utiliser les fonctions de logiciels tiers. Suivons l'éditeur pour jeter un œil aux méthodes spécifiques. Comment définir l'effet de verre de la barre des tâches Win11 : 1. Dans le système Win11, nous pouvons uniquement définir l'effet de transparence, la couleur et le mode de profondeur de la fenêtre. 2. Par conséquent, si vous souhaitez configurer des effets spéciaux sur verre dépoli, vous devez utiliser un logiciel tiers. 3. Téléchargez d'abord un logiciel appelé "classicshell" sur Internet. 4. Une fois le téléchargement et l'installation terminés, il vous suffit d'ouvrir le logiciel, de rechercher l'onglet « Barre des tâches » et de définir la fonction « verre dépoli » dans l'apparence.
 Comment étendre l'affichage empilé de la barre des tâches Win11 ? Tutoriel sur l'empilement et l'extension de la barre des tâches Win11
Jan 29, 2024 am 11:33 AM
Comment étendre l'affichage empilé de la barre des tâches Win11 ? Tutoriel sur l'empilement et l'extension de la barre des tâches Win11
Jan 29, 2024 am 11:33 AM
Lorsque nous utilisons le système Win11, nous constaterons que les fenêtres de notre barre des tâches sont fusionnées. De nombreux utilisateurs n'aiment pas beaucoup cette opération. Alors, comment étendre l'empilement de la barre des tâches Win11 ? Les utilisateurs peuvent cliquer directement sur les paramètres de la barre des tâches sous le bouton droit, puis trouver directement l'option de débordement du coin de la barre des tâches dans le menu de droite pour l'utiliser. Laissez ce site présenter soigneusement aux utilisateurs comment étendre la pile de la barre des tâches Win11. Comment étendre l'empilement de la barre des tâches dans Windows 11 Méthode 1. 1. Cliquez avec le bouton droit sur un espace vide de la barre des tâches et sélectionnez Paramètres de la barre des tâches. 3. Après avoir cliqué sur le débordement du coin de la barre des tâches, activez le commutateur pour que l'icône de l'application s'affiche. Deuxième méthode : 1. Nous devons utiliser un logiciel pour y parvenir, rechercher, télécharger et installer Star par nous-mêmes.



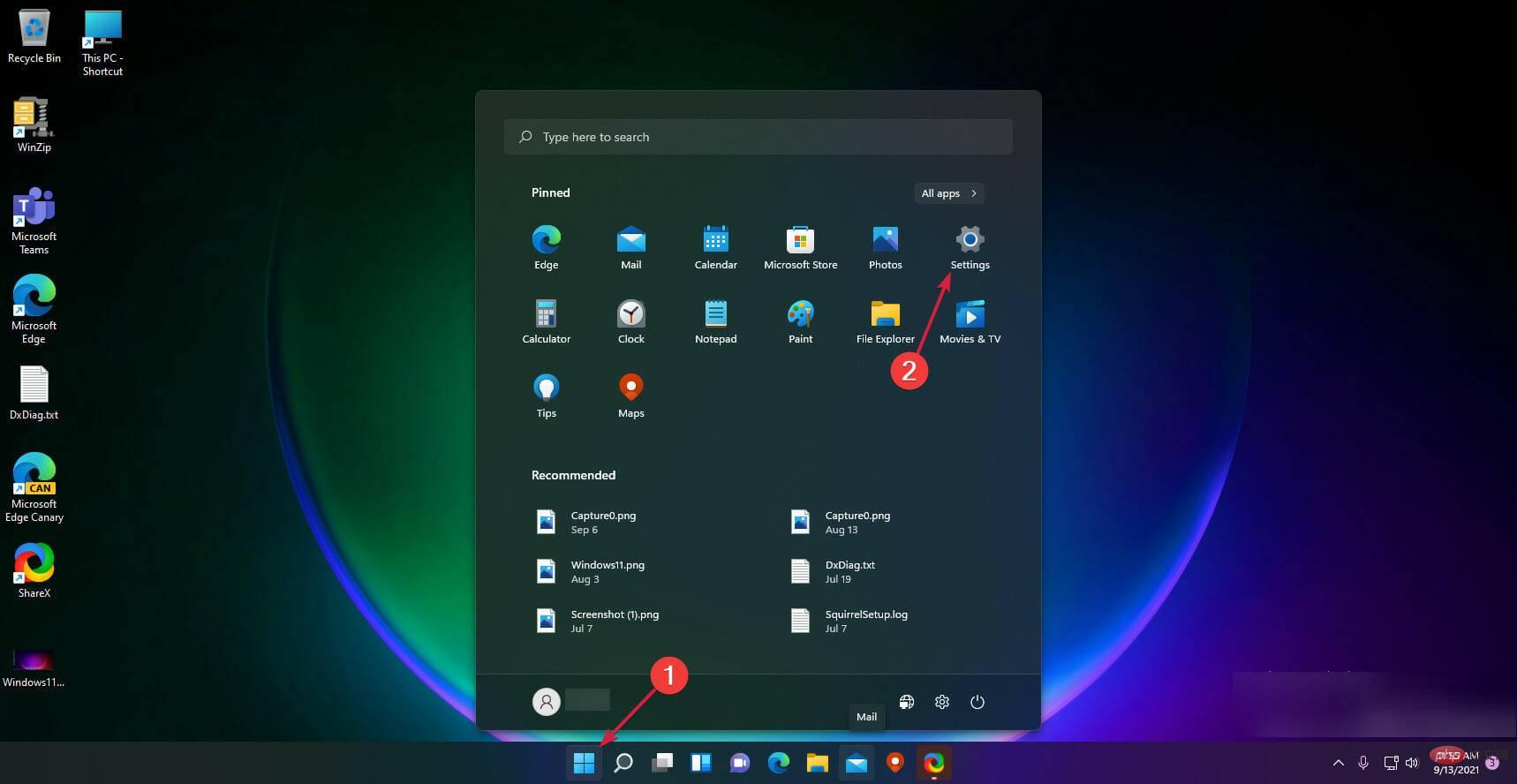 Cliquez sur
Cliquez sur 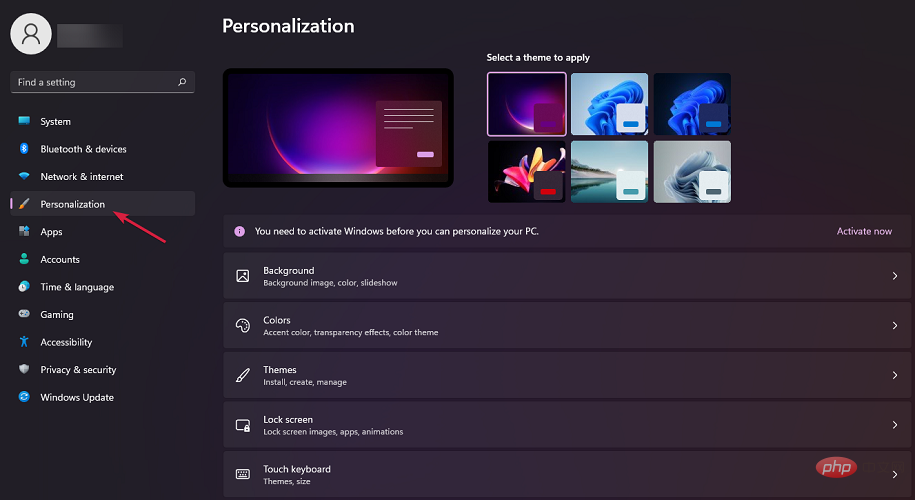 De là, sélectionnez
De là, sélectionnez 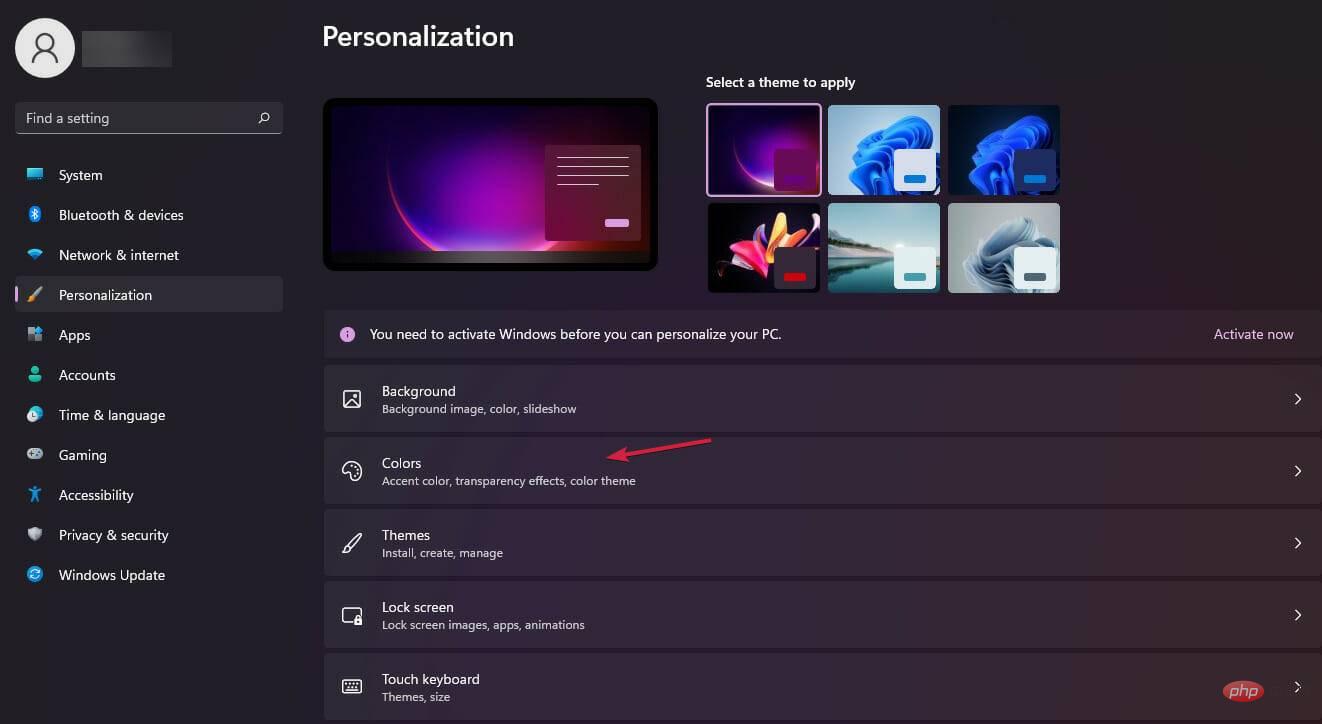 Activez l'interrupteur à bascule
Activez l'interrupteur à bascule 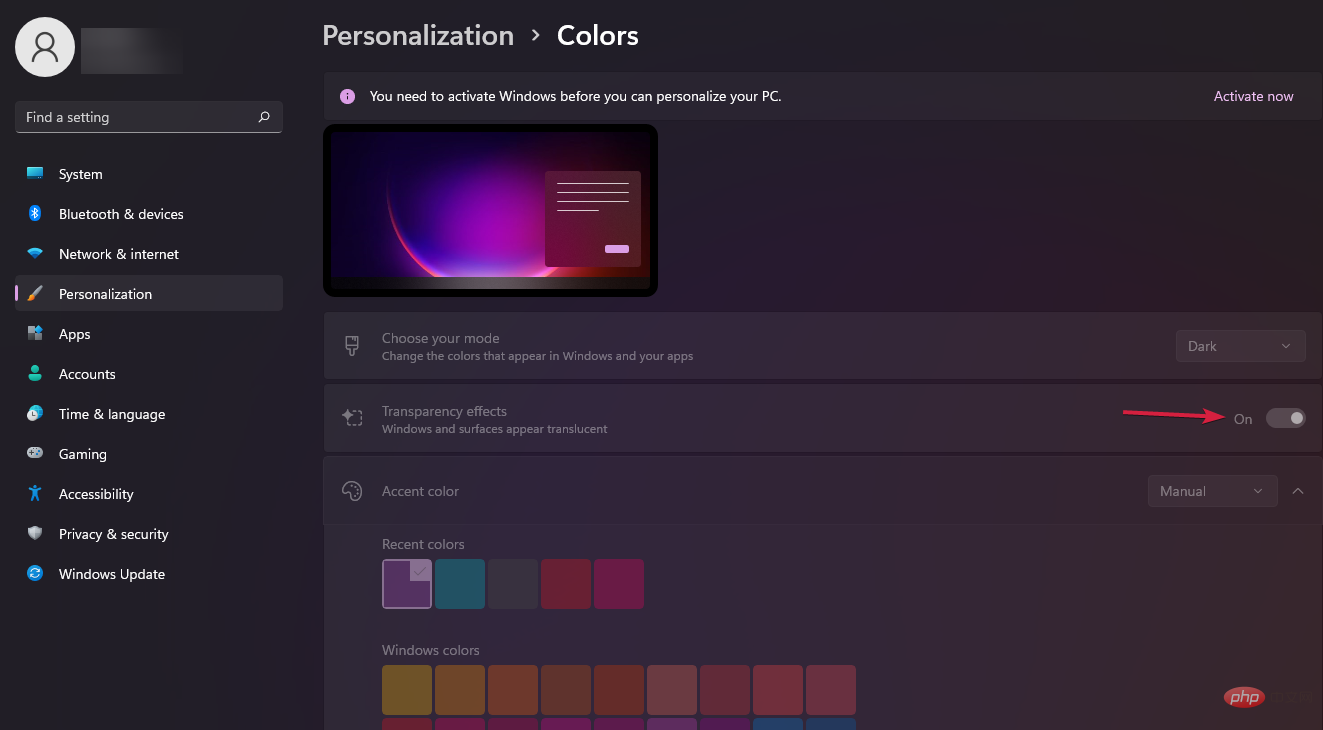 Votre barre des tâches devrait désormais être plus transparente.
Votre barre des tâches devrait désormais être plus transparente. 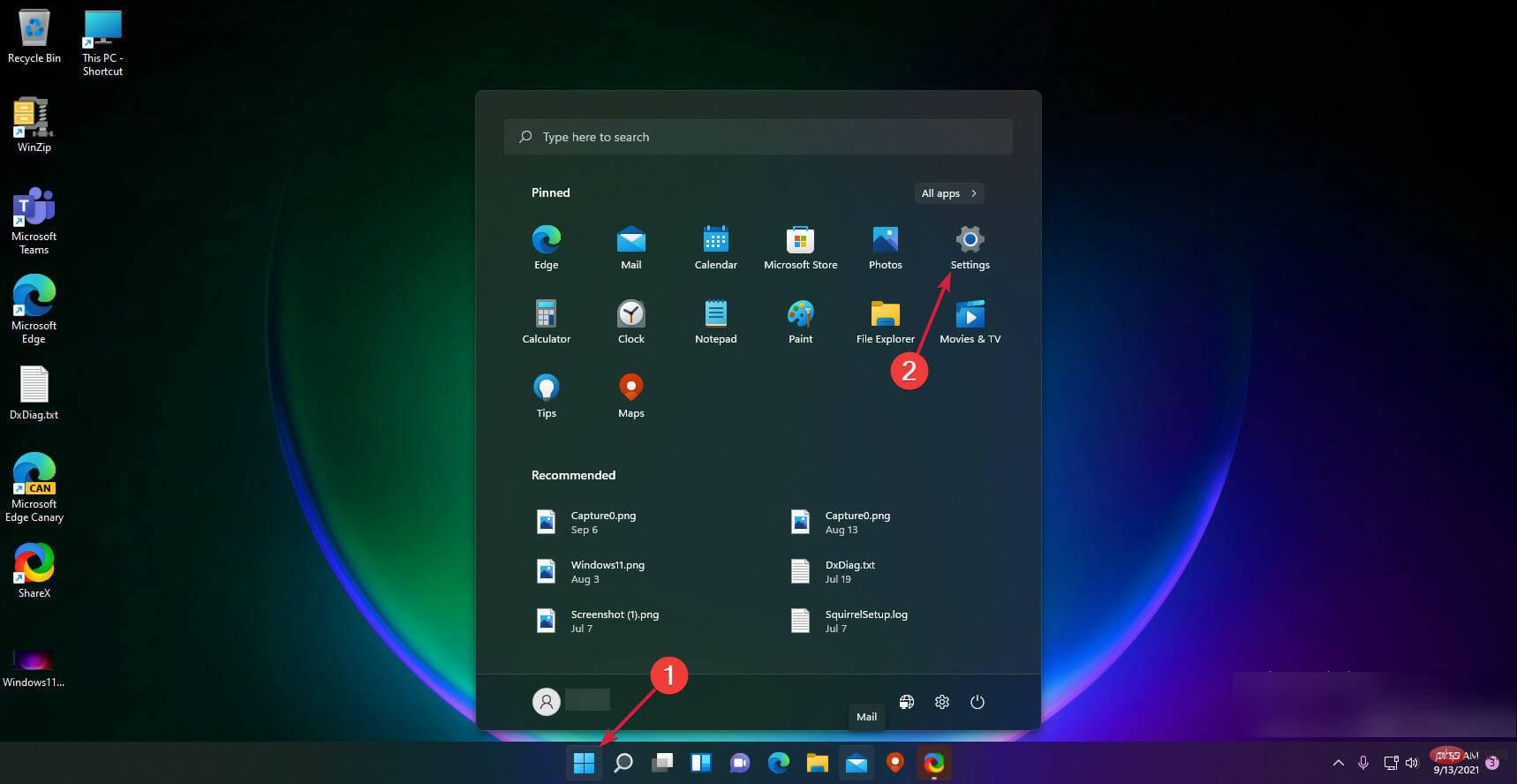 Allez dans la rubrique
Allez dans la rubrique 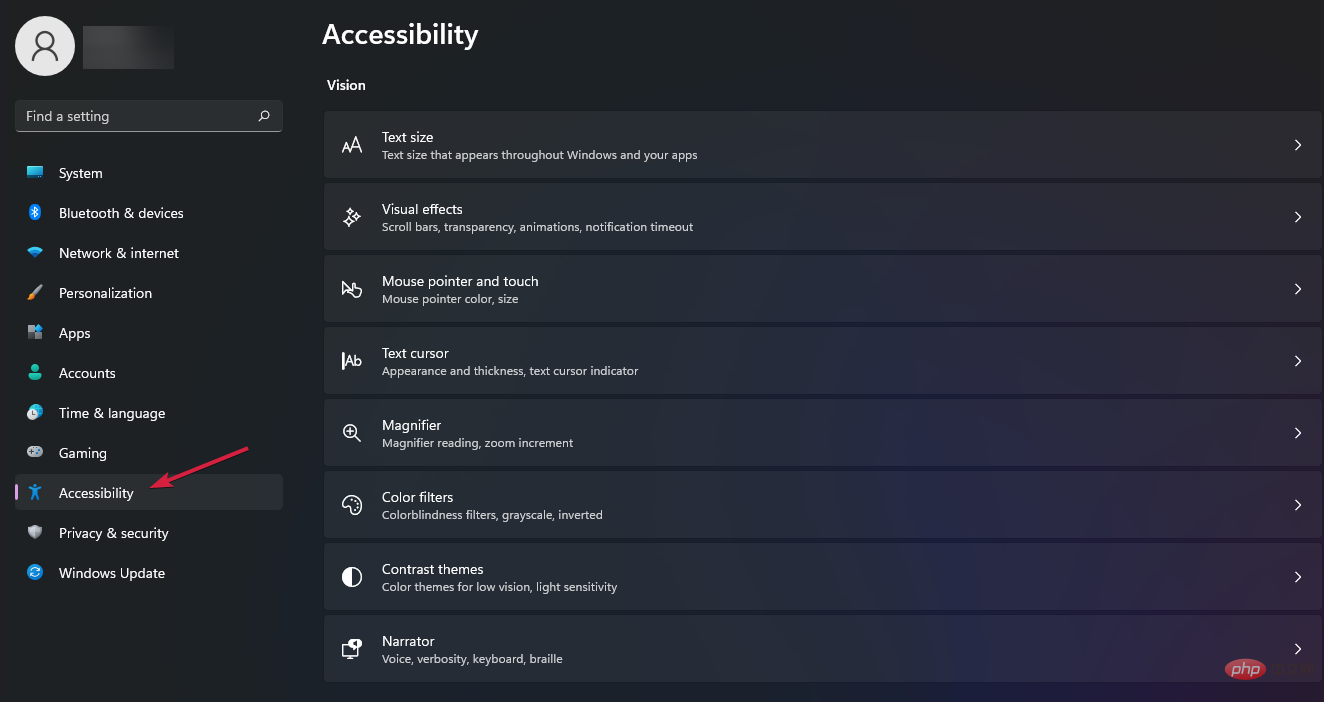 Cliquez sur l'option
Cliquez sur l'option 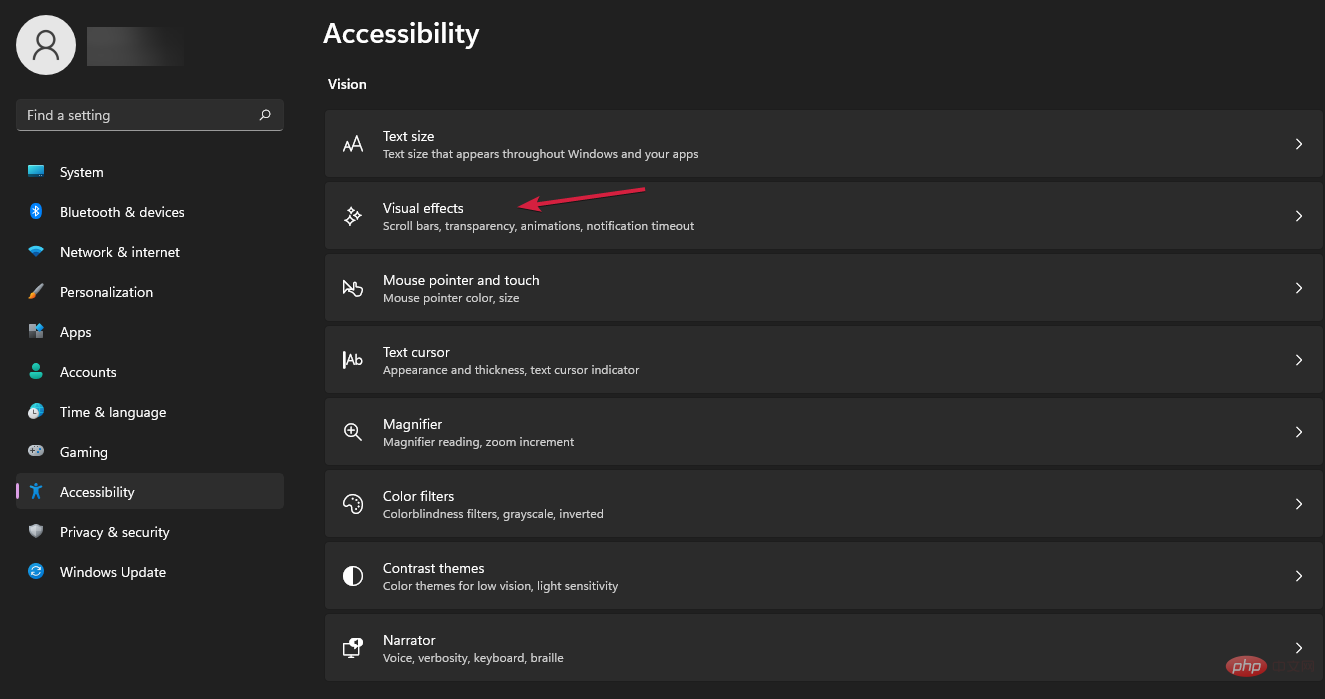 Activez la bascule de l'effet de transparence
Activez la bascule de l'effet de transparence 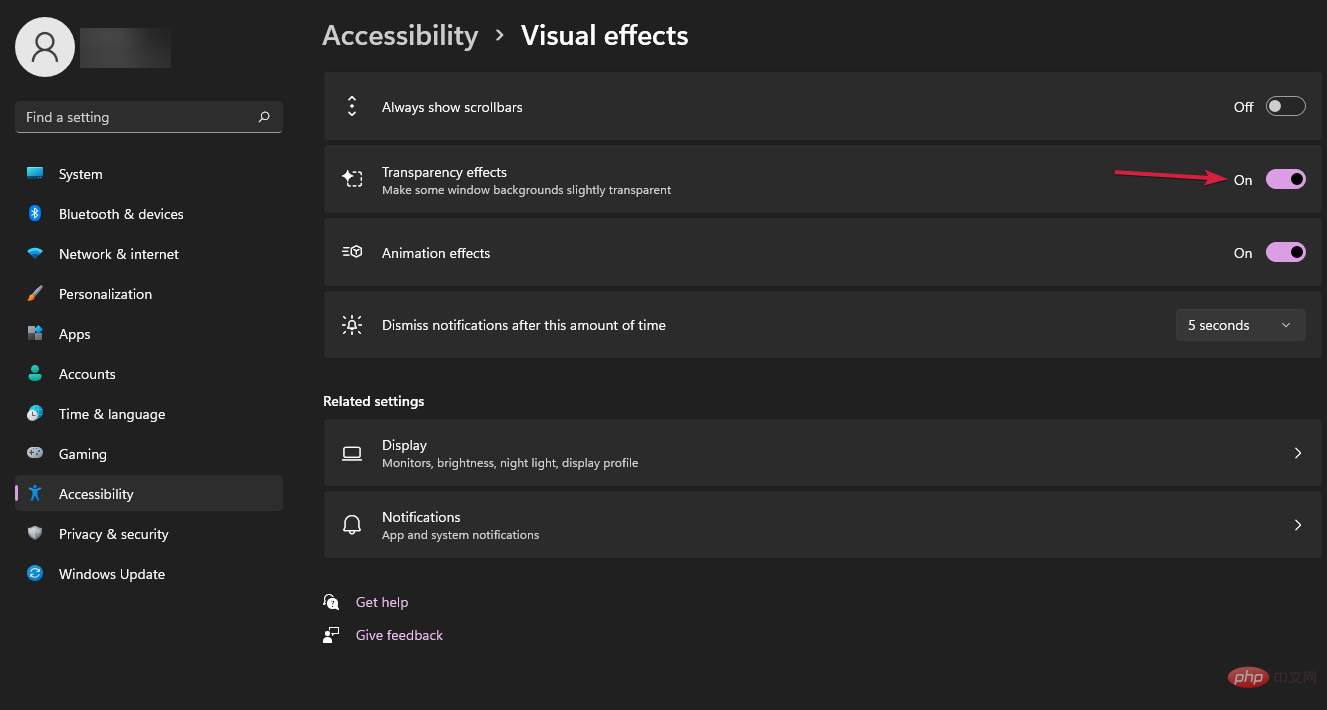
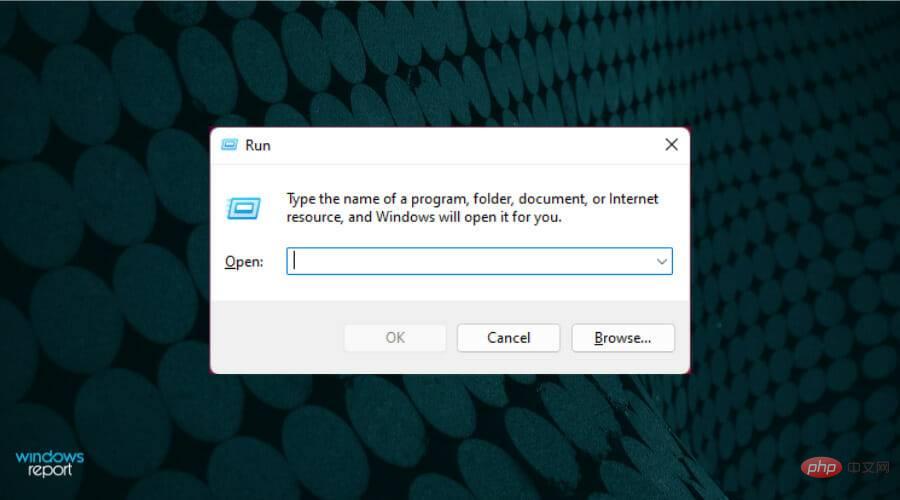
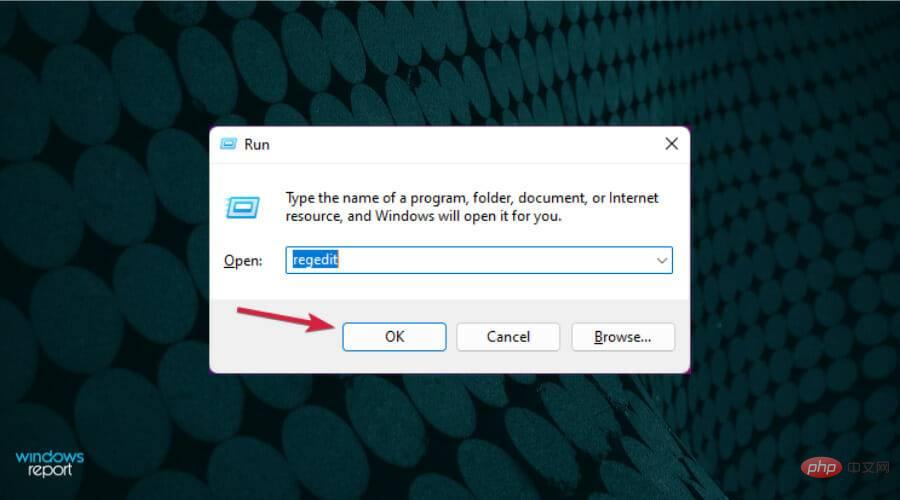
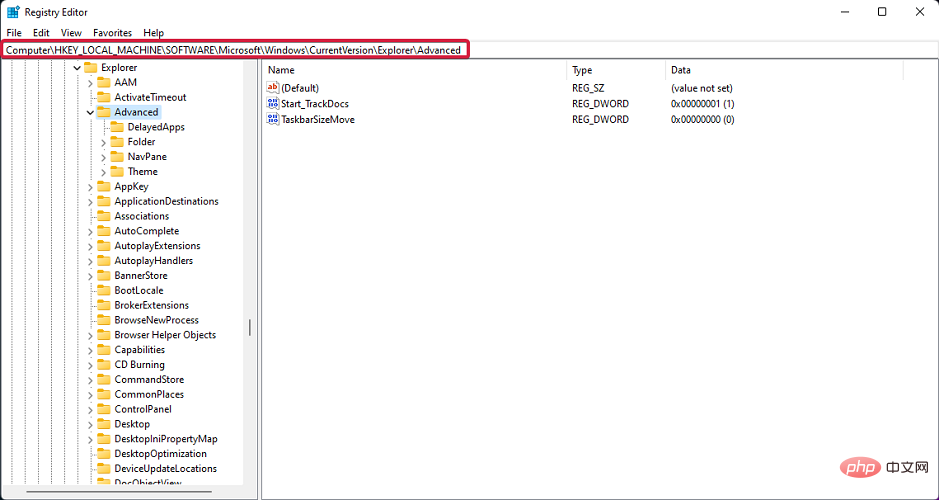
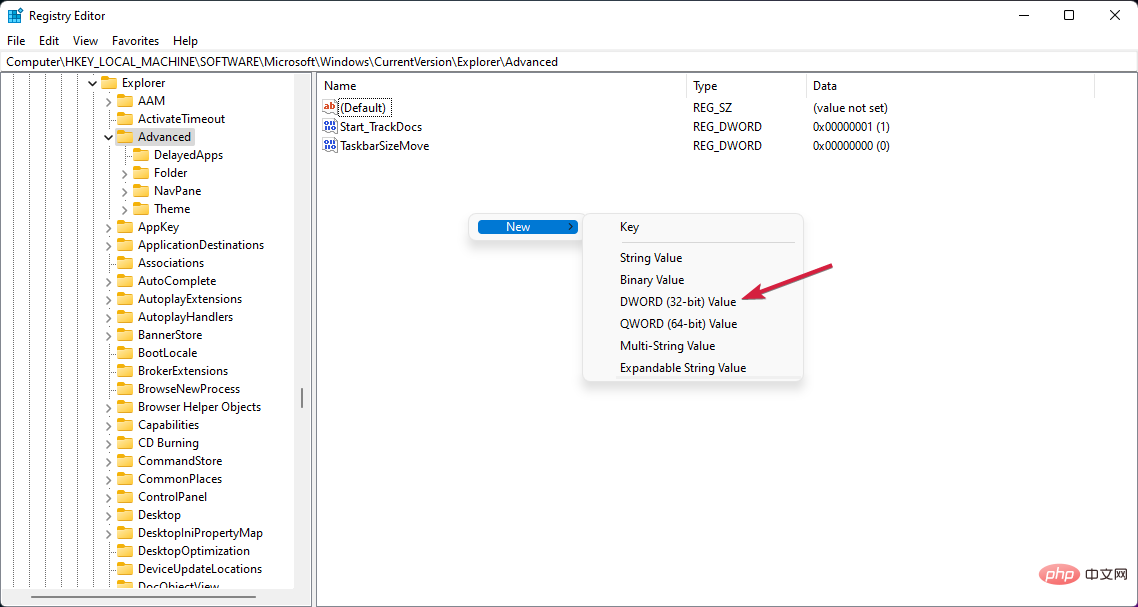
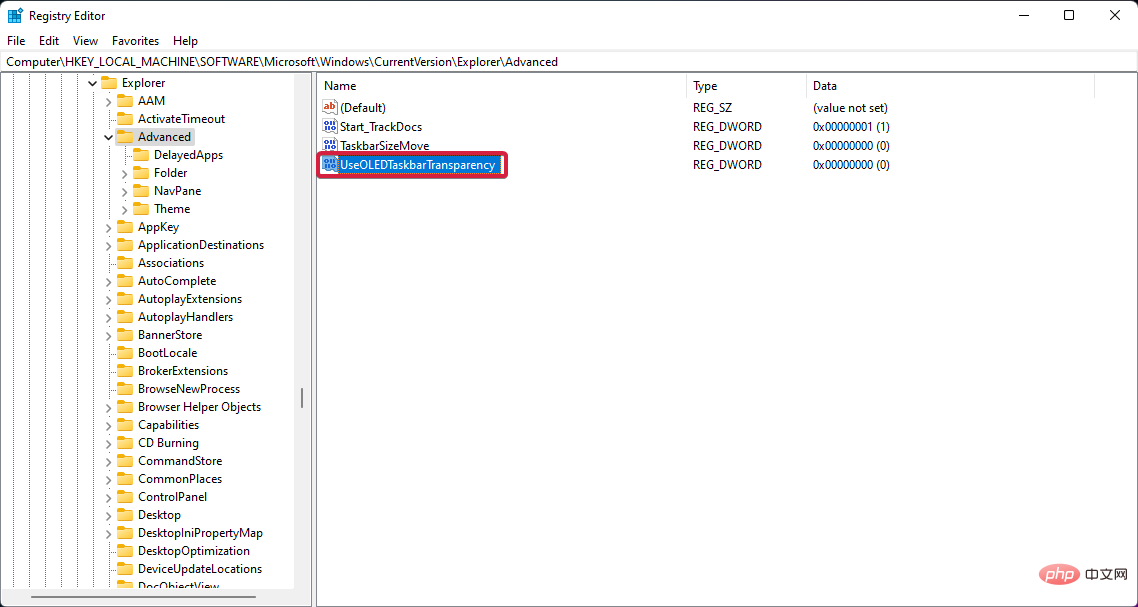
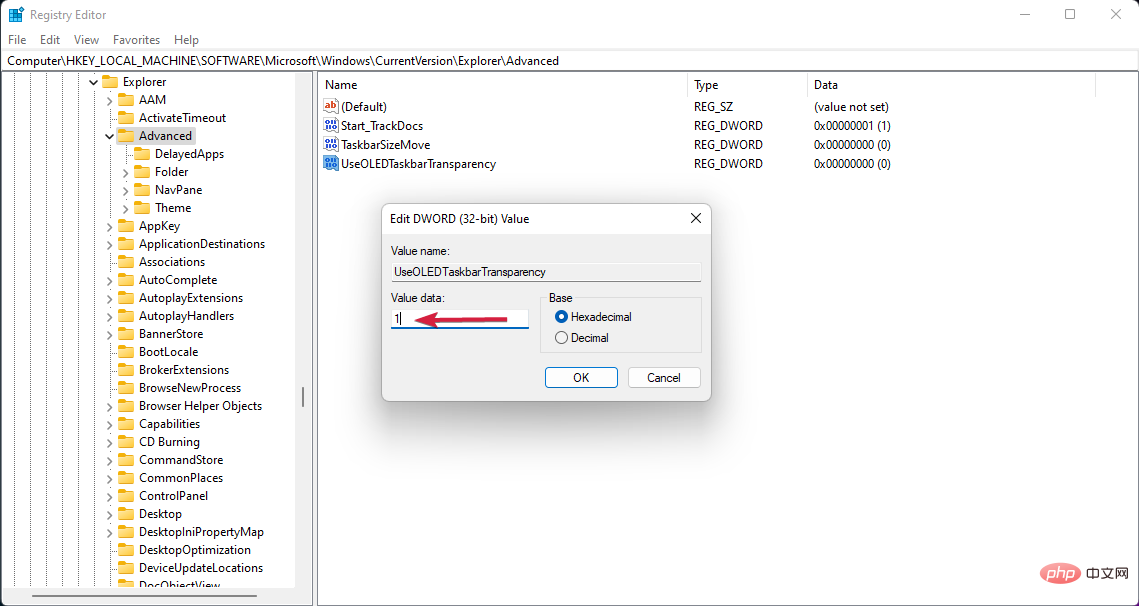
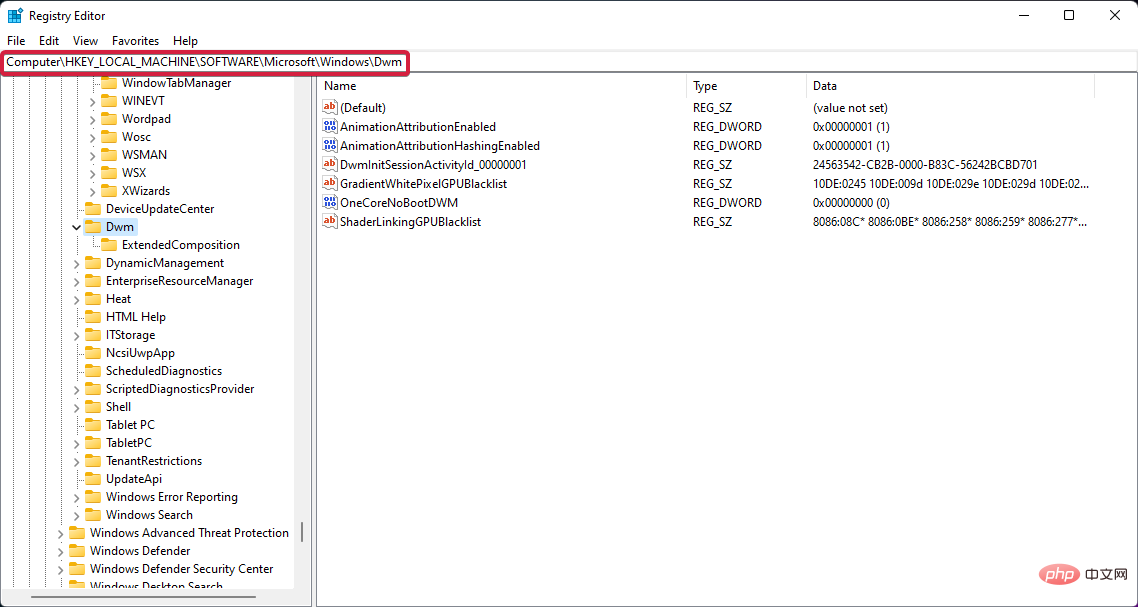
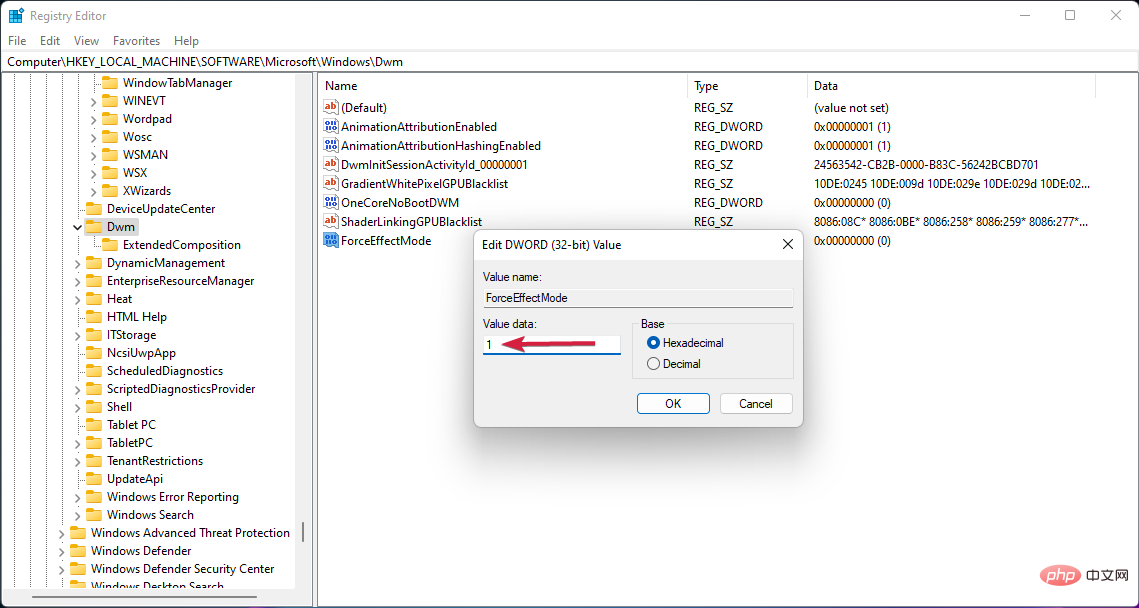
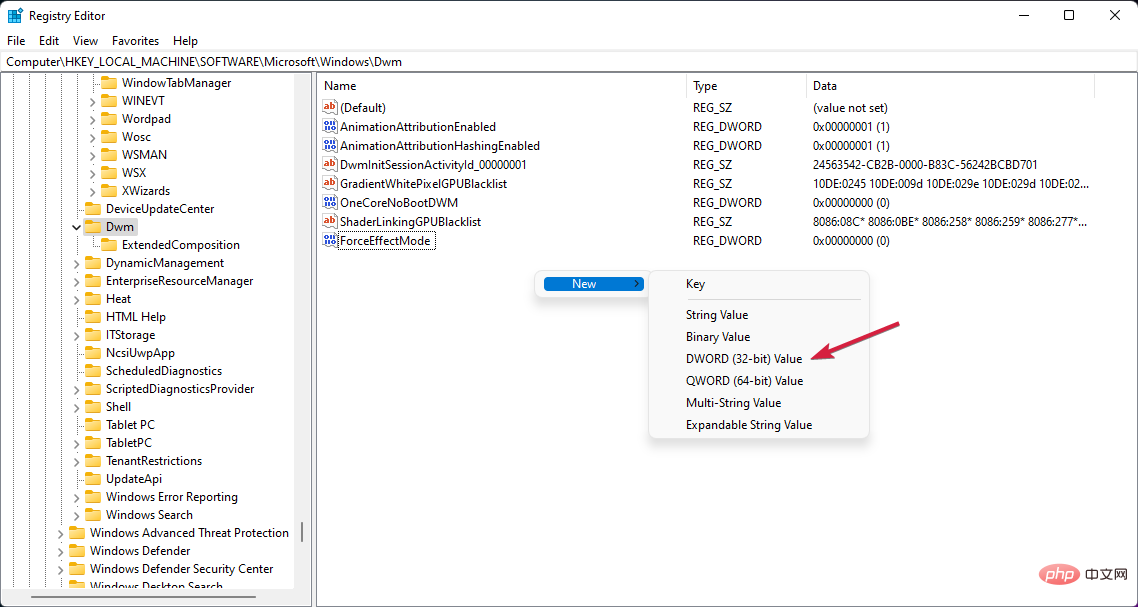 Droite- cliquez à nouveau, sélectionnez
Droite- cliquez à nouveau, sélectionnez