 Problème commun
Problème commun
 Comment effacer l'historique d'accès rapide dans l'Explorateur de fichiers sous Windows 11
Comment effacer l'historique d'accès rapide dans l'Explorateur de fichiers sous Windows 11
Comment effacer l'historique d'accès rapide dans l'Explorateur de fichiers sous Windows 11
Quick Access est une fonctionnalité intéressante de l'Explorateur de fichiers introduite dans Windows 10, remplaçant l'option Favoris dans les anciennes versions. La fonctionnalité d'accès rapide reste dans le système d'exploitation Windows 11 et continue de vous faciliter l'accès aux fichiers et dossiers fréquemment utilisés, quel que soit leur emplacement.
Les fonctionnalités d'accès rapide accélèrent non seulement votre flux de travail, mais augmentent également votre productivité globale. Il s'agit plutôt d'une fonction de raccourci qui vous guide directement vers vos fichiers ou dossiers préférés situés au plus profond d'un répertoire. Cependant, il peut arriver que vous souhaitiez supprimer votre historique d'accès rapide pour recommencer, éliminer l'encombrement ou simplement masquer certains fichiers ou dossiers pour des raisons de confidentialité.
Quelle que soit la raison, vous pouvez utiliser les méthodes suivantes pour effacer l'historique d'accès rapide dans l'Explorateur de fichiers sur un PC Windows 11.
Comment afficher l'historique d'accès rapide ou les fichiers récents
L'algorithme d'accès rapide aux fichiers récents dans les raccourcis fonctionne en affichant les 10 fichiers les plus récents par ordre chronologique. Cependant, les utilisateurs peuvent augmenter le nombre de fichiers récents affichés en modifiant manuellement les paramètres. Ainsi, les fichiers les plus récents sont placés en haut, suivis des fichiers précédents.
Le raccourci d'accès rapide répertorie également les éléments épinglés dans la même chronologie, avec le plus récent en haut, mais au lieu de disparaître, ils continuent de changer de position. Une fois que le nombre d'éléments épinglés atteint la limite spécifiée dans les paramètres (la valeur par défaut est 10), vous devez désépingler les éléments pour en ajouter d'autres ou augmenter la limite dans les paramètres.
Mais, comment supprimer les fichiers récents ? Voyons comment..
Méthode 1 : Supprimer les fichiers récents à l'aide de l'option de l'Explorateur de fichiers
Étape 1 : Appuyez simultanément sur Gagner + Touches R de votre clavier pour lancer la fenêtre run command .
Étape 2 : Dans la barre de recherche run command, saisissez dossier control.exe et Enter#🎜 🎜#, ouvrez la fenêtre Options des dossiers.
Étape 3 :Dans la fenêtre "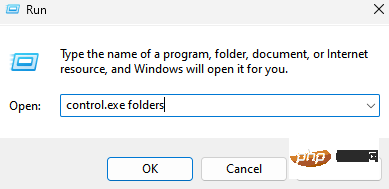 Options de navigation dans les fichiers"
Options de navigation dans les fichiers"
", allez dans la section "Privacy" et cliquez sur le bouton "Effacer". Lorsque vous avez terminé, appuyez sur OK
pour quitter.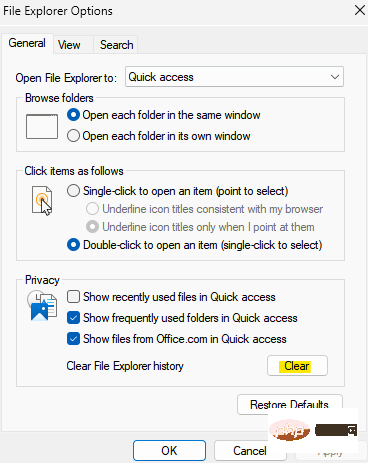 Les
Les
de votre accès rapide historique ont désormais été supprimés.
Méthode 2 : Supprimer les fichiers récents à l'aide de l'Explorateur de fichiers et de ce PC Étape 1 : Appuyez sur
sur votre clavier Win + E# 🎜🎜# La touche de raccourci ouvre la fenêtre de l'Explorateur de fichiers. Étape 2 : Dans la fenêtre de l'Explorateur de fichiers, allez sur le côté gauche du volet et sélectionnezThisPC. Étape 3 : Maintenant, sur le côté droit de la fenêtre, accédez aux trois points parallèles
situés dans le coin supérieur droit, cliquez dessus et sélectionnez #🎜🎜 depuis le menu #options.
Étape 4 : Dans la boîte de dialogue Options d'exploration de fichiers ouverte, dans l'onglet Général, naviguez dans le champ Confidentialité et cliquez sur Clear
.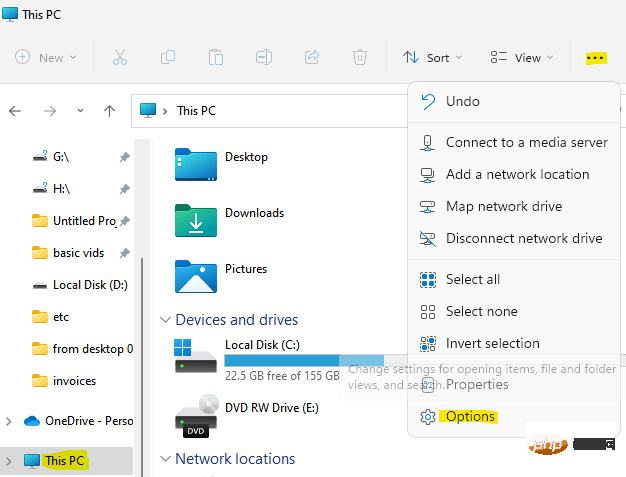
Méthode 3 : Supprimez les fichiers récents à l'aide du dossier AppData
Étape 1 : Allez dans Démarrer, faites un clic droit dessus et sélectionnez Exécuter.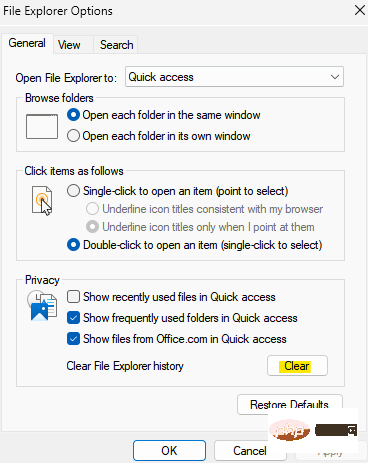 Étape 2 : Cela ouvrira la fenêtre Exécuter la commande.
Étape 2 : Cela ouvrira la fenêtre Exécuter la commande.
Ici, copiez et collez le chemin suivant dans le champ de recherche et appuyez sur OK :
%AppData%MicrosoftWindowsRecent #🎜 🎜# Étape 3 : Cela ouvrira le dossier Récent pour tous les fichiers et dossiers récents de votre profil utilisateur. Sélectionnez toutes les applications, fichiers et dossiers et cliquez sur Supprimer. Tous les fichiers, dossiers et applications récents ne seront pas supprimés de l'historique d'accès rapide.Ce qui précède est le contenu détaillé de. pour plus d'informations, suivez d'autres articles connexes sur le site Web de PHP en chinois!

Outils d'IA chauds

Undresser.AI Undress
Application basée sur l'IA pour créer des photos de nu réalistes

AI Clothes Remover
Outil d'IA en ligne pour supprimer les vêtements des photos.

Undress AI Tool
Images de déshabillage gratuites

Clothoff.io
Dissolvant de vêtements AI

AI Hentai Generator
Générez AI Hentai gratuitement.

Article chaud

Outils chauds

Bloc-notes++7.3.1
Éditeur de code facile à utiliser et gratuit

SublimeText3 version chinoise
Version chinoise, très simple à utiliser

Envoyer Studio 13.0.1
Puissant environnement de développement intégré PHP

Dreamweaver CS6
Outils de développement Web visuel

SublimeText3 version Mac
Logiciel d'édition de code au niveau de Dieu (SublimeText3)
 Les fichiers au format Tmp peuvent-ils être supprimés ?
Feb 24, 2024 pm 04:33 PM
Les fichiers au format Tmp peuvent-ils être supprimés ?
Feb 24, 2024 pm 04:33 PM
Les fichiers au format Tmp sont un format de fichier temporaire généralement généré par un système informatique ou un programme lors de l'exécution. Le but de ces fichiers est de stocker des données temporaires pour aider le programme à fonctionner correctement ou à améliorer les performances. Une fois l'exécution du programme terminée ou l'ordinateur redémarré, ces fichiers tmp ne sont souvent plus nécessaires. Par conséquent, pour les fichiers au format Tmp, ils sont essentiellement supprimables. De plus, la suppression de ces fichiers tmp peut libérer de l'espace sur le disque dur et assurer le fonctionnement normal de l'ordinateur. Cependant, avant de supprimer les fichiers au format Tmp, nous devons
 L'historique de sécurité Windows est manquant ou n'apparaît pas dans Windows 11
Feb 28, 2024 pm 03:58 PM
L'historique de sécurité Windows est manquant ou n'apparaît pas dans Windows 11
Feb 28, 2024 pm 03:58 PM
Craignez-vous que votre historique Windows Defender perdu cache des infections ? L'historique de protection de Windows Security suit le comportement des défenseurs pour vous aider à identifier et supprimer facilement les menaces. Mais que se passe-t-il si votre historique de sécurité Windows est vide, manquant ou n'apparaît pas ? Dans cet article, nous examinerons les causes possibles et les mesures que vous pouvez prendre pour corriger le problème. Pourquoi l’historique de protection Windows est-il manquant ? Si vous n'avez pas effacé votre historique de protection Windows Defender récemment mais qu'il apparaît toujours vide, les raisons peuvent être les suivantes : Paramètres d'historique non activés : si vous désactivez les paramètres d'historique, Microsoft Defender n'est pas configuré correctement.
 Que faire si le code d'erreur 0x80004005 apparaît. L'éditeur vous apprendra comment résoudre le code d'erreur 0x80004005.
Mar 21, 2024 pm 09:17 PM
Que faire si le code d'erreur 0x80004005 apparaît. L'éditeur vous apprendra comment résoudre le code d'erreur 0x80004005.
Mar 21, 2024 pm 09:17 PM
Lors de la suppression ou de la décompression d'un dossier sur votre ordinateur, une boîte de dialogue d'invite « Erreur 0x80004005 : erreur non spécifiée » apparaît parfois. Comment devez-vous résoudre cette situation ? Il existe en fait de nombreuses raisons pour lesquelles le code d'erreur 0x80004005 est demandé, mais la plupart d'entre elles sont causées par des virus. Nous pouvons réenregistrer la DLL pour résoudre le problème. Ci-dessous, l'éditeur vous expliquera l'expérience de gestion du code d'erreur 0x80004005. . Certains utilisateurs reçoivent le code d'erreur 0X80004005 lors de l'utilisation de leur ordinateur. L'erreur 0x80004005 est principalement due au fait que l'ordinateur n'enregistre pas correctement certains fichiers de bibliothèque de liens dynamiques ou à un pare-feu qui n'autorise pas les connexions HTTPS entre l'ordinateur et Internet. Alors que diriez-vous
 Comment transférer des fichiers de Quark Cloud Disk vers Baidu Cloud Disk ?
Mar 14, 2024 pm 02:07 PM
Comment transférer des fichiers de Quark Cloud Disk vers Baidu Cloud Disk ?
Mar 14, 2024 pm 02:07 PM
Quark Netdisk et Baidu Netdisk sont actuellement les logiciels Netdisk les plus couramment utilisés pour stocker des fichiers. Si vous souhaitez enregistrer les fichiers de Quark Netdisk sur Baidu Netdisk, comment procéder ? Dans ce numéro, l'éditeur a compilé les étapes du didacticiel pour transférer des fichiers d'un ordinateur Quark Network Disk vers Baidu Network Disk. Voyons comment le faire fonctionner. Comment enregistrer les fichiers du disque réseau Quark sur le disque réseau Baidu ? Pour transférer des fichiers de Quark Network Disk vers Baidu Network Disk, vous devez d'abord télécharger les fichiers requis depuis Quark Network Disk, puis sélectionner le dossier cible dans le client Baidu Network Disk et l'ouvrir. Ensuite, faites glisser et déposez les fichiers téléchargés depuis Quark Cloud Disk dans le dossier ouvert par le client Baidu Cloud Disk, ou utilisez la fonction de téléchargement pour ajouter les fichiers sur Baidu Cloud Disk. Assurez-vous de vérifier si le fichier a été transféré avec succès dans Baidu Cloud Disk une fois le téléchargement terminé. C'est ça
 Qu'est-ce que le fichier hiberfil.sys ? hiberfil.sys peut-il être supprimé ?
Mar 15, 2024 am 09:49 AM
Qu'est-ce que le fichier hiberfil.sys ? hiberfil.sys peut-il être supprimé ?
Mar 15, 2024 am 09:49 AM
Récemment, de nombreux internautes ont demandé à l'éditeur : quel est le fichier hiberfil.sys ? hiberfil.sys peut-il occuper beaucoup d’espace sur le disque C et être supprimé ? L'éditeur peut vous indiquer que le fichier hiberfil.sys peut être supprimé. Jetons un coup d'œil aux détails ci-dessous. hiberfil.sys est un fichier caché dans le système Windows et également un fichier d'hibernation du système. Il est généralement stocké dans le répertoire racine du lecteur C et sa taille est équivalente à la taille de la mémoire installée du système. Ce fichier est utilisé lorsque l'ordinateur est en veille prolongée et contient les données de mémoire du système actuel afin qu'il puisse être rapidement restauré à son état précédent lors de la récupération. Étant donné que sa taille est égale à la capacité de la mémoire, il peut occuper une plus grande quantité d’espace sur le disque dur. hiberner
 Différentes utilisations des barres obliques et des barres obliques inverses dans les chemins de fichiers
Feb 26, 2024 pm 04:36 PM
Différentes utilisations des barres obliques et des barres obliques inverses dans les chemins de fichiers
Feb 26, 2024 pm 04:36 PM
Un chemin de fichier est une chaîne utilisée par le système d'exploitation pour identifier et localiser un fichier ou un dossier. Dans les chemins de fichiers, il existe deux symboles courants séparant les chemins, à savoir la barre oblique (/) et la barre oblique inverse (). Ces deux symboles ont des utilisations et des significations différentes selon les systèmes d'exploitation. La barre oblique (/) est un séparateur de chemin couramment utilisé dans les systèmes Unix et Linux. Sur ces systèmes, les chemins de fichiers partent du répertoire racine (/) et sont séparés par des barres obliques entre chaque répertoire. Par exemple, le chemin /home/user/Docume
 Comment afficher l'historique de visualisation sur Kuaishou ? Où se trouve l'historique de visualisation sur Kuaishou ?
Mar 20, 2024 pm 06:50 PM
Comment afficher l'historique de visualisation sur Kuaishou ? Où se trouve l'historique de visualisation sur Kuaishou ?
Mar 20, 2024 pm 06:50 PM
Kuaishou est une plate-forme de visualisation de courtes vidéos utilisée par de nombreux utilisateurs. C'est un bon choix pour passer le temps. Elle peut soulager les soucis et l'ennui. Bien sûr, parfois tout le monde a accidentellement glissé ma main trop vite. et j'ai accidentellement glissé la vidéo que j'ai aimé. En conséquence, personne n'a collecté ces belles vidéos, donc tout le monde veut toujours revoir ces vidéos, vous pouvez donc utiliser l'historique de visionnage sur le logiciel pour voir toutes les vidéos que vous avez. avez déjà regardé, afin que vous puissiez mieux trouver les vidéos. Vous pouvez les visionner en quelques étapes simples. Venez l'essayer. Comment afficher l'historique de navigation de Kuaishou : 1. Entrez d'abord Kuaishou, puis cliquez sur les trois lignes horizontales dans le coin supérieur gauche. 2. Cliquez ensuite sur
 Explication détaillée du rôle des fichiers .ibd dans MySQL et précautions associées
Mar 15, 2024 am 08:00 AM
Explication détaillée du rôle des fichiers .ibd dans MySQL et précautions associées
Mar 15, 2024 am 08:00 AM
Explication détaillée du rôle des fichiers .ibd dans MySQL et précautions associées MySQL est un système de gestion de base de données relationnelle populaire, et les données de la base de données sont stockées dans différents fichiers. Parmi eux, le fichier .ibd est un fichier de données du moteur de stockage InnoDB, utilisé pour stocker des données et des index dans des tables. Cet article fournira une analyse détaillée du rôle du fichier .ibd dans MySQL et fournira des exemples de code pertinents pour aider les lecteurs à mieux comprendre. 1. Le rôle des fichiers .ibd : stockage des données : les fichiers .ibd sont du stockage InnoDB




