
Parfois, lorsque vous essayez de baisser le volume des sons Skype dans le mixeur et de les enregistrer pour une utilisation ultérieure, vous remarquerez qu'il n'enregistre pas les paramètres immédiatement après la fermeture de la fenêtre.
Bien qu'il existe plusieurs façons de résoudre ce problème, vous pouvez également vous référer à notre article détaillé pour des solutions rapides si le volume est trop faible sur votre PC Windows.
Il peut y avoir différentes raisons pour lesquelles les paramètres du mixeur de volume ne sont pas enregistrés, telles que :
Mais la bonne nouvelle est que nous avons une liste de solutions qui peuvent vous aider à résoudre le problème du mélangeur de volume qui n'enregistre pas les paramètres.
Avant de suivre les principales méthodes ci-dessous, nous vous recommandons d'essayer ce qui suit :
Cependant, si le mixeur de volume n'enregistre toujours pas les paramètres, vous pouvez suivre les méthodes ci-dessous pour résoudre le problème.
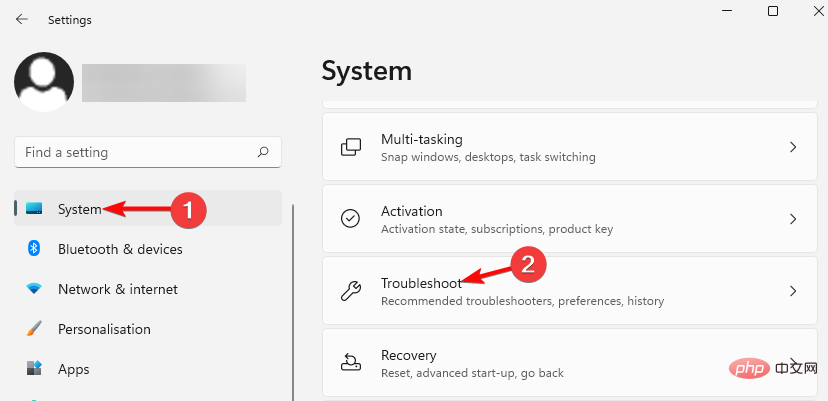
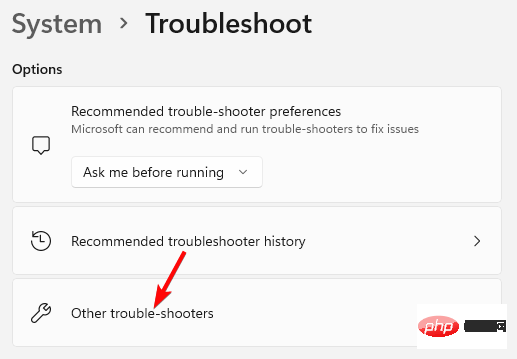
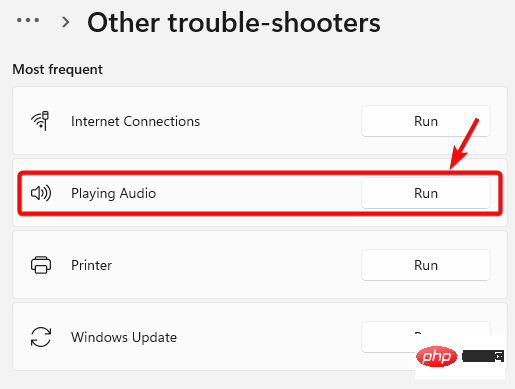
Une fois cela fait, vous pouvez vérifier si le mixeur de volume enregistre maintenant les paramètres.
Cependant, si l'utilitaire de résolution des problèmes Windows cesse de fonctionner pour une raison quelconque, vous pouvez vous référer aux solutions dans notre article détaillé ici.
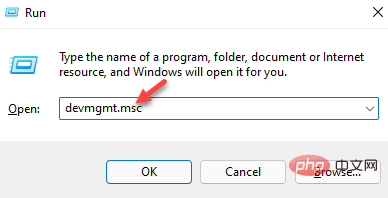
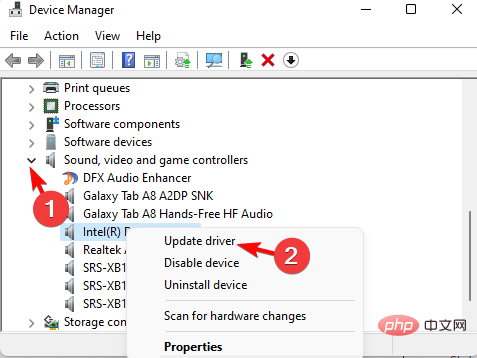
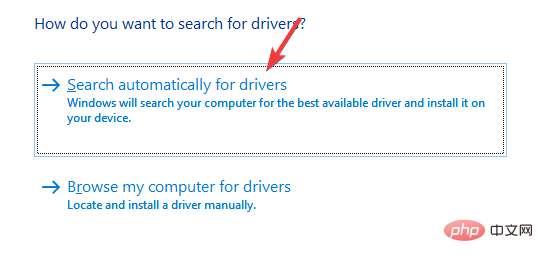
En fait, vous pouvez également désinstaller le pilote et visiter le site Web du fabricant pour télécharger et installer manuellement la dernière version du pilote afin de résoudre ce problème.
Conseil d'expert :
Certains problèmes de PC sont difficiles à résoudre, notamment lorsqu'ils impliquent des référentiels corrompus ou des fichiers Windows manquants. Si vous rencontrez des difficultés pour corriger les erreurs, votre système est peut-être partiellement corrompu.
Nous vous recommandons d'installer Restoro, un outil qui analysera votre machine et déterminera quel est le problème.
Cliquez ici pour télécharger et commencer la réparation.
Vous pouvez également utiliser notre logiciel de vérification des pilotes recommandé pour Windows 10/11 pour vous aider à corriger rapidement les pilotes de périphérique.
Un autre moyen sûr et rapide de mettre à jour vos pilotes consiste à utiliser DriverFix. DriverFix est un outil simple mais puissant qui recherche tous les pilotes obsolètes et les met à jour vers la dernière version.
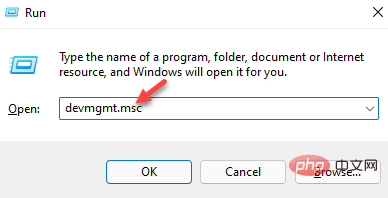
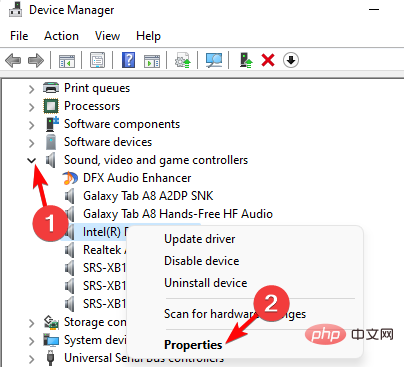
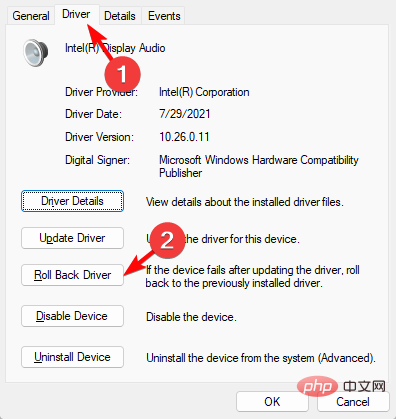
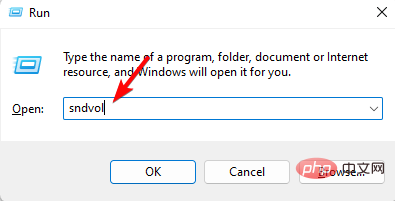 Cela ouvrira le panneau de mixage de volume classique. Ici, allez sur
Cela ouvrira le panneau de mixage de volume classique. Ici, allez sur 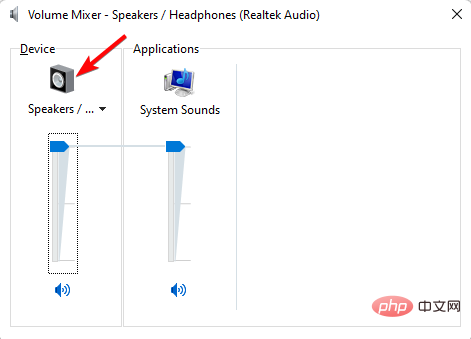 Dans la boîte de dialogue Propriétés, accédez à l'onglet
Dans la boîte de dialogue Propriétés, accédez à l'onglet 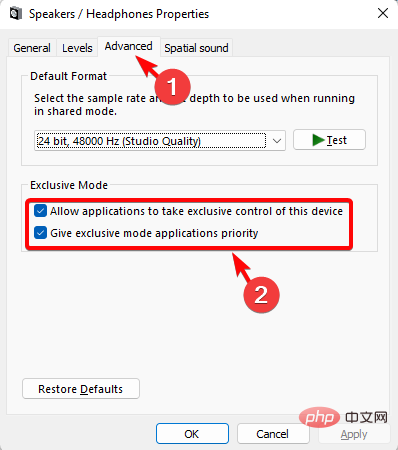 Appuyez sur
Appuyez sur 4. Redémarrez le processus de l'Explorateur Windows
Appuyez simultanément sur les touches + + pour ouvrir le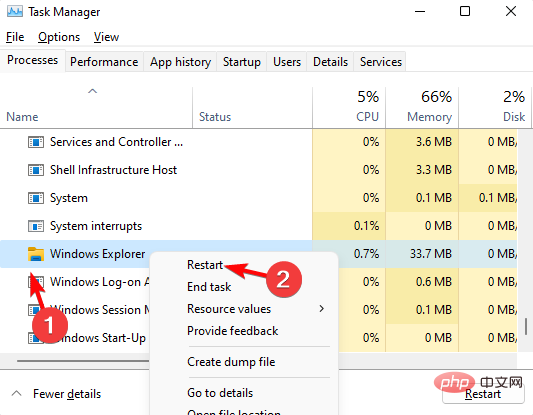
5. Réparez les fichiers système corrompus
Appuyez simultanément sur la touche + pour ouvrir la console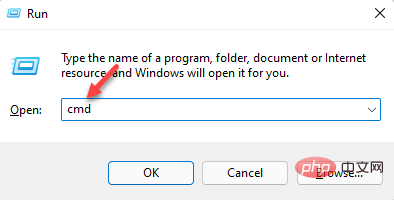 Invite de commandes
Invite de commandes<strong>sfc /scannow</strong><strong>sfc /scannow</strong>Le processus de numérisation prend un certain temps, alors attendez qu'il se termine. 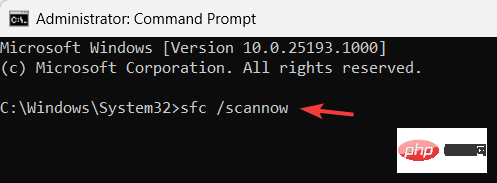
En général, cependant, vous pouvez vous assurer que le mélangeur de volume enregistre toutes les modifications apportées aux paramètres en suivant ces instructions :
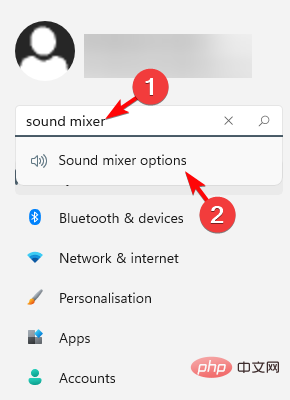
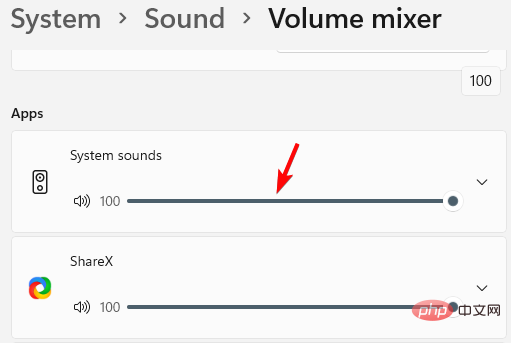
Vous devez également vérifier si les écouteurs que vous utilisez sont endommagés ou si les boutons de volume sont défectueux. Dans ce cas, vous pouvez remplacer les écouteurs par des neufs.
Cependant, si aucune des méthodes ci-dessus ne fonctionne, vous pouvez effectuer une réinitialisation d'usine sur votre PC Windows 11, ce qui devrait vous aider à résoudre le problème du mélangeur de volume qui n'enregistre pas les paramètres.
Ce qui précède est le contenu détaillé de. pour plus d'informations, suivez d'autres articles connexes sur le site Web de PHP en chinois!
 Quels protocoles le protocole SSL inclut-il ?
Quels protocoles le protocole SSL inclut-il ?
 Tutoriel d'utilisation du serveur cloud
Tutoriel d'utilisation du serveur cloud
 chaîne js en tableau
chaîne js en tableau
 Comment remplacer tous les arrière-plans ppt
Comment remplacer tous les arrière-plans ppt
 Comment fonctionne un interrupteur ?
Comment fonctionne un interrupteur ?
 Comment télécharger le pilote de la souris Razer
Comment télécharger le pilote de la souris Razer
 Comment ouvrir le fichier iso
Comment ouvrir le fichier iso
 Quels sont les logiciels de traitement d'image
Quels sont les logiciels de traitement d'image
 Ordre d'apprentissage recommandé pour C++ et Python
Ordre d'apprentissage recommandé pour C++ et Python