
Vous pouvez supprimer le ralenti des vidéos sur votre appareil à l'aide de l'application Photos ou de l'application iMovie. Si la vidéo a été tournée au ralenti localement sur votre appareil, vous pouvez utiliser l'application Photos.
Si vous souhaitez supprimer le ralenti d'une autre vidéo, vous pouvez utiliser l'application iMovie pour l'accélérer. Suivez l'une des sections ci-dessous en fonction de vos besoins actuels.
à l'aide de l'application Photos et appuyez sur la vidéo au ralenti correspondante.
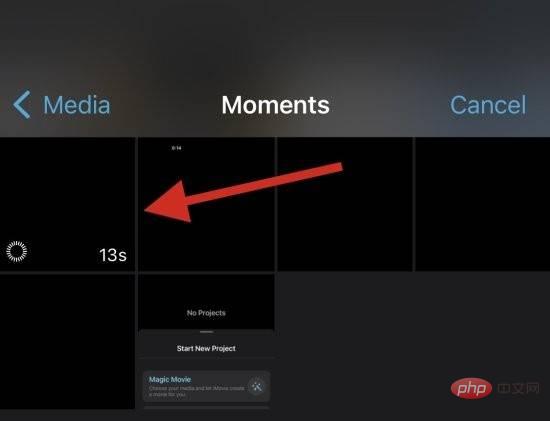
Modifier maintenant dans le coin supérieur droit de l'écran.
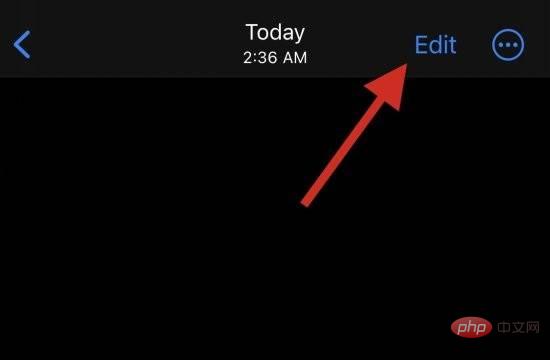
Vous allez maintenant entrer dans le mode d'édition de la vidéo en cours, avec une chronologie en bas de l'écran. Ajustez le ralenti dans votre vidéo à l'aide des espaces réservés de chaque côté de la chronologie. Puisque nous souhaitons supprimer le ralenti de la vidéo actuelle, faites glisser l'espace réservé gauche vers l'extrême droite de l'écran.
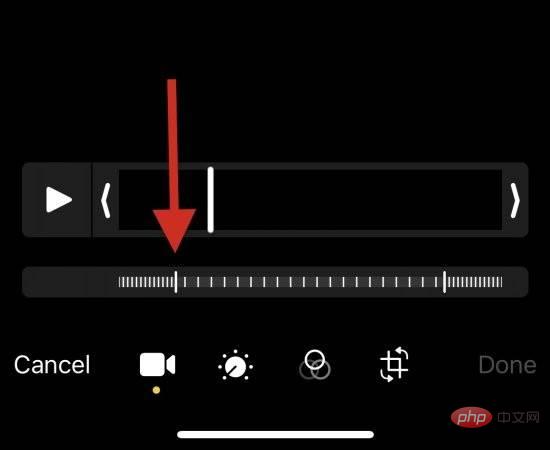
Cliquez sur Terminé lorsque vous avez terminé.
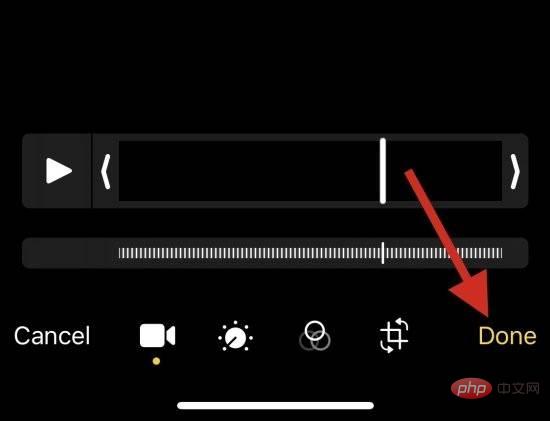
Ça y est ! Le ralenti devrait maintenant être supprimé de la vidéo actuelle sur votre appareil.
L'application iMovie est un éditeur vidéo mobile complet qui vous aide à accélérer les vidéos et à supprimer le ralenti des vidéos. Veuillez suivre les étapes ci-dessous pour vous aider tout au long du processus.
Ouvrez iMovie sur votre appareil et appuyez sur Films. Si vous n'avez pas encore téléchargé l'application sur votre PC, vous pouvez utiliser ce lien https://apps.apple.com/us/app/imovie/id377298193.
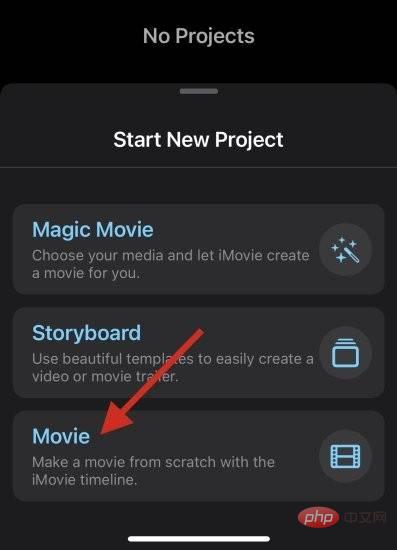
Cliquez et sélectionnez la vidéo pertinente dont vous souhaitez supprimer le ralenti.
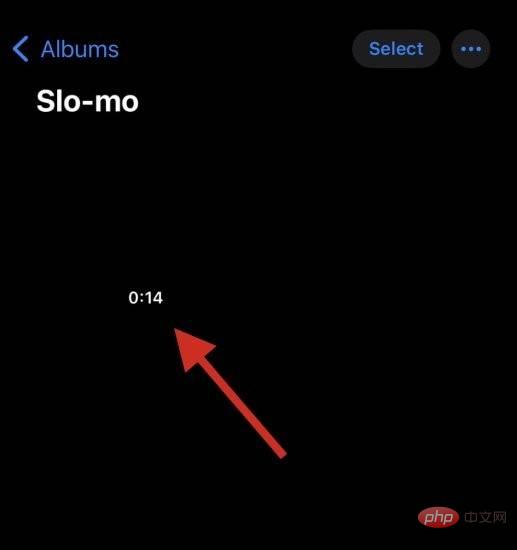
Après la sélection, cliquez sur Créer un film.
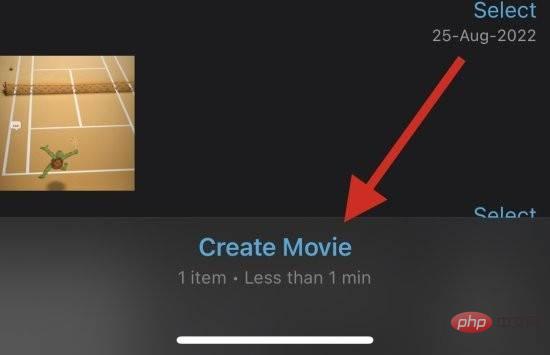
La vidéo va maintenant être ajoutée à un nouveau projet et vous devriez voir la même chronologie en bas de l'écran. Cliquez et sélectionnez l'icône Gear .
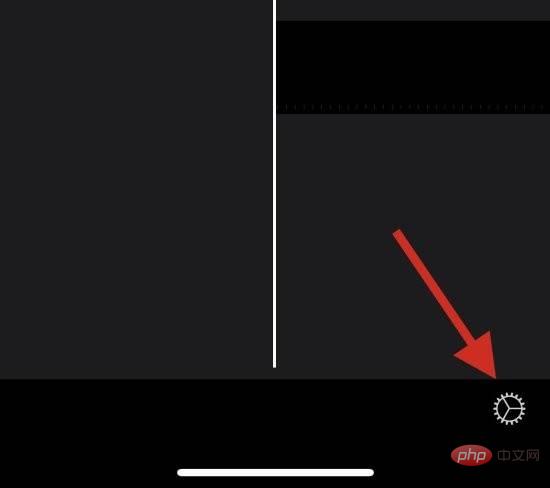
S'il n'est pas encore activé, veuillez activer le commutateur Speed Changes Pitch .
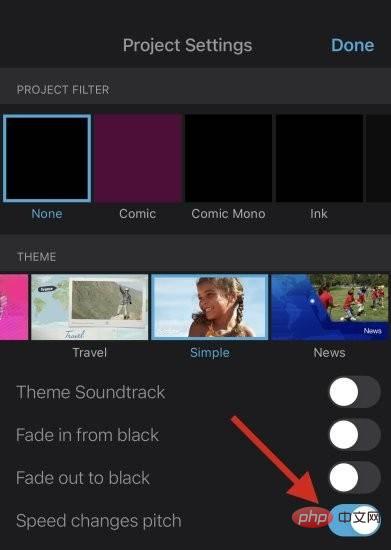
Maintenant, cliquez et sélectionnez Video Timeline.
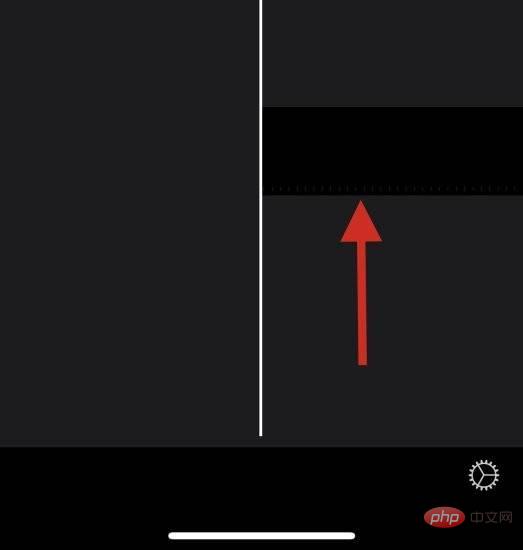
Cliquez sur l'icône Vitesse.
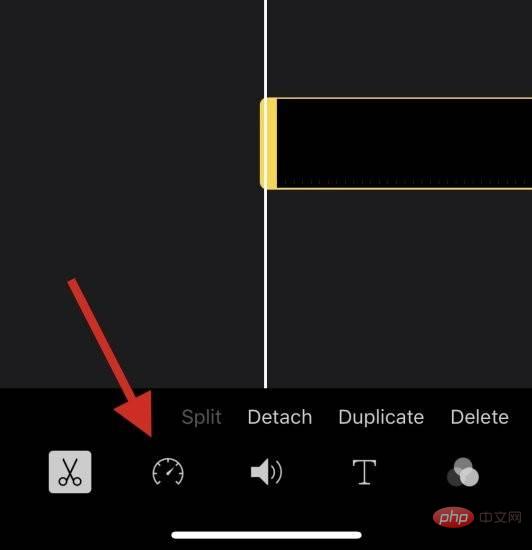
Utilisez le curseur jaune pour régler la vitesse de la vidéo au ralenti selon vos besoins.
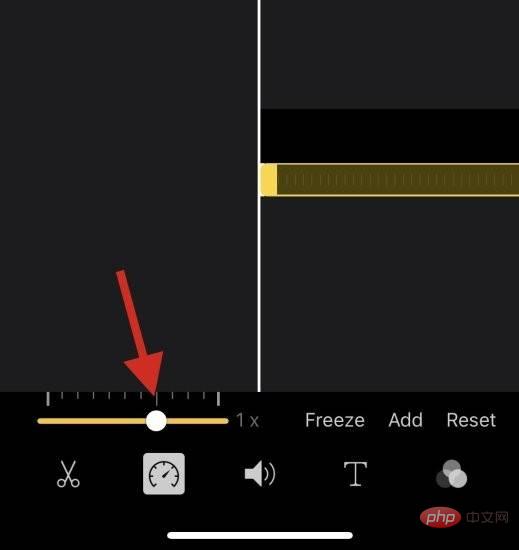
Si vous souhaitez accélérer la vidéo de manière sélective, cliquez et faites glisser la fin de la partie au ralenti de la timeline.
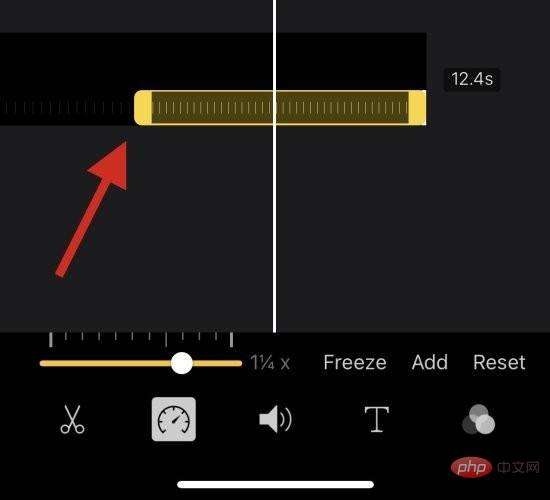
Nous vous recommandons désormais d'appuyer sur l'icône de lecture pour prévisualiser la vidéo.
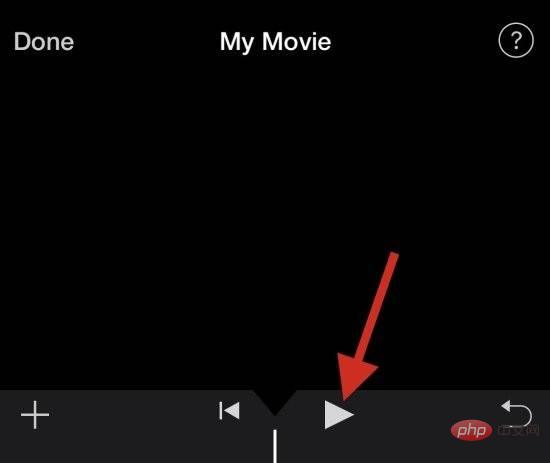
L'audio de la vidéo doit correspondre à la vitesse actuelle. Cela peut vous aider à juger facilement la vidéo et à l'ajuster à une vitesse normale. Cliquez sur Terminé lorsque vous êtes satisfait de l'aperçu.
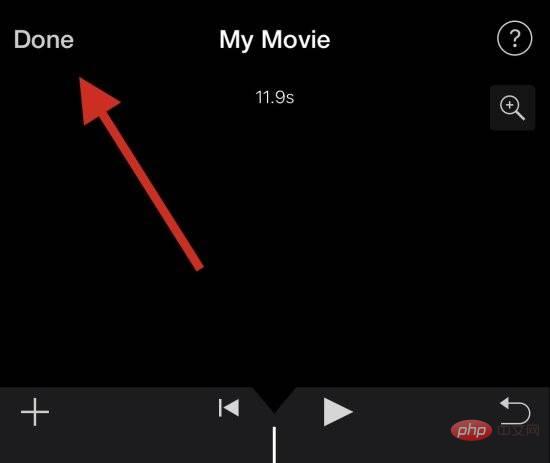
Maintenant, utilisez l'icône Partager en bas pour partager ou enregistrer votre vidéo en fonction de vos besoins actuels.
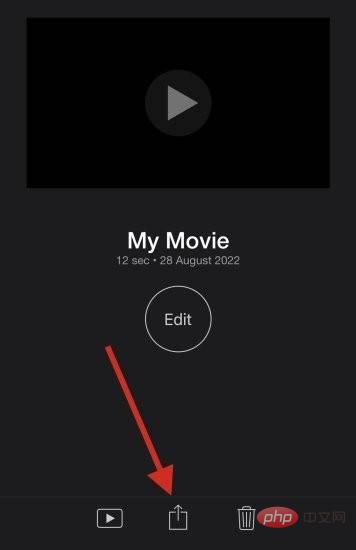
C'est ainsi que vous pouvez utiliser iMovie pour accélérer les vidéos sur votre appareil.
Voici quelques questions fréquemment posées sur la suppression du ralenti des vidéos qui devraient vous aider à vous mettre rapidement au courant. Commençons.
Oui, vous pouvez facilement rajouter du ralenti à votre vidéo en utilisant l'une des méthodes ci-dessus.
Annulez simplement les modifications que vous avez apportées à votre projet iMovie ou utilisez à nouveau les fonctionnalités d'édition de Photos pour ajouter un ralenti à vos vidéos.
REMARQUE : Vous ne pouvez pas ajouter de ralenti à une vidéo qui n'a pas été tournée au ralenti lorsque vous utilisez l'application Photos.
Oui. Vous pouvez ajouter un ralenti à une vidéo ordinaire à l'aide de l'application iMovie. Cependant, vous ne pouvez pas ajouter de ralenti à une vidéo standard à l'aide de l'application Photos.
Malheureusement, restaurer une vidéo à vitesse normale ne réduit pas sa taille lors de l'utilisation de l'application Photos. Nous vous recommandons d'utiliser l'application iMovie pour réduire la taille en supprimant les images supplémentaires de la vidéo en question.
Ce qui précède est le contenu détaillé de. pour plus d'informations, suivez d'autres articles connexes sur le site Web de PHP en chinois!
 Introduction à l'utilisation de la fonction stickline
Introduction à l'utilisation de la fonction stickline
 Que fait Python ?
Que fait Python ?
 Comment utiliser l'éditeur d'atomes
Comment utiliser l'éditeur d'atomes
 Étapes WeChat
Étapes WeChat
 qu'est-ce que la programmation Python
qu'est-ce que la programmation Python
 Les performances des micro-ordinateurs dépendent principalement de
Les performances des micro-ordinateurs dépendent principalement de
 Quel échange est EDX ?
Quel échange est EDX ?
 Quelles sont les commandes de nettoyage de disque ?
Quelles sont les commandes de nettoyage de disque ?