Comment résoudre aucun problème de sécurité Internet sous Windows 11/10
L'un des problèmes liés à la connexion Internet observés sur les ordinateurs Windows 11/10 est le message d'erreur "Pas d'Internet, sécurisé" . Fondamentalement, ce message d'erreur indique que le système est connecté au réseau, mais en raison de problèmes de connexion, vous ne pouvez ouvrir aucune page Web et recevoir des données. Vous pouvez rencontrer cette erreur lors de la connexion à n'importe quel réseau sous Windows, de préférence lors de la connexion à Internet via un routeur WiFi qui n'est pas à proximité.
Normalement, lorsque vous vérifiez l'icône sans fil dans le coin inférieur droit de votre barre d'état système, vous verrez un petit triangle jaune et lorsque vous cliquez dessus, il dira Pas d'Internet, sûr#🎜 🎜 #message. Il n'y a aucune raison spécifique pour laquelle ce message d'erreur s'affiche, mais une modification des paramètres de configuration peut empêcher votre routeur de se connecter à Internet.
Si vous rencontrez ce problème avec votre connexion Internet sur votre PC Windows 11/10, vous n'avez pas à vous inquiéter. Veuillez continuer et essayer les correctifs mentionnés dans cet article qui ont aidé d'autres utilisateurs à résoudre ce problème sur leurs systèmes. Solution1. Assurez-vous que votre PC et votre routeur Internet sont suffisamment proches et qu'il n'y a aucun obstacle qui bloque le signal et l'affaiblisse. 2. Redémarrez le routeur – Débranchez le cordon d'alimentation du routeur. Après avoir attendu environ 30 secondes, vous pouvez rebrancher le cordon d'alimentation au routeur. Une fois le routeur démarré, vérifiez si vous parvenez à vous connecter au réseau. 3. Redémarrez votre PC et vérifiez si le problème de connexion à Internet est résolu. Méthode 1 – Réinitialisez votre réseau Étape 1. Cliquez sur le boutonWindows Démarrer et tapez dans la barre de recherche Windows Réseau réinitialiser .
Étape 2. Cliquez surNETWORK RESET dans le meilleur résultat correspondant.

à côté de Réinitialisation du réseau .

redémarrez l'ordinateur .
Étape 5. Après le démarrage du système, tous les paramètres réseau seront supprimés. Vous devez vous reconnecter et saisir votre mot de passe Wi-Fi. Vérifiez si le message"Pas d'Internet, sûr" est résolu.
Méthode 2 – Modifier les propriétés WiFi Étape 1. Appuyez surWindows + R pour ouvrir #🎜🎜 # Exécutez la case . Étape 2. Tapez
ncpa.cplet appuyez sur Enter pour ouvrir la fenêtre "Network Connection" .
 Étape 3. Ici, vous verrez une liste des connexions réseau sur votre ordinateur.
Étape 3. Ici, vous verrez une liste des connexions réseau sur votre ordinateur.
Faites un clic droit sur la
Connexion WiFiet sélectionnez l'option Propriétés dans le menu contextuel.
 Étape 4. Sélectionnez l'onglet
Étape 4. Sélectionnez l'onglet
.
Étape 5. Dans la case sous le texte « Se connecter en utilisant », cochez la case à côté de l'option mentionnée ci-dessous : #🎜 🎜#
Client réseau Microsoft- Partage de fichiers et d'imprimantes pour les réseaux Microsoft
- #🎜🎜 #QoS Packet Planificateur
- Internet Protocol Version 4 (TCP/IPv4)
- Microsoft LLDP Protocol Driver
- Répondeur de découverte de topologie de couche de liaison
- Pilote d'E/S du mappeur de découverte de topologie de couche de liaison
- Étape 6 : Si vous voyez l'option Internet Protocol Protocol Version 6 (TCP/IPv6) est sélectionnée, veuillez
Ensuite, cliquez sur OK.
Étape 7 : – Maintenant, faites un clic droit et
désactivez adaptateur réseau. 
activez-le à nouveau après quelques secondes.
Étape 7. Vérifiez si vous parvenez à vous connecter à Internet sans voir de message d'erreur.
Si l'erreur persiste, veuillez  cocher les
cocher les
Internet Protocol Protocol Version 6 (TCP/IPv6) La case à côté de # 🎜🎜#.
Méthode 3 – Changer l'adresse du serveur DNS Étape 1. Utilisez pour modifier les propriétés WiFi mentionnées dans la
Étape 1 - 3et ouvrez la fenêtre
Properties de la connexion WiFi que vous utilisez. Étape 2. Ici, cliquez sur Protocole Internet Version 4 (TCP/IPv4) pour le sélectionner. Étape 3. Ensuite, cliquez sur le bouton Propriétés pour ouvrir la fenêtre Propriétés du protocole Internet version 4 (TCP/IPv4). Étape 4. Sélectionnez l'option Utilisez l'adresse du serveur DNS suivante. Étape 5. Entrez l'adresse du serveur DNS comme mentionné ci-dessous : Serveur DNS préféré : 8.8.8.8 Serveur DNS alternatif : 8.8.4.4 Remarque : Vous pouvez également DNS préféré séparément Serveur et Serveur DNS alternatif, essayez 9.9.9.9 et 1.1.1.1. Étape 6. Cliquez sur OK pour enregistrer les modifications et quitter la fenêtre Propriétés. Étape 7. Revenez à votre connexion WiFi et voyez si l'erreur a été corrigée et si vous pouvez accéder à Internet. Étape 1. Ouvrez la boîte de dialogue Exécuter à l'aide de la combinaison de touches Windows et R. Étape 2. Tapez ms-settings:troubleshoot et appuyez sur Entrée pour ouvrir la page Dépannage dans l'application Paramètres. Étape 3. Ici, cliquez sur Autres dépanneurs. Étape 4. Sur cette page, vous trouverez deux outils de dépannage, à savoir Connexion Internet et Adaptateur réseau. Étape 5. Cliquez sur le bouton Exécuter associé à la Connexion Internet. Attendez que l'utilitaire de résolution des problèmes s'exécute et détecte tout problème. Vous pouvez ensuite suivre les instructions à l'écran pour terminer le processus de dépannage. Étape 6. Ensuite, exécutez l'outil de dépannage Network Adapter et laissez-le identifier et résoudre tout problème s'il est détecté. Étape 7. Une fois le processus de dépannage terminé, vérifiez si vous pouvez accéder à Internet en ouvrant n'importe quelle page Web. Étape 8. Si l'utilitaire de résolution des problèmes ne trouve pas le problème ou ne parvient pas à le résoudre, passez au correctif suivant. Étape 1. Appuyez sur Windows + I pour ouvrir l'application Windows Paramètres . Étape 2. Dans le volet de gauche, cliquez sur l'onglet Réseau et Internet . Étape 3. Maintenant, cliquez sur la case intitulée Wi-Fi. Étape 4 : Sur la page Wi-Fi, cliquez sur Gérer les réseaux connus. Étape 5. Recherchez ici le réseau Wi-Fi sur lequel vous rencontrez ce problème. Étape 6. Ensuite, cliquez sur le bouton Oublier à côté de ce réseau Wi-Fi. Étape 7. Entrez le mot de passe correct et essayez à nouveau de vous reconnecter au réseau. Étape 1. Cliquez sur le bouton Windows Démarrer dans la barre des tâches et tapez Gestionnaire de périphériques dans la zone de recherche. Étape 2. Dans les résultats de recherche affichés, sélectionnez Gestionnaire de périphériques. Étape 3. Une fois le Gestionnaire de périphériques ouvert, cliquez sur la petite flèche à côté de Adaptateurs réseau pour le développer. Étape 4. Recherchez le pilote Wi-Fi dans la liste des adaptateurs réseau. Souvent, le nom varie d'un système à l'autre, alors recherchez Wi-Fi 6 ou Wireless dans le nom de l'adaptateur. Étape 5. Faites un clic droit sur ce pilote et sélectionnez Désinstaller le périphérique. Étape 6. Dans la fenêtre Désinstaller l'appareil ouverte, sélectionnez et essayez de supprimez-le dans la case à côté du pilote pour cet appareil. Étape 7. Ensuite, cliquez sur le bouton Désinstaller. Étape 8. Redémarrez l'ordinateur après avoir désinstallé le pilote. Une fois le système démarré, il recherchera automatiquement les modifications matérielles et réinstallera le pilote sans fil. Vérifiez si le problème a été résolu. Étape 1. Maintenez simplement les touches Windows et R simultanément pour ouvrir la boîte Exécuter . Étape 2. Tapez cmd et appuyez sur Ctrl + Shift + Enter pour exécuter la commande en tant que admin rapide. Étape 3. Exécutez la commande mentionnée ci-dessous en tapant la commande et en appuyant sur la touche Entrée . Étape 4. Redémarrez votre système. Vérifiez si le message d'erreur "Pas d'Internet, sûr" a été résolu avec votre connexion Internet. Étape 1. Appuyez sur Windows + R pour ouvrir Exécuter. Étape 2. Tapez ms-settings:network-wifi et appuyez sur Entrée pour ouvrir dans l'application Paramètres #🎜🎜 Page #Wi-Fi. Random Hardware Address. 

Méthode 4 – Utilisation de l'utilitaire de résolution des problèmes Internet de Windows





Méthode 5 – Connexion Internet oubliée



Méthode 6 – Réinstaller les pilotes réseau



Méthode 7 – Actualiser la connexion Internet via l'invite de commande

netsh winsock 重置netsh int ip 重置ipconfig /发布ipconfig /更新ipconfig /flushdns
Méthode 8 – Utilisation d'une adresse matérielle aléatoire


Ce qui précède est le contenu détaillé de. pour plus d'informations, suivez d'autres articles connexes sur le site Web de PHP en chinois!

Outils d'IA chauds

Undresser.AI Undress
Application basée sur l'IA pour créer des photos de nu réalistes

AI Clothes Remover
Outil d'IA en ligne pour supprimer les vêtements des photos.

Undress AI Tool
Images de déshabillage gratuites

Clothoff.io
Dissolvant de vêtements AI

AI Hentai Generator
Générez AI Hentai gratuitement.

Article chaud

Outils chauds

Bloc-notes++7.3.1
Éditeur de code facile à utiliser et gratuit

SublimeText3 version chinoise
Version chinoise, très simple à utiliser

Envoyer Studio 13.0.1
Puissant environnement de développement intégré PHP

Dreamweaver CS6
Outils de développement Web visuel

SublimeText3 version Mac
Logiciel d'édition de code au niveau de Dieu (SublimeText3)
 Que signifie Discord Do Not Disturb et comment l'utiliser ?
Jun 03, 2023 pm 01:02 PM
Que signifie Discord Do Not Disturb et comment l'utiliser ?
Jun 03, 2023 pm 01:02 PM
Si Discord Ne pas déranger est activé, vous ne verrez aucune notification sur votre application. Cela inclut les serveurs, les discussions de groupe et les messages directs. Discord est une application de chat qui permet aux utilisateurs de communiquer via du texte, des images et des appels vidéo dans les jeux. Il est conçu pour être un canal de communication permettant aux joueurs de discuter et de se coordonner en temps réel. Les paramètres NPD vous permettent de désactiver tous les messages entrants que vous ne souhaitez pas voir. Ceci est utile si vous ne voulez pas être dérangé par des messages pendant que vous travaillez. De plus, vous pouvez également essayer les meilleurs robots Discord qui peuvent vous aider à gérer votre guilde pendant votre absence. Si vous vous demandez ce que signifie Discord Do Not Disturb et comment l'utiliser, ce tutoriel devrait vous aider. D
 L'installation de NVIDIA ne peut pas continuer ? 4 façons simples de résoudre ce problème
Jun 03, 2023 am 09:52 AM
L'installation de NVIDIA ne peut pas continuer ? 4 façons simples de résoudre ce problème
Jun 03, 2023 am 09:52 AM
Le programme d'installation de NVIDIA ne peut pas continuer est un message d'erreur qui vous empêche d'installer les pilotes pour votre carte graphique. Peu importe le nombre de fois que vous essayez de l’installer sur votre ordinateur, vous recevrez presque certainement le même message encore et encore. De plus, cette erreur se produit avec divers pilotes et itérations Windows, indiquant plusieurs causes potentielles. Cela dit, cela n’exclut personne et résoudre le problème peut être une expérience frustrante pour de nombreux utilisateurs. Heureusement, il y a de fortes chances qu'une (sinon plusieurs) des méthodes suivantes fonctionne pour vous, alors poursuivez votre lecture pour découvrir laquelle fonctionne le mieux. Même si l'installation du pilote échoue, après avoir téléchargé et installé le pilote, un dossier NVIDIA sera créé dans la partition où le système d'exploitation est installé. C'est parce que ce sera
 Correctif : problème de serveur DNS qui ne répond pas dans Windows 11
Jun 01, 2023 pm 04:52 PM
Correctif : problème de serveur DNS qui ne répond pas dans Windows 11
Jun 01, 2023 pm 04:52 PM
Lorsque les utilisateurs de Windows ne parviennent pas à parcourir ou à charger des pages Web sur le navigateur de leur système, ils pensent à tous les facteurs qui peuvent provoquer ce problème. Bien que de nombreux utilisateurs de Windows résolvent ce problème sur leurs systèmes, un message d'erreur indiquant « Le serveur DNS ne répond pas » s'affiche et les utilisateurs ne savent pas comment résoudre ce problème pour utiliser une connexion Internet stable. Nous avons trouvé une solution dans cet article qui résoudra sûrement ce problème. Cependant, essayez ces solutions au préalable – essayez de redémarrer votre routeur et vérifiez si cela est à l’origine du problème. Changez les applications du navigateur. Cela dit, si vous utilisez le navigateur Microsoft Edge, fermez-le et ouvrez Google
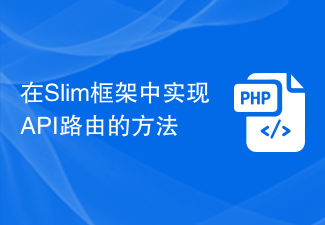 Comment implémenter le routage API dans le framework Slim
Aug 02, 2023 pm 05:13 PM
Comment implémenter le routage API dans le framework Slim
Aug 02, 2023 pm 05:13 PM
Comment implémenter le routage API dans le framework Slim Slim est un micro-framework PHP léger qui offre un moyen simple et flexible de créer des applications Web. L'une des principales fonctionnalités est la mise en œuvre du routage API, nous permettant de mapper différentes requêtes aux gestionnaires correspondants. Cet article présentera comment implémenter le routage API dans le framework Slim et fournira quelques exemples de code. Tout d’abord, nous devons installer le framework Slim. La dernière version de Slim peut être installée via Composer. Ouvrez un terminal et
 Java Apache Camel : Construire une architecture orientée services flexible et efficace
Feb 19, 2024 pm 04:12 PM
Java Apache Camel : Construire une architecture orientée services flexible et efficace
Feb 19, 2024 pm 04:12 PM
Apache Camel est un framework d'intégration basé sur Enterprise Service Bus (ESB) qui peut facilement intégrer des applications, des services et des sources de données disparates pour automatiser des processus métier complexes. ApacheCamel utilise une configuration basée sur les routes pour définir et gérer facilement les processus d'intégration. Les principales fonctionnalités d'ApacheCamel incluent : Flexibilité : ApacheCamel peut être facilement intégré à une variété d'applications, de services et de sources de données. Il prend en charge plusieurs protocoles, notamment HTTP, JMS, SOAP, FTP, etc. Efficacité : ApacheCamel est très efficace, il peut gérer un grand nombre de messages. Il utilise un mécanisme de messagerie asynchrone, qui améliore les performances. Extensible
 Comment utiliser le routage pour personnaliser les effets d'animation de changement de page dans un projet Vue ?
Jul 21, 2023 pm 02:37 PM
Comment utiliser le routage pour personnaliser les effets d'animation de changement de page dans un projet Vue ?
Jul 21, 2023 pm 02:37 PM
Comment utiliser le routage pour personnaliser les effets d'animation de changement de page dans un projet Vue ? Introduction : Dans le projet Vue, le routage est l'une des fonctions que nous utilisons souvent. La commutation entre les pages peut être réalisée via le routage, offrant une bonne expérience utilisateur. Afin de rendre le changement de page plus vivant, nous pouvons y parvenir en personnalisant les effets d'animation. Cet article explique comment utiliser le routage pour personnaliser l'effet d'animation de changement de page dans le projet Vue. Créer un projet Vue Tout d'abord, nous devons créer un projet Vue. Vous pouvez utiliser VueCLI pour créer rapidement
 Comment utiliser le routage dans ThinkPHP6
Jun 20, 2023 pm 07:54 PM
Comment utiliser le routage dans ThinkPHP6
Jun 20, 2023 pm 07:54 PM
ThinkPHP6 est un framework PHP puissant doté de fonctions de routage pratiques qui peuvent facilement implémenter la configuration du routage d'URL. En même temps, ThinkPHP6 prend également en charge plusieurs modes de routage, tels que GET, POST, PUT, DELETE, etc. Cet article explique comment utiliser ThinkPHP6 pour la configuration du routage. 1. Méthode GET du mode de routage ThinkPHP6 : La méthode GET est une méthode utilisée pour obtenir des données et est souvent utilisée pour l'affichage des pages. Dans ThinkPHP6, vous pouvez utiliser ce qui suit
 Utiliser les fonctions JavaScript pour implémenter la navigation et le routage des pages Web
Nov 04, 2023 am 09:46 AM
Utiliser les fonctions JavaScript pour implémenter la navigation et le routage des pages Web
Nov 04, 2023 am 09:46 AM
Dans les applications Web modernes, la mise en œuvre de la navigation et du routage des pages Web est un élément très important. L'utilisation de fonctions JavaScript pour implémenter cette fonction peut rendre nos applications Web plus flexibles, évolutives et conviviales. Cet article explique comment utiliser les fonctions JavaScript pour implémenter la navigation et le routage des pages Web, et fournit des exemples de code spécifiques. Implémentation de la navigation Web Pour une application Web, la navigation Web est la partie la plus fréquemment utilisée par les utilisateurs. Lorsqu'un utilisateur clique sur la page





