
La navigation est ce que la plupart des utilisateurs font sur leurs systèmes pour le travail ou pendant leur temps libre. De nombreux utilisateurs de Windows ont signalé qu'ils rencontraient des problèmes lors de la navigation sur le système, car le bouton Précédent du navigateur ne fonctionnait plus soudainement, ce qui signifie également que le bouton Précédent devient gris. Ils ne peuvent rien y faire.
Cela peut arriver pour plusieurs raisons et nous avons analysé le problème et proposé des solutions. Si vous rencontrez également le même problème sur votre système, cet article vous aidera certainement à le résoudre.
Parfois, la suppression des cookies et des données du site peut aider à résoudre les problèmes de navigateur dans une certaine mesure. Nous avons analysé le correctif et proposé quelques étapes pour le réparer sur votre navigateur.
Étape 1 : Ouvrez le navigateur Google Chrome sur votre système en appuyant sur Windows et en tapant google chrome.
Étape 2 : Ensuite, sélectionnez Google Chrome dans les résultats de recherche, comme indiqué ci-dessous.

Étape 3 : Dans un nouvel onglet, copiez et collez le chemin indiqué ci-dessous et appuyez sur la touche Entrée comme indiqué ci-dessous.
铬://设置/隐私
Étape 4 : Ensuite, sélectionnez l'option Effacer les données de navigation dans la page de confidentialité, comme indiqué ci-dessous.
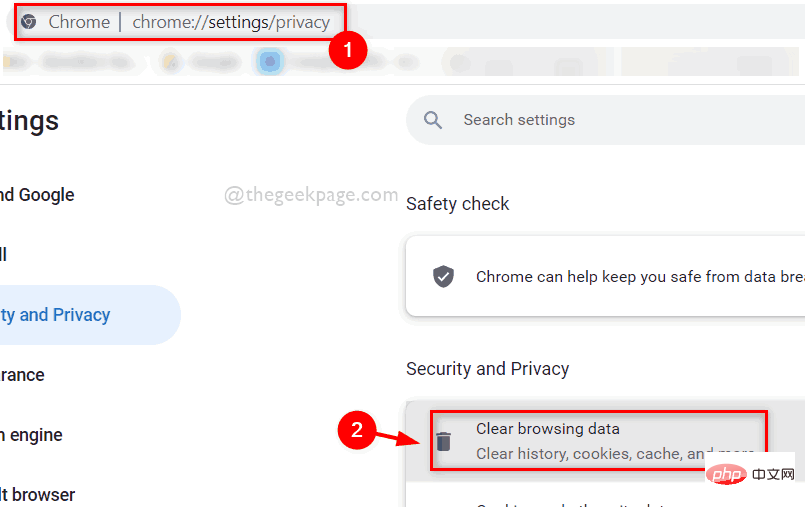
Étape 5 : Assurez-vous que Tout le temps est sélectionné dans la liste déroulante pour Plage de temps.
Étape 6 : Ensuite, cochez les cases Cookies et autres données du site et Cache les images et fichiers comme indiqué ci-dessous.
Étape 7 : Enfin, cliquez sur le bouton Effacer les données dans la fenêtre Effacer les données de navigation, comme indiqué sur l'image.
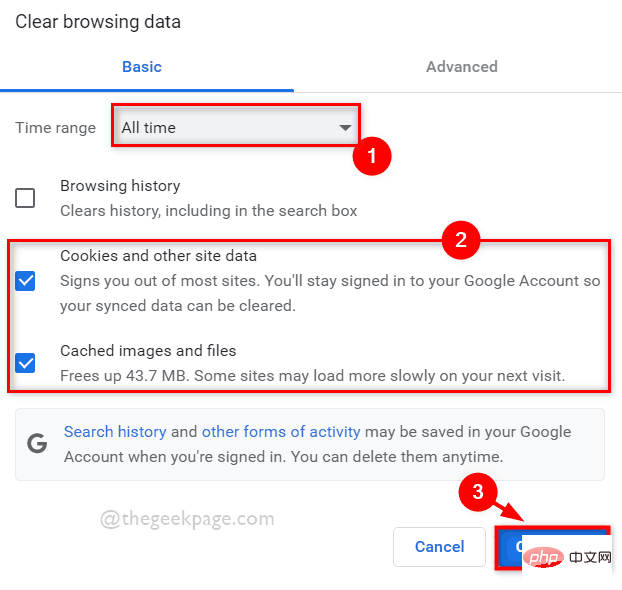
Voilà.
Étape 1 : Appuyez sur Windows et tapez Firefox pour ouvrir Mozilla Firefox sur votre système.
Étape 2 : Ensuite, sélectionnez l'application Firefox dans les résultats de recherche, comme indiqué ci-dessous.

Étape 3 : Entrez about:preferences#privacy dans la barre d'adresse et appuyez sur la touche Entrée pour accéder à sa page de confidentialité.
Étape 4 : Une fois sur la page Confidentialité, faites défiler vers le bas et cliquez sur le bouton Effacer les données sous Cookies et données du site, comme indiqué ci-dessous.
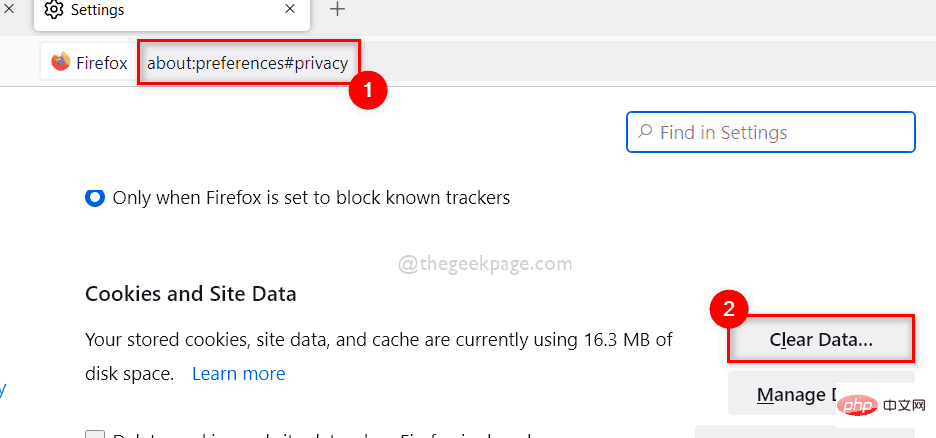
Étape 5 : Cochez les cases Cookies et données du site et Contenu Web mis en cache dans la fenêtre contextuelle Effacer les données.
Étape 6 : Ensuite, cliquez sur le bouton Effacer pour effacer les cookies et autres données du site, comme indiqué ci-dessous.
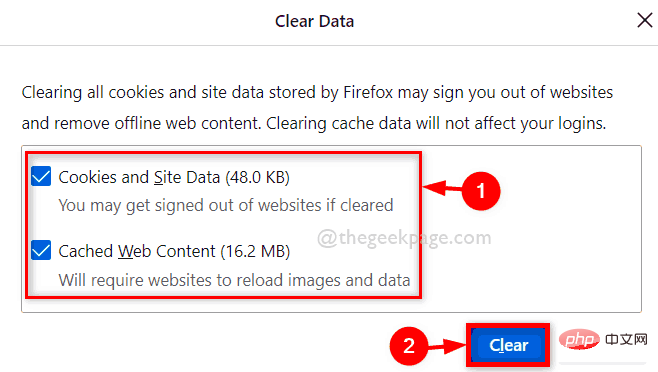
Fait !
Les extensions provenant de sources tierces peuvent être très dangereuses si votre système n'est pas protégé. Par conséquent, il peut être judicieux de désactiver les extensions lorsque vous rencontrez des problèmes graves avec votre navigateur. Désactivez l'extension sur votre navigateur en suivant quelques étapes simples indiquées ci-dessous.
Étape 1 : Ouvrez le navigateur Google Chrome sur votre système en appuyant sur Windows et en tapant google chrome.
Étape 2 : Ensuite, sélectionnez Google Chrome dans les résultats de recherche, comme indiqué ci-dessous.

Étape 3 : Ouvrez un nouvel onglet et entrez le chemin indiqué ci-dessous dans la barre d'adresse et appuyez sur la touche Entrée pour accéder à la page Extensions.
铬://扩展/
Étape 4 : Ensuite, cliquez sur le bouton bascule de l'extension pour la désactiver comme indiqué ci-dessous.
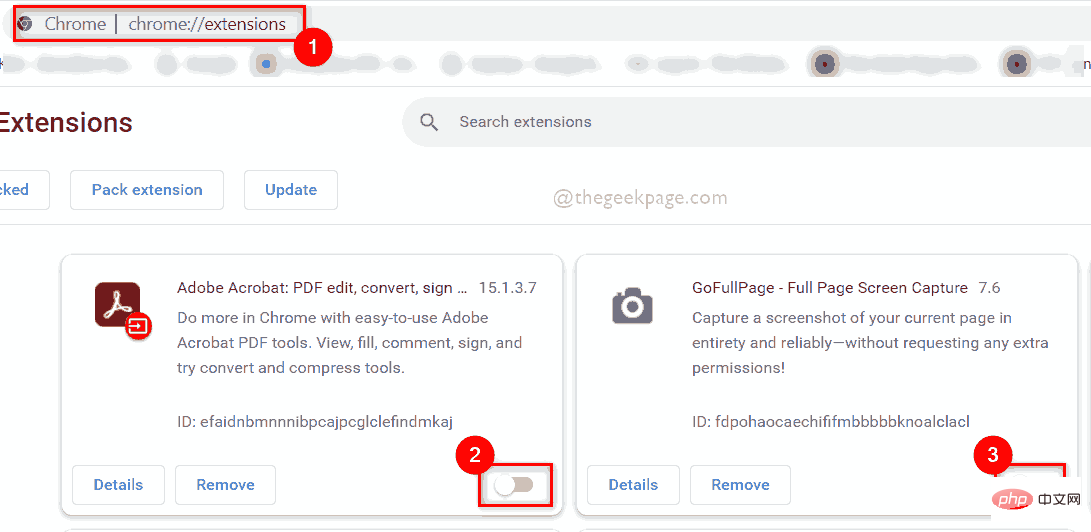
Étape 1 : Appuyez sur Windows et tapez Firefox pour ouvrir Mozilla Firefox sur votre système.
Étape 2 : Ensuite, sélectionnez l'application Firefox dans les résultats de recherche, comme indiqué ci-dessous.

Étape 4 : Ouvrez un nouvel onglet dans Firefox et tapez about:addons dans la barre d'adresse et appuyez sur la touche Entrée comme indiqué ci-dessous.
Étape 5 : Ensuite, cliquez sur Extensions dans le panneau de gauche de la page, comme indiqué.
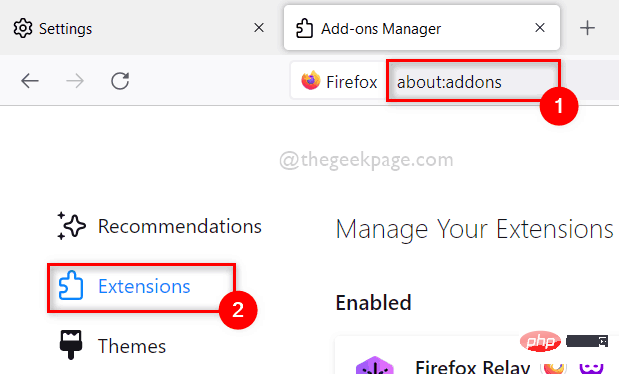
Étape 6 : Dans la page Gérer vos extensions, cliquez sur le bouton bascule de l'extension pour la désactiver, comme indiqué dans la capture d'écran ci-dessous.
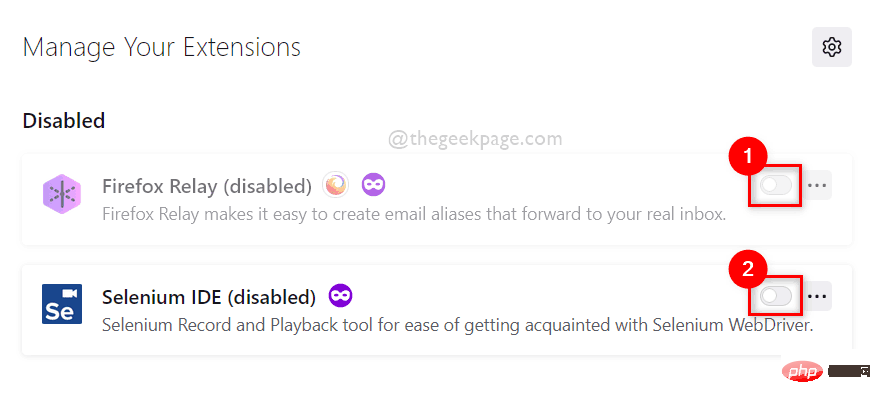
Étape 7 : Une fois terminé, redémarrez le navigateur et commencez à l'utiliser, sinon vous pouvez le fermer.
C'est tout.
REMARQUE : Après avoir réinitialisé l'application du navigateur, toutes vos données de navigation seront supprimées et vous ne pourrez pas les récupérer. Ainsi, si vous le souhaitez, vous pouvez sauvegarder vos données de navigation sur votre compte Microsoft ou Google, etc.
Parfois, lorsque nous avons essayé la plupart des solutions possibles pour résoudre le problème du bouton Précédent du navigateur qui ne fonctionne pas, il est préférable de réinitialiser votre application de navigateur sur votre système, ce qui effacera les paramètres du navigateur et le fonctionnement du navigateur sera meilleur qu'avant. Suivez simplement quelques étapes simples indiquées ci-dessous.
Étape 1 : Ouvrez le navigateur Google Chrome sur votre système en appuyant sur Windows et en tapant google chrome.
Étape 2 : Ensuite, sélectionnez Google Chrome dans les résultats de recherche, comme indiqué ci-dessous.

Étape 3 : Cliquez sur les trois points verticaux (icône Afficher plus d'options) à la fin de la fenêtre Chrome, comme indiqué ci-dessous.
Étape 4 : Ensuite, sélectionnez Paramètres dans la liste Afficher plus d'options.
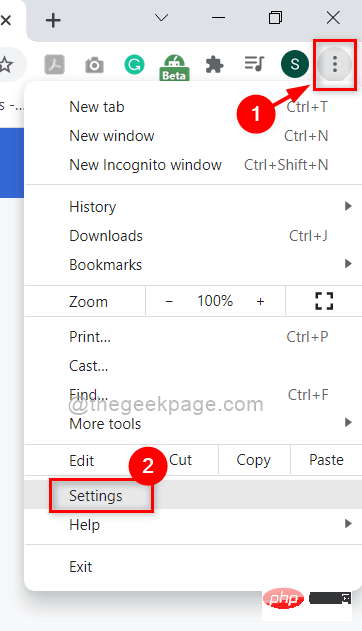
Étape 5 : Dans le panneau de gauche du menu de la page Paramètres, sélectionnez l'option déroulante "Avancé", comme indiqué dans l'image ci-dessous.
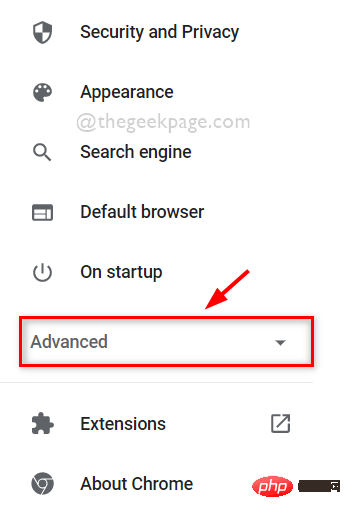
Étape 6 : Dans la liste déroulante Avancé, cliquez sur l'option Réinitialiser et nettoyer comme indiqué ci-dessous.
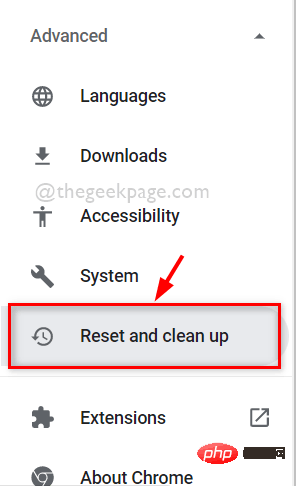
Étape 7 : Dans la page Réinitialiser et nettoyer, sélectionnez l'option Restaurer les paramètres aux valeurs par défaut d'origine comme indiqué ci-dessous.
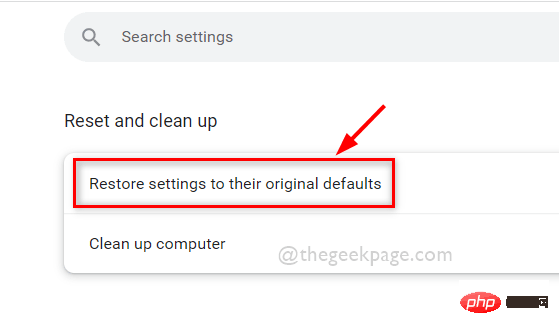
Étape 8 : Dans la fenêtre « Réinitialiser les paramètres » qui apparaît, cliquez sur le bouton « Réinitialiser les paramètres » pour réinitialiser le navigateur à ses valeurs par défaut, comme indiqué ci-dessous.
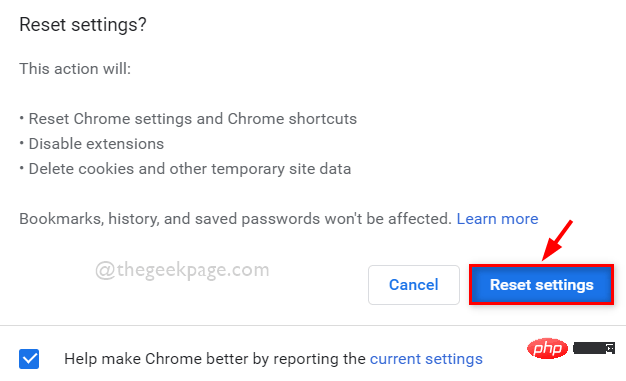
Étape 9 : Fermez le navigateur.
Étape 1 : Ouvrez Mozilla Firefox sur votre système en appuyant sur Windows et tapez Firefox.
Étape 2 : Ensuite, sélectionnez l'application Firefox dans les résultats de recherche, comme indiqué ci-dessous.

Étape 3 : Sur la page du nouvel onglet de l'application Firefox, saisissez about:support dans la barre d'adresse et appuyez sur la touche Entrée, comme indiqué ci-dessous.
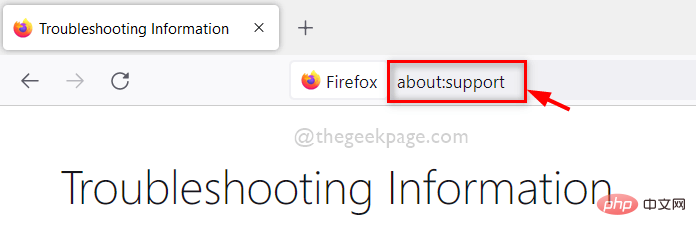
Étape 4 : Sur le côté gauche de la page Support, cliquez sur l'option Actualiser Firefox comme indiqué ci-dessous.
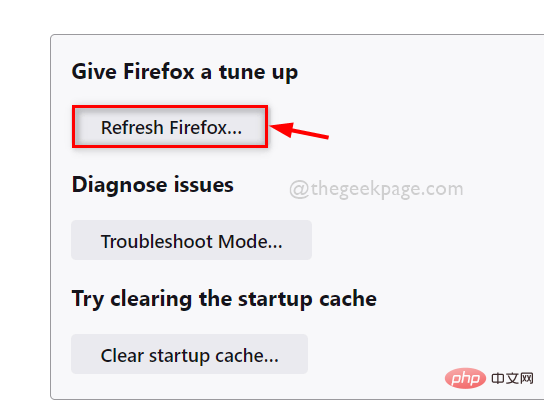
Étape 5 : Dans la fenêtre Actualiser Firefox, cliquez sur le bouton Actualiser Firefox pour réinitialiser Firefox à ses valeurs par défaut, comme indiqué dans la capture d'écran ci-dessous.
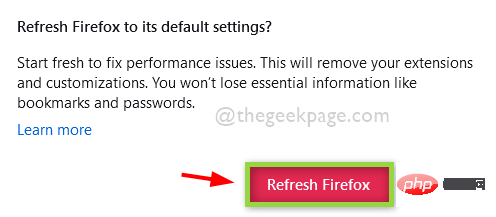
Étape 6 : Une fois terminé, votre application Firefox redémarrera et vous pourrez continuer à utiliser l'application Firefox sans aucun problème.
C'est tout.
J'espère que vous avez apprécié cet article et que vous avez résolu votre problème.
Faites-nous savoir quel correctif a fonctionné pour vous dans la section commentaires ci-dessous.
Merci !
Vous pouvez également télécharger cet outil de réparation de PC pour rechercher et résoudre tout problème de PC :Ce qui précède est le contenu détaillé de. pour plus d'informations, suivez d'autres articles connexes sur le site Web de PHP en chinois!
 La solution à Google Chrome ne fonctionne pas
La solution à Google Chrome ne fonctionne pas
 Le navigateur Ethereum interroge la monnaie numérique
Le navigateur Ethereum interroge la monnaie numérique
 Que comprend le stockage par cryptage des données ?
Que comprend le stockage par cryptage des données ?
 La différence entre les cours Python et les cours C+
La différence entre les cours Python et les cours C+
 Quels sont les quatre principaux modèles d'E/S en Java ?
Quels sont les quatre principaux modèles d'E/S en Java ?
 Ordinateur portable avec double carte graphique
Ordinateur portable avec double carte graphique
 Comment mettre à niveau le système Hongmeng sur le téléphone mobile Honor
Comment mettre à niveau le système Hongmeng sur le téléphone mobile Honor
 Comment ouvrir un compte en monnaie numérique
Comment ouvrir un compte en monnaie numérique