 Problème commun
Problème commun
 Code d'arrêt « Périphérique de démarrage inaccessible » sous Windows 11 : 17 correctifs et 5 vérifications
Code d'arrêt « Périphérique de démarrage inaccessible » sous Windows 11 : 17 correctifs et 5 vérifications
Code d'arrêt « Périphérique de démarrage inaccessible » sous Windows 11 : 17 correctifs et 5 vérifications
L'écran bleu de la mort ou l'écran bleu de la mort sont des erreurs Windows effrayantes qui peuvent causer de graves problèmes avec votre PC et vous empêcher de démarrer complètement Windows 11. BSOD peut survenir pour diverses raisons et un code d'arrêt s'affichera généralement pour vous aider à identifier le problème.
Selon des rapports d'utilisateurs récents, « Périphérique de démarrage inaccessible » est l'un de ces codes d'arrêt responsables d'un grand nombre d'écrans bleus de la mort sur Windows 11. Les mises à jour Windows, les mises à jour de pilotes ou même des programmes tiers peuvent être à l'origine de ce problème. Si vous êtes dans le même bateau, voici tout ce que vous devez savoir.
Pourquoi est-ce que je reçois un code d'arrêt « Périphérique de démarrage inaccessible » sous Windows 11 et qu'est-ce que c'est ?
« Périphérique de démarrage inaccessible » est un code d'arrêt émis par Windows lorsqu'il ne peut pas reconnaître et démarrer à partir de votre lecteur de démarrage. Cela peut se produire pour plusieurs raisons, les plus courantes sont énumérées ci-dessous.
- Panne de disque
- Pilote défectueux
- Panne d'alimentation (détection)
- Secteurs défectueux
- Changement de lettre de lecteur pour le lecteur de démarrage
- Structure de démarrage corrompue
- Défaillance du port SATA/NVMe
- Câbles lâches
- Lo ose connexions
- Dommages physiques
- Programmes corrompus
- Malware
- BIOS corrompu
Et plus encore ! Toutes ces raisons peuvent conduire à un lecteur de démarrage illisible, conduisant à cet écran bleu sur votre PC.
Périphérique de démarrage inaccessible sous Windows 11 : 17 correctifs et 5 vérifications expliquées !
Voici comment réparer un périphérique de démarrage BSOD inaccessible sur votre système. Nous vous recommandons d’abord d’effectuer quelques vérifications sur votre système pour identifier la cause du problème. Vous pouvez ensuite corriger ce BSOD sur votre système Windows 11 à l'aide des correctifs appropriés mentionnés ci-dessous. Commençons.
Windows 11 ne peut pas accéder au périphérique de démarrage : 5 choses à vérifier
Vérifions d'abord si votre lecteur de démarrage apparaît dans le menu du BIOS. Si tel est le cas, vous rencontrez peut-être un problème avec votre installation de Windows. Cependant, si votre lecteur de démarrage n'apparaît pas dans le menu du BIOS, cela peut indiquer un lecteur défectueux. Commençons.
#1 : Vérifiez votre lecteur de démarrage dans le BIOS
Redémarrez votre PC et accédez au menu de votre BIOS à l'aide de l'une des touches du BIOS en fonction de votre OEM. Si vous ne connaissez pas la clé BIOS de votre PC, vous pouvez utiliser notre article complet. Une fois dans le menu du BIOS, passez à Paramètres avancés et recherchez Ordre de démarrage ou une option du même nom. Cela vous permettra de sélectionner le périphérique de démarrage à partir duquel vous souhaitez démarrer dans le système d'exploitation souhaité.
Nous n'avons pas besoin de modifier cette option, mais vérifiez les lecteurs disponibles. Si votre lecteur de démarrage apparaît comme option pour sélectionner l’ordre de démarrage, il y a un problème avec votre installation de Windows 11. Cependant, si votre disque est manquant, vous risquez de constater une panne de disque. Nous vous recommandons de sélectionner les correctifs suivants et de vérifier les mêmes.
- Vérifiez la corruption
- Vérifiez vos ports SATA/NVMe
- Essayez d'utiliser le lecteur sur un autre PC
En fonction de votre diagnostic, suivez n'importe quelle section pertinente ci-dessous pour procéder à la correction du démarrage inaccessible sur le BSOD d'un périphérique PC Windows 11.
#2 : Vérifiez votre disque pour détecter tout dommage physique
Si vous vous sentez à l'aise, nous vous recommandons d'ouvrir votre PC et de vérifier votre disque pour détecter tout dommage physique. Cela peut être pertinent si vous avez récemment subi une panne de courant, si vous avez emmené votre ordinateur en voyage d'affaires ou si vous avez déplacé votre ordinateur sous contrainte. Ouvrez votre PC ou ordinateur portable et retirez le lecteur en question du port connecté. Nous vous recommandons maintenant de vérifier que les broches du connecteur du lecteur ne sont pas endommagées. Cela peut apparaître sous la forme de bosses, de rayures ou même de taches noires pouvant être le signe d'étincelles électriques. Si vous possédez un SSD avec un dissipateur thermique, nous vous recommandons de vérifier le tampon thermique, puis de vérifier que le dissipateur thermique ne présente aucun signe de dommage. Si vous utilisez un disque dur, vous pouvez le secouer pour diagnostiquer les pièces endommagées ou mal alignées.
Une fois terminé, si votre disque montre des signes de dommages, vous devez le confier à un technicien certifié dans les plus brefs délais. Cela maximisera vos chances de récupérer les données avant que les pièces et les secteurs du disque ne deviennent illisibles.
#3 : Vérifiez si vous pouvez accéder au mode de récupération
Le mode de récupération Windows fournit un ensemble intégré de fonctionnalités avancées conçues pour diagnostiquer et résoudre les problèmes lors du démarrage du système d'exploitation. Vous pouvez déclencher automatiquement le mode de récupération en redémarrant votre PC 3 fois au milieu du processus de démarrage. Vous pouvez également saisir la même chose en appuyant sur F11 sur votre clavier lors du démarrage. Si vous avez accès au mode de récupération, vous rencontrez peut-être un problème mineur avec votre installation de Windows 11. Cependant, si vous ne parvenez pas à accéder au mode de récupération, cela pourrait être le signe d'un problème plus grave avec votre PC. Nous vous recommandons de suivre les correctifs pertinents ci-dessous en fonction de votre diagnostic.
Certains PC peuvent également être livrés avec des modes de récupération personnalisés stockés dans une partition cachée sur le lecteur de démarrage. C'est généralement le cas des PC et ordinateurs portables prédéfinis, sur lesquels vous pouvez obtenir un mode de récupération personnalisé auprès du fabricant OEM qui offre des options de récupération supplémentaires. Si vous parvenez à accéder à ce mode, vous pouvez essayer ces options pour restaurer votre PC et réparer le Périphérique de démarrage inaccessible BSOD.
#4 : Vérifiez les câbles desserrés
Si votre PC a récemment été réparé ou mis à niveau, nous vous recommandons de vérifier tous les câbles et de vérifier toutes les connexions nécessaires. Vous avez peut-être manqué un fil ou le connecteur n'a peut-être pas été installé correctement. La réinstallation de toutes les connexions et ports concernés peut aider à résoudre le problème, surtout si votre BIOS ne peut pas accéder au lecteur de démarrage. Si vous disposez d'un SSD M.2 et de plusieurs ports sur votre carte mère, vous pouvez même essayer de changer de port. Vous pouvez rencontrer des problèmes de dysfonctionnement ou de dysfonctionnement du port M.2. Changer le port peut aider à diagnostiquer et à réparer le même port en même temps jusqu'à ce que vous puissiez confier votre PC à un technicien certifié.
Périphérique de démarrage inaccessible sous Windows 11 : 17 correctifs expliqués
Maintenant que vous avez vérifié et vérifié votre PC pour diagnostiquer davantage votre problème, vous pouvez utiliser l'une des sections pertinentes ci-dessous pour commencer à réparer votre PC. Commençons.
Partie 1 : Si vous pouvez accéder à votre lecteur de démarrage : 13 correctifs
Si vous parvenez à accéder et à afficher votre lecteur de démarrage dans le BIOS, vous pouvez commencer avec les correctifs mentionnés ci-dessous. Nous vous recommandons de commencer par le premier correctif et de parcourir la liste jusqu'à ce que vous puissiez démarrer Windows 11.
Correction 1 : Désinstaller les programmes récemment installés
Un programme ou une application récemment installé peut vous empêcher de démarrer Windows. Vous pouvez utiliser CMD pour désinstaller des programmes et applications récents, y accéder en utilisant le mode de récupération ou en utilisant le support d'installation Windows. Pour démarrer en mode de récupération, redémarrez votre PC 3 fois pendant le processus de démarrage. Si vous utilisez un support de démarrage Windows, insérez le support et cliquez sur Suivant.
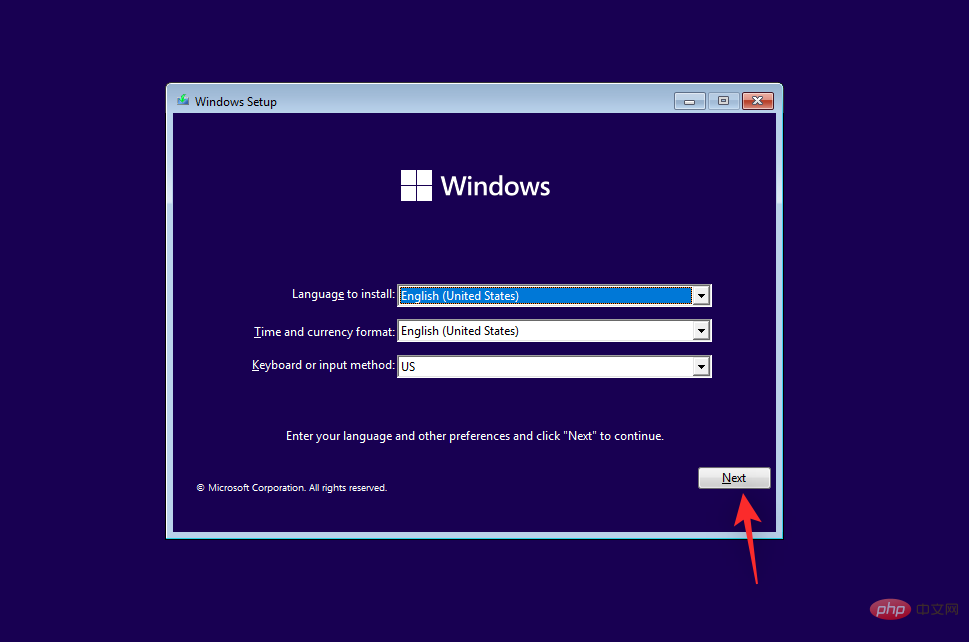
Cliquez maintenant pour réparer votre ordinateur.
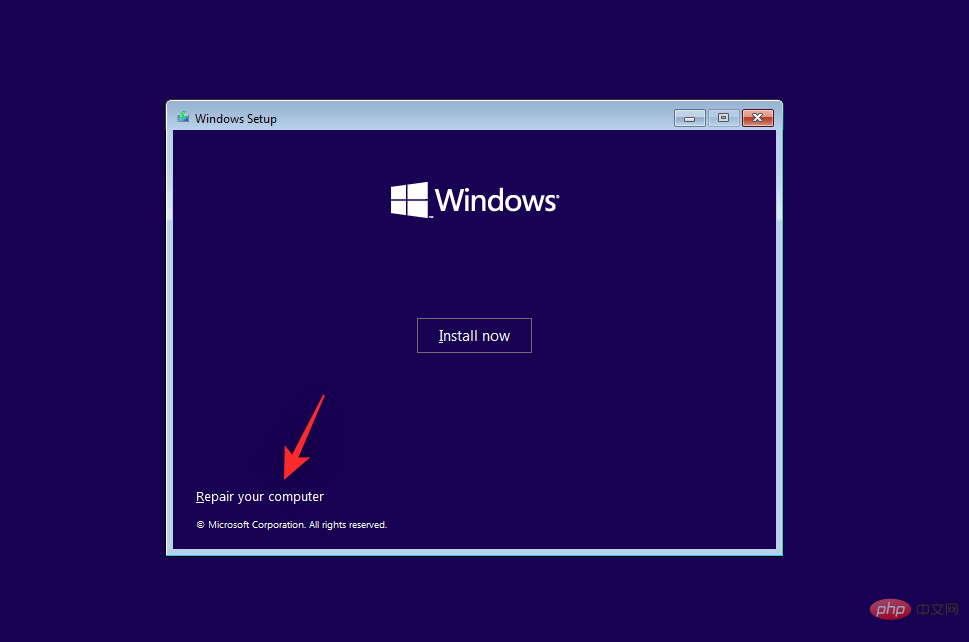
Après avoir démarré dans l'environnement de récupération Windows, cliquez sur Dépannage.

Cliquez sur Options avancées.

Cliquez maintenant sur Invite de commandes.

Vous pouvez maintenant utiliser la commande suivante pour désinstaller les programmes et applications récemment installés qui, selon vous, provoquent l'inaccessibilité du périphérique de démarrage BSOD sur votre PC. Entrez ce qui suit et appuyez sur Entrée pour commencer.
dirdir

您现在将看到安装 Windows 的驱动器和卷。记下其驱动器号并执行以下命令。将LTR替换为您之前记下的驱动器号。
Dism /Image:<strong>LTR</strong>: /Get-Packages
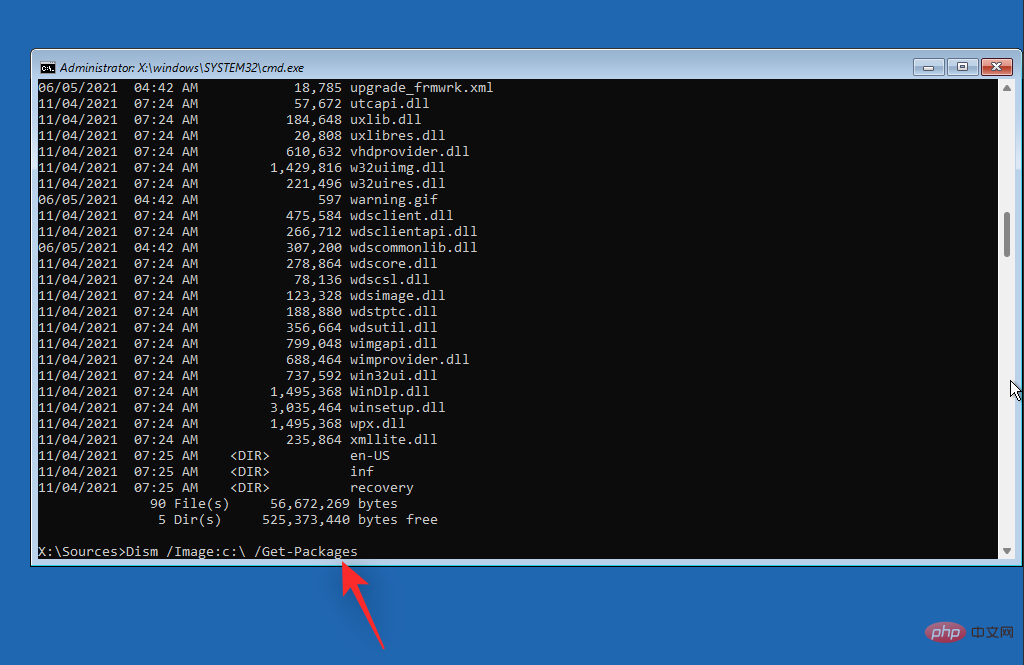
现在确定要从 PC 中删除的程序并记下其名称。使用以下命令从您的 PC 中卸载它。将 NAME 替换为您之前记下的程序的名称。同样,将LTR 替换为安装 Windows 的驱动器号。
exe /image:<strong>LTR</strong>:/remove-package/packagename:<strong>NAME</strong>
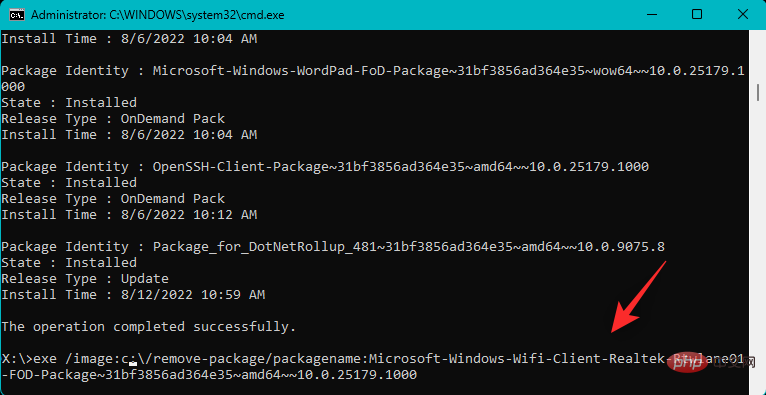
所选程序现在将从您的 PC 中卸载。卸载后,使用以下命令关闭 CMD。
exit
 🎜🎜Vous verrez maintenant le lecteur et le volume sur lesquels Windows est installé. Notez sa lettre de lecteur et exécutez la commande suivante. Remplacez 🎜LTR🎜 par la lettre de lecteur que vous avez notée plus tôt. 🎜🎜
🎜🎜Vous verrez maintenant le lecteur et le volume sur lesquels Windows est installé. Notez sa lettre de lecteur et exécutez la commande suivante. Remplacez 🎜LTR🎜 par la lettre de lecteur que vous avez notée plus tôt. 🎜🎜Dism /Image:🎜LTR🎜 : /Get-Packages🎜🎜 🎜🎜Identifiez maintenant le programme que vous souhaitez supprimer de votre PC et notez son nom. Utilisez la commande suivante pour le désinstaller de votre PC. Remplacez 🎜NAME 🎜 par le nom du programme que vous avez noté plus tôt. De même, remplacez 🎜LTR 🎜 par la lettre du lecteur sur lequel Windows est installé. 🎜🎜
🎜🎜Identifiez maintenant le programme que vous souhaitez supprimer de votre PC et notez son nom. Utilisez la commande suivante pour le désinstaller de votre PC. Remplacez 🎜NAME 🎜 par le nom du programme que vous avez noté plus tôt. De même, remplacez 🎜LTR 🎜 par la lettre du lecteur sur lequel Windows est installé. 🎜🎜exe /image:🎜LTR🎜:/remove-package/packagename:🎜NAME🎜🎜🎜 🎜🎜Le programme sélectionné sera désormais désinstallé de votre PC. Après la désinstallation, fermez CMD à l'aide de la commande suivante. 🎜🎜
🎜🎜Le programme sélectionné sera désormais désinstallé de votre PC. Après la désinstallation, fermez CMD à l'aide de la commande suivante. 🎜🎜sortie🎜
Maintenant, redémarrez votre PC et voyez si vous êtes toujours confronté à un code d'arrêt du périphérique de démarrage inaccessible lorsque vous rencontrez un BSOD. Si un programme récemment installé est à l'origine du problème, vous devez le résoudre maintenant.
Fix 2 : essayez de changer de mode SATA dans le BIOSNous vous recommandons maintenant de changer de mode SATA dans le BIOS, surtout si vous utilisez un système Intel. Redémarrez votre PC et démarrez dans le menu du BIOS en utilisantF2. Vous pouvez trouver la clé BIOS pertinente pour votre OEM sur ce lien chez nous. Une fois dans le BIOS, passez du mode SATA à AHCI et vice versa. En fonction de votre PC, les options suivantes peuvent s'offrir à vous.
- AHCI
- Intel RST
- Accédez à
- Raid

reg charger HKLMtemp c:windowsreg load HKLMtemp c:windows

现在执行以下命令。
system32config

随后,执行以下命令。
software

现在使用以下命令删除挂起的更新注册表项。
reg delete "HKLMtempMicrosoftWindowsCurrentVersionComponent Based ServicingSessionsPending"/v exclusive

使用以下命令卸载注册表。
reg unload HKLMtemp

现在输入以下命令以查看 PC 上的可用更新。如果适用,将c 替换为引导驱动器的驱动器号。
dism /image:c: /get-packages

使用Install Pending 标签查找更新。找到后记下他们的名字。完成后,输入以下内容并按 Enter。
MKDIR C:temppackages

现在输入以下内容,然后按 Enter 执行命令。将 NAME替换为您之前记下的更新包的名称。此外,如果适用,请将 c:替换为引导驱动器的驱动器号。
dism /image:c: /remove-package /packagename:<strong>NAME</strong> /scratchdir:c:temppackages
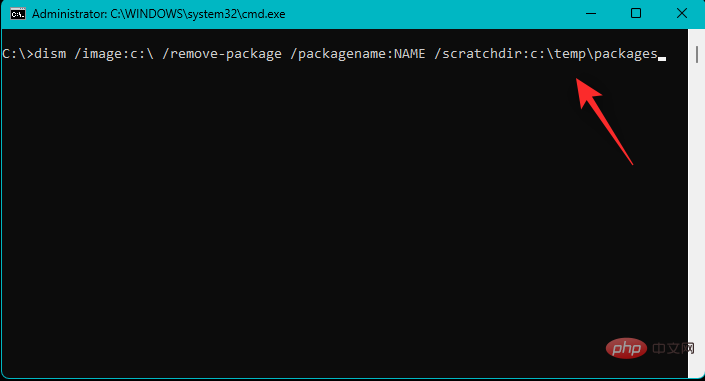
对 PC 上的其他待处理更新重复上述步骤。完成后,使用以下命令关闭 CMD。
exit
Maintenant, exécutez la commande suivante. 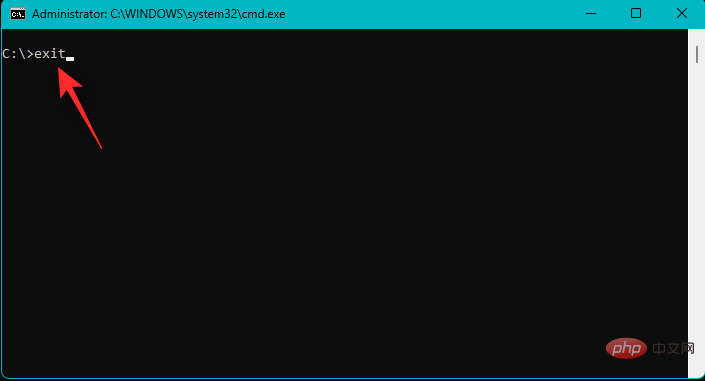
system32config
 🎜🎜Ensuite, exécutez la commande suivante. 🎜🎜
🎜🎜Ensuite, exécutez la commande suivante. 🎜🎜logiciel🎜🎜 🎜🎜Utilisez maintenant la commande suivante pour supprimer la clé de registre de mise à jour en attente. 🎜🎜
🎜🎜Utilisez maintenant la commande suivante pour supprimer la clé de registre de mise à jour en attente. 🎜🎜reg delete "HKLMtempMicrosoftWindowsCurrentVersionComponent Based ServicingSessionsPending"/v exclusive🎜🎜 🎜🎜Utilisez la commande suivante pour désinstaller le registre. 🎜🎜
🎜🎜Utilisez la commande suivante pour désinstaller le registre. 🎜🎜reg décharger HKLMtemp🎜🎜 🎜🎜🎜Utilisez la balise Installer 🎜🎜En attente 🎜 pour rechercher des mises à jour. Notez leurs noms lorsque vous les trouvez. Une fois terminé, entrez ce qui suit et appuyez sur Entrée. 🎜🎜
🎜🎜🎜Utilisez la balise Installer 🎜🎜En attente 🎜 pour rechercher des mises à jour. Notez leurs noms lorsque vous les trouvez. Une fois terminé, entrez ce qui suit et appuyez sur Entrée. 🎜🎜MKDIR C:temppackages🎜🎜 🎜🎜Répétez pour les autres mises à jour en attente sur PC des étapes ci-dessus. Une fois terminé, fermez CMD à l’aide de la commande suivante. 🎜🎜
🎜🎜Répétez pour les autres mises à jour en attente sur PC des étapes ci-dessus. Une fois terminé, fermez CMD à l’aide de la commande suivante. 🎜🎜exit🎜🎜🎜🎜🎜Redémarrez votre PC et vous devriez maintenant pouvoir démarrer Windows 11 si une mise à jour en attente est à l'origine de l'écran bleu de la mort. 🎜Fix 4 : Exécutez Chkdsk
Utilisez la méthode souhaitée pour démarrer en Mode de récupération sur votre PC et lancez Invite de commandes.

Maintenant, exécutez Chkdsk à l'aide de la commande suivante. Remplacez c: par la lettre de lecteur de votre lecteur de démarrage (le cas échéant).
chkdsk /f /r c:chkdsk /f /r c:

完成后,使用以下命令关闭 CMD。
exit
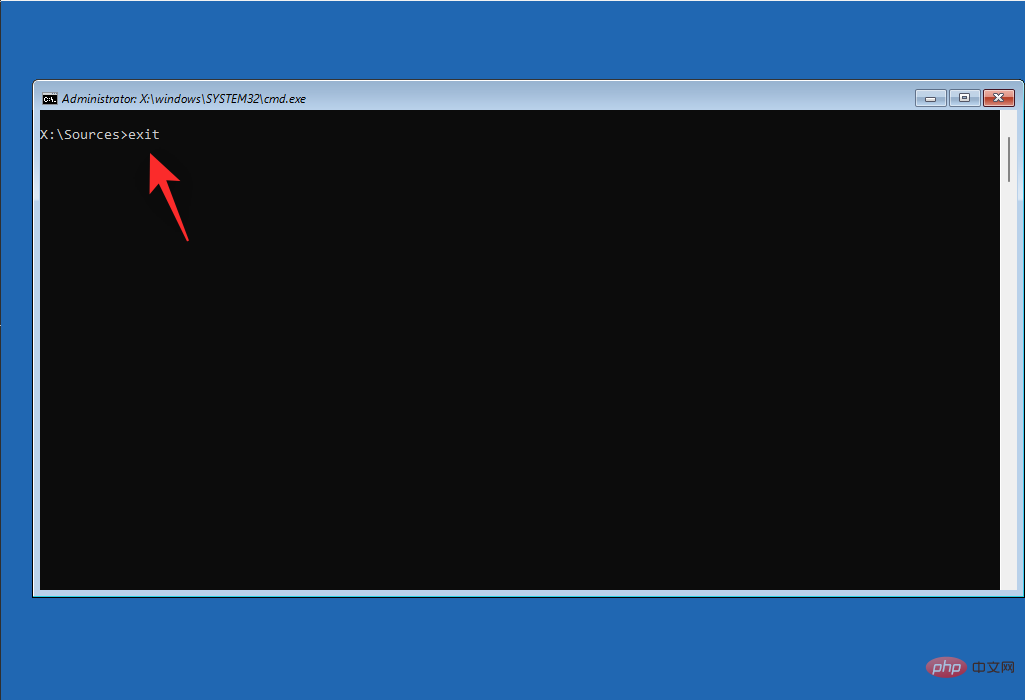
重新启动您的 PC,如果您的启动驱动器上的坏扇区导致 您的 PC 上出现无法访问的启动设备 问题,那么现在应该修复它。
修复 5:以安全模式启动 Windows
我们现在建议您尝试以安全模式启动 Windows。如果您可以在安全模式下启动 Windows,则可能是第三方程序或服务导致您的系统出现问题并导致无法访问的启动设备 BSOD。请按照以下步骤帮助您完成该过程。
使用您的首选方法将您的 PC 重新启动到 恢复模式 。单击 疑难解答。

现在单击 高级选项。

单击 启动设置。

单击 重新启动。

您的 PC 现在将重新启动并显示相关的启动选项。按 键盘上的F4或 4 将 Windows 启动到安全模式。

如果您的 PC 设法以安全模式启动 Windows,那么您可以诊断并删除最近安装的第三方程序以解决您的问题。但是,如果您无法启动到 Windows,您可以继续进行下面提到的其他修复。
修复 6:更新存储控制器的驱动程序
过时或有故障的存储控制器驱动程序也可能会阻止您的 PC 访问您的启动驱动器。最近的 BIOS 更新可能导致不兼容,或者最近的驱动程序更新可能面临未诊断的错误。使用以下步骤来帮助您删除有故障的驱动程序并为您的存储控制器安装已知的工作驱动程序。
注意:在继续阅读本教程之前,您需要为您的存储控制器下载或获取适当的驱动程序并将它们传输到您的 PC 的 USB 连接。
使用您喜欢的方法在恢复模式下 重新启动您的 PC并启动 命令提示符。

现在使用以下命令获取 PC 上安装的所有驱动程序的列表。
pnputil -e > C:drivers.txt

使用以下命令查看 PC 上安装的所有驱动程序的列表。
type C:drivers.txt

 Une fois terminé, fermez CMD à l'aide de la commande suivante.
Une fois terminé, fermez CMD à l'aide de la commande suivante.
sortie
 🎜🎜Cliquez maintenant sur 🎜Options avancées🎜. 🎜
🎜🎜Cliquez maintenant sur 🎜Options avancées🎜. 🎜 🎜🎜Cliquez sur 🎜Paramètres de démarrage🎜. 🎜🎜
🎜🎜Cliquez sur 🎜Paramètres de démarrage🎜. 🎜🎜 🎜🎜Cliquez sur 🎜Redémarrer🎜. 🎜🎜
🎜🎜Cliquez sur 🎜Redémarrer🎜. 🎜🎜 🎜🎜Votre PC va maintenant redémarrer et afficher les options de démarrage pertinentes. Appuyez sur 🎜F4🎜 ou 🎜4🎜 sur votre clavier pour démarrer Windows en mode sans échec. 🎜
🎜🎜Votre PC va maintenant redémarrer et afficher les options de démarrage pertinentes. Appuyez sur 🎜F4🎜 ou 🎜4🎜 sur votre clavier pour démarrer Windows en mode sans échec. 🎜

pnputil -e > C:drivers.txt🎜🎜 🎜🎜Utilisez la commande suivante pour afficher tous les pilotes installés sur votre PC . 🎜🎜
🎜🎜Utilisez la commande suivante pour afficher tous les pilotes installés sur votre PC . 🎜🎜tapez C:drivers.txt🎜🎜🎜🎜🎜Identifiez maintenant le pilote de votre contrôleur de stockage dans la liste à l'écran et notez son 🎜nom publié🎜. Utilisez la commande suivante pour supprimer le pilote. Remplacez 🎜NOM🎜 par le nom que vous avez noté plus tôt. 🎜
pnputil.exe -d <code>pnputil.exe -d <strong>NAME</strong>.inf

删除后,使用以下命令从 USB 安装适当的驱动程序。将 LTR 替换为 USB 的驱动器 号,将NAME 替换为 USB中驱动程序的名称。
pnputil.exe -a <strong>LTR</strong>:<strong>NAME</strong>.INF

现在使用以下命令关闭 CMD。
exit

重新启动您的 PC 并尝试正常启动到 Windows。如果错误的存储控制器驱动程序是您的问题的原因,那么现在应该在您的 PC 上修复它。
修复 7:修复启动菜单的问题
您可以使用 bootrec.exe 命令尝试修复 Windows 启动菜单的问题。使用以下步骤来帮助您完成该过程。
在恢复模式下 重新启动您的 PC并启动 命令提示符。

键入以下命令,然后按 Enter。
bootrec.exe /rebuildbcd

接下来,执行以下命令。
bootrec.exe /fixmbr

最后,执行以下命令来修复您的引导顺序。
bootrec.exe /fixboot

使用以下命令关闭 CMD。
exitNOM


Après la suppression, utilisez la commande suivante pour installer le pilote approprié à partir de l'USB. Remplacez
LTRpar la lettre du lecteur USB et
NAMEpar le nom du pilote dans l'USB.
pnputil.exe -a <strong>LTR</strong>:<strong>NAME</strong>.INF


exit

 Redémarrez votre PC et essayez de démarrer Windows normalement. Si un pilote de contrôleur de stockage défectueux est à l'origine de votre problème, il est maintenant temps de le réparer sur votre PC.
Redémarrez votre PC et essayez de démarrer Windows normalement. Si un pilote de contrôleur de stockage défectueux est à l'origine de votre problème, il est maintenant temps de le réparer sur votre PC.
Fix 7 : Résoudre les problèmes du menu de démarrageVous pouvez utiliser la commande bootrec.exe pour essayer de résoudre les problèmes du menu de démarrage de Windows. Utilisez les étapes suivantes pour vous aider tout au long du processus.
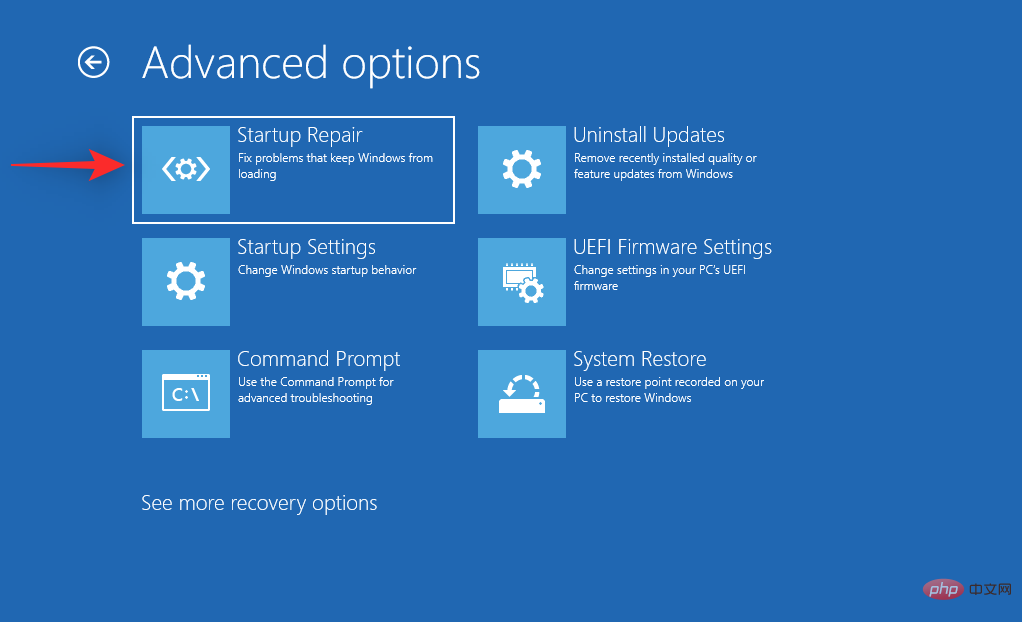 En mode de récupération
En mode de récupération
Invite de commandes
. Tapez la commande suivante et appuyez sur Entrée.
Tapez la commande suivante et appuyez sur Entrée. bootrec.exe /rebuildbcd

bootrec.exe /fixmbr
 🎜🎜Utilisez la commande suivante pour fermer CMD. 🎜🎜
🎜🎜Utilisez la commande suivante pour fermer CMD. 🎜🎜exit🎜🎜🎜🎜🎜Redémarrez votre PC et essayez de démarrer Windows 11 comme d'habitude. Si vous rencontrez un problème de menu de démarrage qui vous empêche de démarrer, il est temps de le résoudre sur votre système. 🎜🎜Fix 8 : Exécuter Startup Repair 🎜🎜Startup Repair est un utilitaire intégré en mode de récupération qui vous aide à résoudre les problèmes de démarrage sous Windows 11. Veuillez suivre les étapes ci-dessous pour vous aider tout au long du processus. 🎜🎜Redémarrez votre PC en 🎜Mode de récupération 🎜 et cliquez sur 🎜Dépannage🎜. 🎜🎜🎜🎜🎜Cliquez maintenant sur 🎜Options avancées🎜. 🎜🎜🎜🎜🎜Cliquez sur 🎜Démarrer la réparation🎜. 🎜🎜🎜🎜🎜Connectez-vous à votre compte utilisateur pour confirmer votre identité. Windows va maintenant tenter de résoudre automatiquement les problèmes de démarrage du système. Une fois terminé, redémarrez votre PC et si Startup Repair a résolu votre problème, vous devriez maintenant pouvoir démarrer Windows. 🎜🎜Fix 9 : Utiliser la restauration du système🎜🎜Lorsque tout fonctionne comme prévu, la restauration du système peut vous aider à restaurer votre PC à un point de restauration précédent. Au cours de ce processus, tous les programmes, services et pilotes récemment installés après le point de restauration seront supprimés. Veuillez suivre les étapes ci-dessous pour vous aider tout au long du processus. 🎜🎜Redémarrez votre PC en 🎜Mode de récupération 🎜 en utilisant votre méthode préférée et cliquez sur 🎜Dépannage🎜. 🎜🎜🎜🎜🎜Cliquez sur 🎜Options avancées🎜. 🎜

Cliquez sur Restauration du système maintenant.
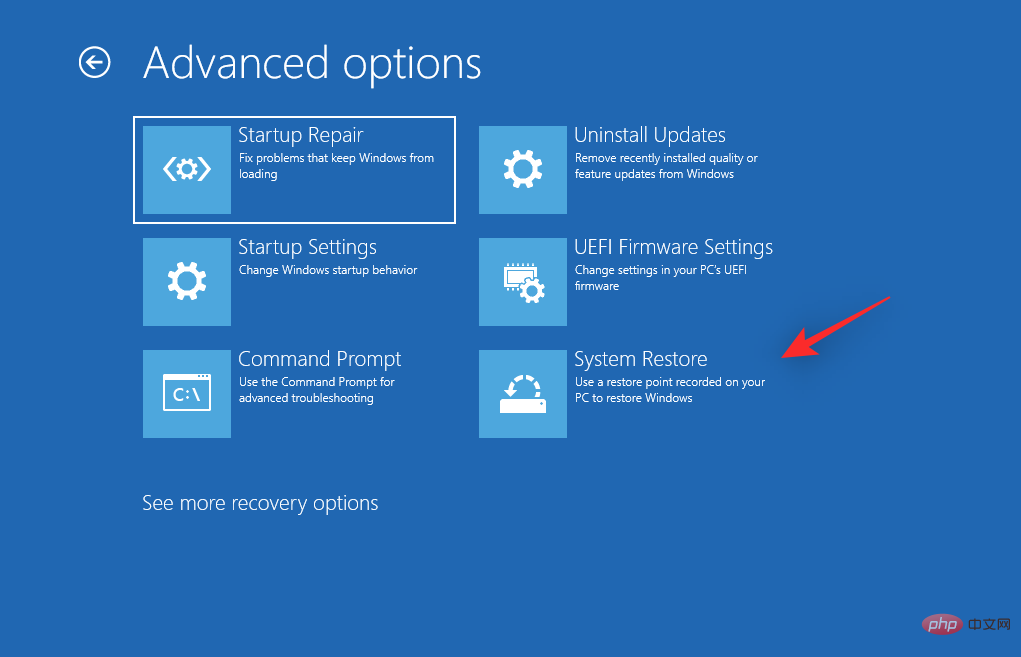
Cliquez et sélectionnez le compte utilisateur souhaité et vérifiez votre identité en saisissant votre mot de passe. La restauration du système va maintenant démarrer sur votre PC. Cliquez sur Suivant.
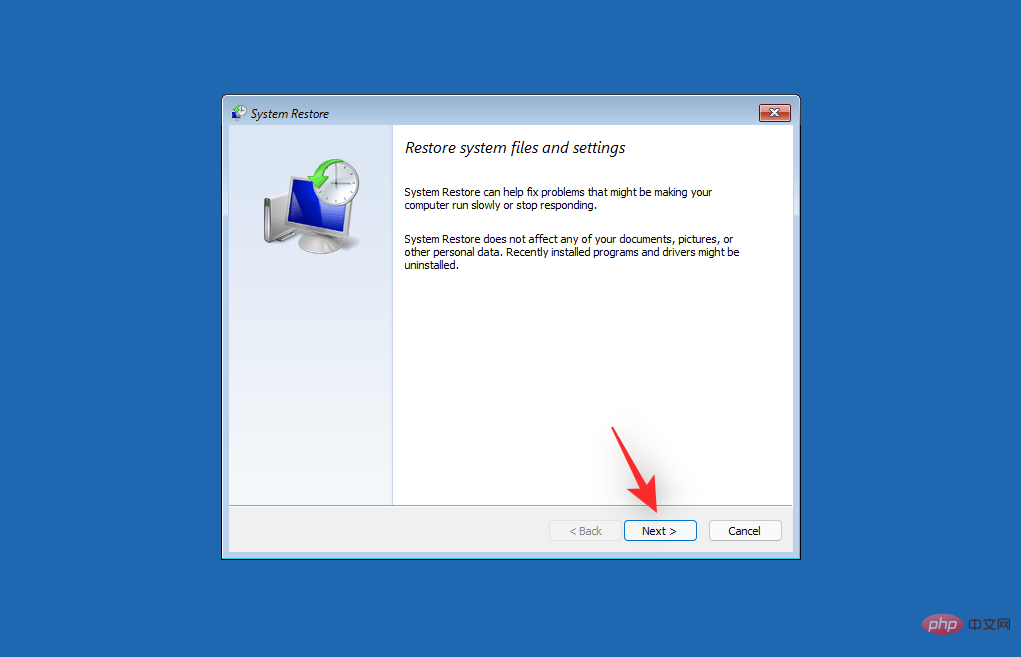
Si vous y êtes invité, cliquez sur Choisissez un autre point de restauration maintenant. Lorsque tout fonctionne comme prévu sur votre PC, cliquez et sélectionnez le point de restauration souhaité.
Conseil : Vous pouvez cliquer sur Rechercher les programmes concernés pour voir une liste des programmes qui seront supprimés de votre PC au cours du processus.
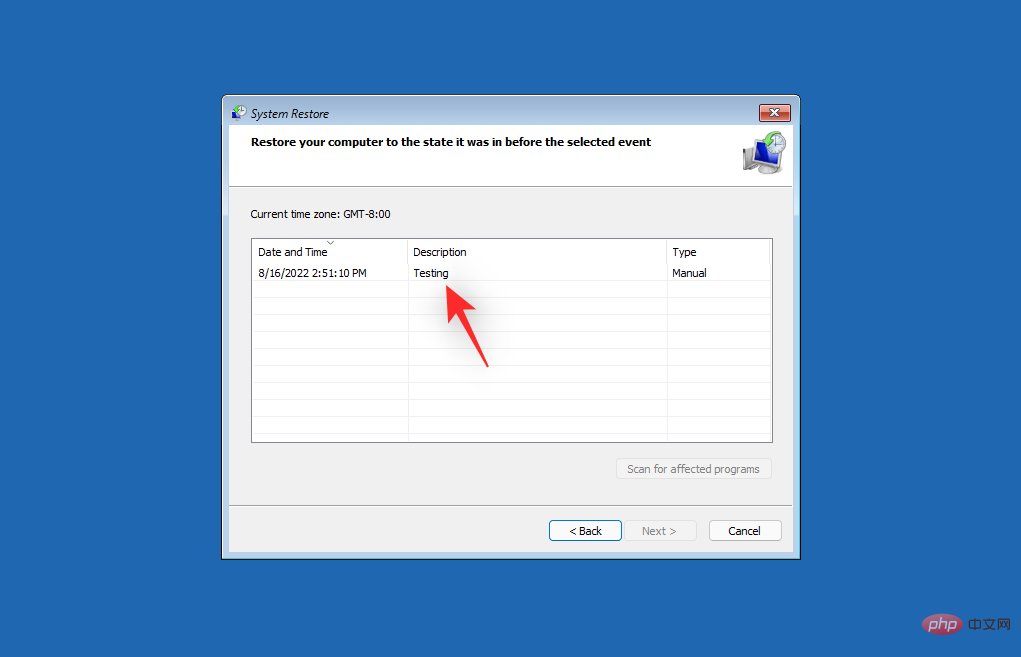
Cliquez sur Suivant.
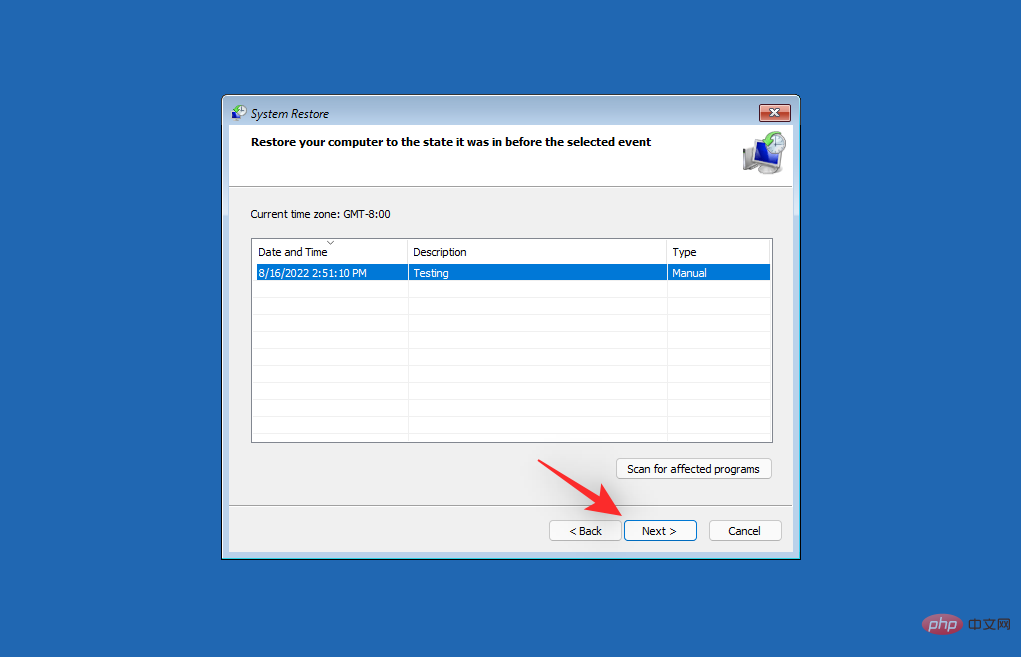
Cliquez maintenant sur Terminé.
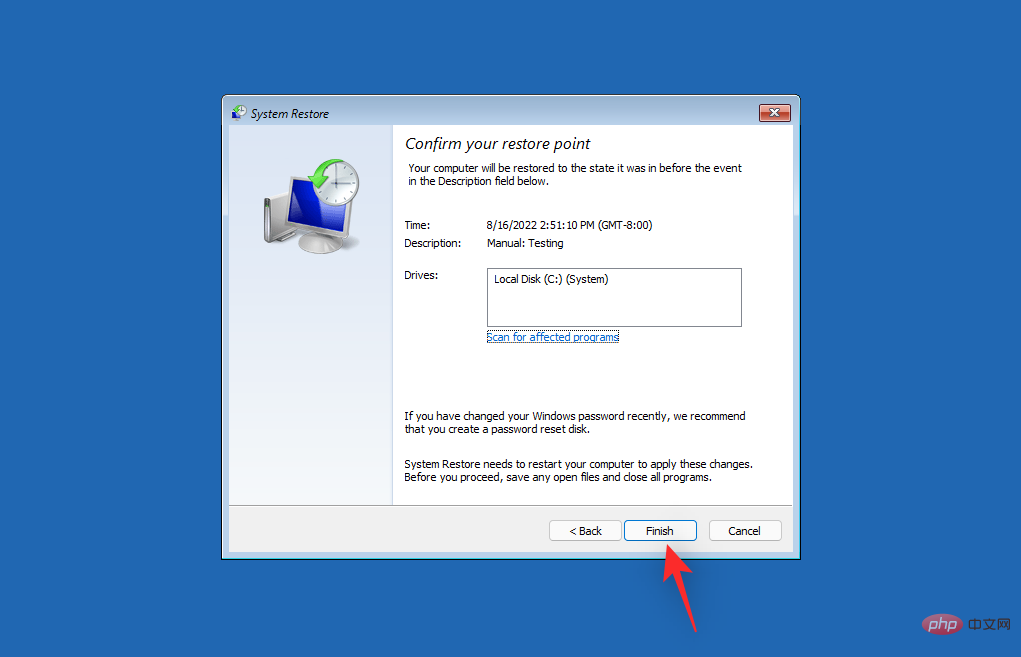
Votre PC sera maintenant restauré au point de restauration sélectionné. Vous ne devriez plus faire face à un Boot DeviceBSOD inaccessible sur votre système.
Fix 10 : Exécutez l'analyse SFC et DISM
Redémarrez votre PC en mode de récupération et lancez Invite de commandes.

Maintenant, lancez l'analyse SFC à l'aide de la commande suivante.
sfc /scannowsfc /scannow

完成后,使用以下命令恢复 Windows 11 安装映像。
DISM /Cleanup-Image /RestoreHealth

完成后,使用以下命令关闭 CMD。
exit

重新启动您的 PC,然后像往常一样尝试启动到 Windows 11。如果损坏的系统文件导致您的系统出现 BSOD,那么现在应该修复该问题。
修复 11:重新刷新系统 BIOS
我们现在建议您尝试重新刷新 BIOS。您可能会遇到过时或损坏的 BIOS 问题,而这些问题可能会导致您当前的硬件组件出现错误。重新刷新 BIOS 可以帮助解决相同的问题。对于每台 PC,刷新 BIOS 可能是不同的过程,具体取决于其 OEM。
如果 BIOS 问题导致系统上出现无法访问的 引导设备BSOD,那么现在应该修复该问题。
修复 12:检查并重新分配您的引导驱动器号(如果已更改)
有时,引导驱动器的驱动器号可能会根据您对 PC 所做的更改而更改。同样可以阻止您启动 Windows 并导致带有停止代码 Inaccessible Boot Device的蓝屏死机。使用以下步骤在您的 PC 上检查和更正相同的内容。让我们开始吧。
使用您喜欢的方法将您的 PC 重新启动到 恢复模式并启动 命令提示符。

现在使用以下命令启动 diskpart。
diskpart

键入以下内容,然后按 Enter。
list vol
 🎜🎜Une fois terminé, fermez CMD à l'aide de la commande suivante. 🎜🎜
🎜🎜Une fois terminé, fermez CMD à l'aide de la commande suivante. 🎜🎜exit🎜🎜 🎜🎜Redémarrez votre PC et essayez de démarrer Windows 11 comme d'habitude. Si des fichiers système corrompus provoquent des BSOD sur votre système, il est maintenant temps de résoudre le problème. 🎜🎜Fix 11 : Reflasher le BIOS du système🎜🎜Nous vous recommandons maintenant d'essayer de reflasher le BIOS. Vous pouvez rencontrer des problèmes avec un BIOS obsolète ou corrompu pouvant provoquer des erreurs avec vos composants matériels actuels. Reflasher le BIOS peut aider à résoudre le même problème. Le flashage du BIOS peut être un processus différent pour chaque PC, en fonction de son OEM. 🎜🎜Si un problème de BIOS provoque un 🎜Boot Device🎜BSOD inaccessible sur votre système, vous devez le résoudre maintenant. 🎜🎜Correction 12 : Vérifiez et réattribuez votre lettre de lecteur de démarrage si elle a changé🎜🎜Parfois, la lettre de lecteur de votre lecteur de démarrage peut changer en fonction des modifications que vous avez apportées à votre PC. La même chose peut vous empêcher de démarrer Windows et provoquer un écran bleu de la mort avec un code d'arrêt 🎜Périphérique de démarrage inaccessible🎜. Suivez les étapes suivantes pour vérifier et corriger la même chose sur votre PC. Commençons. 🎜🎜Utilisez votre méthode préférée pour redémarrer votre PC en 🎜Mode de récupération🎜 et lancez l'🎜Invite de commandes🎜. 🎜🎜🎜🎜🎜Démarrez maintenant diskpart à l'aide de la commande suivante. 🎜🎜
🎜🎜Redémarrez votre PC et essayez de démarrer Windows 11 comme d'habitude. Si des fichiers système corrompus provoquent des BSOD sur votre système, il est maintenant temps de résoudre le problème. 🎜🎜Fix 11 : Reflasher le BIOS du système🎜🎜Nous vous recommandons maintenant d'essayer de reflasher le BIOS. Vous pouvez rencontrer des problèmes avec un BIOS obsolète ou corrompu pouvant provoquer des erreurs avec vos composants matériels actuels. Reflasher le BIOS peut aider à résoudre le même problème. Le flashage du BIOS peut être un processus différent pour chaque PC, en fonction de son OEM. 🎜🎜Si un problème de BIOS provoque un 🎜Boot Device🎜BSOD inaccessible sur votre système, vous devez le résoudre maintenant. 🎜🎜Correction 12 : Vérifiez et réattribuez votre lettre de lecteur de démarrage si elle a changé🎜🎜Parfois, la lettre de lecteur de votre lecteur de démarrage peut changer en fonction des modifications que vous avez apportées à votre PC. La même chose peut vous empêcher de démarrer Windows et provoquer un écran bleu de la mort avec un code d'arrêt 🎜Périphérique de démarrage inaccessible🎜. Suivez les étapes suivantes pour vérifier et corriger la même chose sur votre PC. Commençons. 🎜🎜Utilisez votre méthode préférée pour redémarrer votre PC en 🎜Mode de récupération🎜 et lancez l'🎜Invite de commandes🎜. 🎜🎜🎜🎜🎜Démarrez maintenant diskpart à l'aide de la commande suivante. 🎜🎜diskpart🎜🎜 🎜🎜Tapez ce qui suit et appuyez sur Entrée. 🎜🎜
🎜🎜Tapez ce qui suit et appuyez sur Entrée. 🎜🎜liste vol🎜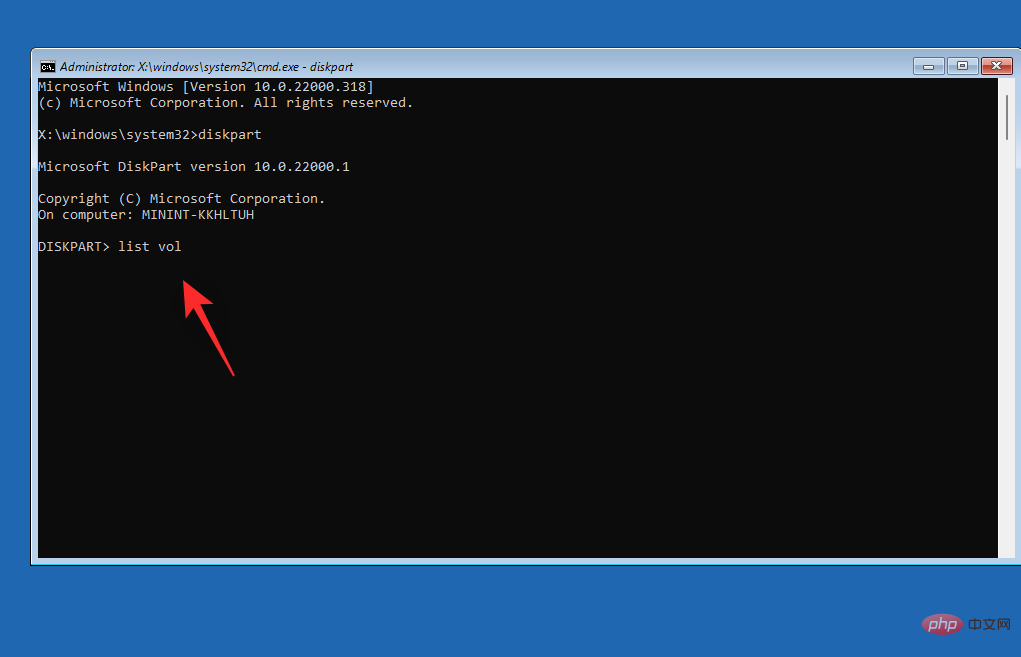
Utilisez la colonne Informations pour rechercher et identifier votre lecteur de démarrage dans la liste à l'écran. Vérifiez les lettres à côté. Si elle est différente de la lettre de votre lecteur de démarrage initial (C :), utilisez la commande suivante pour la corriger.
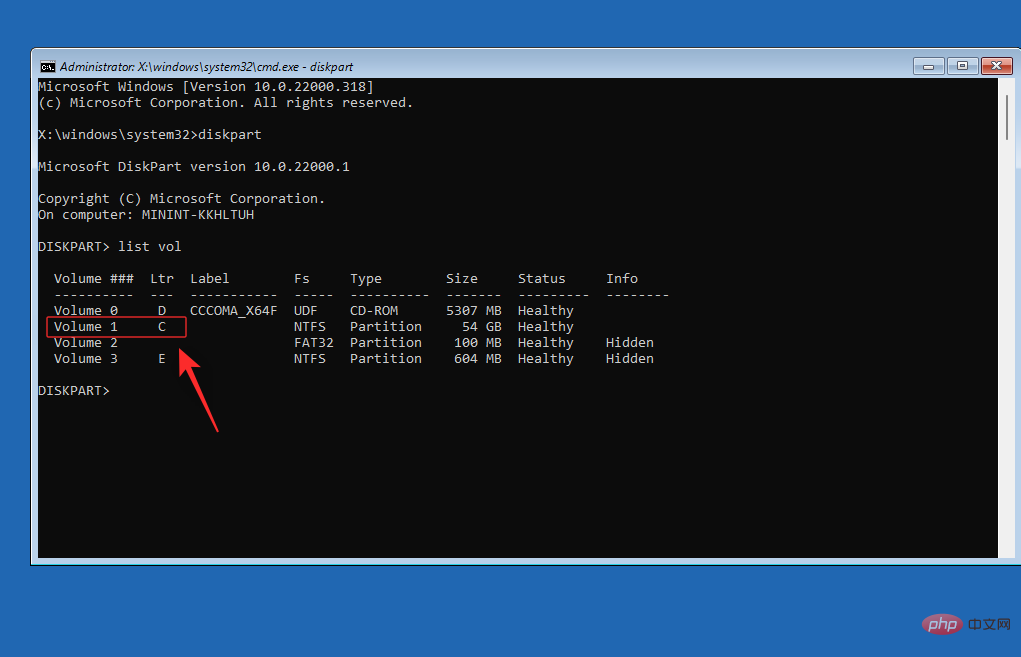
Sélectionnez d'abord le volume de démarrage à l'aide de la commande suivante. Remplacez VOLUMENUMBER par le numéro de volume correspondant du volume de démarrage.
sel vol <code>sel vol <strong>VOLUMENUMBER</strong>

现在键入以下命令,将 C: 指定为引导卷的默认驱动器号。
assign letter=C

使用以下命令关闭 diskpart。
exit

现在使用以下命令关闭 CMD。
exit

重新启动您的 PC,您现在应该能够像往常一样启动到 Windows 11。
修复 13:手动安装 Intel RST 驱动程序(仅适用于 Intel 用户)
如果您有兼容 Rapid Storage 的驱动器和 CPU,那么您的 RST 驱动程序可能会遇到问题。RST 驱动程序因在某些情况下尝试启动 Windows 时会导致问题而臭名昭著,并且重新安装相同的驱动程序可以帮助解决许多问题。使用以下步骤帮助您重新安装或安装英特尔 RST 驱动程序,具体取决于您的 PC。
注意:我们强烈建议您下载并使用您的 OEM 发布的与您的 PC 相关的驱动程序。如果您的 OEM 不提供任何英特尔 RST 驱动程序,那么我们建议您验证您的兼容性并从此链接下载相关驱动程序。
首先为您的 PC 下载相关的 RST 驱动程序,然后使用第二个设备将它们传输到 USB。将 USB 连接到您的 PC。现在将您的 PC 重新启动到 恢复模式 并启动 命令提示符。

使用以下命令导出所有已安装驱动程序的列表。
pnputil -e > C:drivers.txt

使用以下命令查看 PC 上安装的驱动程序列表。
type C:drivers.txt

查找并识别您 PC 上安装的任何 RST 驱动程序。如果找到任何内容,请记下 Published name。现在使用以下命令删除驱动程序。将 NAME替换为您之前记下的名称。
pnputil.exe -d <strong>NAME</strong>.inf

重复上述步骤以删除 PC 上的任何其他 RST 驱动程序。在某些情况下,您的 PC 可能有多个版本的驱动程序。完成后,使用以下命令从 USB 安装下载的驱动程序。将 LTR替换为分配给 USB 驱动器的字母,将NAME替换为驱动程序 .INF 文件的名称。
pnputil.exe -a <strong>LTR</strong>:<strong>NAME</strong>.INFVOLUMENUMBER

 🎜🎜Utilisez la commande suivante pour fermer diskpart. 🎜🎜
🎜🎜Utilisez la commande suivante pour fermer diskpart. 🎜🎜exit🎜🎜 🎜🎜Utilisez maintenant la commande suivante pour fermer CMD. 🎜🎜
🎜🎜Utilisez maintenant la commande suivante pour fermer CMD. 🎜🎜exit🎜🎜 🎜🎜Redémarrez votre PC et vous devriez maintenant pouvoir démarrer Windows 11 comme d'habitude. 🎜
🎜🎜Redémarrez votre PC et vous devriez maintenant pouvoir démarrer Windows 11 comme d'habitude. 🎜
Correction 13 : installez manuellement le pilote Intel RST (utilisateurs Intel uniquement)
🎜Si vous disposez d'un lecteur et d'un processeur compatibles Rapid Storage, vous pouvez rencontrer des problèmes avec votre pilote RST. Les pilotes RST sont connus pour causer des problèmes lors de la tentative de démarrage de Windows dans certaines situations, et la réinstallation du même pilote peut aider à résoudre de nombreux problèmes. Suivez les étapes suivantes pour vous aider à réinstaller ou installer le pilote Intel RST, en fonction de votre PC. 🎜🎜🎜REMARQUE : 🎜Nous vous recommandons fortement de télécharger et d'utiliser les pilotes publiés par votre OEM qui sont pertinents pour votre PC. Si votre OEM ne fournit aucun pilote Intel RST, nous vous recommandons de vérifier votre compatibilité et de télécharger le pilote correspondant à partir de ce lien. 🎜🎜Téléchargez d'abord les pilotes RST appropriés pour votre PC, puis utilisez un deuxième appareil pour les transférer vers USB. Connectez l'USB à votre PC. Redémarrez maintenant votre PC en 🎜Mode de récupération🎜 et lancez 🎜Invite de commandes🎜. 🎜🎜 🎜🎜Utilisez la commande suivante pour exporter une liste de tous les pilotes installés. 🎜🎜
🎜🎜Utilisez la commande suivante pour exporter une liste de tous les pilotes installés. 🎜🎜pnputil -e > C:drivers.txt🎜🎜 🎜🎜Utilisez la commande suivante pour afficher la liste des pilotes installés sur votre PC. 🎜🎜
🎜🎜Utilisez la commande suivante pour afficher la liste des pilotes installés sur votre PC. 🎜🎜tapez C:drivers.txt🎜🎜 🎜🎜Trouvez et identifiez tous les pilotes RST installés sur votre PC. Si vous en trouvez, veuillez noter le 🎜Nom publié🎜. Utilisez maintenant la commande suivante pour supprimer le pilote. Remplacez 🎜NOM🎜 par le nom que vous avez noté plus tôt. 🎜🎜
🎜🎜Trouvez et identifiez tous les pilotes RST installés sur votre PC. Si vous en trouvez, veuillez noter le 🎜Nom publié🎜. Utilisez maintenant la commande suivante pour supprimer le pilote. Remplacez 🎜NOM🎜 par le nom que vous avez noté plus tôt. 🎜🎜pnputil.exe -d 🎜NOM🎜.inf🎜🎜 🎜🎜Répétez les étapes ci-dessus pour supprimer tout autre pilote RST sur votre PC. Dans certains cas, votre PC peut disposer de plusieurs versions du pilote. Une fois terminé, utilisez la commande suivante pour installer le pilote téléchargé depuis USB. Remplacez 🎜LTR🎜 par la lettre attribuée à la clé USB et 🎜NAME🎜 par le nom du fichier .INF du pilote. 🎜🎜
🎜🎜Répétez les étapes ci-dessus pour supprimer tout autre pilote RST sur votre PC. Dans certains cas, votre PC peut disposer de plusieurs versions du pilote. Une fois terminé, utilisez la commande suivante pour installer le pilote téléchargé depuis USB. Remplacez 🎜LTR🎜 par la lettre attribuée à la clé USB et 🎜NAME🎜 par le nom du fichier .INF du pilote. 🎜🎜pnputil.exe -a 🎜LTR🎜:🎜NAME🎜.INF🎜🎜🎜🎜Le pilote sélectionné sera désormais installé pour votre installation de Windows 11. Utilisez la commande suivante pour fermer CMD.
exit

Redémarrez votre PC et essayez à nouveau de démarrer Windows 11 comme d'habitude. Si un pilote RST défectueux ou incompatible provoque des problèmes dans votre système, le problème doit être résolu maintenant.
Dernier recours
Si à ce stade, vous êtes toujours confronté à un Boot DeviceBSOD inaccessible sur votre système, alors il est temps de prendre des mesures drastiques. Nous vous recommandons désormais de formater votre disque de démarrage et de réinstaller Windows 11 à partir de zéro. Cela peut aider à résoudre les problèmes majeurs liés à votre installation de Windows 11.
Nous allons d’abord sauvegarder toutes vos données importantes à l’aide d’Ubuntu ISO. On peut alors formater et réinstaller Windows 11 sans risquer de perdre des données.
Cependant, si repartir de zéro ne résout pas votre problème, vous êtes peut-être confronté à une panne matérielle. Dans ce cas, nous vous recommandons de contacter un technicien certifié dans les plus brefs délais.
Ce dont vous avez besoin
- Un deuxième ordinateur
- Une clé USB (de préférence deux)
- Lecteur externe pour sauvegarder vos données
- Windows 11 ISO | Lien de téléchargement
- Ubuntu ISO Lien de téléchargement
- Rufus | Lien de téléchargement
Formater et réinstaller Windows 11
Voici comment formater et réinstaller Windows 11 sur votre PC. Utilisez les étapes suivantes pour vous aider tout au long du processus.
Étape 1 : Sauvegarder les données à l'aide d'Ubuntu
Téléchargez d'abord l'ISO Ubuntu liée ci-dessus. Encore une fois, utilisez le lien ci-dessus pour télécharger une copie portable de Rufus. Lancez maintenant Rufus sur votre PC. Cliquez sur le menu déroulant en haut et sélectionnez votre clé USB si elle n'est pas déjà sélectionnée.

Cliquez sur pour sélectionner .

Accédez à l'ISO Ubuntu que vous avez téléchargée et double-cliquez dessus pour la sélectionner.

remplira automatiquement ces valeurs pour votre ISO Ubuntu. Cliquez sur Démarrer lorsque vous avez terminé.

Si vous êtes interrogé sur le mode image, utilisez l'option par défaut Écrire en mode image ISO (recommandé).
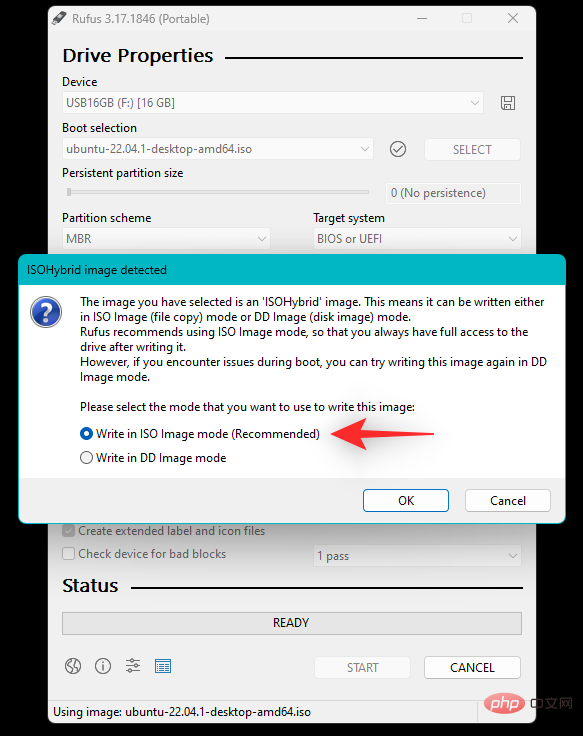
Cliquez sur OK.

Un avertissement s'affichera maintenant indiquant que toutes les données sur la clé USB seront supprimées. Cliquez sur OK pour confirmer votre choix.

Rufus va maintenant formater et créer une clé USB Ubuntu amorçable. Cela peut prendre un certain temps en fonction de votre PC et de votre clé USB. Vous pouvez suivre sa progression au bas de Rufus.

Une fois terminé, branchez l'USB et redémarrez votre PC. Dès que votre PC redémarre, appuyez sur Echap sur votre clavier. Vous pouvez maintenant sélectionner un périphérique de démarrage. Utilisez les touches fléchées pour sélectionner votre clé USB et appuyez sur Entrée pour sélectionner. Vous pouvez également utiliser le BIOS pour définir l'USB comme périphérique de démarrage préféré. Choisissez maintenant Essayer ou installer Ubuntu dans le menu Grub.

Votre PC va maintenant démarrer à partir de votre clé USB et démarrer Ubuntu. Cliquez et sélectionnez votre langue préférée dans la barre latérale gauche.

Cliquez maintenant pour Essayez Ubuntu.

L'environnement de bureau en direct va maintenant se lancer et se lancer sur votre PC. Une fois terminé, double-cliquez sur le dossier Home sur votre bureau.

Cliquez sur Autres emplacements sur la gauche. Tous les disques disponibles sur votre PC seront désormais affichés. Cela inclut également les lecteurs Windows défaillants. Double-cliquez dessus et sauvegardez tous les fichiers importants sur un disque externe.

Une fois terminé, redémarrez simplement votre PC et suivez les étapes suivantes pour formater et réinstaller Windows 11 sur le lecteur.

Étape 2 : Formater et réinstaller Windows 11
Semblable au démarrage d'Ubuntu, vous devrez créer un support d'installation de Windows 11 à l'aide de l'ISO téléchargé. Une fois terminé, vous pouvez démarrer à partir d’une clé USB, formater le lecteur concerné et réinstaller Windows 11. Gardez à l'esprit que le formatage du disque de démarrage supprimera toutes les données du même disque, y compris les partitions cachées. Si vous disposez d'une partition de récupération personnalisée, nous vous recommandons de la sauvegarder avant de continuer.
Partie 2 : Si vous ne parvenez pas du tout à accéder à votre disque (4 correctifs)
Si vous ne parvenez pas du tout à accéder à votre disque dans le menu du BIOS, cela peut signifier que le disque est défectueux, ou dans le pire des cas, C'est une panne matérielle. Nous vous recommandons d'essayer les correctifs suivants pour tenter de diagnostiquer davantage votre problème. Commençons.
Correction 1 : essayez de changer les ports SATA/NVMe
Si vous avez plusieurs ports disponibles sur votre carte mère, vous pouvez essayer de changer les mêmes ports et voir si cela résout votre problème. Vous pouvez rencontrer un port SATA ou NVMe défectueux sur votre PC, ce qui empêche votre lecteur de démarrage d'apparaître sur votre PC.
Les ports peuvent être endommagés pour diverses raisons, notamment le stress, les dommages causés par le transport, les surtensions, la panne du chargeur, etc. Tous ces problèmes peuvent empêcher la lecture de votre disque, ce qui peut conduire à un Périphérique de démarrage inaccessible BSOD sur votre système.
Si vous vous sentez à l'aise, nous vous recommandons d'ouvrir votre PC ou ordinateur portable et d'essayer de changer d'emplacement de lecteur pour voir si cela aide votre lecteur à apparaître sur votre PC. La plupart des disques NVMe sont maintenus en place par une vis qui ressort une fois la vis retirée. Le pilote est inséré et retiré selon un angle, puis enfoncé pour créer une tension.
Les disques SATA et les disques durs, en revanche, utilisent des connecteurs à fente ou à câble qui peuvent être retirés et branchés. Ces disques sont également fixés avec des vis et le retrait du connecteur vous aidera à les retirer.
Cependant, si vous utilisez un ordinateur portable, vos options peuvent être limitées. Vous ne disposez peut-être pas de ports supplémentaires sur votre système, ce qui peut vous obliger à essayer votre disque sur un autre PC ou banc de test. Utilisez la section suivante pour vous aider.
Fix 2 : Essayez d'utiliser votre disque sur un autre PC
Nous vous recommandons désormais d'essayer d'utiliser le disque en question sur un autre PC. Bien que vous rencontriez des problèmes en essayant de démarrer l'installation de Windows 11, l'idée est de vérifier le BIOS et de vérifier que le lecteur peut être lu. Cela peut vous aider à diagnostiquer les problèmes liés à votre PC qui peuvent être spécifiques à vos composants matériels et vous empêcher d'utiliser le lecteur en question sur votre PC. Si votre lecteur apparaît sur un autre PC, nous vous recommandons de contacter un technicien certifié pour un diagnostic plus approfondi et une réparation du problème spécifique à ce PC.
Réparer 3 : Remplacez le disque défectueux
Si votre disque est illisible et gelé, vous ne pouvez pas faire grand-chose à ce stade. Si nécessaire, vous pouvez payer un service professionnel de récupération de données pour récupérer les données importantes du disque, puis remplacer le disque pour recommencer.
Fix 4 : Réinstallez Windows 11 sur un nouveau lecteur
Vous pouvez essayer d'installer Windows 11 sur un autre lecteur pour diagnostiquer et résoudre davantage les problèmes liés à votre installation précédente. Cependant, vous ne pouvez le faire que si un autre lecteur est installé sur votre système. Étant donné que votre lecteur de démarrage est actuellement illisible, vous ne pourrez pas créer une nouvelle partition sur laquelle installer Windows 11. Utilisez les étapes suivantes pour vous aider tout au long du processus.
Étape 1 : Sauvegardez vos données à l'aide d'Ubuntu
Étant donné que nous allons installer Windows 11 sur votre disque de rechange, vous pouvez sauvegarder vos données à partir de ce disque à l'aide de l'environnement live Ubuntu. Veuillez suivre les étapes ci-dessous pour vous aider tout au long du processus.
- Ubuntu | Lien de téléchargement
- Rufus | Lien de téléchargement
Téléchargez d'abord l'ISO Ubuntu lié ci-dessus. Encore une fois, utilisez le lien ci-dessus pour télécharger une copie portable de Rufus. Lancez maintenant Rufus sur votre PC. Cliquez sur le menu déroulant en haut et sélectionnez votre clé USB si elle n'est pas déjà sélectionnée.

Cliquez sur pour sélectionner .

Accédez à l'ISO Ubuntu que vous avez téléchargée et double-cliquez dessus pour la sélectionner.

remplira automatiquement ces valeurs pour votre ISO Ubuntu. Cliquez sur Démarrer lorsque vous avez terminé.

Laissez le Mode Image comme sélection par défaut et cliquez sur "OK" si vous y êtes invité.

Un avertissement s'affichera maintenant indiquant que toutes les données sur la clé USB seront supprimées. Cliquez sur Oui pour confirmer votre choix.

Rufus va maintenant formater et créer une clé USB Ubuntu amorçable. Cela peut prendre un certain temps en fonction de votre PC et de votre clé USB. Vous pouvez suivre sa progression au bas de Rufus.

Une fois terminé, branchez l'USB et redémarrez votre PC. Dès que votre PC redémarre, appuyez sur Echap sur votre clavier. Vous pouvez maintenant sélectionner un périphérique de démarrage. Utilisez les touches fléchées pour sélectionner votre clé USB et appuyez sur Entrée pour sélectionner. Votre PC va maintenant démarrer à partir de votre clé USB et démarrer Ubuntu. Sélectionnez Essayer ou installer Ubuntu dans le menu Grub.

Cliquez et sélectionnez votre langue préférée dans la barre latérale gauche.

Cliquez maintenant pour Essayer Ubuntu.

L'environnement de bureau en direct va maintenant se lancer et se lancer sur votre PC. Une fois terminé, double-cliquez sur le dossier Home sur votre bureau.

Cliquez sur Autres emplacements sur la gauche.

Tous les disques disponibles sur votre PC seront désormais affichés. Cela inclut également les lecteurs Windows défaillants. Double-cliquez dessus et sauvegardez tous les fichiers importants sur un disque externe.
Une fois terminé, redémarrez simplement votre PC et suivez les étapes suivantes pour formater et réinstaller Windows 11 sur le lecteur.

Étape 2 : Installer Windows 11
Nous vous recommandons désormais de formater le disque et d'installer Windows 11 dessus. Après avoir installé Windows 11, vous pouvez configurer votre PC comme vous le souhaitez et essayer d'utiliser un outil de récupération de données pour lire votre lecteur d'origine. Vous envisagez peut-être un lecteur maçonné qui peut nécessiter des réparations supplémentaires pour le remettre en marche. Si le lecteur n'apparaît pas du tout, nous vous recommandons de contacter un technicien certifié pour obtenir une assistance supplémentaire dans le diagnostic et la réparation de votre PC.
Ce qui précède est le contenu détaillé de. pour plus d'informations, suivez d'autres articles connexes sur le site Web de PHP en chinois!

Outils d'IA chauds

Undresser.AI Undress
Application basée sur l'IA pour créer des photos de nu réalistes

AI Clothes Remover
Outil d'IA en ligne pour supprimer les vêtements des photos.

Undress AI Tool
Images de déshabillage gratuites

Clothoff.io
Dissolvant de vêtements AI

AI Hentai Generator
Générez AI Hentai gratuitement.

Article chaud

Outils chauds

Bloc-notes++7.3.1
Éditeur de code facile à utiliser et gratuit

SublimeText3 version chinoise
Version chinoise, très simple à utiliser

Envoyer Studio 13.0.1
Puissant environnement de développement intégré PHP

Dreamweaver CS6
Outils de développement Web visuel

SublimeText3 version Mac
Logiciel d'édition de code au niveau de Dieu (SublimeText3)
 Paramètres de démarrage sécurisé VentoySecure Boot
Jun 18, 2024 pm 09:00 PM
Paramètres de démarrage sécurisé VentoySecure Boot
Jun 18, 2024 pm 09:00 PM
Ventoy est un outil de démarrage USB qui peut démarrer directement ISO/WIM/IMG/VHD(x)/EFI et d'autres types de fichiers sur la clé USB. Il est très facile à utiliser. Les ordinateurs portables ont un démarrage sécurisé activé par défaut. S'ils ne sont pas éteints ou ne peuvent pas être éteints, ils ne peuvent pas être démarrés à partir d'un périphérique USB. Ventoy prend également en charge le démarrage sécurisé. Le principe est d'injecter un certificat d'installation GRUB dans l'ordinateur actuel. Tant que votre ordinateur Après avoir été injecté une fois, tout disque USB PE démarré sur la base de grub peut passer. La description officielle de Ventoy est une image GIF La vitesse de lecture est trop rapide et vous ne pourrez peut-être pas vous en souvenir. J'ai divisé l'image GIF en parties pour la rendre plus facile à comprendre. Le démarrage sécurisé Ventoy a EnrollKey et Enro
 L'ordinateur portable Acer désactive le démarrage sécurisé et supprime le mot de passe dans le Bios
Jun 19, 2024 am 06:49 AM
L'ordinateur portable Acer désactive le démarrage sécurisé et supprime le mot de passe dans le Bios
Jun 19, 2024 am 06:49 AM
J'ai réparé un ordinateur portable Acer et j'ai dû désactiver le démarrage sécurisé en entrant dans PE. J'ai enregistré comment désactiver le démarrage sécurisé et supprimer le mot de passe du Bios. Allumez l'ordinateur et lorsque l'écran n'est pas allumé, continuez à appuyer sur la touche F2 pour accéder au BIOS. Sur les ordinateurs portables Acer, désactivez Secure Boot et appuyez sur le menu au-dessus des touches fléchées pour passer à Boot. Si SecureBoot est gris et impossible à cliquer, passez à la page Sécurité, sélectionnez SetSupervisorPassword et appuyez sur Entrée pour définir le mot de passe. Passez ensuite à Boot, SecureBoot peut sélectionner Désactivé et appuyez sur F10 pour enregistrer. Modifiez et effacez le mot de passe du BIOS sur votre ordinateur portable Acer. Accédez au menu Sécurité et sélectionnez SetSupervisorPasswo.
![ID d'événement 157 : le disque a été supprimé de manière inattendue [Corrigé]](https://img.php.cn/upload/article/000/887/227/168576249277516.jpg?x-oss-process=image/resize,m_fill,h_207,w_330) ID d'événement 157 : le disque a été supprimé de manière inattendue [Corrigé]
Jun 03, 2023 am 11:21 AM
ID d'événement 157 : le disque a été supprimé de manière inattendue [Corrigé]
Jun 03, 2023 am 11:21 AM
Le disque a été accidentellement supprimé est une erreur dans le journal des événements système sur les appareils Windows. Il s'agit d'un problème inhabituel sur le disque virtuel sur lequel reposent toutes les installations XBOX Live PC et Microsoft PC. Généralement, ce problème se produit lorsque quelque chose perturbe la communication du système avec le disque. ID d'événement 157 dans l'Observateur d'événements Le disque a été accidentellement supprimé, empêchant l'utilisateur d'installer le jeu à l'aide du lecteur virtuel spécifié. Ce lecteur virtuel ne sera pas visible dans l'Explorateur de fichiers comme les autres lecteurs. Vous pouvez également rencontrer des problèmes VMware où le disque a été accidentellement supprimé. La solution ci-dessous résoudra le problème, mais vous devez apporter des modifications directement dans le système d'exploitation émulé de VMWare. Dépendre de
 Interface du BIOS de l'ordinateur Dell pour définir les éléments de démarrage du disque USB
Feb 10, 2024 pm 10:09 PM
Interface du BIOS de l'ordinateur Dell pour définir les éléments de démarrage du disque USB
Feb 10, 2024 pm 10:09 PM
Comment configurer une clé USB si votre ordinateur est un ordinateur portable Dell ? De nombreux amis ont découvert que les ordinateurs portables Dell n'affichent pas l'option de disque USB en appuyant sur la touche de raccourci de démarrage. Ils doivent donc accéder au BIOS pour configurer le démarrage du disque USB. Et s'ils ne savent pas comment le faire fonctionner ? Suivez maintenant les étapes de l'éditeur pour montrer comment configurer une clé USB sur un ordinateur portable Dell. De nombreux amis assemblent des ordinateurs Dell, mais ne savent pas comment utiliser l'outil de démarrage USB après avoir accédé à l'interface USBPE. De nombreux amis ne savent pas qu'ils doivent accéder à l'interface du BIOS pour configurer le démarrage USB, donc appuyer sur la touche de raccourci de démarrage n'apparaîtra pas. Que devrions nous faire? Voyons comment Dell configure le démarrage USB ! Configurer l'ordinateur portable Dell pour réinstaller le système amorçable à partir d'un disque USB
![Le PC Windows continue de démarrer dans le BIOS [Réparer]](https://img.php.cn/upload/article/000/887/227/171012121854600.jpg?x-oss-process=image/resize,m_fill,h_207,w_330) Le PC Windows continue de démarrer dans le BIOS [Réparer]
Mar 11, 2024 am 09:40 AM
Le PC Windows continue de démarrer dans le BIOS [Réparer]
Mar 11, 2024 am 09:40 AM
Si votre PC Windows entre fréquemment dans l'interface du BIOS, cela peut entraîner des difficultés d'utilisation. Je suis bloqué avec l'écran du BIOS à chaque fois que j'allume mon ordinateur et le redémarrage n'aide pas. Si vous êtes confronté à ce problème, les solutions proposées dans cet article vous aideront. Pourquoi mon ordinateur continue-t-il de démarrer dans le BIOS ? Les redémarrages fréquents de votre ordinateur en mode BIOS peuvent être provoqués par diverses raisons, telles que des paramètres de séquence de démarrage incorrects, des câbles SATA endommagés, des connexions desserrées, des erreurs de configuration du BIOS ou des pannes de disque dur, etc. Réparer le PC Windows continue de démarrer dans le BIOS Si votre PC Windows continue de démarrer dans le BIOS, utilisez le correctif ci-dessous. Vérifiez votre ordre de démarrage et rebranchez le
 Comment résoudre le problème d'écran noir après être entré dans le BIOS Win11
Jan 03, 2024 pm 01:05 PM
Comment résoudre le problème d'écran noir après être entré dans le BIOS Win11
Jan 03, 2024 pm 01:05 PM
Les paramètres du BIOS sont une fonction très importante de l'ordinateur. Si l'utilisateur constate qu'il ne peut pas accéder à la page de paramètres du BIOS et que l'ordinateur a un écran noir, l'éditeur vous recommande fortement de lire cet article. Que faire si Win11 entre dans l'écran noir du BIOS 1. Tout d'abord, vérifiez si le moniteur est entièrement fonctionnel et fonctionne normalement. Veuillez confirmer si le cordon d'alimentation du moniteur est fermement connecté. 2. De plus, vous devez vérifier soigneusement l'interrupteur d'alimentation du moniteur pour voir s'il peut démarrer et s'éteindre normalement. 3. Assurez-vous également que l'interface du moniteur est fixée et non desserrée, et que les paramètres du moniteur doivent également rester corrects dans leur état par défaut. 4. Si les étapes ci-dessus prouvent que le moniteur fonctionne bien, nous pouvons alors commencer à résoudre d'autres problèmes ! 5. Il est recommandé de numériser et
 Le système a posté en mode sans échec la carte mère ASUS
Jun 19, 2024 am 07:35 AM
Le système a posté en mode sans échec la carte mère ASUS
Jun 19, 2024 am 07:35 AM
Une fois l'ordinateur allumé, il invite le système à se mettre en mode sans échec. Vous pouvez le configurer dans le BIOS pour ignorer l'erreur F1. Bien qu'il ne vous invite pas, il entre directement dans le BIOS lorsqu'il est allumé. Parfois, F1 est inutile. à chaque fois qu'il est allumé, vous devez ensuite redémarrer le BIOS, puis quitter le BIOS pour accéder au système. thesystemhaspostedinsafemode=Le système est en mode sans échec. Ce problème est relativement courant sur les cartes mères ASUS. Tant que vous désactivez le XMP de la mémoire et réglez la fréquence de la mémoire à la normale, vous pouvez démarrer normalement sans que l'erreur du système ne soit affichée en mode sans échec. La mise à jour du dernier BIOS de la carte mère devrait être correcte.
 ASUS publie une mise à jour du BIOS pour les cartes mères Z790 afin d'atténuer les problèmes d'instabilité avec les processeurs Intel Core de 13e et 14e génération
Aug 09, 2024 am 12:47 AM
ASUS publie une mise à jour du BIOS pour les cartes mères Z790 afin d'atténuer les problèmes d'instabilité avec les processeurs Intel Core de 13e et 14e génération
Aug 09, 2024 am 12:47 AM
Selon des informations publiées sur ce site Web le 8 août, MSI et ASUS ont lancé aujourd'hui une version bêta du BIOS contenant la mise à jour du microcode 0x129 pour certaines cartes mères Z790 en réponse aux problèmes d'instabilité des processeurs de bureau Intel Core de 13e et 14e génération. Le premier lot de cartes mères ASUS à fournir des mises à jour du BIOS comprend : ROGMAXIMUSZ790HEROBetaBios2503ROGMAXIMUSZ790DARKHEROBetaBios1503ROGMAXIMUSZ790HEROBTFBetaBios1503ROGMAXIMUSZ790HEROEVA-02 version commune BetaBios2503ROGMAXIMUSZ790A




