
Les mises à jour Windows peuvent être ennuyeuses avec des pop-ups et des redémarrages constants. De plus, si vous contournez les exigences de Windows 11, ils pourraient également casser vos paramètres. Pour toutes ces raisons et bien d’autres, vous souhaiterez peut-être désactiver les mises à jour Windows sur votre système. Voici comment démarrer et toutes vos options pour désactiver les mises à jour Windows.
Lorsque vous désactivez les mises à jour sur Windows 11, en fonction de vos paramètres, vous ne recevrez plus de mises à jour pour les composants Windows et matériels suivants.
et plus . Bien qu’il soit recommandé de garder les mises à jour activées, voici comment les désactiver sous Windows 11.
Veuillez suivre le tutoriel ci-dessous pour désactiver les mises à jour dans Windows 11. Nous allons d’abord désactiver les mises à jour Windows, puis désactiver les mises à jour des produits Microsoft et des applications du Microsoft Store. Commençons.
Voici comment désactiver les mises à jour Windows sur votre système selon vos préférences. Vous pouvez choisir une solution temporaire telle que la suspension des mises à jour ou une solution plus robuste telle que l'utilisation d'un GPO pour désactiver les mises à jour Windows. Utilisez l’une des sections suivantes pour vous aider tout au long du processus.
Vous pouvez suspendre les mises à jour Windows pendant un certain temps à partir de l'application Paramètres. Vous pouvez choisir de suspendre les mises à jour pendant une semaine maximum. Voici comment démarrer avec votre système.
Appuyez sur le clavier Windows + i et cliquez sur Windows + i键盘并单击 左侧的Windows 更新。

单击 暂停 1 周。

更新现在将在您的系统上暂停一周。
您还可以禁用系统上的 Windows 更新服务。这有助于您在使用“设置”应用禁用系统更新时规避时间限制。使用下面的教程来帮助您完成该过程。
按Windows + R,输入以下内容,然后按Enter。
跑

现在,向下滚动并双击 Windows Update。

如果它正在运行,请单击 Stop。

然后单击Startup type旁边的下拉菜单。

选择 禁用。

单击 确定。

就是这样!现在将在您的系统上禁用 Windows 更新服务。我们建议您重新启动系统,并且更改应在系统启动后生效。
如果您使用的是 Windows 11 专业版或更高版本,则可以使用组策略编辑器或 GPO 禁用系统上的 Windows 更新。这是一个非常强大的企业级解决方案,甚至允许您有选择地接收系统上的更新。使用以下教程帮助您使用 GPO 禁用系统上的 Windows 更新。
按Windows + R,输入以下内容,然后按Enter键盘上的。
gpedit.msc

使用左侧边栏导航到以下路径。
Computer Configuration > Administrative Templates > Windows Components > Windows Update > Manage end user experienceWindows Update à gauche.
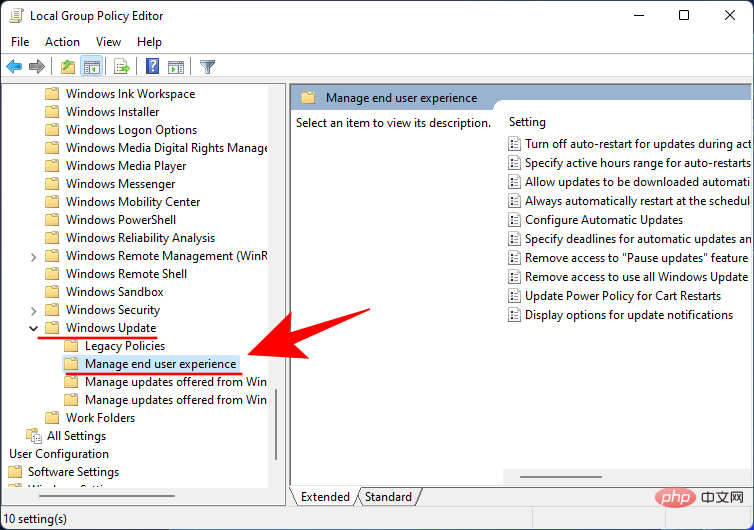

Cliquez Pause pendant 1 semaine.

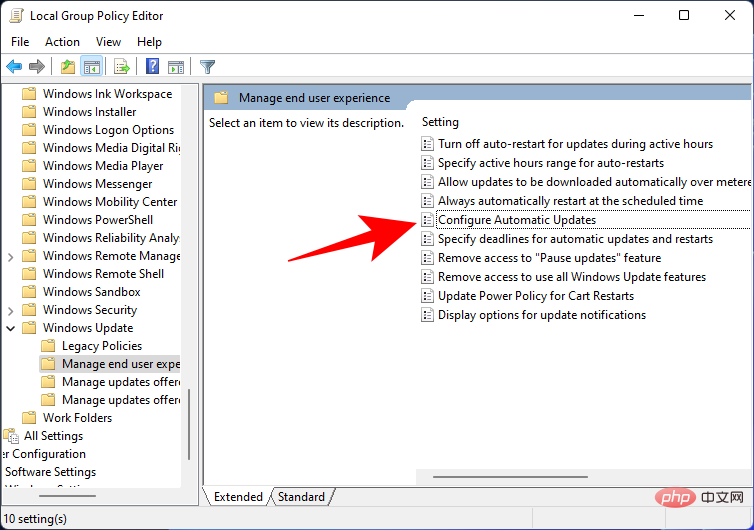
Windows + R, saisissez le contenu suivant, puis appuyez sur Entrée. 🎜🎜Exécutez🎜🎜 🎜🎜Maintenant , faites défiler vers le bas et double-cliquez sur 🎜Windows Update🎜. 🎜🎜
🎜🎜Maintenant , faites défiler vers le bas et double-cliquez sur 🎜Windows Update🎜. 🎜🎜 🎜🎜S'il est en cours d'exécution, veuillez cliquer sur 🎜Arrêter🎜. 🎜🎜
🎜🎜S'il est en cours d'exécution, veuillez cliquer sur 🎜Arrêter🎜. 🎜🎜 🎜🎜🎜Cliquez ensuite sur Le menu déroulant à côté de Type de démarrage🎜. 🎜🎜
🎜🎜🎜Cliquez ensuite sur Le menu déroulant à côté de Type de démarrage🎜. 🎜🎜 🎜🎜Sélectionnez 🎜Désactiver🎜 . 🎜🎜
🎜🎜Sélectionnez 🎜Désactiver🎜 . 🎜🎜 🎜🎜Cliquez 🎜OK 🎜 . 🎜🎜
🎜🎜Cliquez 🎜OK 🎜 . 🎜🎜 🎜🎜C'est tout ! Le service Windows Update sera désormais désactivé sur votre système. Nous vous recommandons de redémarrer votre système et les modifications devraient prendre effet après le démarrage du système. 🎜🎜Méthode 3 : utiliser l'éditeur de stratégie de groupe (GPO) 🎜🎜Si vous utilisez Windows 11 Pro ou une version ultérieure, vous pouvez utiliser l'éditeur de stratégie de groupe ou GPO pour désactiver les mises à jour Windows sur votre système. Il s'agit d'une solution d'entreprise très puissante qui vous permet même de recevoir de manière sélective des mises à jour sur votre système. Utilisez le didacticiel suivant pour vous aider à désactiver les mises à jour Windows sur votre système à l'aide des GPO. 🎜🎜Appuyez sur
🎜🎜C'est tout ! Le service Windows Update sera désormais désactivé sur votre système. Nous vous recommandons de redémarrer votre système et les modifications devraient prendre effet après le démarrage du système. 🎜🎜Méthode 3 : utiliser l'éditeur de stratégie de groupe (GPO) 🎜🎜Si vous utilisez Windows 11 Pro ou une version ultérieure, vous pouvez utiliser l'éditeur de stratégie de groupe ou GPO pour désactiver les mises à jour Windows sur votre système. Il s'agit d'une solution d'entreprise très puissante qui vous permet même de recevoir de manière sélective des mises à jour sur votre système. Utilisez le didacticiel suivant pour vous aider à désactiver les mises à jour Windows sur votre système à l'aide des GPO. 🎜🎜Appuyez sur Windows + R, saisissez ce qui suit, puis appuyez sur Entrée sur le clavier. 🎜🎜gpedit.msc🎜🎜 🎜🎜Utilisez la barre latérale gauche pour accéder au chemin suivant. 🎜🎜
🎜🎜Utilisez la barre latérale gauche pour accéder au chemin suivant. 🎜🎜Configuration ordinateur > Modèles d'administration > Composants Windows > Windows Update > Gérer l'expérience de l'utilisateur final🎜🎜🎜🎜🎜Maintenant, sur le côté droit, double-cliquez sur 🎜Configurer les mises à jour automatiques🎜. 🎜🎜🎜🎜Pour désactiver complètement les mises à jour Windows, sélectionnez Désactivé.
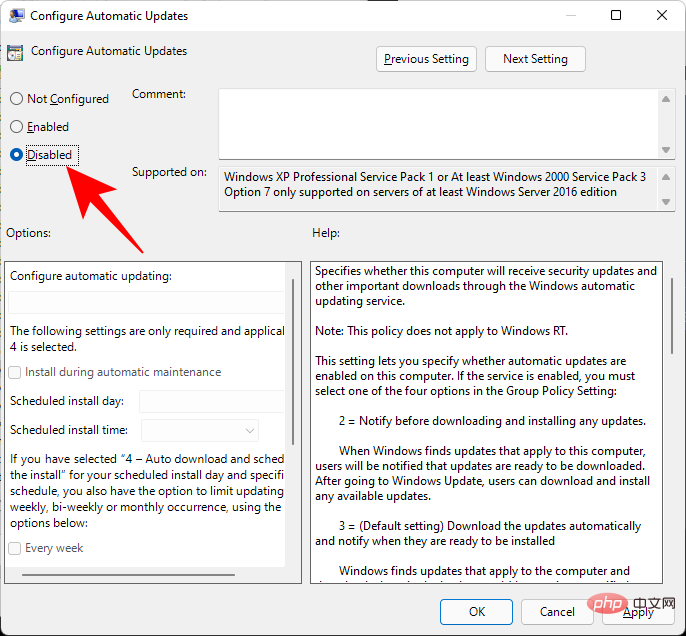
Puis cliquez sur OK.
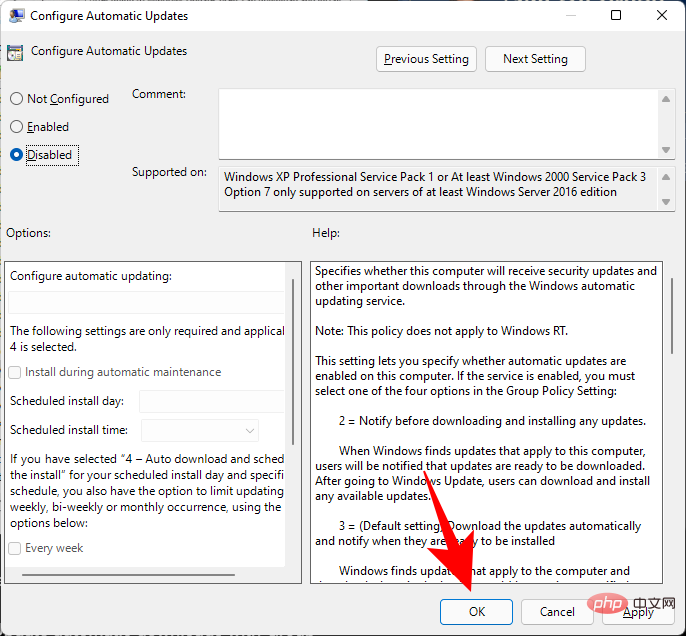
Si vous ne souhaitez pas désactiver complètement les mises à jour de Windows 11, voici comment les configurer.
Configurez plutôt les mises à jour automatiques pour Cliquez sur Activer .
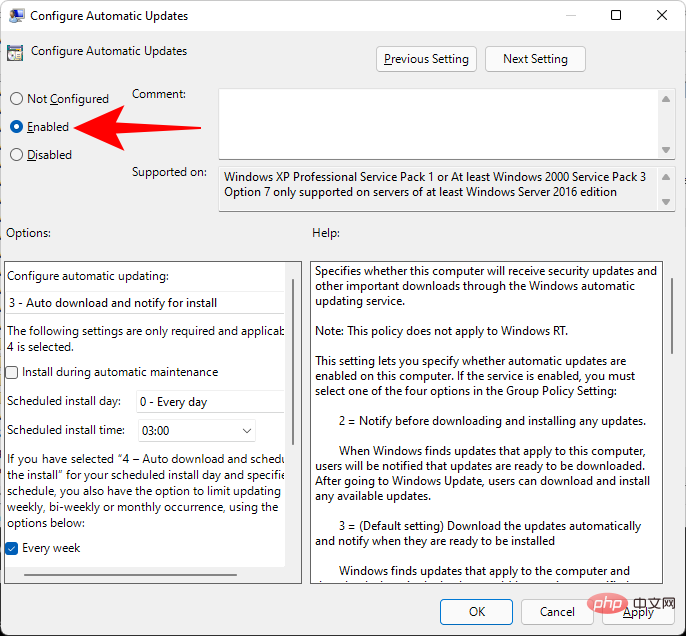
Dans la section Options : , cliquez sur le menu déroulant et sélectionnez l'une des options suivantes selon vos besoins.
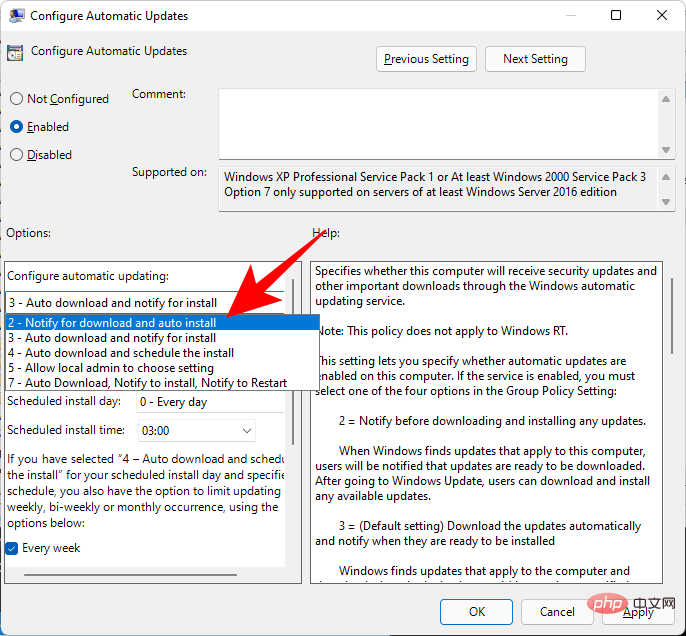
Après avoir sélectionné la configuration de Windows Update, cliquez sur OK.
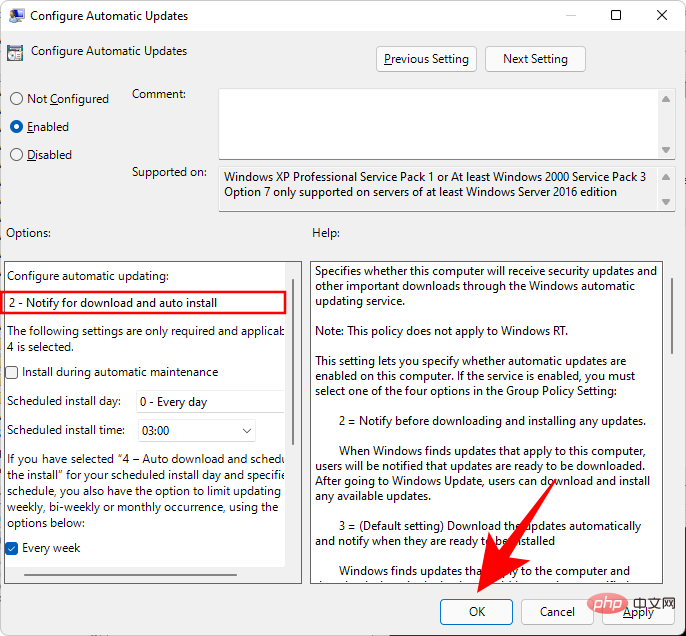
Redémarrez votre PC et les modifications devraient maintenant avoir lieu comme prévu
Vous pouvez également utiliser l'Éditeur du Registre pour configurer ou désactiver les mises à jour Windows selon vos besoins. Il s'agit d'une solution idéale pour les utilisateurs domestiques de Windows 11 qui n'ont actuellement pas accès à l'éditeur de stratégie de groupe. Suivez le didacticiel suivant pour vous aider à configurer Windows Update à l'aide de l'Éditeur du Registre.
Appuyez sur Windows + R, saisissez le contenu suivant, puis appuyez sur Entrée. Windows + R,输入以下内容,然后按Enter。
regedit

导航到以下键:
ComputerHKEY_LOCAL_MACHINESOFTWAREPoliciesMicrosoftWindows
或者,您可以复制以上内容并将其粘贴到注册表编辑器的地址栏中,然后按Enter。

右键单击Windows并选择New > Key。

将此键命名 为 WindowsUpdate 并点击Enter。

现在,右键单击该键并通过 New > Key创建一个子键。

将此密钥命名 为 AU。

选择新创建的 AU 密钥后,右键单击右侧的空间并选择New > DWORD (32-bit) Value。

将此键 命名为 AUOptions。

双击AUOptions并将其值更改为以下数字之一,具体取决于您喜欢的配置。

完成后点击OK。就是这样!您现在将使用注册表编辑器禁用 Windows 更新。
计量连接将有助于限制 Windows 在后台的活动。它还允许您利用 Windows 更新选项并无限期地阻止更新。使用以下教程帮助您在 PC 上进行设置。
注意:考虑到它们的优先级,仍然允许在按流量计费的连接上使用 Windows 安全更新。
按下 Windows + iregedit
 🎜🎜 Accédez à la clé suivante : 🎜🎜
🎜🎜 Accédez à la clé suivante : 🎜🎜ComputerHKEY_LOCAL_MACHINESOFTWAREPoliciesMicrosoftWindows🎜🎜Vous pouvez également copier et coller ce qui précède dans la barre d'adresse de l'éditeur de registre et appuyer sur Entrée . 🎜🎜 🎜🎜clic droit🎜 Windows 🎜 et sélectionnez 🎜 Nouveau > Clé 🎜. 🎜🎜
🎜🎜clic droit🎜 Windows 🎜 et sélectionnez 🎜 Nouveau > Clé 🎜. 🎜🎜 🎜🎜Nommez cette clé 🎜 Pour WindowsUpdate🎜 et cliquez sur
🎜🎜Nommez cette clé 🎜 Pour WindowsUpdate🎜 et cliquez sur Entrée. 🎜🎜 🎜🎜Maintenant, faites un clic droit Appuyez sur la touche et créez une sous-clé via 🎜Nouveau > Clé🎜. 🎜🎜
🎜🎜Maintenant, faites un clic droit Appuyez sur la touche et créez une sous-clé via 🎜Nouveau > Clé🎜. 🎜🎜 🎜🎜Mettez ce nom de clé 🎜 comme AU🎜. 🎜🎜
🎜🎜Mettez ce nom de clé 🎜 comme AU🎜. 🎜🎜 🎜🎜Sélectionnez le fichier nouvellement créé Après la clé AU, cliquez avec le bouton droit sur l'espace à droite et sélectionnez 🎜Nouveau > Valeur DWORD (32 bits)🎜. 🎜🎜
🎜🎜Sélectionnez le fichier nouvellement créé Après la clé AU, cliquez avec le bouton droit sur l'espace à droite et sélectionnez 🎜Nouveau > Valeur DWORD (32 bits)🎜. 🎜🎜 🎜🎜Appuyez sur cette touche 🎜 Nommé AUOptions🎜. 🎜
🎜🎜Appuyez sur cette touche 🎜 Nommé AUOptions🎜. 🎜 🎜Double-cliquez sur 🎜AUOptions🎜 et Modifiez sa valeur par l'un des nombres suivants, en fonction de votre configuration préférée. 🎜🎜🎜🎜2 : 🎜Notifier le téléchargement et l'installation automatique 🎜🎜🎜3 : 🎜Télécharger automatiquement et notifier l'installation 🎜🎜🎜4 : 🎜Téléchargement automatique et planifier l'installation 🎜🎜🎜5 : 🎜Autoriser l'administrateur local à choisir les paramètres 🎜 🎜🎜7 : 🎜Autoriser les téléchargements, installer les notifications, redémarrer les notifications🎜🎜🎜
🎜Double-cliquez sur 🎜AUOptions🎜 et Modifiez sa valeur par l'un des nombres suivants, en fonction de votre configuration préférée. 🎜🎜🎜🎜2 : 🎜Notifier le téléchargement et l'installation automatique 🎜🎜🎜3 : 🎜Télécharger automatiquement et notifier l'installation 🎜🎜🎜4 : 🎜Téléchargement automatique et planifier l'installation 🎜🎜🎜5 : 🎜Autoriser l'administrateur local à choisir les paramètres 🎜 🎜🎜7 : 🎜Autoriser les téléchargements, installer les notifications, redémarrer les notifications🎜🎜🎜 🎜🎜Cliquez sur 🎜OK🎜 lorsque vous avez terminé. C'est ça! Vous allez maintenant utiliser l'Éditeur du Registre pour désactiver les mises à jour Windows. 🎜🎜Méthode 5 : Utiliser une connexion limitée 🎜🎜Une connexion limitée aidera à limiter l'activité de Windows en arrière-plan. Il vous permet également de profiter des options de Windows Update et de bloquer les mises à jour indéfiniment. Utilisez le didacticiel suivant pour vous aider à le configurer sur votre PC. 🎜🎜🎜Remarque : 🎜Compte tenu de leur priorité, les mises à jour de sécurité Windows sont toujours autorisées sur les connexions limitées. 🎜🎜Appuyez sur
🎜🎜Cliquez sur 🎜OK🎜 lorsque vous avez terminé. C'est ça! Vous allez maintenant utiliser l'Éditeur du Registre pour désactiver les mises à jour Windows. 🎜🎜Méthode 5 : Utiliser une connexion limitée 🎜🎜Une connexion limitée aidera à limiter l'activité de Windows en arrière-plan. Il vous permet également de profiter des options de Windows Update et de bloquer les mises à jour indéfiniment. Utilisez le didacticiel suivant pour vous aider à le configurer sur votre PC. 🎜🎜🎜Remarque : 🎜Compte tenu de leur priorité, les mises à jour de sécurité Windows sont toujours autorisées sur les connexions limitées. 🎜🎜Appuyez sur Windows + i et cliquez sur 🎜Réseau et Internet🎜. 🎜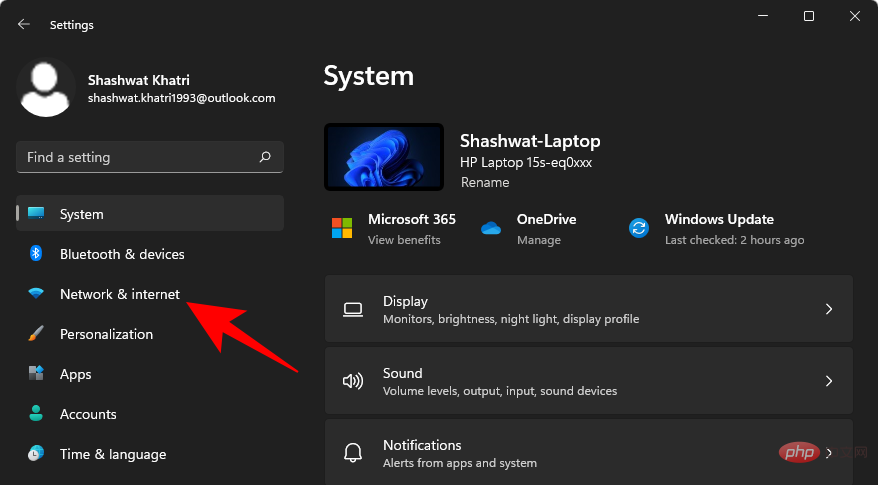
Cliquez sur Réseau sans fil.
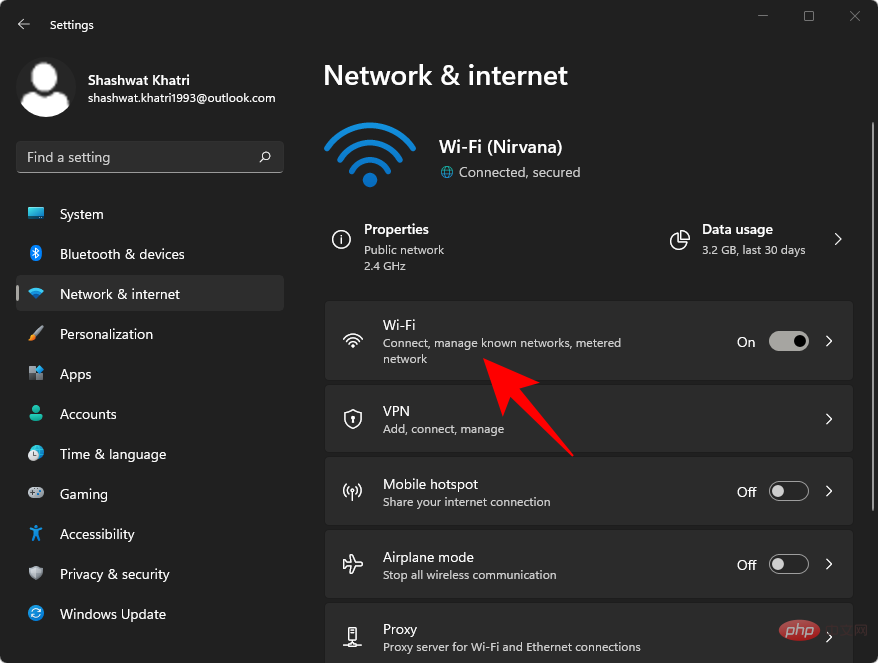
Sélectionnez votre connexion Wi-Fi.
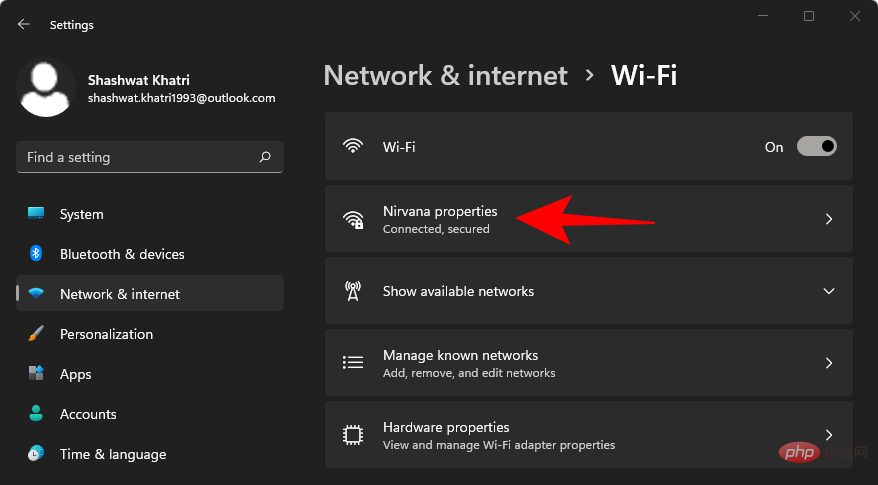
Allumez l'interrupteur à bascule pour Connexion mesurée.
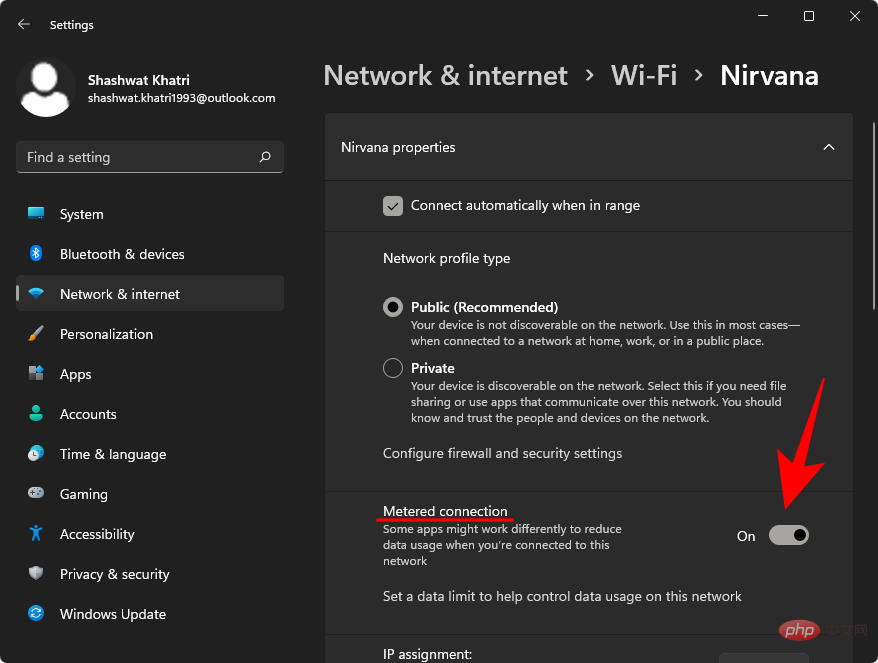
Cliquez sur Windows Update maintenant.
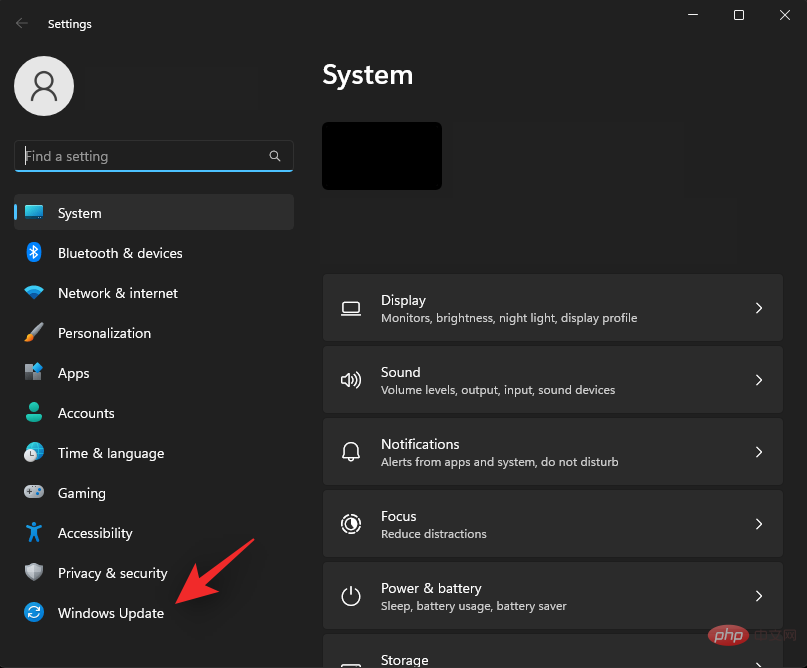
Cliquez sur Options avancées.
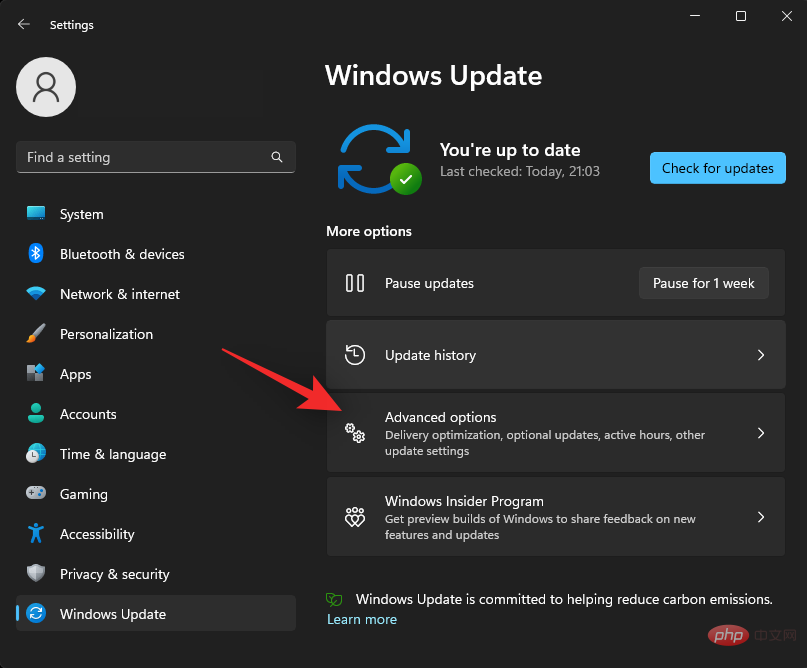
Assurez-vous de désactiver la bascule pour télécharger les mises à jour via une connexion limitée.
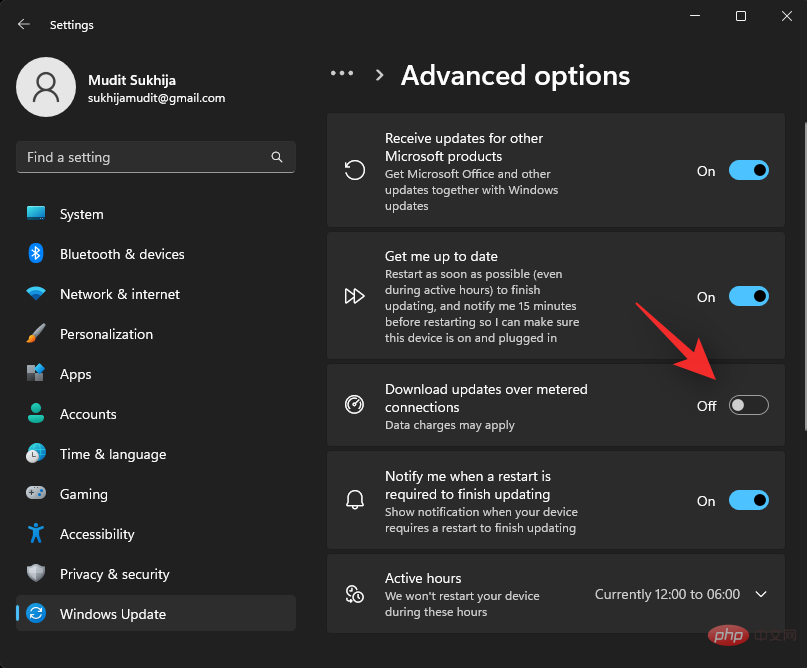
C'est ça ! Windows respectera désormais vos paramètres réseau et désactivera les mises à jour automatiques sur les connexions limitées. Gardez à l'esprit que vous continuerez à recevoir des mises à jour sur des réseaux qui ne sont pas encore configurés comme connexion limitée sur votre PC.
Microsoft dispose d'un outil de dépannage Windows Update qui vous permet de masquer (ou d'afficher) les mises à jour spécifiques que vous ne souhaitez pas installer, tout en laissant tout le reste Restez à jour.
C'est la solution idéale si vous essayez d'éviter les mises à jour forcées du BIOS ou des pilotes émises par les OEM. Vous pouvez également utiliser cet utilitaire pour bloquer périodiquement les futures mises à jour sur votre système afin d'empêcher leur mise à jour. Veuillez suivre les étapes ci-dessous pour vous aider tout au long du processus.
Téléchargez et exécutez le lien ci-dessus outil. Une fois ouvert, cliquez sur Suivant.
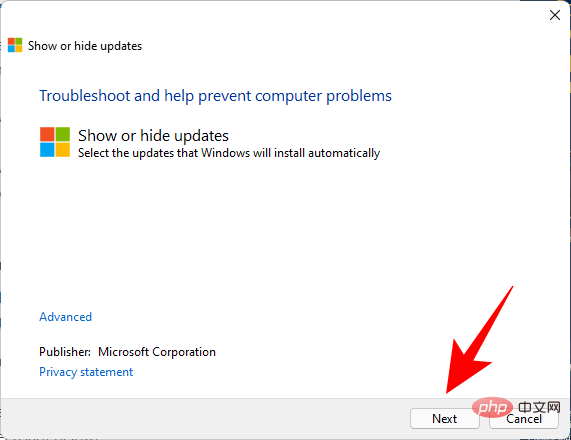
L'outil trouvera désormais les mises à jour disponibles et masquées pour votre système.
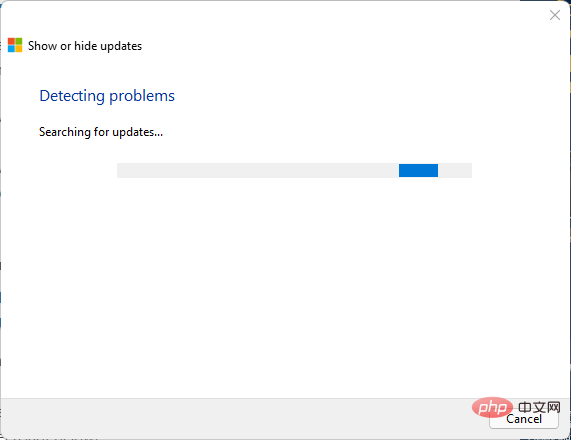
Cliquez sur masquer les mises à jour.
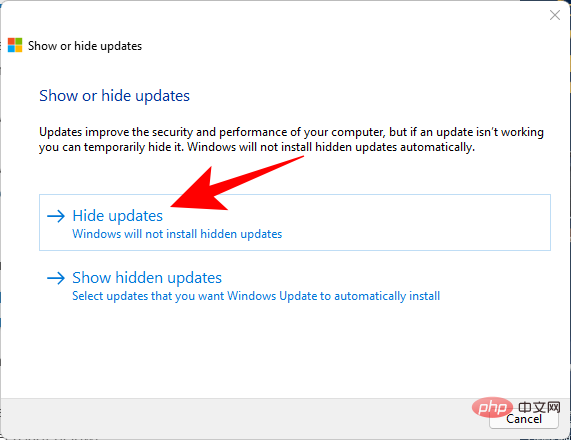
Sélectionnez maintenant les mises à jour disponibles que vous souhaitez masquer. Ceux-ci seront masqués et n’apparaîtront pas sur votre système à moins que vous ne les réaffichiez. Cliquez sur Suivant .
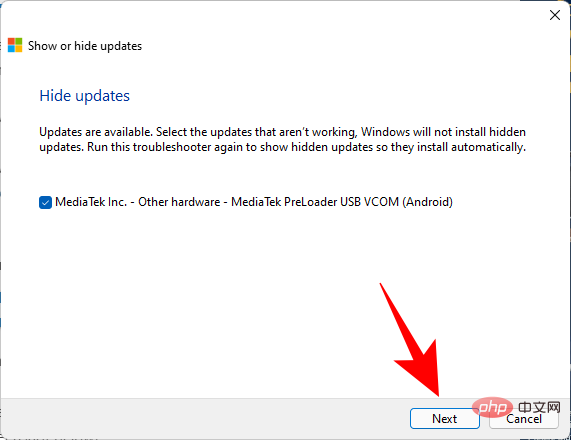
Après avoir masqué les mises à jour sélectionnées, cliquez sur Fermer.
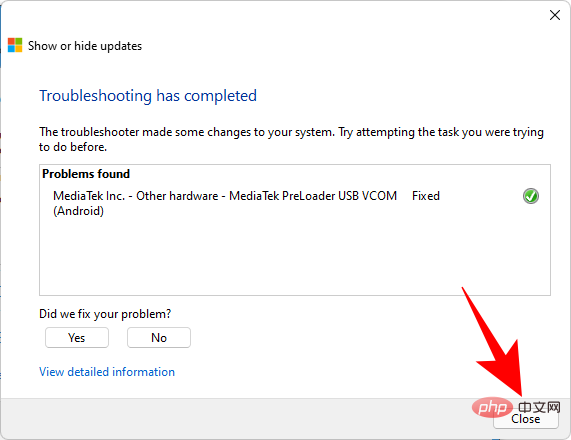
Les mises à jour sélectionnées seront désormais masquées de votre système.
Il existe des tonnes d'applications qui peuvent vous aider à désactiver les mises à jour Windows sur Windows 11. Nous vous recommandons d'utiliser Win Update Stop. Téléchargez l'outil lié ci-dessous et suivez les étapes suivantes pour vous aider tout au long du processus.
Après le téléchargement, lancez l'application et cliquez sur #🎜🎜 #disabled .
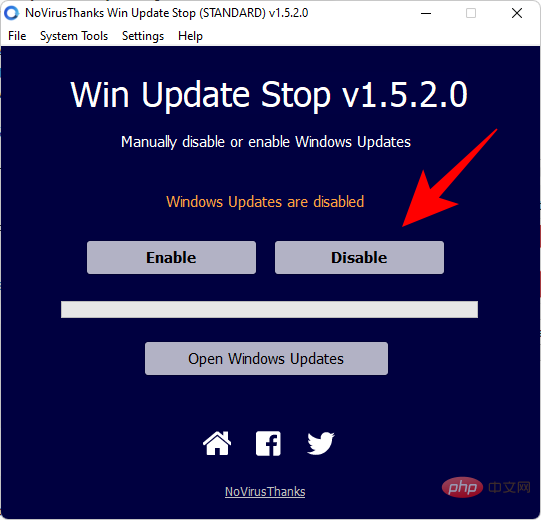
pour désactiver les mises à jour.
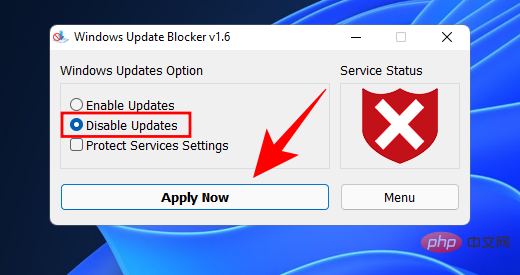
pour postuler maintenant. Ça y est ! Windows Update devrait maintenant être désactivé sur votre système.
2. Désactivez les mises à jour des produits Microsoft sur Windows 11 Les produits Microsoft tels qu'Office, OneDrive et plus reçoivent des mises à jour via Windows Update. Vous pouvez arrêter ce comportement à l'aide du didacticiel suivant. Appuyez sur et cliquez sur Windows + iWindows Update.
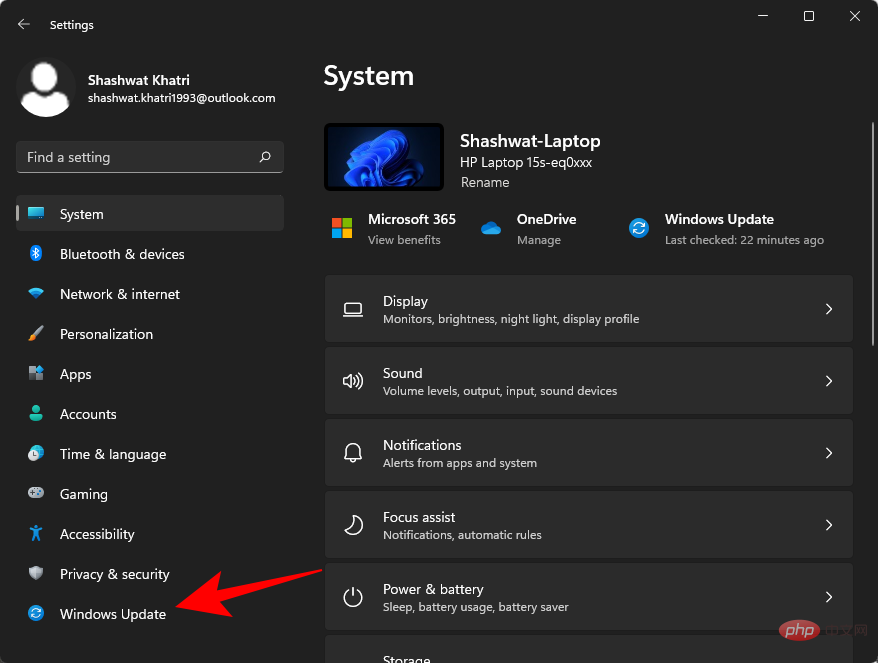
Options avancées.
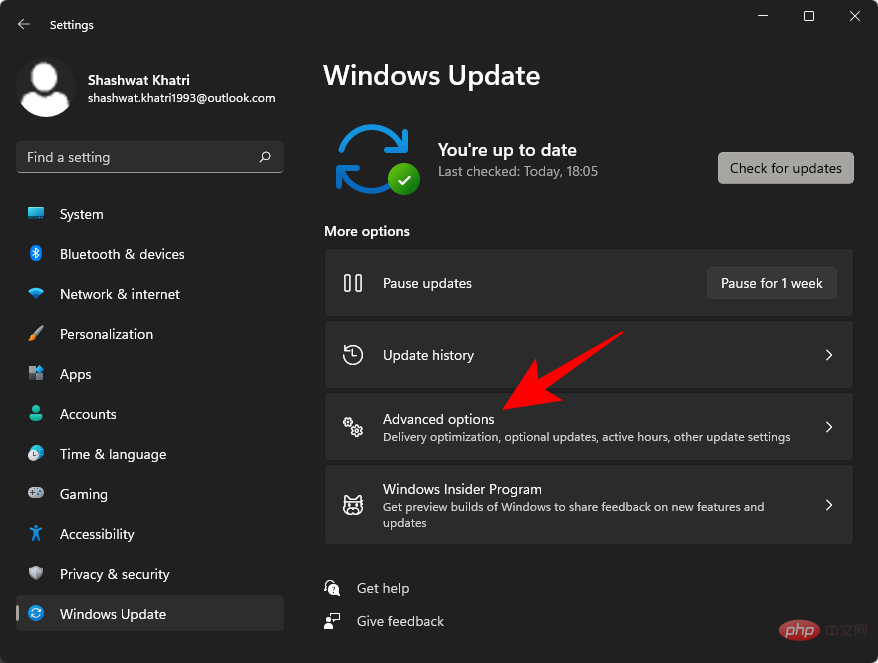
Activez cette option pour désactiver recevoir des mises à jour pour d'autres produits Microsoft.
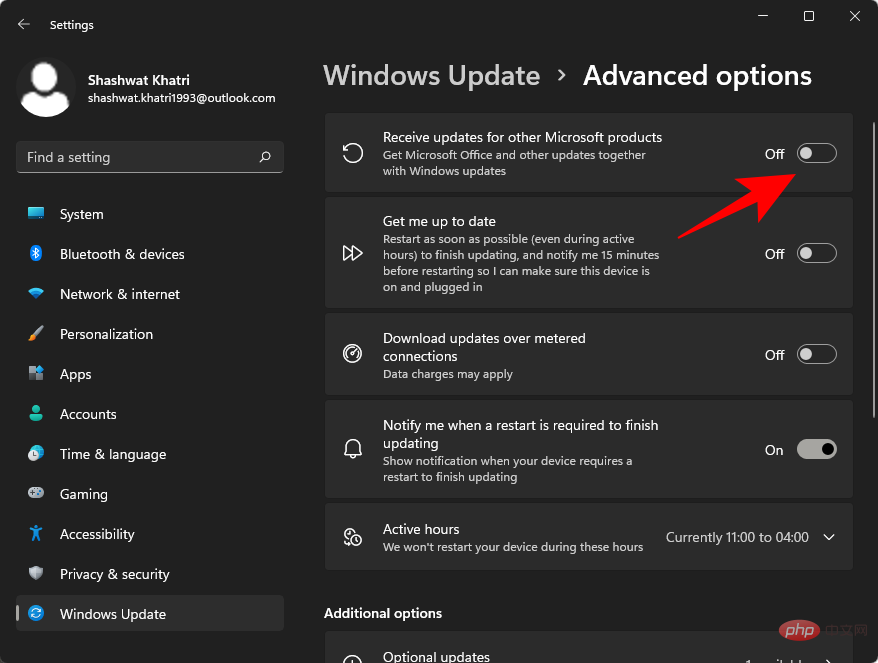
Vous allez désormais désactiver les mises à jour des produits Microsoft sur votre système.
Le Microsoft Store est une autre application qui met automatiquement à jour toutes les applications du magasin en arrière-plan. Cela peut vous coûter des ressources, de l'énergie et des données, en fonction de votre configuration. Vous pouvez désactiver la même fonctionnalité à l'aide du didacticiel suivant.
Lancez le Microsoft Store sur votre système et cliquez sur la photo de profil dans le coin supérieur droit.
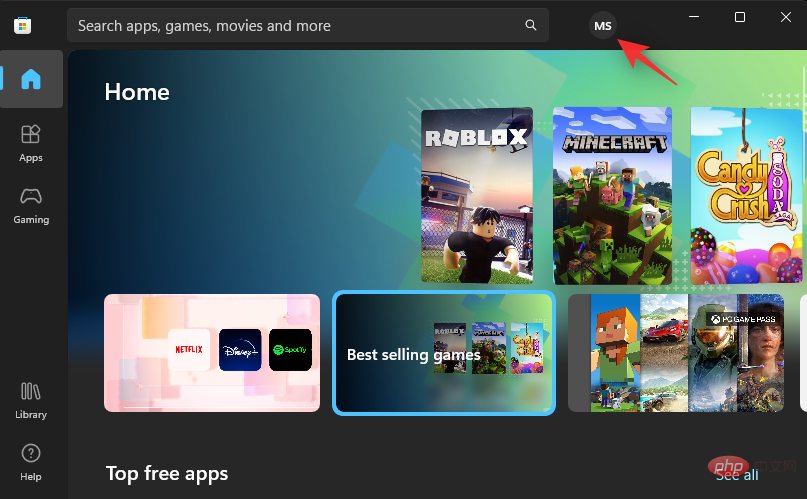
Sélectionnez ApplicationParamètres.
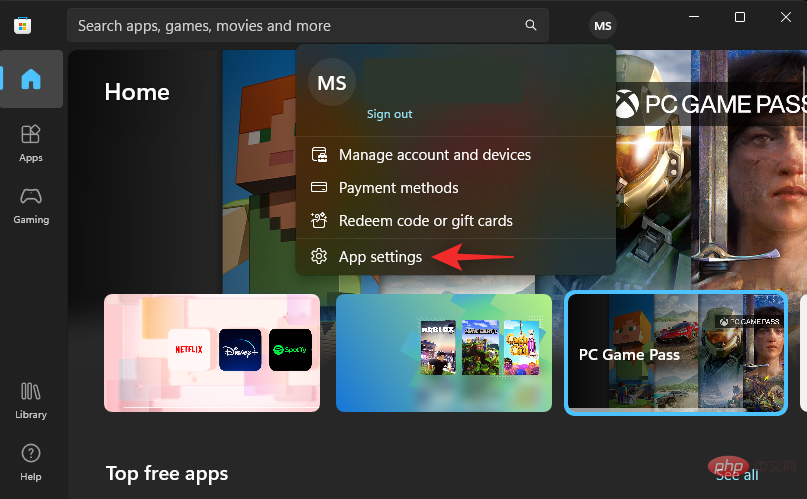
Désactivez la bascule pour les mises à jour de l'application.
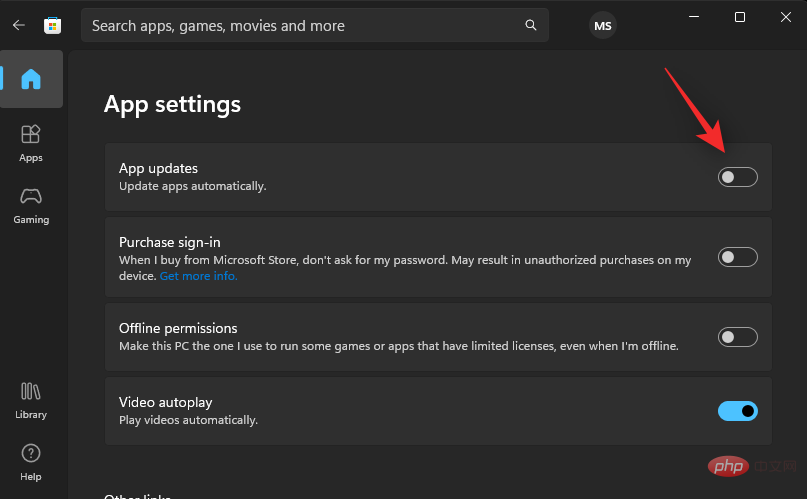
et cliquez sur Windows + iWindows Update.
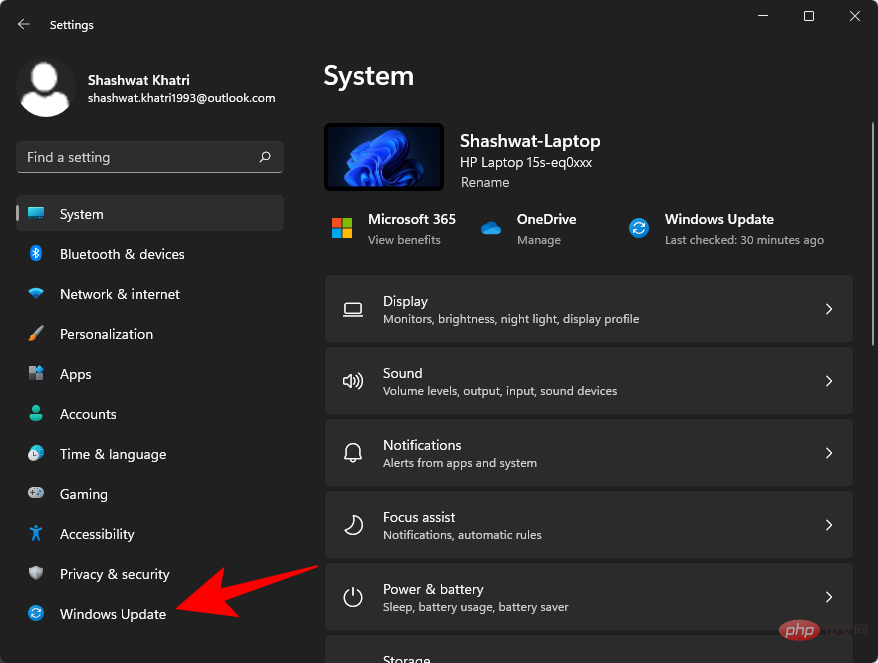
Mettre à jour l'historique.
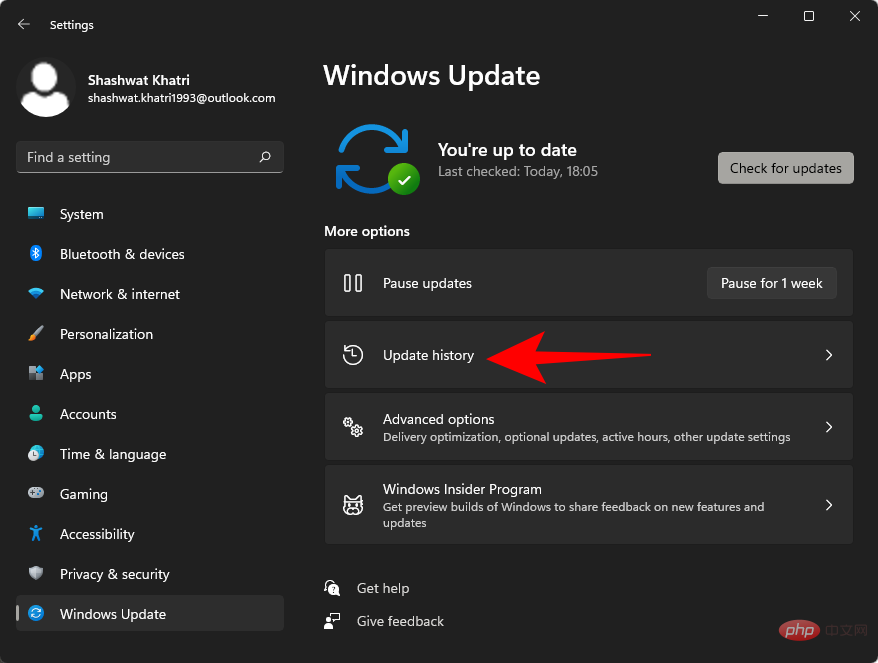
Désinstaller les mises à jour.
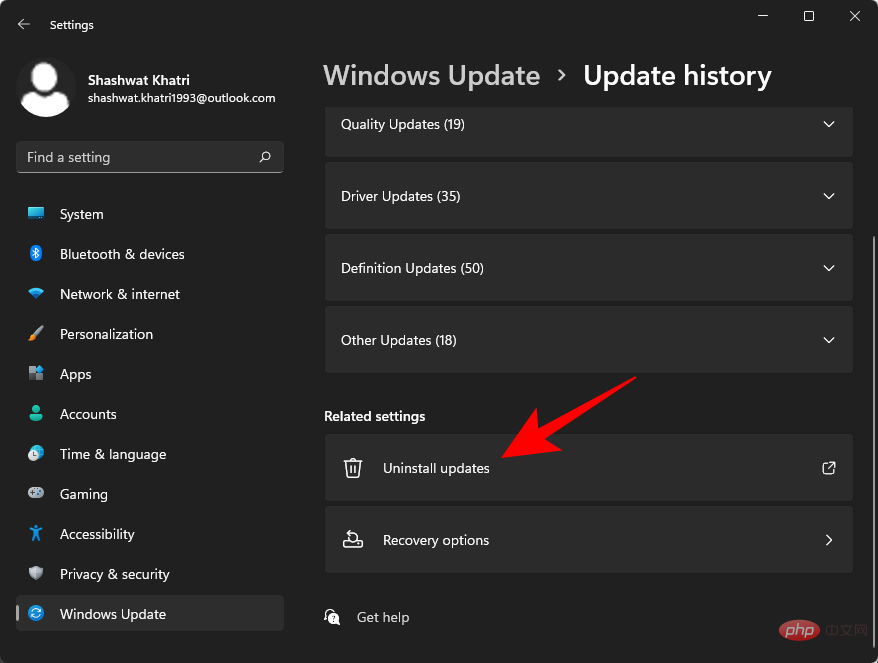
Sélectionnez les mises à jour que vous souhaitez supprimer en cliquant dessus et en sélectionnant Désinstaller.
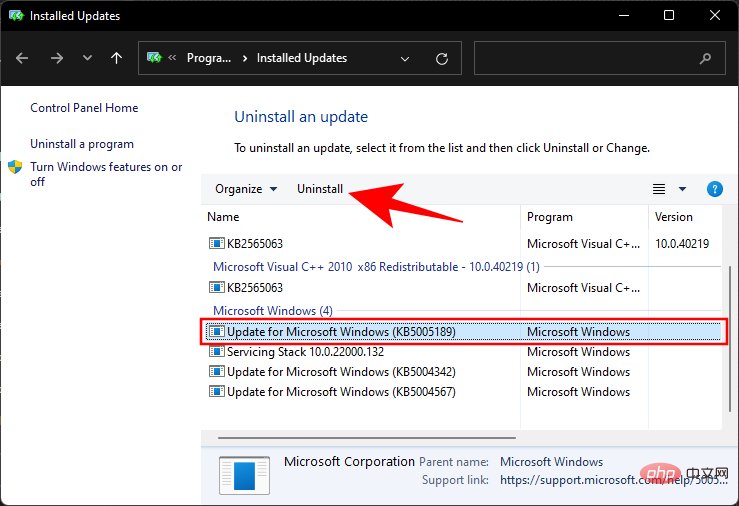
Oui pour confirmer.
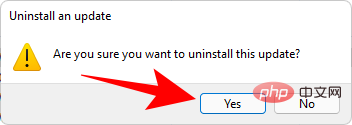
REMARQUE : Certaines mises à jour mineures peuvent ne pas figurer dans cette liste.
Comment afficher les mises à jour cachées sur Windows 11Vous pouvez utiliser le didacticiel suivant pour afficher les mises à jour cachées via l'outil de dépannage Windows. Exécutez l'utilitaire de résolution des problèmes que nous avons téléchargé précédemment et cliquez surSuivant.
Sélectionnezpour afficher les mises à jour masquées.
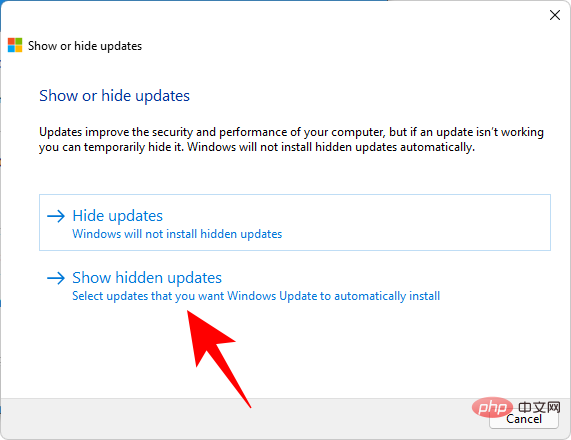
Suivant lorsque vous avez terminé.
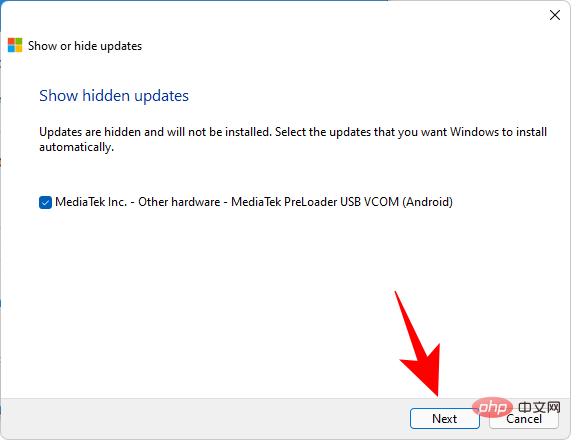
Fermer.
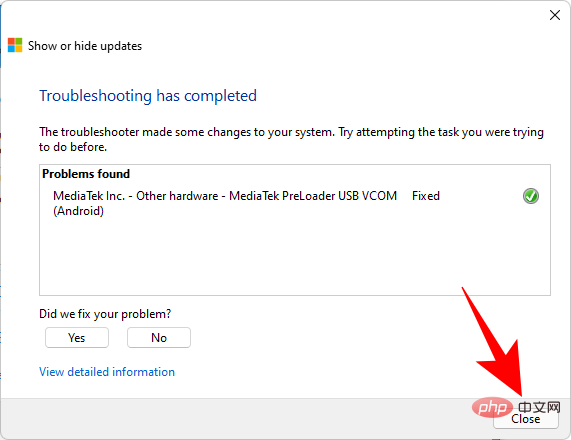
Bien que les mises à jour que vous obtenez ne soient pas toujours parfaites, elles constituent votre seule source de futurs correctifs de sécurité et de mises à jour cumulatives dont vous aurez toujours besoin tôt ou tard.
Oui, vous pouvez désactiver les mises à jour de manière permanente. Bien que Microsoft soit très agressif en obligeant les utilisateurs à maintenir Windows à jour, et pour de bonnes raisons, les méthodes mentionnées dans ce didacticiel vous aideront à éviter que cela ne se produise.
Si vous réinitialisez Windows, réinstallez les mises à jour ou installez une mise à jour de fonctionnalités, vous devrez peut-être mettre à jour à nouveau votre configuration pour désactiver les mises à jour Windows. Cependant, Windows doit respecter vos paramètres lors de la mise à jour manuelle du Microsoft Store et d'autres produits.
Ce qui précède est le contenu détaillé de. pour plus d'informations, suivez d'autres articles connexes sur le site Web de PHP en chinois!