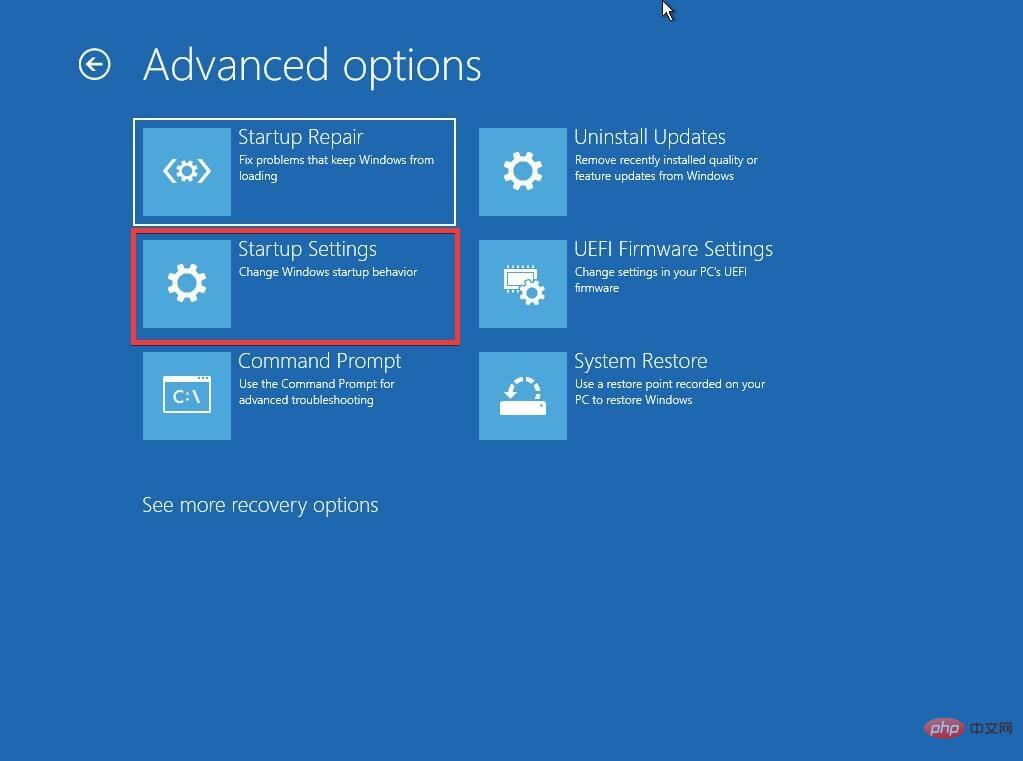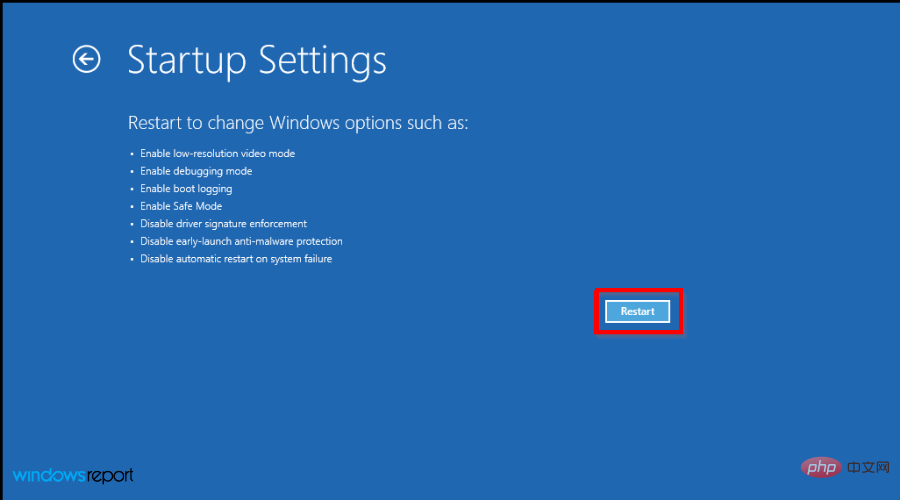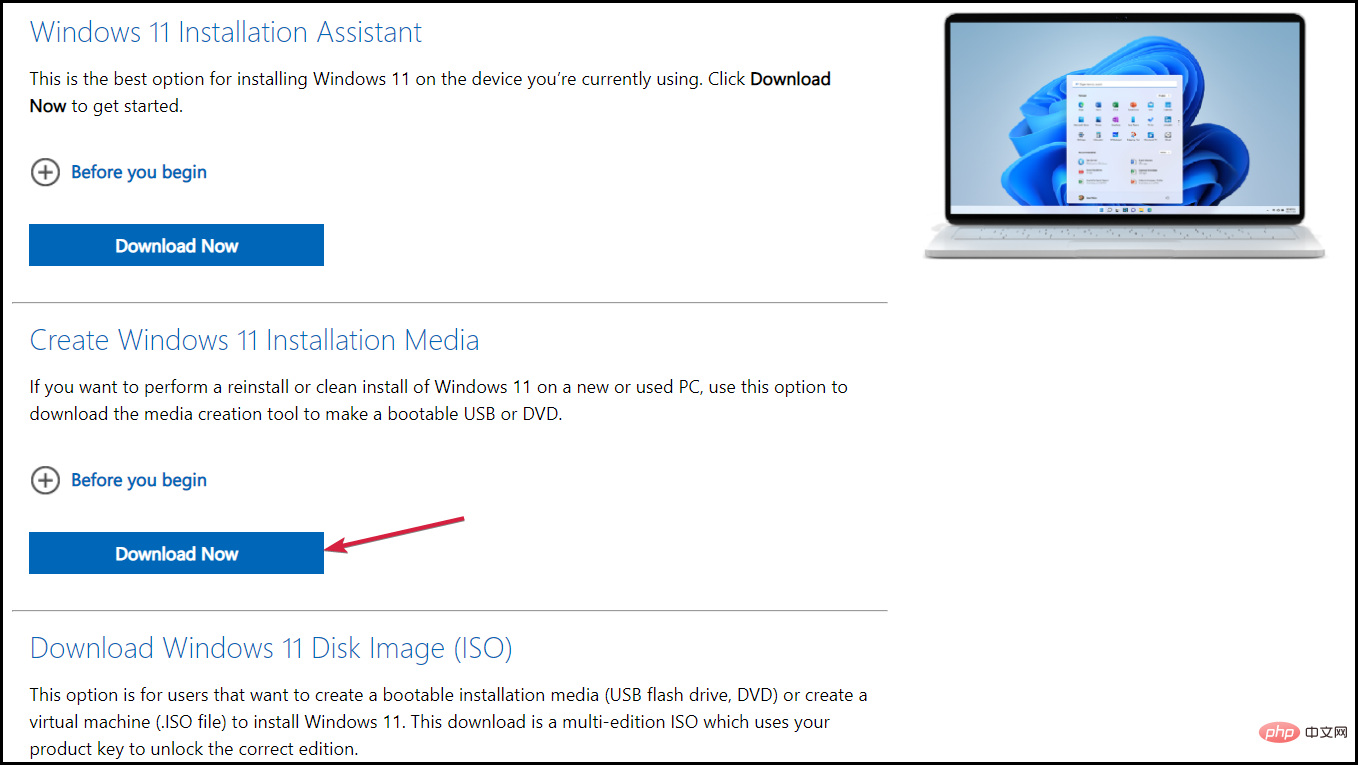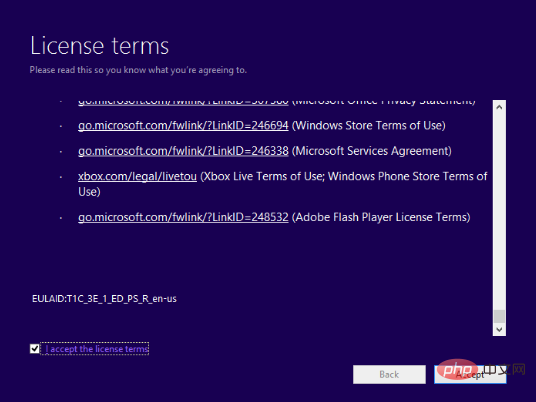Problème commun
Problème commun
 7 façons de résoudre l'impossibilité d'énumérer les objets dans les conteneurs
7 façons de résoudre l'impossibilité d'énumérer les objets dans les conteneurs
7 façons de résoudre l'impossibilité d'énumérer les objets dans les conteneurs
Lorsque vous essayez de modifier les autorisations d'un fichier ou d'un dossier, vous pouvez souvent rencontrer l'erreur - Impossible d'énumérer les objets dans le conteneur. L'accès est refusé.
Bien qu'en tant qu'administrateur, vous puissiez modifier les droits d'accès, parfois même un administrateur peut rencontrer le même message d'erreur.
Il s'agit d'une erreur courante généralement commise par les utilisateurs sur différents forums. Dans ce cas, même l'administrateur ne peut pas modifier les autorisations d'un utilisateur spécifique ou d'autres groupes d'utilisateurs lorsque l'accès est refusé sous Windows 10/11.
De plus, de nombreux utilisateurs rencontrent également des problèmes avec les objets qui ne peuvent pas être énumérés lors du partage de fichiers Azure, ce qui peut apparemment être résolu en attribuant le rôle RBAC approprié (le rôle de participant élevé pour les partages SMB qui stockent les données de fichiers).
Dans cet article, nous aborderons 7 façons de résoudre le problème Impossible d'énumérer les objets dans le conteneur, accès refusé au dossier partagé.
Pourquoi est-ce que je vois l'erreur Échec de l'énumération des objets dans le conteneur ?
Certaines raisons pour lesquelles vous pouvez rencontrer l'erreur Impossible d'énumérer les objets dans le conteneur sous Windows 11 sont :
➜ Aucun droit d'administrateur
Si la propriété du fichier ou du dossier est incorrecte, ou si vous n'êtes pas un administrateur Et toujours vous essayez d'apporter des modifications au fichier ou au dossier, une erreur d'autorisation apparaît.
➜ Paramètres de dossier mal configurés
Lorsque d'autres utilisateurs apportent des modifications aux paramètres d'un fichier ou d'un dossier accidentellement ou intentionnellement.
➜ Conflit dû à un autre programme
Il y a de fortes chances qu'il y ait un conflit entre le dossier auquel vous souhaitez accéder et un autre programme. Cela finira par supprimer les entrées d'autorisations par défaut.
➜ Comptes obsolètes en tant que propriétaire
Si un compte désormais obsolète a été défini comme propriétaire d'un fichier ou d'un dossier pendant un certain temps, il laissera derrière lui des entrées d'autorisation obsolètes.
Donc, pour répondre à votre question : comment puis-je accorder des droits d'administrateur ? Voici quelques méthodes qui peuvent vous aider à ajouter des autorisations aux dossiers problématiques.
Comment corriger l'erreur Impossible d'énumérer les objets dans le conteneur ?
1. Devenez propriétaire du fichier ou du dossier
1.1 Ajoutez un compte administrateur et modifiez les autorisations
- Faites un clic droit sur le fichier ou le dossier problématique et sélectionnez Propriétés.

- Allez dans l'onglet Sécurité et cliquez sur Avancé.

- Dans la fenêtre Paramètres de sécurité avancés, cliquez sur Modifier à côté de Propriétaire.

- Cela ouvrira la boîte de dialogue Sélectionner un utilisateur ou un groupe, entrez le nom du compte utilisateur et sélectionnez Vérifier les noms.

- Une fois que vous voyez un trait de soulignement sous le nom du compte, appuyez sur OK pour enregistrer les modifications et revenir à la fenêtre Paramètres de sécurité avancés.
- Ici, cochez la case à côté de Remplacer les propriétaires sur les sous-conteneurs et les objets.
- Ensuite, cochez la case à côté de Remplacer toutes les entrées d'autorisation d'objet enfant par des entrées d'autorisation héritables pour cet objet.

- Appuyez sur Appliquer puis sur OK pour enregistrer les modifications et revenir à la boîte de dialogue Propriétés.

- Ici, sous l'onglet Sécurité, accédez au champ Autorisations ci-dessous et cliquez sur Modifier.

- Maintenant, à côté de Contrôle total, sélectionnez Autoriser.

- Appuyez sur Appliquer et OKpour appliquer les modifications et quitter.
1.2 Ajoutez le nom de votre compte utilisateur
- Allez dans le dossier du problème, faites un clic droit et sélectionnez Propriétés.

- Maintenant, retournez dans l'onglet "Propriétés" et sous l'onglet "Sécurité", cliquez sur "Avancé".

- Dans la fenêtre Paramètres de sécurité avancés, accédez à Autorisations et cliquez sur Ajouter.

- Lorsque la fenêtre de saisie des autorisations s'ouvre, cliquez sur Sélectionner un principal.

- Vous verrez maintenant la boîte de dialogue Sélectionner un utilisateur ou un groupe.
- Ici, allez dans Entrer le nom de l'objet pour sélectionner le champ et entrez le nom de votre compte utilisateur.
- Appuyez sur le bouton Vérifier le nom. Appuyez sur OK pour enregistrer les modifications.

- Quittez la fenêtre "Propriétés".
Maintenant, essayez d'ouvrir votre fichier ou dossier et vérifiez si vous rencontrez toujours l'erreur Impossible d'énumérer les objets dans l'accès au conteneur refusé.
2. Désactivez le contrôle de compte d'utilisateur
- Appuyez sur la combinaison de touches de raccourci Win+R pour démarrer la commande d'exécution.
- Tapez useraccountcontrolsettingsdans la barre de recherche et Entréecliquez.

- Dans la fenêtre Paramètres de contrôle de compte d'utilisateur, déplacez le curseur vers le bas et réglez-le sur "Ne jamais notifier".

- Appuyez sur OK pour appliquer les modifications et quitter.
Après avoir désactivé l'option de notification, vous devriez maintenant pouvoir modifier les autorisations des fichiers/dossiers et la fenêtre contextuelle d'erreur ne devrait plus apparaître.
3. Exécutez l'analyse chkdsk
- Appuyez sur la touche de raccourci - Win+R et ouvrez la console d'exécution.
- Dans la barre de recherche, tapez cmd et appuyez simultanément sur les touches Ctrl+ Shift+Entrée pour lancer l'invite de commande avec accès administrateur.

- Maintenant, exécutez la commande suivante et appuyez sur Entrée (remplacez D: par la lettre réelle du lecteur si nécessaire) :
<code><strong>chkdsk D: /F /R</strong>
- chkdsk 实用程序现在将扫描驱动器(包含问题文件/文件夹)以查找任何错误并立即修复它们。
完成后,重新启动您的 PC,并且 Failed to enumerate objects in the container access is denied 错误应该被修复。
4.使用命令提示符提供权限
- 按Win+R热键打开运行命令。
- 在搜索字段中,键入cmd并同时按Ctrl+ Shift+Enter键以启动提升的命令提示符。

- 现在,在命令提示符窗口中一个接一个地运行以下命令,并Enter在每个命令之后点击:
-
<strong>takeown /F "FULL_PATH_TO_FOLDER" takeown /F "FULL_PATH_TO_FOLDER" /r /d yicacls "FULL_PATH_TO_FOLDER" /grant Administrators:Ficacls "FULL_PATH_TO_FOLDER" /grant Administrators:F /t</strong>chkdsk D: /F /R
-
- Une fois terminé, redémarrez votre PC et l'erreur Échec de l'énumération des objets dans le conteneur, l'accès est refusé devrait être corrigée.
Appuyez sur la touche de raccourci
Win+
R- pour ouvrir la commande d'exécution.
- Dans le champ de recherche, tapez
- cmd et appuyez simultanément sur les touches
- Ctrl
 + Shift
+ Shift - + Entrée
Maintenant, exécutez les commandes suivantes l'une après l'autre dans la fenêtre d'invite de commande et appuyez sur
Entréeaprès chaque commande :
<p>takeown /F "FULL_PATH_TO_FOLDER" takeown /F "FULL_PATH_TO_FOLDER" /r /d yicacls "FULL_PATH_TO_FOLDER" /grant Administrators:Ficacls "FULL_PATH_TO_FOLDER" /grant Administrators:F /t</p>
Remplacez
FULL_PATH_TO_FOLDERpar le chemin d'accès à votre dossier utilisateur, par exemple, utilisez C:WindowsSystem32.
Après avoir exécuté la commande, fermez l'invite de commande, redémarrez votre PC et vérifiez si vous disposez désormais des autorisations.
Vous pouvez également exécuter la commande ci-dessus pour corriger l'erreur Échec de l'énumération des objets dans le conteneur sur Windows Powershell. 🎜🎜5. Mettez à jour vos pilotes et le firmware BIOS/UEFI 🎜🎜1.1 Mettez à jour les pilotes via le site Web du fabricant 🎜🎜🎜 Ouvrez votre navigateur et visitez le site Web du fabricant du PC. 🎜🎜 Accédez à leur page de téléchargement de pilotes et recherchez la dernière version du pilote. 🎜🎜Par exemple, pour les chipsets, les adaptateurs d'affichage (comme les pilotes Nvidia, audio, USB3, Bluetooth, adaptateurs réseau, etc.). 🎜🎜🎜Maintenant, téléchargez et installez le pilote sur votre PC. 🎜🎜🎜Redémarrez votre PC et vérifiez si l'erreur « Impossible d'énumérer l'accès aux objets refusé dans le conteneur » sur Windows 11 est résolue. 🎜🎜1.2 Mise à jour automatique du pilote🎜🎜Pour corriger l'erreur Échec de l'énumération des objets dans le conteneur, si la réparation manuelle du pilote semble trop longue, nous vous recommandons d'utiliser une solution automatisée. 🎜🎜Il est bien connu que les pilotes manquants peuvent causer des problèmes et que la recherche manuelle de pilotes prend du temps et nécessite une connaissance approfondie du pilote que vous recherchez. 🎜🎜Les programmes de réparation et d'installation de pilotes, tels que 🎜DriverFix🎜, vous aideront à mettre à jour automatiquement vos pilotes et à éviter les dommages à votre PC causés par l'installation de versions de pilotes incorrectes. 🎜🎜 De plus, vous obtiendrez un rapport complet détaillant l'état exact de votre Windows avec des pilotes manquants, corrompus ou obsolètes. 🎜🎜En quelques clics, le programme analyse le matériel et les périphériques de votre PC à la recherche de mises à niveau potentielles des pilotes. Utilisez-en un pour gagner un temps précieux. 🎜🎜🎜⇒Obtenir une réparation de pilote🎜🎜1.3 Mettre à jour le micrologiciel BIOS/UEFI
- Lorsque le PC démarre et que vous voyez l'écran de connexion, maintenez la touche Maj enfoncée et cliquez sur Redémarrer.
- Vous verrez maintenant l’écran Sélectionner une option. Cliquez sur Dépannage.

- Ensuite, cliquez sur Options avancées.

- Maintenant, pour plus d'informations, suivez notre tutoriel sur la façon de mettre à jour le micrologiciel BIOS ou UEFI vers la dernière version.
Une fois terminé, redémarrez votre PC et vérifiez si vous disposez désormais des autorisations sur le dossier.
6. Démarrez Windows en mode sans échec
- Allez dans le menu Démarrer, cliquez dessus, puis cliquez sur l'icône d'alimentation.
- Maintenez la touche Shift de votre clavier et cliquez sur Redémarrer.
- Une fois que vous avez sélectionné une option, sélectionnez Dépannage.

- Ensuite, cliquez sur Options avancées.

- Dans l'écran Options avancées, cliquez sur Paramètres de démarrage.

- Sur l'écran des paramètres de démarrage, il y a le bouton Redémarrer.

- Après le redémarrage de votre PC, appuyez sur le chiffre 4 ou F4 de votre clavier pour démarrer votre PC en mode sans échec.
Cela vous aidera à déterminer si un programme tiers interfère avec le dossier auquel vous souhaitez accéder, provoquant l'erreur Impossible d'énumérer les objets dans le conteneur.
Le mode sans échec vous aide à identifier facilement le programme et à vous en débarrasser pour résoudre le problème.
7. Effectuez une mise à niveau de réparation
- Visitez le site Web officiel de Microsoft pour créer l'outil de création multimédia Windows 11.

- Maintenant, installez le fichier image ISO amorçable sur votre PC.
- Lorsque vous atteignez l'assistant d'installation, suivez les instructions à l'écran pour terminer l'installation.

- Pour en savoir plus, suivez notre tutoriel sur la façon d'effectuer une réparation, une installation/une mise à niveau.
Cela vous aidera à réinstaller Windows 11 sans perdre les fichiers, applications et la plupart de vos paramètres importants.
De plus, pour vous assurer que votre système d'exploitation Windows est correctement installé au cas où il aurait besoin de réparations, et s'il est optimisé pour des performances optimales, vous pouvez suivre cette liste de contrôle.
En attendant, si vous voulez savoir comment corriger la mauvaise sécurité des applications dans Windows 10/11, vous pouvez vous référer à notre tutoriel détaillé.
Vous pouvez également suivre la même méthode pour corriger l'erreur Impossible d'énumérer les objets dans le conteneur sous Windows 10.
Ce qui précède est le contenu détaillé de. pour plus d'informations, suivez d'autres articles connexes sur le site Web de PHP en chinois!

Outils d'IA chauds

Undresser.AI Undress
Application basée sur l'IA pour créer des photos de nu réalistes

AI Clothes Remover
Outil d'IA en ligne pour supprimer les vêtements des photos.

Undress AI Tool
Images de déshabillage gratuites

Clothoff.io
Dissolvant de vêtements AI

AI Hentai Generator
Générez AI Hentai gratuitement.

Article chaud

Outils chauds

Bloc-notes++7.3.1
Éditeur de code facile à utiliser et gratuit

SublimeText3 version chinoise
Version chinoise, très simple à utiliser

Envoyer Studio 13.0.1
Puissant environnement de développement intégré PHP

Dreamweaver CS6
Outils de développement Web visuel

SublimeText3 version Mac
Logiciel d'édition de code au niveau de Dieu (SublimeText3)
 Quel logiciel est Bonjour et peut-il être désinstallé ?
Feb 20, 2024 am 09:33 AM
Quel logiciel est Bonjour et peut-il être désinstallé ?
Feb 20, 2024 am 09:33 AM
Titre : Explorez le logiciel Bonjour et comment le désinstaller Résumé : Cet article présentera les fonctions, le champ d'utilisation et comment désinstaller le logiciel Bonjour. Parallèlement, il sera également expliqué comment utiliser d'autres outils pour remplacer Bonjour afin de répondre aux besoins des utilisateurs. Introduction : Bonjour est un logiciel courant dans le domaine de la technologie informatique et réseau. Bien que cela puisse paraître peu familier à certains utilisateurs, cela peut être très utile dans certaines situations spécifiques. Si le logiciel Bonjour est installé mais que vous souhaitez maintenant le désinstaller, alors
 Que faire si WPS Office ne peut pas ouvrir le fichier PPT - Que faire si WPS Office ne peut pas ouvrir le fichier PPT
Mar 04, 2024 am 11:40 AM
Que faire si WPS Office ne peut pas ouvrir le fichier PPT - Que faire si WPS Office ne peut pas ouvrir le fichier PPT
Mar 04, 2024 am 11:40 AM
Récemment, de nombreux amis m'ont demandé quoi faire si WPSOffice ne pouvait pas ouvrir les fichiers PPT. Ensuite, apprenons comment résoudre le problème de l'incapacité de WPSOffice à ouvrir les fichiers PPT. J'espère que cela pourra aider tout le monde. 1. Ouvrez d'abord WPSOffice et accédez à la page d'accueil, comme indiqué dans la figure ci-dessous. 2. Saisissez ensuite le mot-clé « réparation de documents » dans la barre de recherche ci-dessus, puis cliquez pour ouvrir l'outil de réparation de documents, comme indiqué dans la figure ci-dessous. 3. Importez ensuite le fichier PPT pour réparation, comme indiqué dans la figure ci-dessous.
 Quel logiciel est CrystalDiskmark ? -Comment utiliser crystaldiskmark ?
Mar 18, 2024 pm 02:58 PM
Quel logiciel est CrystalDiskmark ? -Comment utiliser crystaldiskmark ?
Mar 18, 2024 pm 02:58 PM
CrystalDiskMark est un petit outil de référence pour disques durs qui mesure rapidement les vitesses de lecture/écriture séquentielles et aléatoires. Ensuite, laissez l'éditeur vous présenter CrystalDiskMark et comment utiliser crystaldiskmark~ 1. Introduction à CrystalDiskMark CrystalDiskMark est un outil de test de performances de disque largement utilisé pour évaluer la vitesse et les performances de lecture et d'écriture des disques durs mécaniques et des disques SSD (SSD). ). Performances d’E/S aléatoires. Il s'agit d'une application Windows gratuite qui fournit une interface conviviale et divers modes de test pour évaluer différents aspects des performances du disque dur. Elle est largement utilisée dans les revues de matériel.
![Le logiciel Corsair iCUE ne détecte pas la RAM [Corrigé]](https://img.php.cn/upload/article/000/465/014/170831448976874.png?x-oss-process=image/resize,m_fill,h_207,w_330) Le logiciel Corsair iCUE ne détecte pas la RAM [Corrigé]
Feb 19, 2024 am 11:48 AM
Le logiciel Corsair iCUE ne détecte pas la RAM [Corrigé]
Feb 19, 2024 am 11:48 AM
Cet article explorera les étapes que les utilisateurs peuvent suivre lorsque le logiciel CorsairiCUE ne reconnaît pas la RAM d'un système Windows. Bien que le logiciel CorsairiCUE soit conçu pour permettre aux utilisateurs de contrôler l'éclairage RVB de leur ordinateur, certains utilisateurs ont constaté que le logiciel ne fonctionnait pas correctement, entraînant une incapacité à détecter les modules RAM. Pourquoi l'ICUE ne récupère-t-elle pas ma mémoire ? La principale raison pour laquelle ICUE ne peut pas identifier correctement la RAM est généralement liée à des conflits logiciels en arrière-plan. De plus, des paramètres d'écriture SPD incorrects peuvent également être à l'origine de ce problème. Problème résolu avec le logiciel CorsairIcue ne détectant pas la RAM Si le logiciel CorsairIcue ne détecte pas la RAM sur votre ordinateur Windows, veuillez utiliser les suggestions suivantes.
 Tutoriel d'utilisation de CrystalDiskinfo – Quel logiciel est CrystalDiskinfo ?
Mar 18, 2024 pm 04:50 PM
Tutoriel d'utilisation de CrystalDiskinfo – Quel logiciel est CrystalDiskinfo ?
Mar 18, 2024 pm 04:50 PM
CrystalDiskInfo est un logiciel utilisé pour vérifier les périphériques matériels informatiques. Dans ce logiciel, nous pouvons vérifier notre propre matériel informatique, tel que la vitesse de lecture, le mode de transmission, l'interface, etc. ! Alors en plus de ces fonctions, comment utiliser CrystalDiskInfo et qu'est-ce que CrystalDiskInfo exactement ? Laissez-moi faire le tri pour vous ! 1. L'origine de CrystalDiskInfo En tant que l'un des trois composants principaux d'un ordinateur hôte, un disque SSD est le support de stockage d'un ordinateur et est responsable du stockage des données informatiques. Un bon disque SSD peut accélérer la lecture et la lecture des fichiers. affecter l’expérience du consommateur. Lorsque les consommateurs reçoivent de nouveaux appareils, ils peuvent utiliser des logiciels tiers ou d'autres disques SSD pour
 Comment définir l'incrément du clavier dans Adobe Illustrator CS6 - Comment définir l'incrément du clavier dans Adobe Illustrator CS6
Mar 04, 2024 pm 06:04 PM
Comment définir l'incrément du clavier dans Adobe Illustrator CS6 - Comment définir l'incrément du clavier dans Adobe Illustrator CS6
Mar 04, 2024 pm 06:04 PM
De nombreux utilisateurs utilisent le logiciel Adobe Illustrator CS6 dans leurs bureaux, alors savez-vous comment définir l'incrément du clavier dans Adobe Illustrator CS6. Ensuite, l'éditeur vous proposera la méthode de définition de l'incrément du clavier dans Adobe Illustrator CS6. jetez un oeil ci-dessous. Étape 1 : Démarrez le logiciel Adobe Illustrator CS6, comme indiqué dans la figure ci-dessous. Étape 2 : Dans la barre de menu, cliquez successivement sur la commande [Modifier] → [Préférences] → [Général]. Étape 3 : La boîte de dialogue [Incrément du clavier] apparaît, entrez le nombre requis dans la zone de texte [Incrément du clavier] et enfin cliquez sur le bouton [OK]. Étape 4 : utilisez la touche de raccourci [Ctrl]
 Quel type de logiciel est bonjour ?
Feb 22, 2024 pm 08:39 PM
Quel type de logiciel est bonjour ?
Feb 22, 2024 pm 08:39 PM
Bonjour est un protocole réseau et un logiciel lancé par Apple pour découvrir et configurer les services réseau au sein d'un réseau local. Son rôle principal est de découvrir et de communiquer automatiquement entre les appareils connectés au même réseau. Bonjour a été introduit pour la première fois dans la version MacOSX10.2 en 2002 et est désormais installé et activé par défaut dans le système d'exploitation d'Apple. Depuis lors, Apple a ouvert la technologie Bonjour à d'autres fabricants, de sorte que de nombreux autres systèmes d'exploitation et appareils peuvent également prendre en charge Bonjour.
 Comment résoudre une tentative de chargement d'un logiciel incompatible avec Edge ?
Mar 15, 2024 pm 01:34 PM
Comment résoudre une tentative de chargement d'un logiciel incompatible avec Edge ?
Mar 15, 2024 pm 01:34 PM
Lorsque nous utilisons le navigateur Edge, il arrive parfois que des logiciels incompatibles tentent d'être chargés ensemble, alors que se passe-t-il ? Laissez ce site présenter soigneusement aux utilisateurs comment résoudre le problème lié à la tentative de chargement de logiciels incompatibles avec Edge. Comment résoudre le problème de la tentative de chargement d'un logiciel incompatible avec Edge Solution 1 : Recherchez IE dans le menu Démarrer et accédez-y directement avec IE. Solution 2 : Remarque : La modification du registre peut entraîner une panne du système, alors soyez prudent. Modifiez les paramètres du registre. 1. Entrez regedit pendant le fonctionnement. 2. Recherchez le chemin\HKEY_LOCAL_MACHINE\SOFTWARE\Policies\Micros




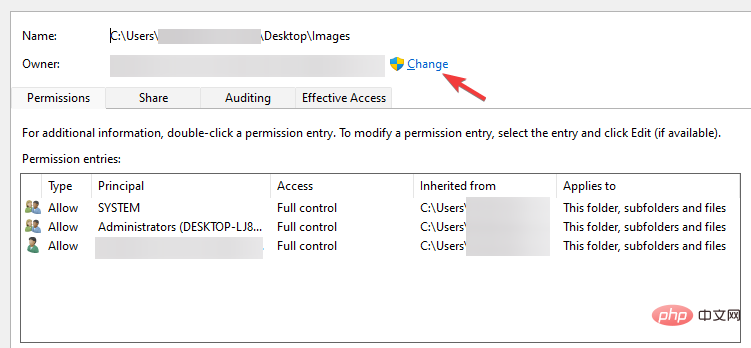

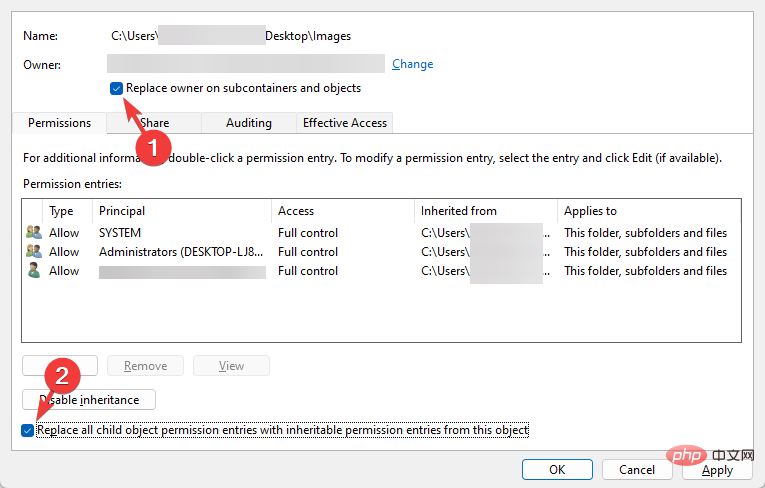
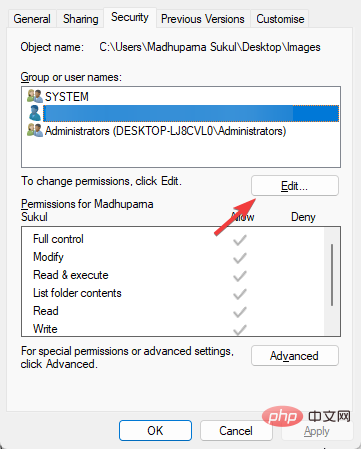
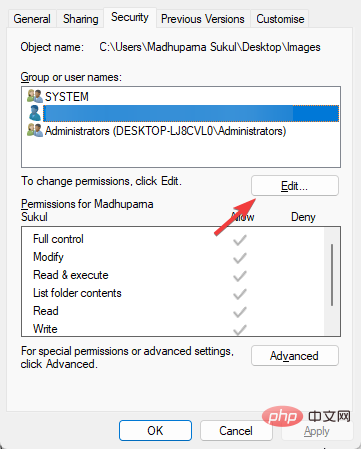
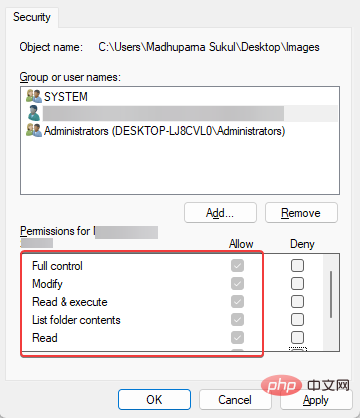
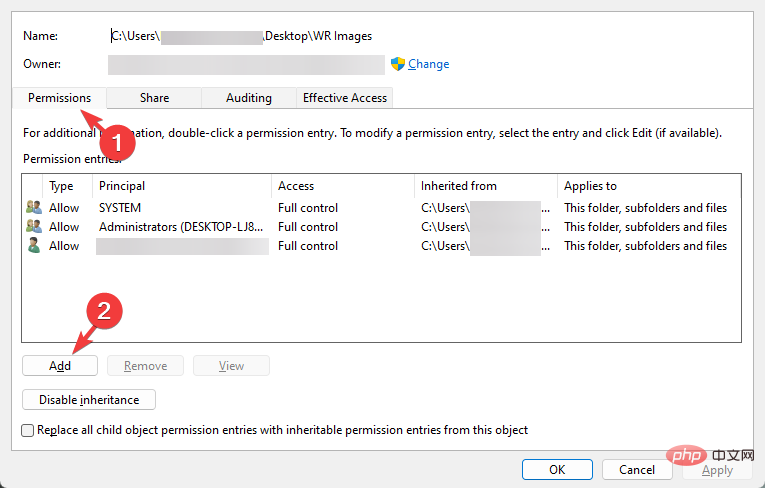
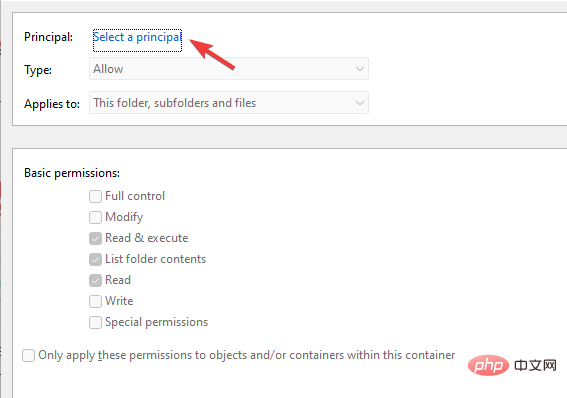
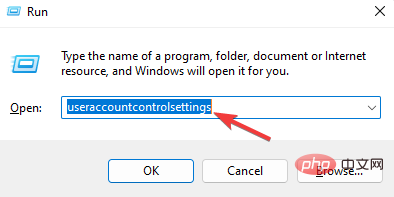
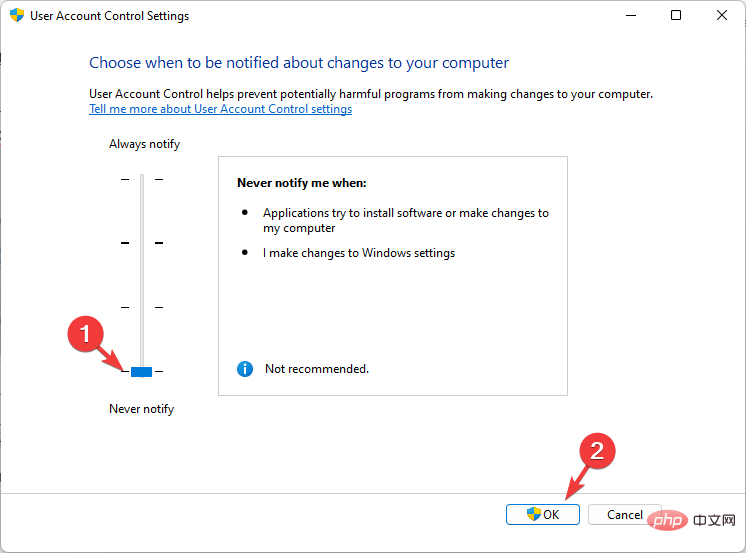

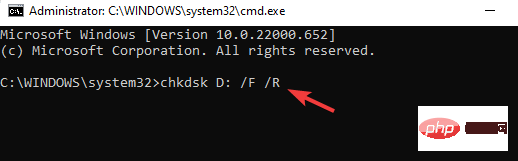
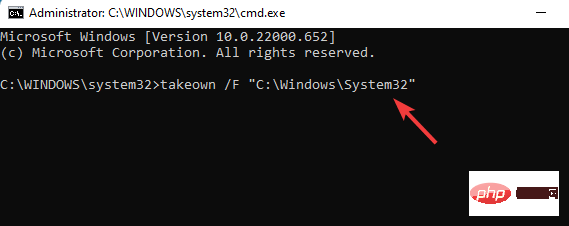
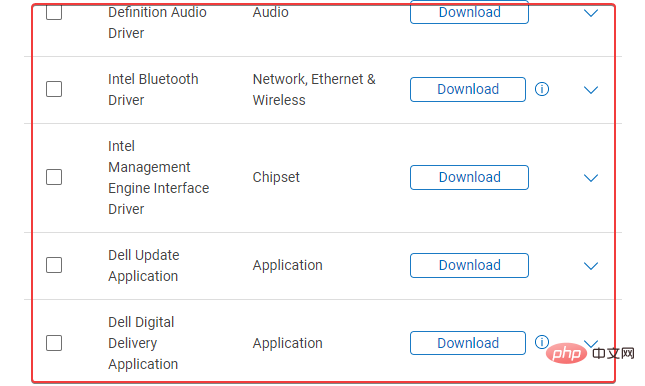 +
+