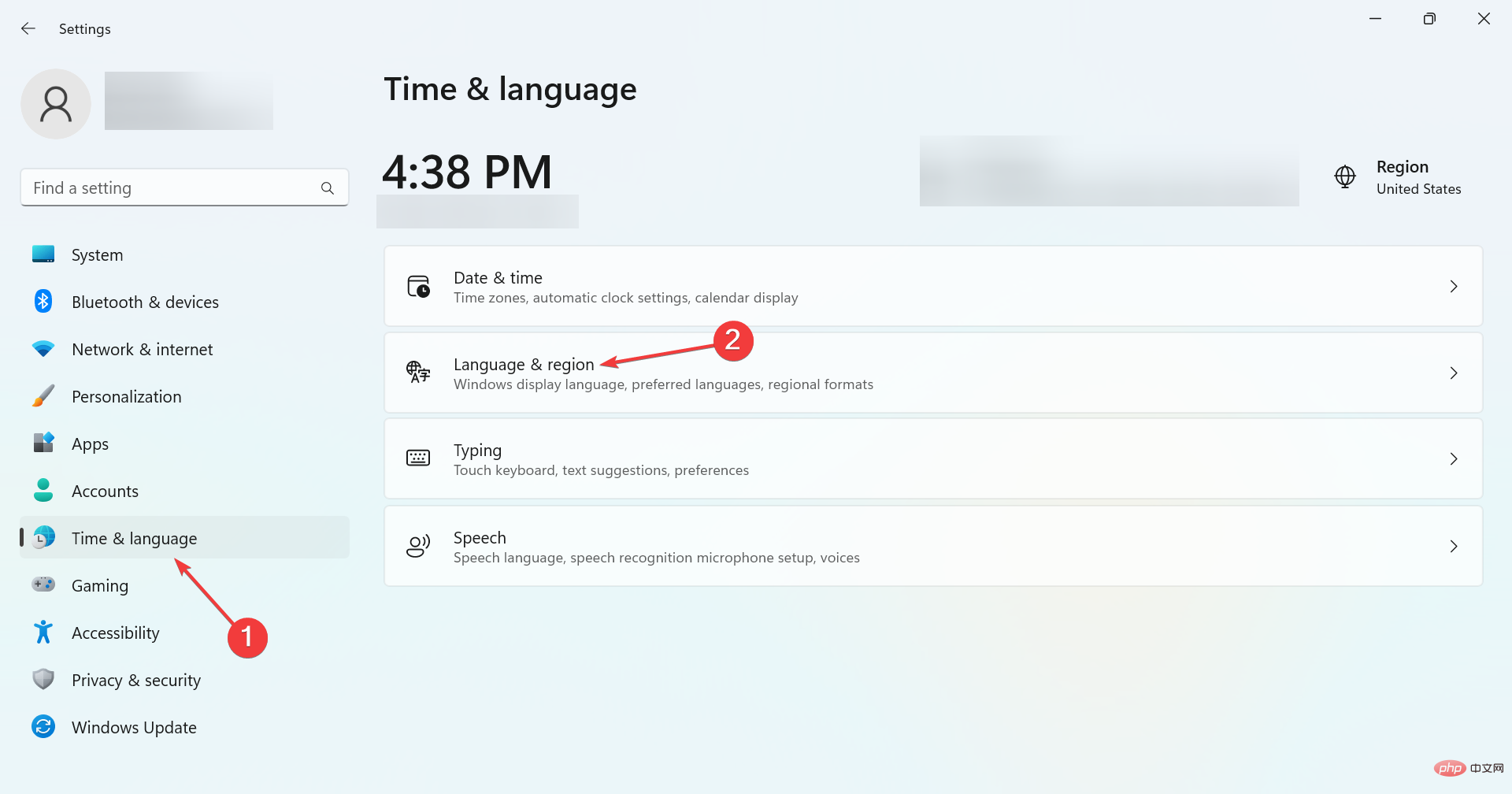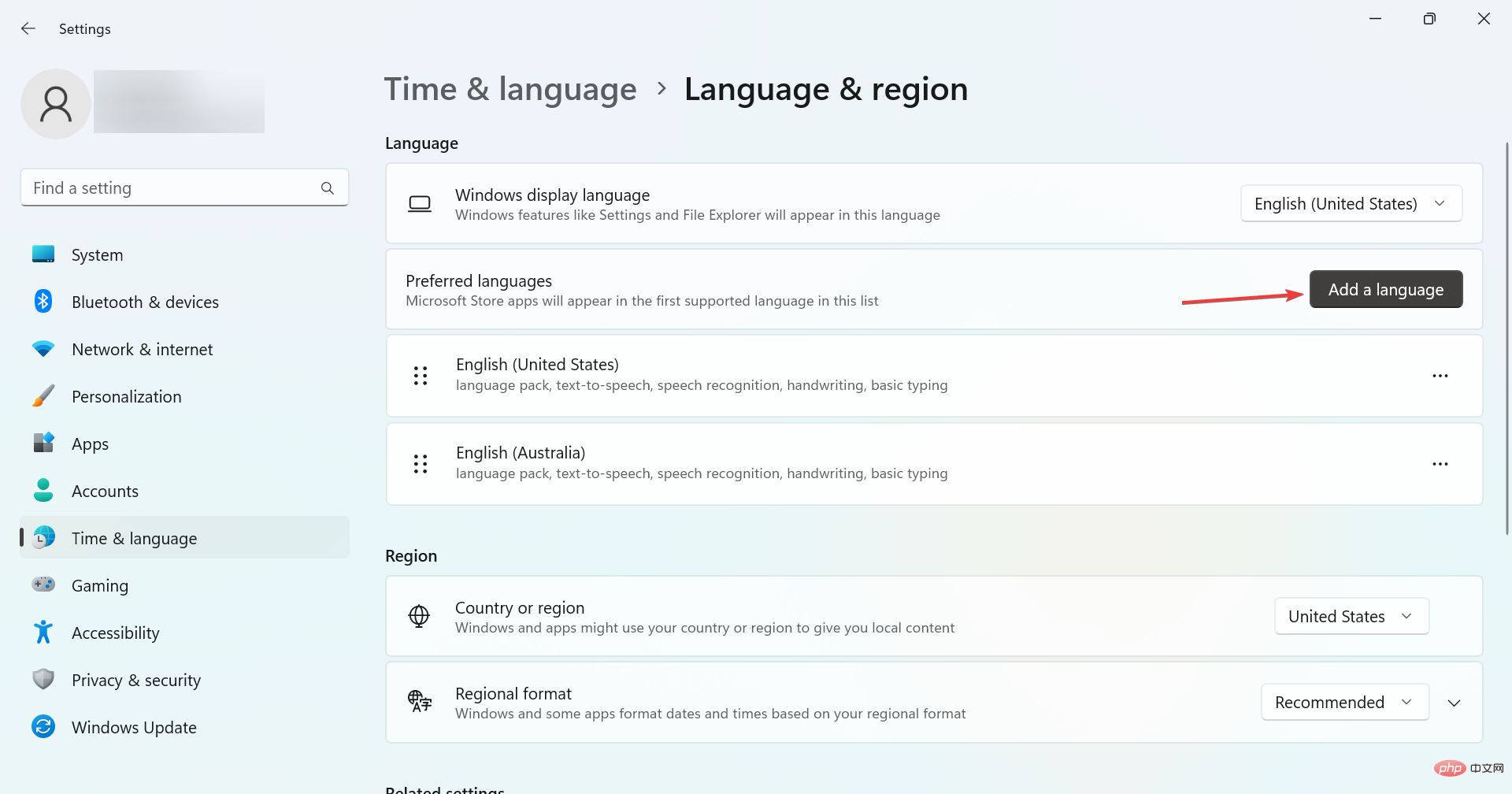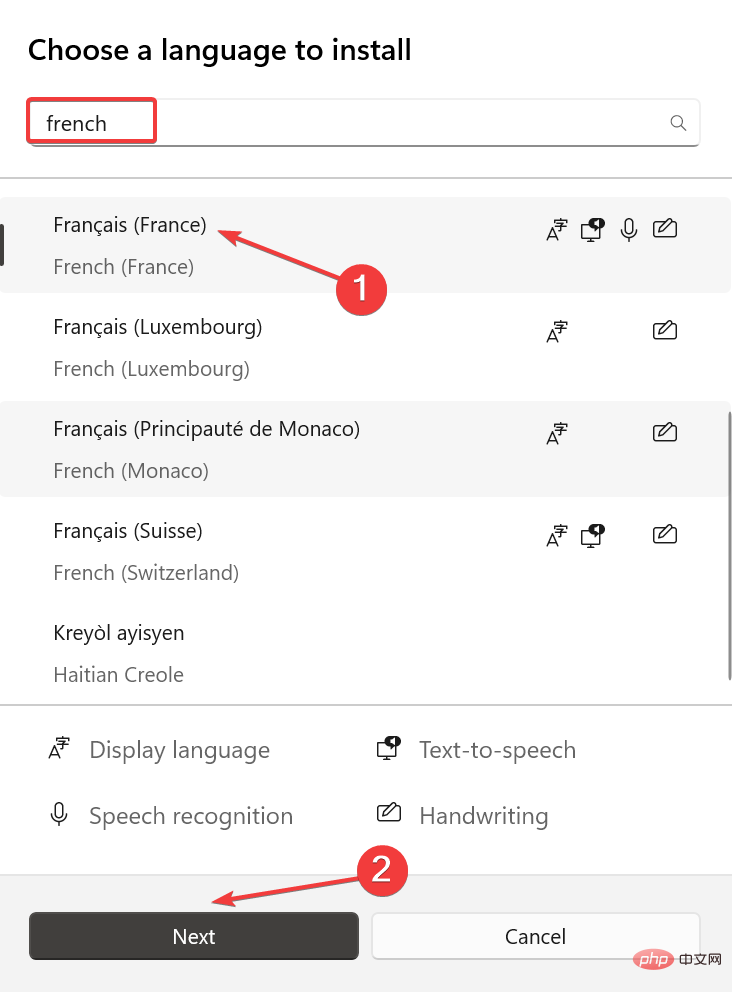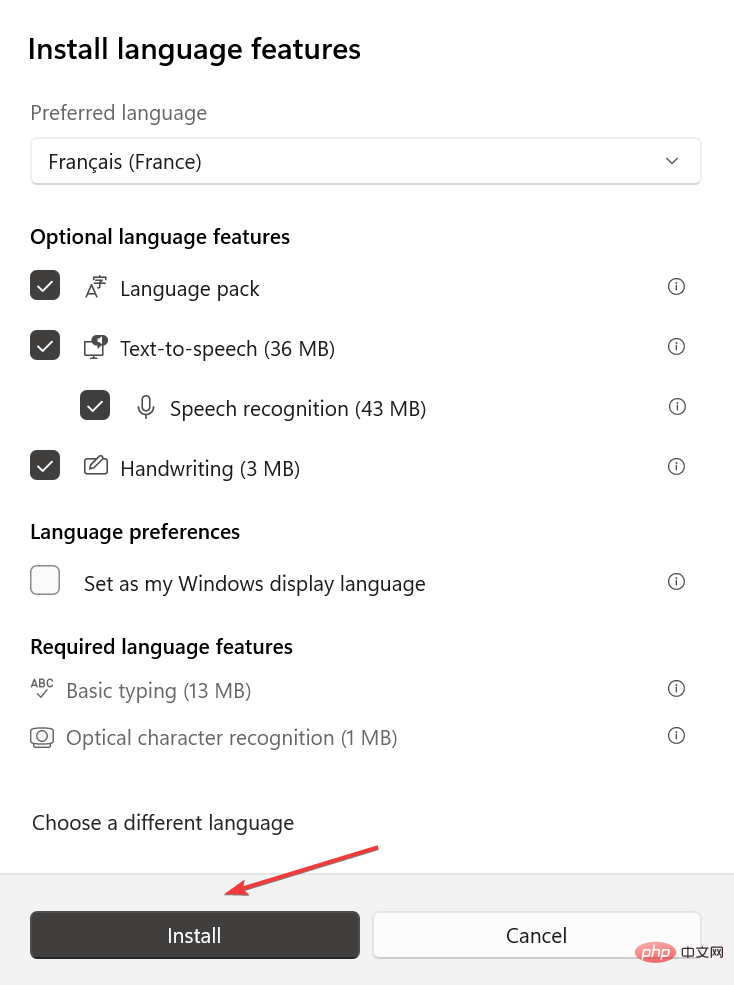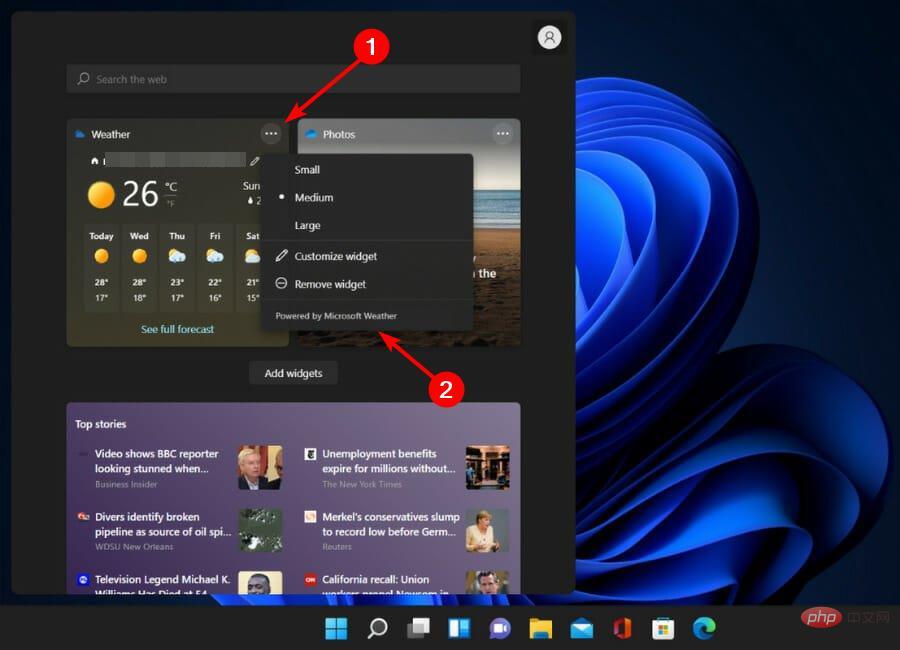Comment changer la langue des widgets Windows 11
Les widgets Windows 11 sont de petits programmes qui affichent des informations sur votre bureau. Ceux-ci peuvent afficher la météo, les actions ou les titres d’actualité. Vous pouvez également les utiliser pour afficher des images ou des vidéos sur votre bureau.
Par défaut, la langue de Windows 11 est définie sur l'anglais, mais les utilisateurs affirment que la barre de widgets affiche une langue différente. Cela désavantage les non-anglophones car ils ne pourront peut-être pas utiliser le widget.
Si vous les trouvez inutiles, vous pouvez facilement désactiver les widgets et continuer vos activités. Cependant, si vous trouvez qu'ils vous facilitent la vie, la bonne nouvelle est que vous pouvez changer la langue si vous le souhaitez.
Pourquoi mes widgets sont-ils dans différentes langues ?
Si vous constatez que les widgets s'affichent dans une langue différente, voici quelques raisons :
- Paramètres du pays ou de la région – Vous avez peut-être remarqué que certains widgets s'affichent dans une langue différente de celle que vous avez sélectionnée pour votre système d'exploitation. système. En effet, le paramètre de pays ou de région est différent de la langue sélectionnée pour Windows 11.
- Le pack de langue est manquant ou endommagé– Il peut y avoir des problèmes avec le pack de langue. Pour vérifier s'il y a des problèmes avec votre module linguistique, vous pouvez essayer de le désinstaller et de le réinstaller.
- Langues non prises en charge – Si vous activez des langues supplémentaires mais que votre appareil ne les prend pas en charge, le widget peut ne pas s'afficher dans la langue souhaitée. Au lieu de cela, il affichera une langue différente de celle que vous avez sélectionnée.
- Vous n'avez installé aucun pack de langue – Les packs de langue sont de petits fichiers qui contiennent toutes les ressources nécessaires pour afficher la langue souhaitée sur votre ordinateur. Si vous souhaitez modifier la langue d'affichage des widgets, vous devez d'abord les installer.
D'autres raisons incluent l'exécution d'un système d'exploitation obsolète, que vous pouvez facilement corriger en mettant à jour le système d'exploitation vers une version plus récente.
Comment changer la langue des widgets sous Windows 11 ?
1. Accédez à votre barre de widgets et cliquez sur l'icône votre photo de profil.
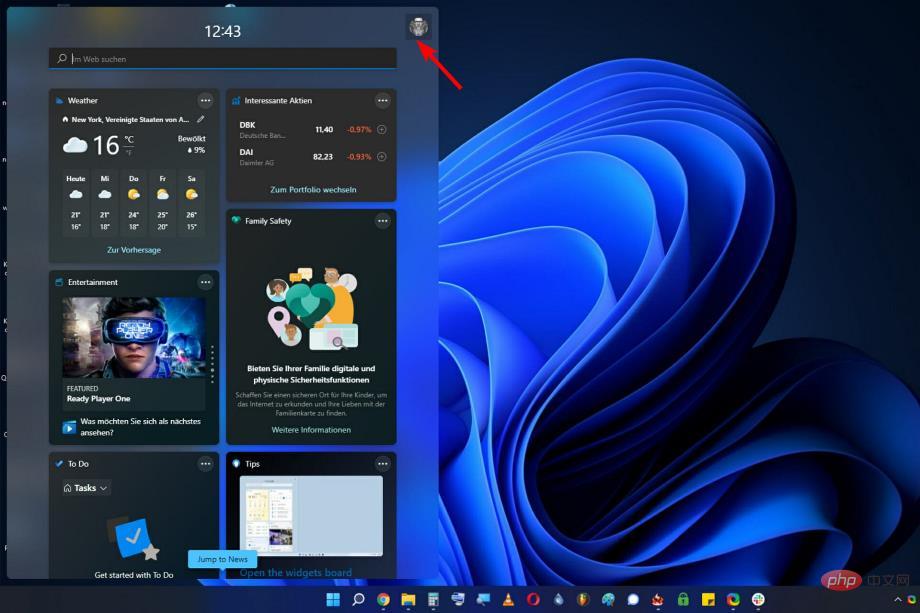
2. Allez en bas et cliquez sur "Gérer vos actualités et centres d'intérêt".
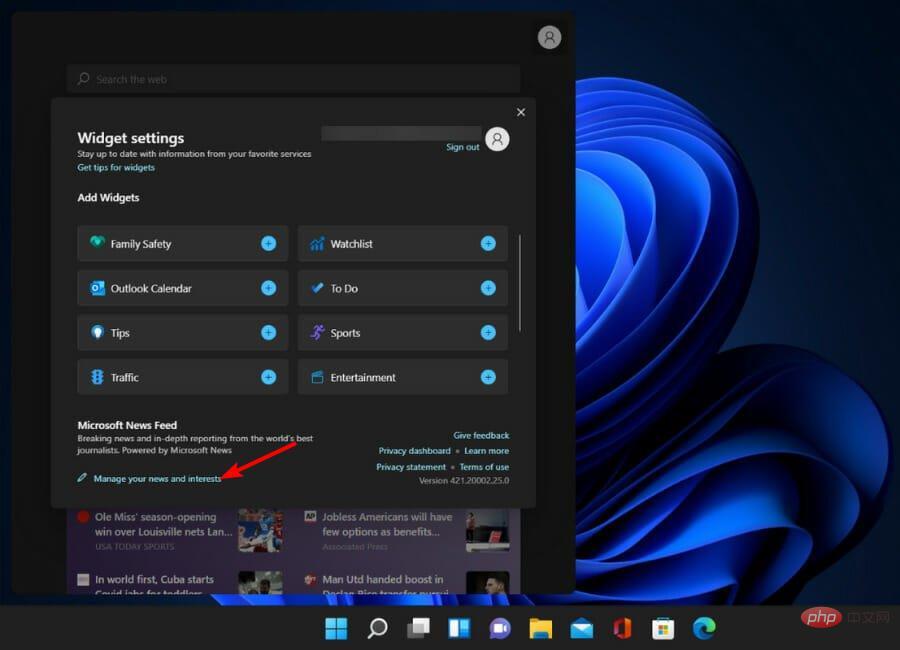
3. La page Microsoft va maintenant s'ouvrir.
4. Cliquez sur l'onglet « Paramètres d'expérience » et sélectionnez « Langue et contenu ».
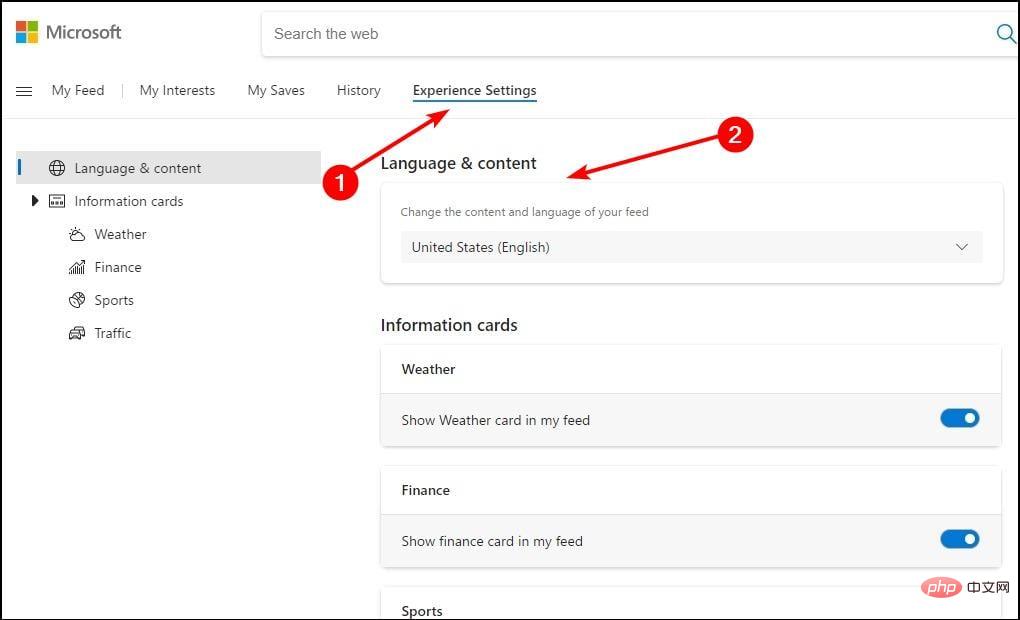
5. Dans le menu déroulant, sélectionnez la langue du widget souhaitée.
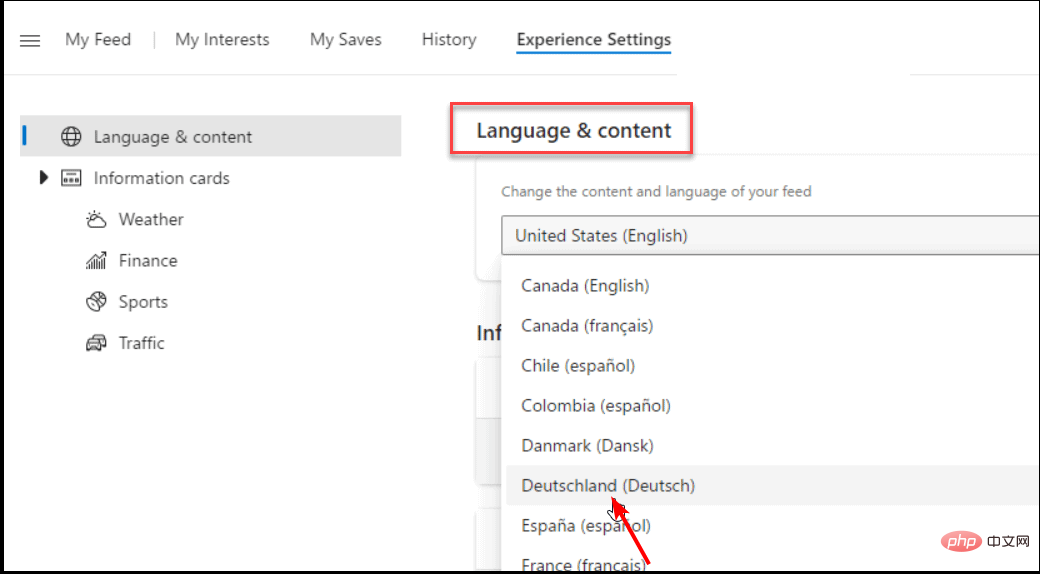
Conseil d'expert :
Certains problèmes de PC sont difficiles à résoudre, notamment lorsqu'ils impliquent des référentiels corrompus ou des fichiers Windows manquants. Si vous rencontrez des difficultés pour corriger les erreurs, votre système est peut-être partiellement corrompu.
Nous vous recommandons d'installer Restoro, un outil qui analysera votre machine et déterminera quel est le problème.
Cliquez ici pour télécharger et commencer la réparation.
6. Redémarrez votre ordinateur pour que les modifications prennent effet.
Que la langue du widget provoque des erreurs sur votre PC ou que vous souhaitiez simplement essayer une langue différente, vous pouvez facilement la modifier via les paramètres d'expérience de Microsoft.
Dans cette section, vous pouvez modifier la langue et le contenu de vos flux d'actualités et de centres d'intérêt en quelques clics seulement.
Comment installer les packs de langue sur Windows 11 ?
- Appuyez sur + pour ouvrir Paramètres, accédez à Heure et langue dans le volet de navigation et cliquez sur Langue et région à droite. WindowsI

- Cliquez sur Ajouter une langue.

- Recherchez la langue que vous souhaitez ajouter, sélectionnez les résultats de recherche pertinents et cliquez sur Suivant .

- Cliquez sur Installer en bas.

Vous pouvez changer la langue dans Windows 11 après avoir ajouté un pack de langue. De même, vous pouvez changer la langue de Windows 10 du chinois à l'anglais.
Comment mettre à jour les widgets sous Windows 11 ?
Pour mettre à jour ces widgets, vous devez d'abord ouvrir l'application ou le service correspondant. Par exemple, le widget Météo utilise l'application Météo pour obtenir des informations météorologiques. Par conséquent, la mise à jour de l’application Météo mettra à jour le widget météo.
Pour en savoir plus sur les applications ou services connectés, procédez comme suit :
- Cliquez sur les trois ovales horizontaux à côté du widget sélectionné.
- En bas, vous verrez Powered by Microsoft Weather (dans ce cas, le widget météo).

- Vous pouvez ensuite procéder à la mise à jour de l'application pour mettre à jour le widget.
Si vous utilisez un widget tiers, vous pouvez le mettre à jour depuis le site Web du développeur ou le Microsoft Store s'il y est disponible. Assurez-vous d'installer un programme antivirus fiable, en particulier lorsque vous téléchargez des programmes à partir de sites non fiables.
Si vous êtes nouveau dans les widgets et que vous voulez savoir de quoi il s'agit, nous avons dressé une liste des meilleurs widgets Windows 11 pour vous faciliter la vie.
Ce qui précède est le contenu détaillé de. pour plus d'informations, suivez d'autres articles connexes sur le site Web de PHP en chinois!

Outils d'IA chauds

Undresser.AI Undress
Application basée sur l'IA pour créer des photos de nu réalistes

AI Clothes Remover
Outil d'IA en ligne pour supprimer les vêtements des photos.

Undress AI Tool
Images de déshabillage gratuites

Clothoff.io
Dissolvant de vêtements AI

AI Hentai Generator
Générez AI Hentai gratuitement.

Article chaud

Outils chauds

Bloc-notes++7.3.1
Éditeur de code facile à utiliser et gratuit

SublimeText3 version chinoise
Version chinoise, très simple à utiliser

Envoyer Studio 13.0.1
Puissant environnement de développement intégré PHP

Dreamweaver CS6
Outils de développement Web visuel

SublimeText3 version Mac
Logiciel d'édition de code au niveau de Dieu (SublimeText3)
 7 façons de corriger l'erreur d'accès refusé à l'imprimante dans Windows 11
May 10, 2023 pm 03:43 PM
7 façons de corriger l'erreur d'accès refusé à l'imprimante dans Windows 11
May 10, 2023 pm 03:43 PM
Connecter votre ordinateur Windows à des périphériques externes tels que des imprimantes peut vous faciliter la tâche. Cependant, vous pouvez rencontrer plusieurs problèmes lorsque vous essayez de récupérer des ordinateurs à partir de périphériques externes tels que des imprimantes. Les utilisateurs se plaignent de l’erreur d’accès refusé à l’imprimante Windows 11. De nombreuses situations peuvent être à l'origine de ce problème, notamment des problèmes matériels, des problèmes de pilotes, etc. Par conséquent, cet article abordera la cause du problème et comment le résoudre. L’erreur d’accès à l’imprimante Windows 11 refusé vous empêche d’utiliser l’imprimante pour effectuer une action sur votre ordinateur. Cela indique qu'il n'y a pas une bonne connexion entre l'ordinateur et l'imprimante. De même, les erreurs d'imprimante peuvent empêcher Windows de se connecter à l'imprimante. Erreur d'accès refusé 0x0000011b.
 Correctif : notification de l'outil de capture manquante dans Windows 11, 10
May 16, 2023 pm 06:34 PM
Correctif : notification de l'outil de capture manquante dans Windows 11, 10
May 16, 2023 pm 06:34 PM
Snip&Sketch est un excellent outil de capture d'écran Windows. Microsoft a ajouté des tonnes de nouvelles fonctionnalités et raccourcis intéressants pour rendre cet outil presque indispensable pour les utilisateurs. Cependant, vous avez peut-être remarqué un problème après avoir pris la capture d'écran, la notification d'aperçu n'apparaît pas dans le panneau de notification ! De nombreuses raisons peuvent être à l’origine du problème. Alors, inutile de perdre plus de temps, suivez simplement ces solutions pour trouver une solution rapide. Correctif 1 – Vérifier les paramètres de notification Vous avez peut-être bloqué les paramètres de notification Snip & Sketch. 1. Vous devez ouvrir les paramètres. Alors, appuyez sur la touche Windows + la touche I en même temps. 2. Maintenant, allez à « Système » dans le volet de gauche. 3. Sur le côté droit, cliquez sur Toutes les options
 Ghost Spectre Windows 11 Superlite : Guide de téléchargement et d'installation
May 05, 2023 am 09:10 AM
Ghost Spectre Windows 11 Superlite : Guide de téléchargement et d'installation
May 05, 2023 am 09:10 AM
La mise à jour du système d'exploitation vers la dernière version de Windows 11 constitue un défi pour de nombreux PC en raison d'une configuration système insuffisante. Par conséquent, Microsoft a publié une version modifiée, GhostSpectreWindows11Superlite, compatible avec tous les PC. Par conséquent, nous verrons comment le télécharger et l’installer. De même, si votre PC répond à la configuration système requise pour Windows 11, vous pouvez en savoir plus sur l'obtention d'un ISO personnalisé pour Windows 11. Qu’est-ce que Ghost Windows 11 ? GhostSpectreWindows11 est une version modifiée appelée LightWindows11. C'est à cause de l'installation
 Windows 11 ne reconnaît pas Bootrec ? Appliquez ce correctif simple
May 20, 2023 pm 01:50 PM
Windows 11 ne reconnaît pas Bootrec ? Appliquez ce correctif simple
May 20, 2023 pm 01:50 PM
Le secteur de démarrage est une partie essentielle du disque qui prend le relais peu de temps après le démarrage de l'ordinateur. Lorsque vous rencontrez un problème, bootrec est là pour vous aider. Mais que faire si bootrec n’est pas reconnu dans Windows 11 ? Le secteur de démarrage contient le MBR ou Master Boot Record, qui permet de localiser le système d'exploitation sur le lecteur et de le charger. De plus, ses problèmes peuvent vous empêcher de démarrer Windows 11 efficacement, voire pas du tout. En parlant de problèmes, beaucoup signalent des messages d'accès refusé à Bootrec/Fixboot et nous avons détaillé ce problème dans un didacticiel séparé. Dans ce cas, il est recommandé d'exécuter la commande bootrec pour éliminer ce problème. Si vous rencontrez lors de l'exécution de la commande
 Lequel est le meilleur ? Quelles sont les différences, avantages et inconvénients de NTFS et ReFS dans Windows 11 ?
May 10, 2023 am 08:06 AM
Lequel est le meilleur ? Quelles sont les différences, avantages et inconvénients de NTFS et ReFS dans Windows 11 ?
May 10, 2023 am 08:06 AM
NTFS a toujours été le système de fichiers par défaut pour les PC Windows, mais Microsoft introduit des fonctionnalités intéressantes avec ReFS. Ce nouveau système de fichiers pourrait arriver sur Windows 11 et les utilisateurs sont impatients de savoir comment NTFS se comparera à ReFS. Dans ce guide détaillé, nous vous montrerons le meilleur choix entre ces deux systèmes de fichiers. Windows 11 prend-il en charge ReFS ? Les discussions sur la prise en charge de Windows 11 par ReFS (Resilient File System) sont encore provisoires et en cours. Ce système de fichiers n'est pas encore officiellement disponible sur les PC Windows 11. Cependant, DevsChannel et WindowsServe
 Correction d'un problème où la langue d'affichage de Windows 11 ne peut pas être modifiée
May 07, 2023 am 10:10 AM
Correction d'un problème où la langue d'affichage de Windows 11 ne peut pas être modifiée
May 07, 2023 am 10:10 AM
La langue d'affichage est la langue frontale dans laquelle les utilisateurs peuvent lire et afficher le contenu de l'écran du système. Windows 11 publie régulièrement des versions mises à jour, mais cela entraîne parfois des changements inattendus. De nombreux utilisateurs de Windows ont remarqué un changement dans les systèmes Windows 11 où ils ne peuvent pas modifier leur langue d'affichage. Ils ne savent pas pourquoi cela se produit. Nous pensons que cela peut être dû à l'installation d'une version récente de Windows sur le système ou à l'activation des paramètres de synchronisation pour mémoriser les préférences des différents appareils. Ne vous inquiétez pas si vous rencontrez de tels problèmes lors du changement de langue d'affichage. Dans cet article, nous avons expliqué ci-dessous quelques solutions qui aideront les utilisateurs à résoudre ce problème et à pouvoir changer la langue d'affichage. construire
 Comment activer ou désactiver l'intégrité de la mémoire d'isolation de base dans Windows 11, 10
Apr 27, 2023 pm 10:43 PM
Comment activer ou désactiver l'intégrité de la mémoire d'isolation de base dans Windows 11, 10
Apr 27, 2023 pm 10:43 PM
Aujourd'hui, la plupart des utilisateurs de Windows utilisent des machines virtuelles. Lorsque l’isolation centrale est désactivée sur leurs systèmes, des risques de sécurité et des attaques sont à prévoir. Même si l'isolation principale est définie, l'intégrité de la mémoire est désactivée si l'utilisateur met à niveau le système. Si l'isolation centrale est activée, le système sera protégé contre les attaques. Pour les personnes qui utilisent fréquemment des ordinateurs virtuels, il est fortement recommandé de les activer. Si vous recherchez des instructions sur la façon d’activer ou de désactiver l’intégrité de la mémoire isolée du noyau sur n’importe quel système Windows 11, cette page peut vous aider. Comment activer ou désactiver l'intégrité de la mémoire d'isolation de base dans Windows 11 à l'aide de l'application de sécurité Windows Étape 1 : appuyez sur la touche Windows et tapez Sécurité Windows
 Combien de processus doivent être exécutés sous Windows 11 ?
May 24, 2023 pm 08:12 PM
Combien de processus doivent être exécutés sous Windows 11 ?
May 24, 2023 pm 08:12 PM
Windows 11 est un excellent système d'exploitation, mais il peut parfois être lent et ne pas fonctionner correctement. Si vous rencontrez des problèmes de performances, cela peut être dû au nombre de processus en cours d'exécution. L'un des moyens les plus simples d'optimiser votre système consiste à ajuster le nombre de processus en cours d'exécution sur votre ordinateur à un moment donné. Si votre ordinateur a déjà gelé ou planté parce que vous exécutiez trop de programmes à la fois, cet article est fait pour vous. Quelles tâches en arrière-plan puis-je désactiver ? Les tâches en arrière-plan s'exécutent en arrière-plan de votre appareil et sont très importantes car elles contribuent à maintenir la stabilité de votre système. Ils incluent les mises à jour, la synchronisation et d'autres services. Si certaines tâches en arrière-plan peuvent être utiles, d’autres prennent de la place sur votre ordinateur sans apporter de réel bénéfice. Les tâches en arrière-plan pouvant être désactivées varient d'un utilisateur à l'autre. Prends-nous comme