 Problème commun
Problème commun
 Le processus ne peut pas accéder au correctif d'erreur de fichier sous Windows 11/10
Le processus ne peut pas accéder au correctif d'erreur de fichier sous Windows 11/10
Le processus ne peut pas accéder au correctif d'erreur de fichier sous Windows 11/10
Comme nous le savons tous, lorsqu'un fichier est en cours d'utilisation, aucun autre processus ne peut y accéder/le modifier. Dans ce cas, lorsqu'un processus tente d'ouvrir un fichier, le système d'exploitation verrouille le fichier pour éviter qu'il ne soit modifié par un autre processus.
« Le processus ne peut pas accéder au fichier car il est utilisé par un autre processus » est un tel message d'erreur observé par de nombreux utilisateurs sur leurs ordinateurs Windows. Cette erreur est connue pour se produire dans différentes versions du système d'exploitation Windows et de Windows Server. Habituellement, ce message d'erreur est observé lors de l'utilisation de la commande Netsh sur le PC Windows de l'utilisateur. Une autre situation dans laquelle cette erreur se produit est lorsque vous essayez d'ouvrir un service ou un site Web dans le composant logiciel enfichable Microsoft Management Console (MMC) des services Internet (IIS).
Voyez-vous ce message d'erreur sur votre système ? Alors vous avez trouvé le bon poste. Dans cet article, nous avons rassemblé une série de stratégies de dépannage qui peuvent aider les utilisateurs confrontés à cette erreur à résoudre avec succès le problème sur leur PC Windows.
Solution 1 – Fermez tous les processus en arrière-plan inutiles
L'une des méthodes de dépannage les plus élémentaires pour résoudre cette erreur consiste à fermer tous les processus en cours d'exécution sur votre PC via le Gestionnaire des tâches. Processus en arrière-plan inutiles .
1. Ouvrez le Task Manager en appuyant simultanément sur les touches Ctrl + Shift + Esc de votre clavier.
2. Accédez à l'onglet Processus dans le Gestionnaire des tâches.
3. Ici, sélectionnez les processus inutiles exécutés en arrière-plan de votre PC un par un.
Ensuite, cliquez sur le bouton Fin de mission.
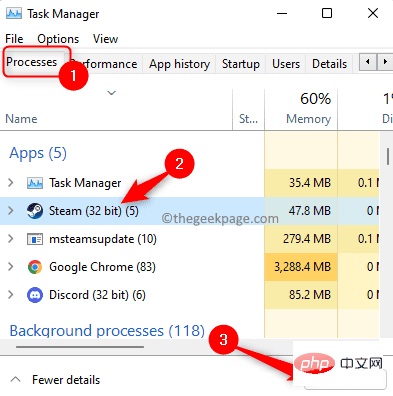
Faites ceci pour toutes les applications inutiles que vous pouvez voir dans le Gestionnaire des tâches.
Remarque : Assurez-vous de ne pas mettre fin aux processus liés aux services Windows et Microsoft.
4.Redémarrez votre ordinateur.
Après le démarrage du système, essayez d'effectuer la tâche à l'origine du problème pour vérifier s'il a été résolu.
Solution 2 – Exécutez l'application en tant qu'administrateur
Si vous rencontrez une erreur en essayant d'exécuter la commande netsh dans le terminal, il est fort probable que la commande nécessite des privilèges administratifs pour exécuter et apporter des modifications. Par conséquent, avant d'exécuter la commande, assurez-vous que la fenêtre d'invite de commande que vous utilisez dispose de droits d'administrateur.
1. Utilisez la combinaison de touches Windows + R pour ouvrir la boîte de dialogue Exécuter.
2. Tapez cmd dans la zone d'exécution.
Ensuite, maintenez simplement enfoncées simultanément les touches Ctrl + Maj + Entrée pour exécuter l'invite de commande en tant qu'administrateur .

3. Lorsque l'invite Contrôle de compte d'utilisateur apparaît pour accorder des autorisations, cliquez sur Oui#🎜🎜. #bouton.
4. Maintenant, essayez d'exécuter la commande dans l'invite de commande et vérifiez si l'erreur est résolue. Solution 3 – Modifier la plage IP Cette erreur peut se produire si certains processus du système utilisent le port 80 ou le port 443. De nombreux utilisateurs ont pu résoudre ce conflit en configurant une plage IP complètement différente. 1. Cliquez sur la toucheWindows de votre clavier et tapez le texte invite de commande dans le champ de recherche.
Après avoir sélectionné l'invite de commande dans les résultats de recherche, cliquez sur à droite pour exécuter en tant qu'administrateur .
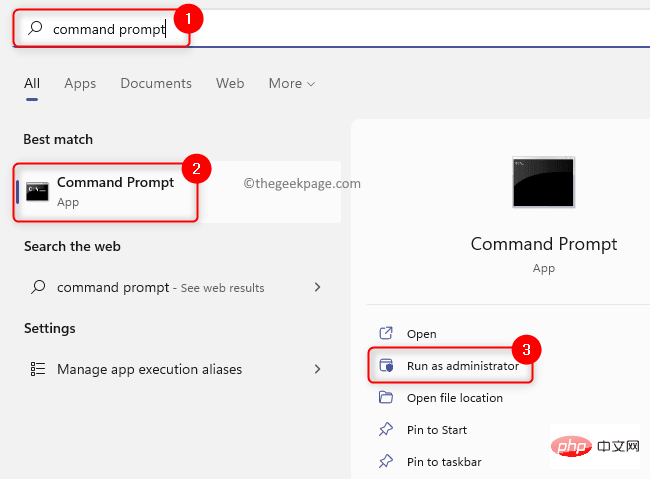
appuyez sur EntréeChanger. Plage IP des ports TCP et UDP.
netsh int ipv4 设置动态端口 tcp start=10000 num=1000netsh int ipv4 set dynamicport udp start=10000 num=1000
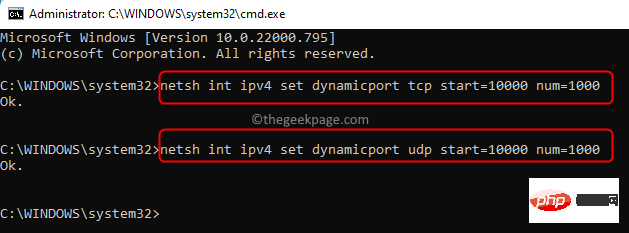
- registry
- ListenOnlyList n'est pas configurée correctement sur l'ordinateur exécutant IIS. Le port 80 et le port 443 requis par IIS sont utilisés par un autre processus.
ListenOnlyListregistry configuration.
1. Utilisez la combinaison de touchesWindows et R de votre clavier pour ouvrir la boîte de dialogue Exécuter .
Tapezcmd et exécutez avec les privilèges d'administrateur en appuyant sur Ctrl + Maj + Entrée simultanément 🎜🎜#invite de commande# 🎜🎜#. 当用户帐户控制提示时单击是。 2. 键入以下命令并按Enter以运行 Netstat.exe 实用程序。 上面的命令返回一个活动连接列表。 滚动浏览此列表并检查端口 80 和端口 443 是否正在被任何其他进程使用。 如果上面提到的端口没有被积极使用,那么您需要对注册表中的键进行更改。 3. 在对注册表进行任何修改之前,您需要停止运行 IIS 的 HTTP 服务。 在命令提示符下键入命令,然后按 Enter。 4. 当你被问到你想继续这个操作吗?,键入Y并按Enter继续。 禁用 HTTP 端口后关闭命令提示符。 5. 点击键盘上的Windows键并在 Windows 搜索栏中键入注册表编辑器。 单击注册表编辑器。 如果UAC提示您授予权限,请单击是。 6. 在注册表编辑器窗口中,导航到下面的位置或将其复制并粘贴到注册表的导航栏中。 注意:如果没有找到ListenOnlyList子项,则无需创建子项,因为将使用默认 IP 地址0.0.0.0。 7. 现在,您需要移到右侧并删除除默认值0.0.0.0以外的所有 IP 地址 右键单击每个IP 地址并选择删除选项。 在弹出的确认删除子项的窗口中,单击是。 8. 退出注册表并重新启动计算机。 9、系统启动后,需要启动HTTP服务。 如上所示启动命令提示符。 键入下面的命令,然后按 Enter。
netstat -ano
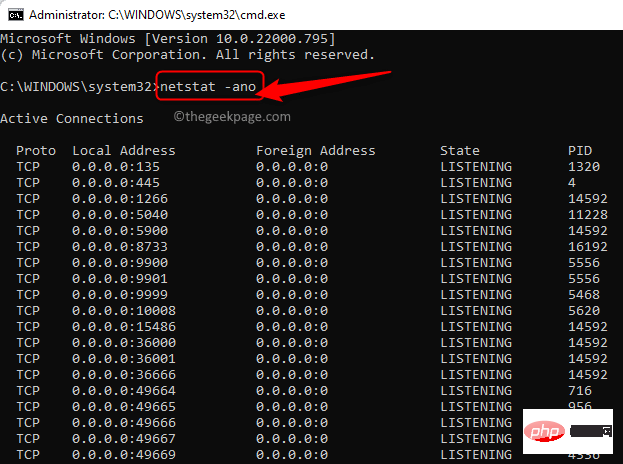
网络停止http
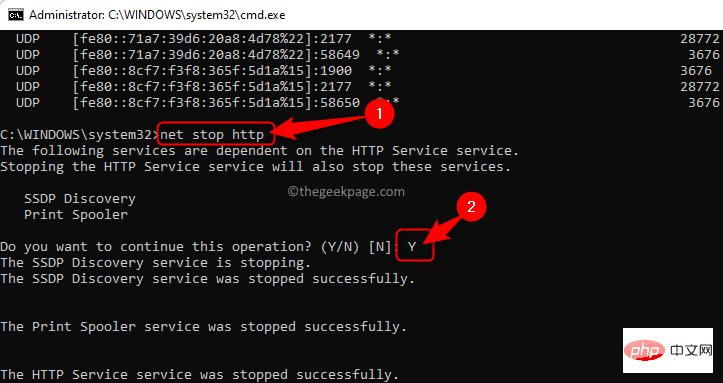
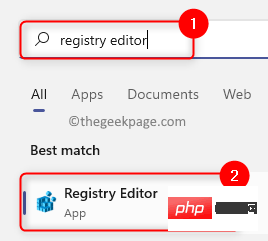
HKEY_LOCAL_MACHINE\SYSTEM\CurrentControlSet\Services\HTTP\Parameters\ListenOnlyList
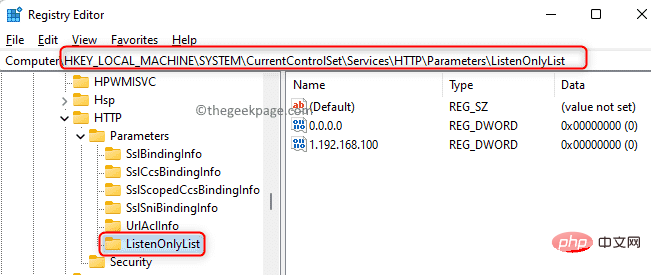
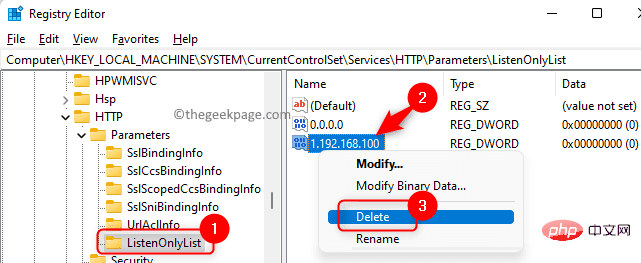
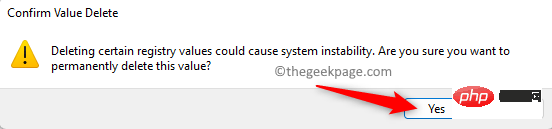
网络启动http
10. HTTP 服务启动后,尝试运行 IIS(Internet 信息服务)并检查错误是否已解决。
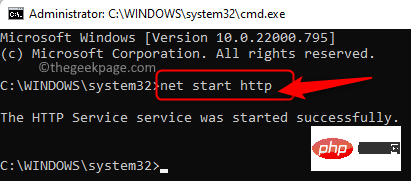
Ce qui précède est le contenu détaillé de. pour plus d'informations, suivez d'autres articles connexes sur le site Web de PHP en chinois!

Outils d'IA chauds

Undresser.AI Undress
Application basée sur l'IA pour créer des photos de nu réalistes

AI Clothes Remover
Outil d'IA en ligne pour supprimer les vêtements des photos.

Undress AI Tool
Images de déshabillage gratuites

Clothoff.io
Dissolvant de vêtements AI

Video Face Swap
Échangez les visages dans n'importe quelle vidéo sans effort grâce à notre outil d'échange de visage AI entièrement gratuit !

Article chaud

Outils chauds

Bloc-notes++7.3.1
Éditeur de code facile à utiliser et gratuit

SublimeText3 version chinoise
Version chinoise, très simple à utiliser

Envoyer Studio 13.0.1
Puissant environnement de développement intégré PHP

Dreamweaver CS6
Outils de développement Web visuel

SublimeText3 version Mac
Logiciel d'édition de code au niveau de Dieu (SublimeText3)

Sujets chauds
 1660
1660
 14
14
 1417
1417
 52
52
 1311
1311
 25
25
 1261
1261
 29
29
 1234
1234
 24
24
 Comment améliorer la vitesse de démarrage de l'ordinateur en modifiant le registre Windows 10
Apr 19, 2024 am 08:01 AM
Comment améliorer la vitesse de démarrage de l'ordinateur en modifiant le registre Windows 10
Apr 19, 2024 am 08:01 AM
Lors de l'utilisation du système d'exploitation Windows 10, de nombreux utilisateurs constatent que le démarrage de leur ordinateur prend beaucoup de temps, ce qui affecte l'expérience utilisateur. Afin d'optimiser la vitesse de démarrage, certaines personnes ont suggéré que cet objectif puisse être atteint en modifiant le registre système. En réponse à cette demande, cet article fournira une analyse approfondie sur la manière d'améliorer efficacement la vitesse de démarrage de l'ordinateur en ajustant correctement les paramètres du registre Windows 10. Jetons un coup d'œil ci-dessous. Méthode de fonctionnement 1. Utilisez la touche de raccourci « win+R » pour démarrer l'exécution, entrez « regedit » et cliquez sur « OK » pour ouvrir. 2. Après être entré dans l'éditeur de registre, cliquez sur "HKEY_CURRENT_USERSoftwareMicrosoftWindowsCurren" dans la colonne de gauche.
 Comment ouvrir son pool d'applications
Apr 09, 2024 pm 07:48 PM
Comment ouvrir son pool d'applications
Apr 09, 2024 pm 07:48 PM
Pour ouvrir un pool d'applications dans IIS : 1. Ouvrez le Gestionnaire IIS ; 2. Accédez au nœud "Pools d'applications" ; 3. Cliquez avec le bouton droit sur le pool d'applications cible et sélectionnez "Gérer" ; 4. Cliquez sur l'onglet "Paramètres avancés" ; . La configuration du pool d'applications peut être consultée et modifiée ici.
 Comment générer une URL à partir d'un fichier HTML
Apr 21, 2024 pm 12:57 PM
Comment générer une URL à partir d'un fichier HTML
Apr 21, 2024 pm 12:57 PM
La conversion d'un fichier HTML en URL nécessite un serveur Web, ce qui implique les étapes suivantes : Obtenir un serveur Web. Configurez un serveur Web. Téléchargez le fichier HTML. Créez un nom de domaine. Acheminez la demande.
 Ses fichiers journaux peuvent-ils être supprimés ? Comment les supprimer ?
Apr 09, 2024 pm 07:45 PM
Ses fichiers journaux peuvent-ils être supprimés ? Comment les supprimer ?
Apr 09, 2024 pm 07:45 PM
Oui, il est possible de supprimer les fichiers journaux IIS. La suppression implique la sélection du site Web ou du pool d'applications via IIS Manager et la suppression du fichier journal dans l'onglet Fichiers journaux. Utilisez une invite de commande pour accéder au répertoire de stockage du fichier journal (généralement %SystemRoot%\System32\LogFiles\W3SVC1) et utilisez la commande del pour supprimer le fichier journal. Utilisez des outils tiers tels que Log Parser pour supprimer automatiquement les fichiers journaux.
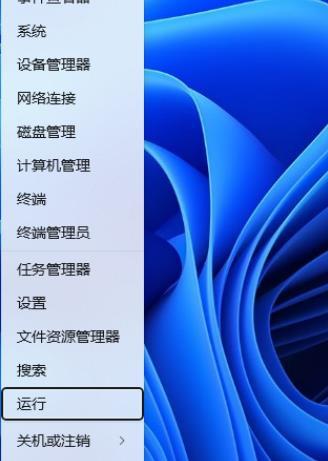 Comment ajuster les paramètres UAC pour les comptes d'utilisateurs standard dans Windows 11 via l'Éditeur du Registre
Apr 17, 2024 pm 03:58 PM
Comment ajuster les paramètres UAC pour les comptes d'utilisateurs standard dans Windows 11 via l'Éditeur du Registre
Apr 17, 2024 pm 03:58 PM
Dans le système d'exploitation Windows 11, le contrôle de compte d'utilisateur (UAC) sert de mécanisme de sécurité qui peut empêcher efficacement les modifications non autorisées du système et générer des risques potentiels. Pour ceux qui souhaitent ajuster le comportement UAC des comptes d'utilisateurs standard via des paramètres plus approfondis, cet article expliquera en détail comment utiliser l'outil Éditeur du Registre pour apporter les modifications correspondantes aux paramètres dans les systèmes Windows 11. Méthode de fonctionnement 1. Cliquez avec le bouton droit sur « Démarrer » dans la barre des tâches dans le coin inférieur droit et sélectionnez « Exécuter » dans la liste des options. 2. Entrez « regedit » dans la fenêtre contextuelle d'exécution et appuyez sur Entrée pour l'ouvrir. 3. Cliquez ensuite sur « Oui » dans la fenêtre d'invite indiquée. 4. Après être entré dans l'Éditeur du Registre, cliquez sur "HKEY_" dans la colonne de gauche
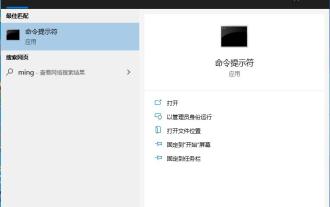 Win10 ne peut pas charger la méthode de réparation : solution pour les fichiers de registre manquants ou endommagés
Jan 10, 2024 pm 09:37 PM
Win10 ne peut pas charger la méthode de réparation : solution pour les fichiers de registre manquants ou endommagés
Jan 10, 2024 pm 09:37 PM
De nombreux utilisateurs ont découvert le problème « le fichier de registre est manquant ou endommagé et ne peut pas être chargé » lorsqu'ils utilisent leur ordinateur. Ils ne savent pas comment le résoudre et n'ont jamais modifié le registre. Il n'est pas très difficile de le réparer. Cela ne nécessite qu’une chaîne de codes. Jetons un coup d’œil aux méthodes de réparation détaillées. Le fichier de registre est manquant ou endommagé et ne peut donc pas être chargé. Méthode de réparation 1. Entrez « Invite de commandes » dans le coin inférieur gauche de l'ordinateur et exécutez-le en tant qu'administrateur. 2. Collez le code suivant dans l'invite de commande et appuyez sur la touche Entrée après l'avoir saisi. regadd "HKEY_LOCAL_MACHINESOFTWAREMicrosoftWindowsSelfHostApplicability"/v"BranchNam
 Comment configurer son pool d'applications
Apr 09, 2024 pm 07:51 PM
Comment configurer son pool d'applications
Apr 09, 2024 pm 07:51 PM
Le Guide de configuration du pool d'applications IIS fournit des instructions détaillées pour configurer les pools d'applications directement dans le Gestionnaire IIS : nom de l'application, mode, type de lancement, mode géré, authentification, chargement du profil utilisateur Activation de l'application 32 bits, fréquence et raison du recyclage Chemin de l'application, mode d'hébergement, configuration initiale. répertoire virtuel d'allocation de mémoire, module d'initialisation, mode d'isolation des pannes
 Comment configurer son protocole
Apr 09, 2024 pm 07:39 PM
Comment configurer son protocole
Apr 09, 2024 pm 07:39 PM
Pour configurer le protocole IIS, procédez comme suit : Ouvrez IIS Manager, sélectionnez le site Web. Dans le panneau Actions, cliquez sur Lier. Ajoutez le protocole à utiliser (HTTP ou HTTPS), précisez l'adresse IP et le port. Pour HTTPS, configurez le certificat SSL, sélectionnez le type de certificat et le certificat. Enregistrez les modifications et testez la liaison.


