
Chaque fois que vous connectez un disque (que ce soit un disque dur ou un SSD) à votre ordinateur, il sera automatiquement répertorié dans l'Explorateur de fichiers, le Gestionnaire de périphériques et la Gestion des disques. Cependant, certains utilisateurs ont signalé que Windows 11 ne reconnaît pas le SSD.
Si le SSD est neuf et que vous le connectez pour la première fois, vous rencontrerez probablement des problèmes, peut-être parce que le disque n'a pas encore été initialisé ou formaté. Mais avec les SSD déjà utilisés, le problème est ailleurs.
Dans les sections suivantes, nous discutons des causes profondes et des méthodes de dépannage pour Windows 11 qui ne reconnaît pas votre SSD.
Nous avons parcouru plusieurs forums où les utilisateurs ont partagé leurs problèmes ainsi que leurs précieuses opinions. Sur cette base, nous avons pu identifier certains problèmes expliquant pourquoi le SSD n'est pas reconnu dans Windows 11. Ils sont répertoriés ci-dessous :
Si par hasard vous parvenez à l'identifier dans la liste des problèmes, veuillez vous rendre sur la page méthode appropriée et exécutez-la. Sinon, suivez ces étapes dans l’ordre indiqué pour un dépannage rapide.
Si vous utilisez un SSD externe, il est probable que la connexion ne soit pas correcte. Retirez-le, nettoyez le port et l'USB, puis rebranchez-le. Il devrait apparaître maintenant. S'il ne le connecte pas à un autre port, vérifiez.
Si Windows 11 ne reconnaît toujours pas le SSD, essayez de le connecter à un autre ordinateur. S'il fonctionne là-bas, il y a peut-être un problème avec le port et vous devrez le faire vérifier et réparer par un professionnel.
Cependant, s'il n'est pas également reconnu sur d'autres systèmes, reconnectez-le au premier système et essayez les méthodes répertoriées ci-dessous pour le rendre opérationnel.

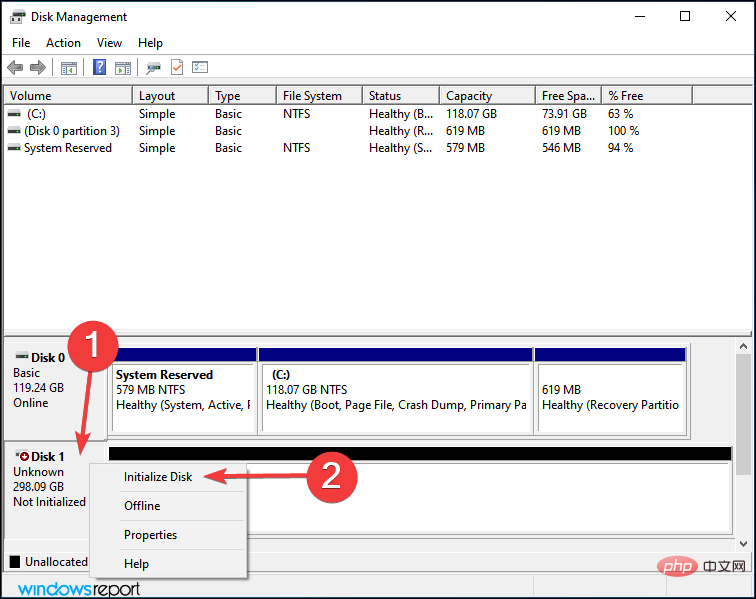
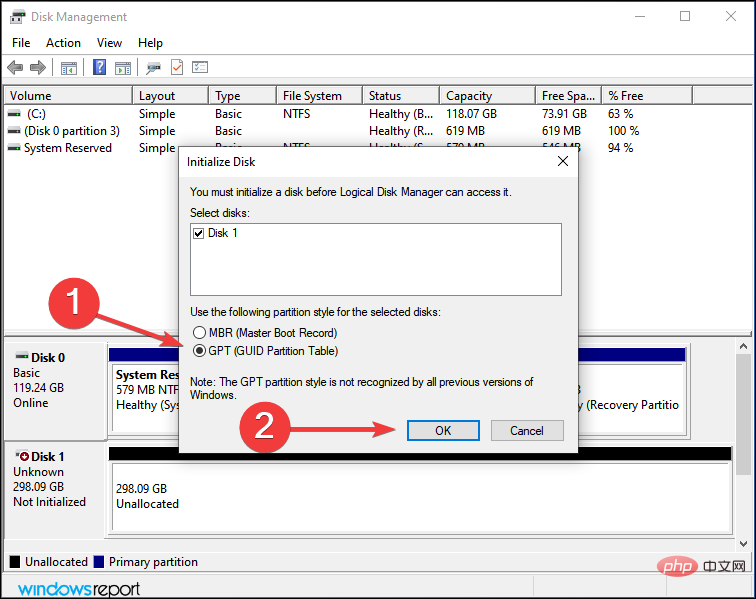
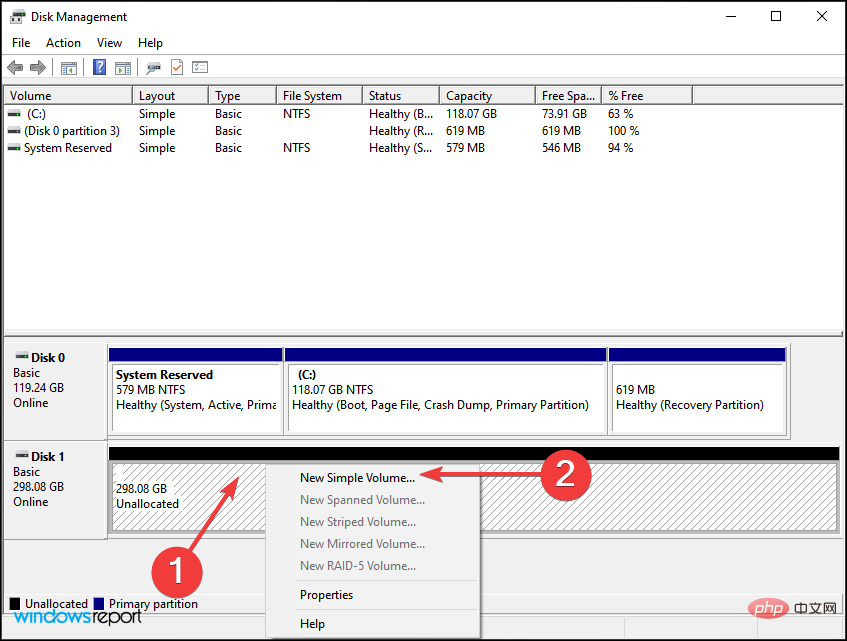
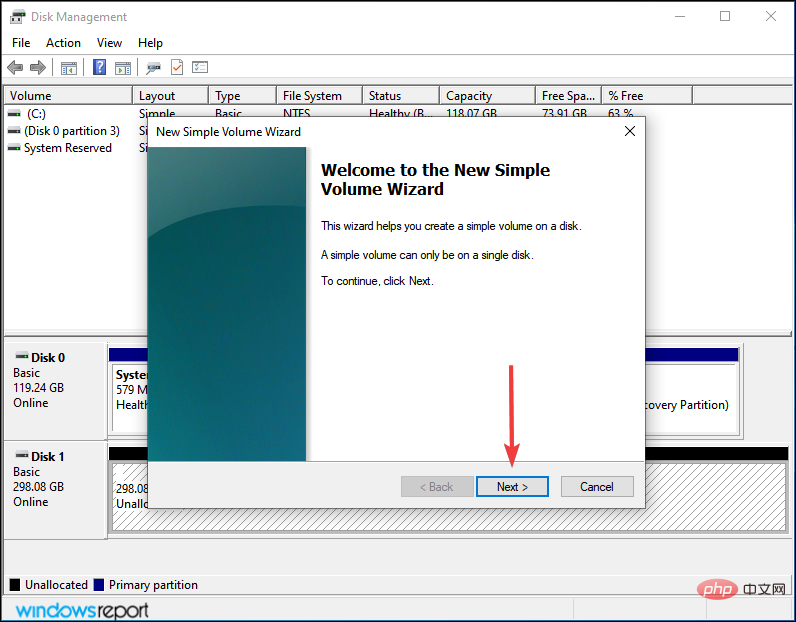
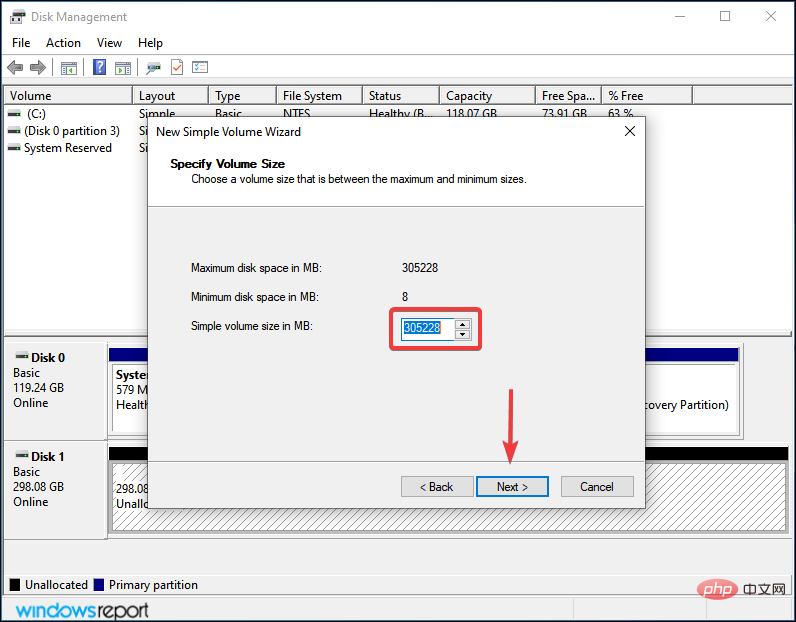
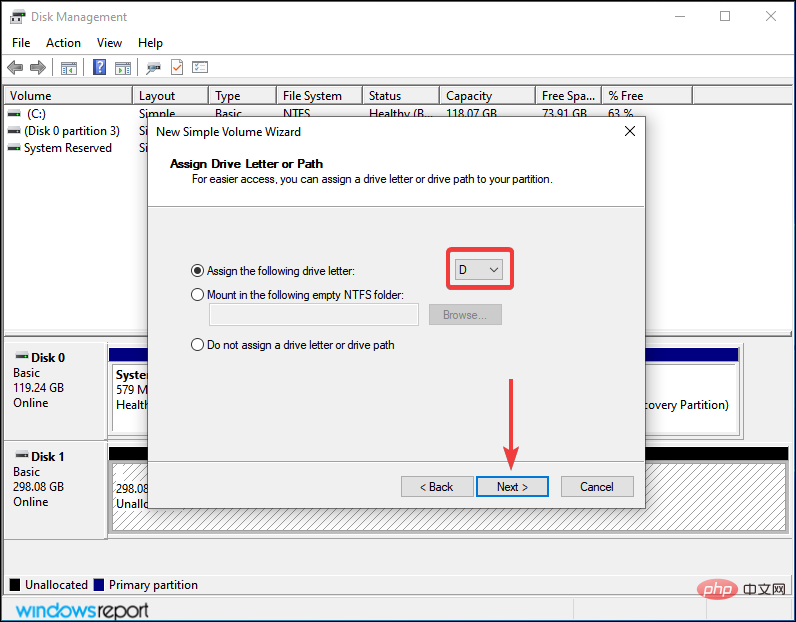
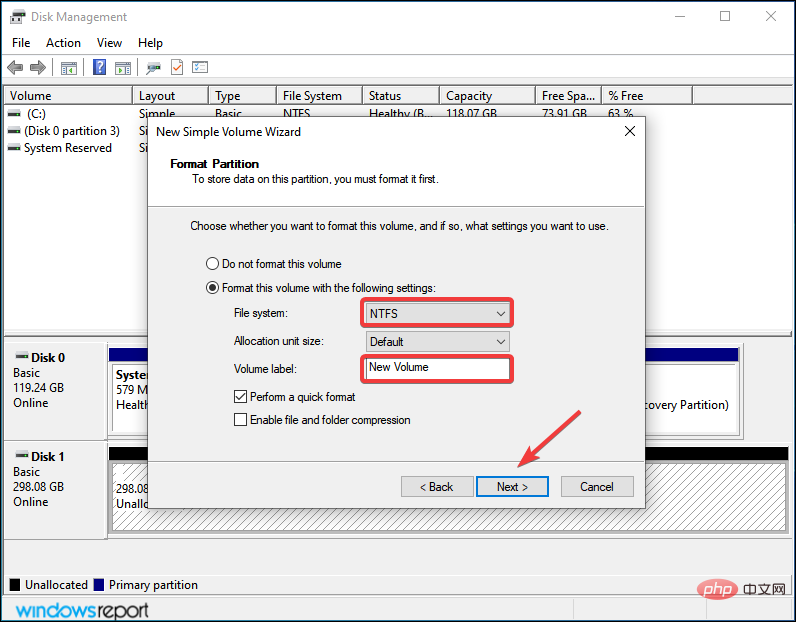
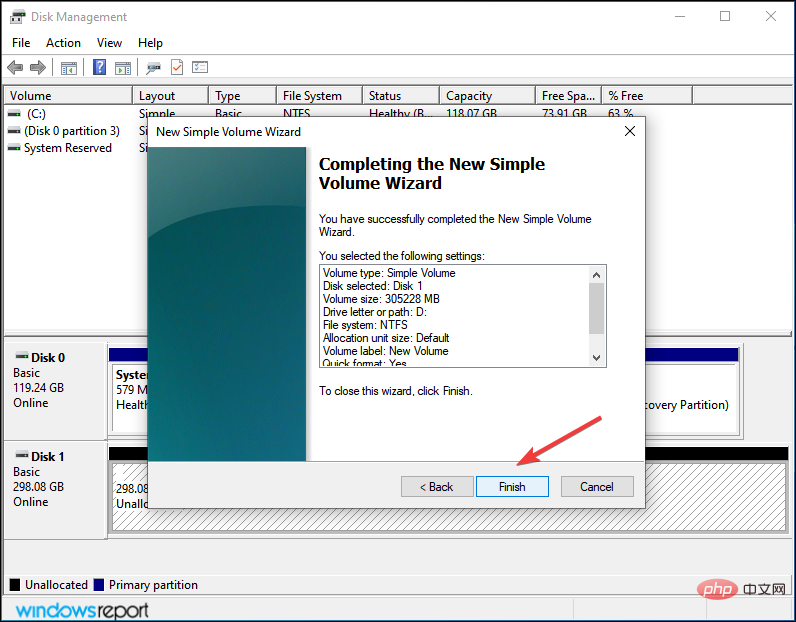
Si le SSD n'est pas initialisé ou si les données qu'il contient sont corrompues pour une raison quelconque, Windows 11 ne reconnaîtra pas le lecteur. Dans ce cas, l'initialisation du lecteur et la création d'un nouveau volume dessus aideront à résoudre le problème.

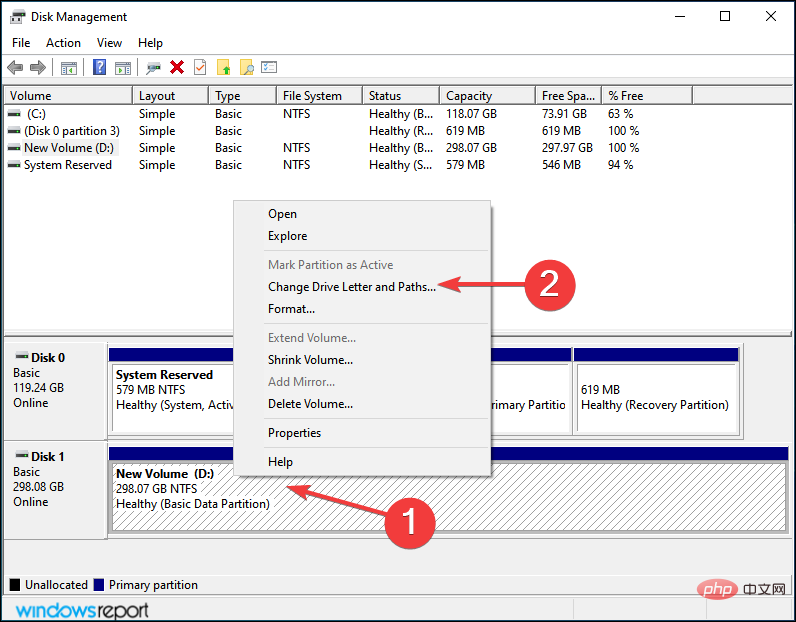
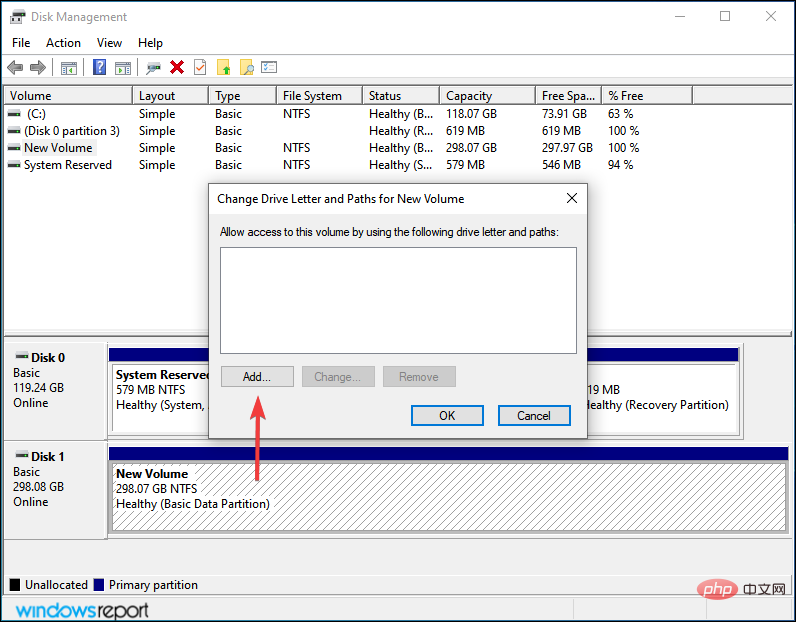
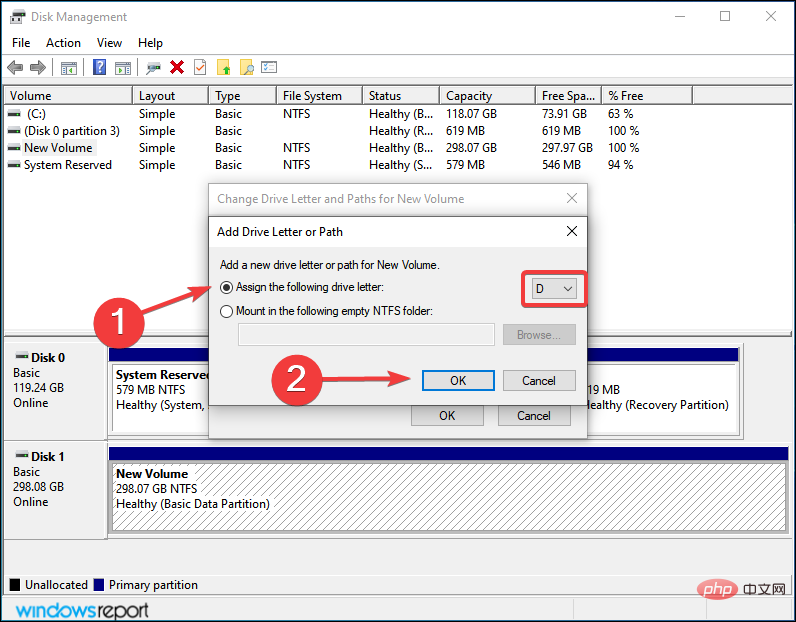
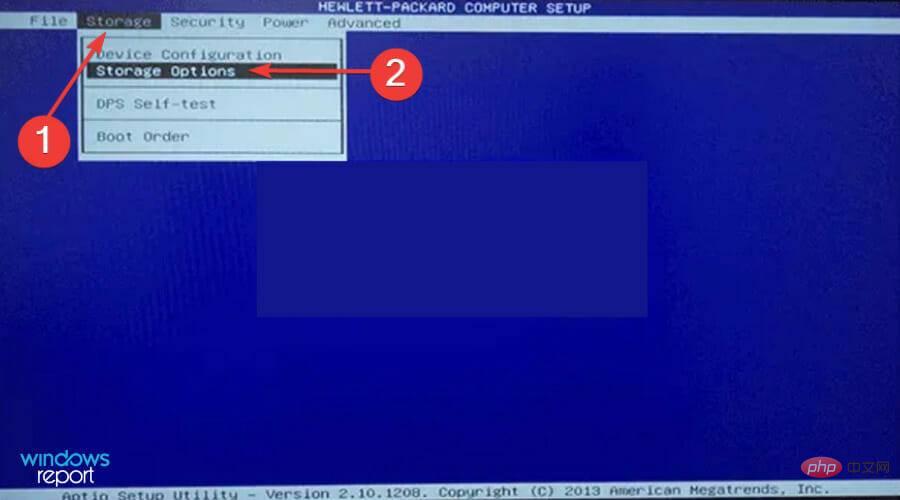
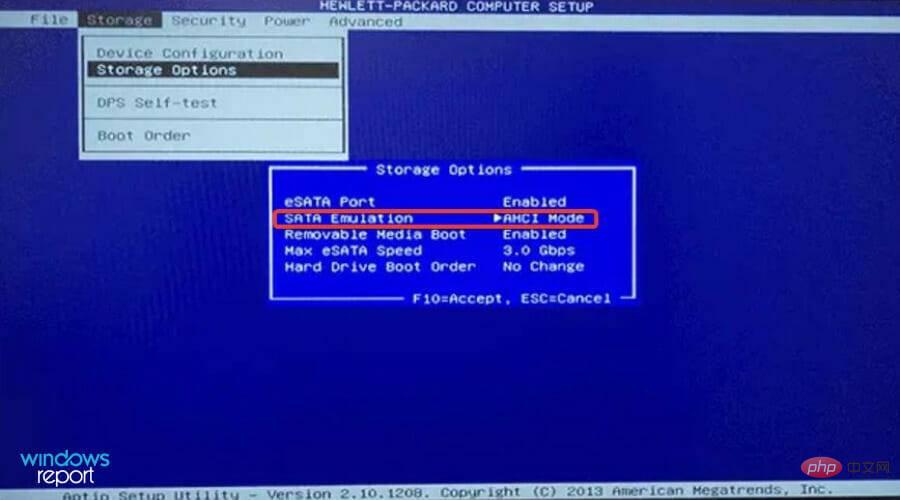
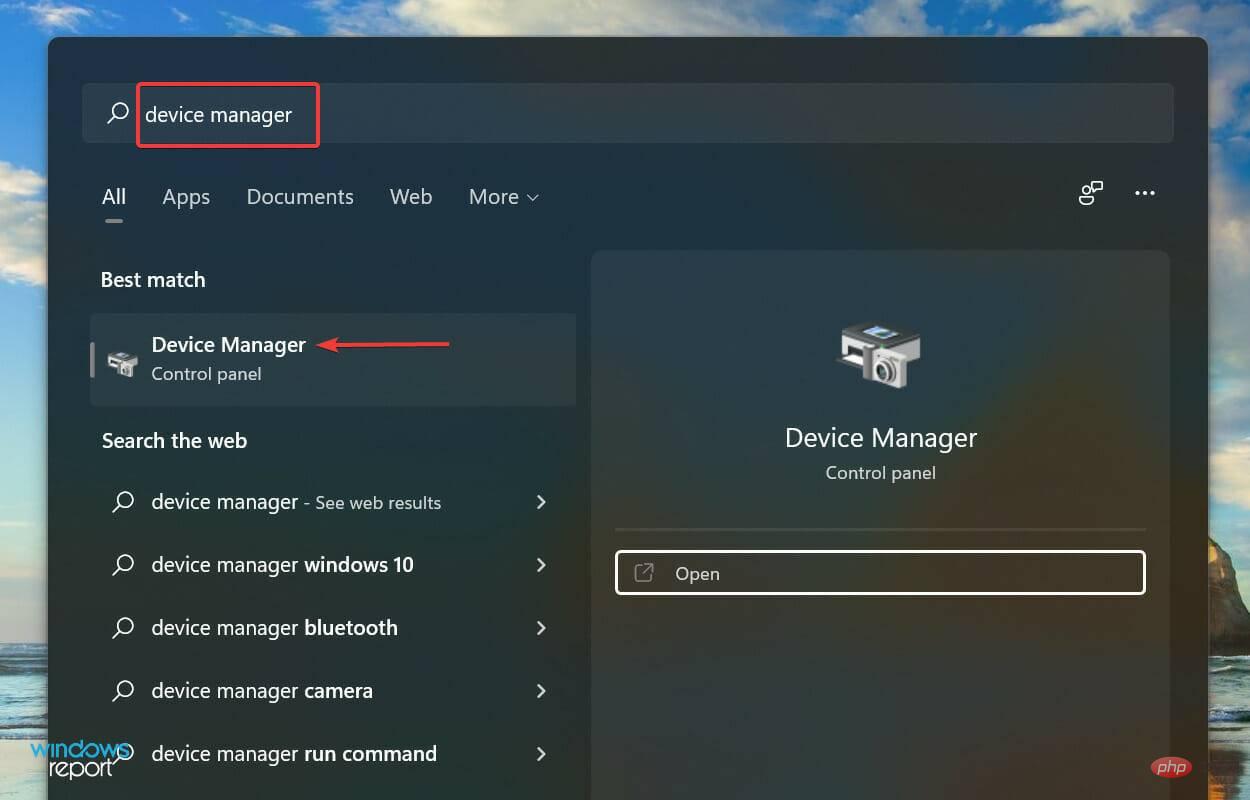
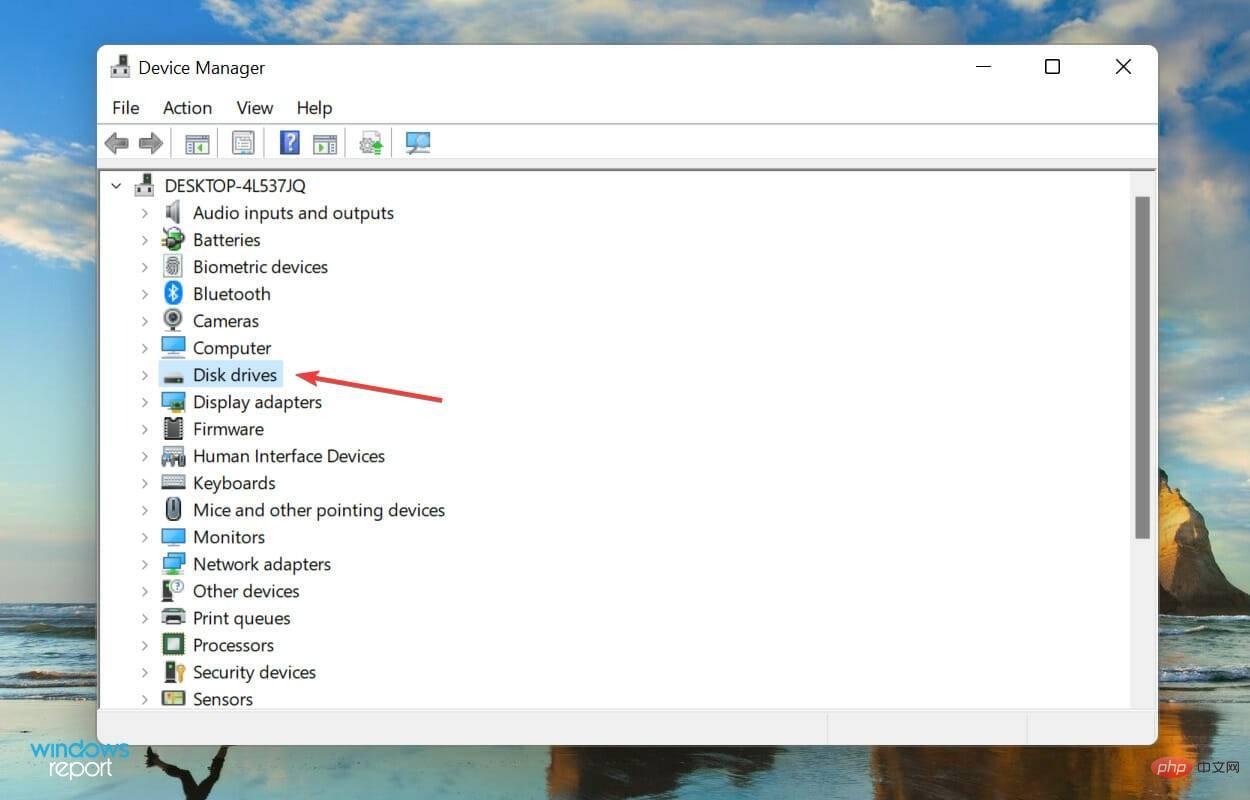
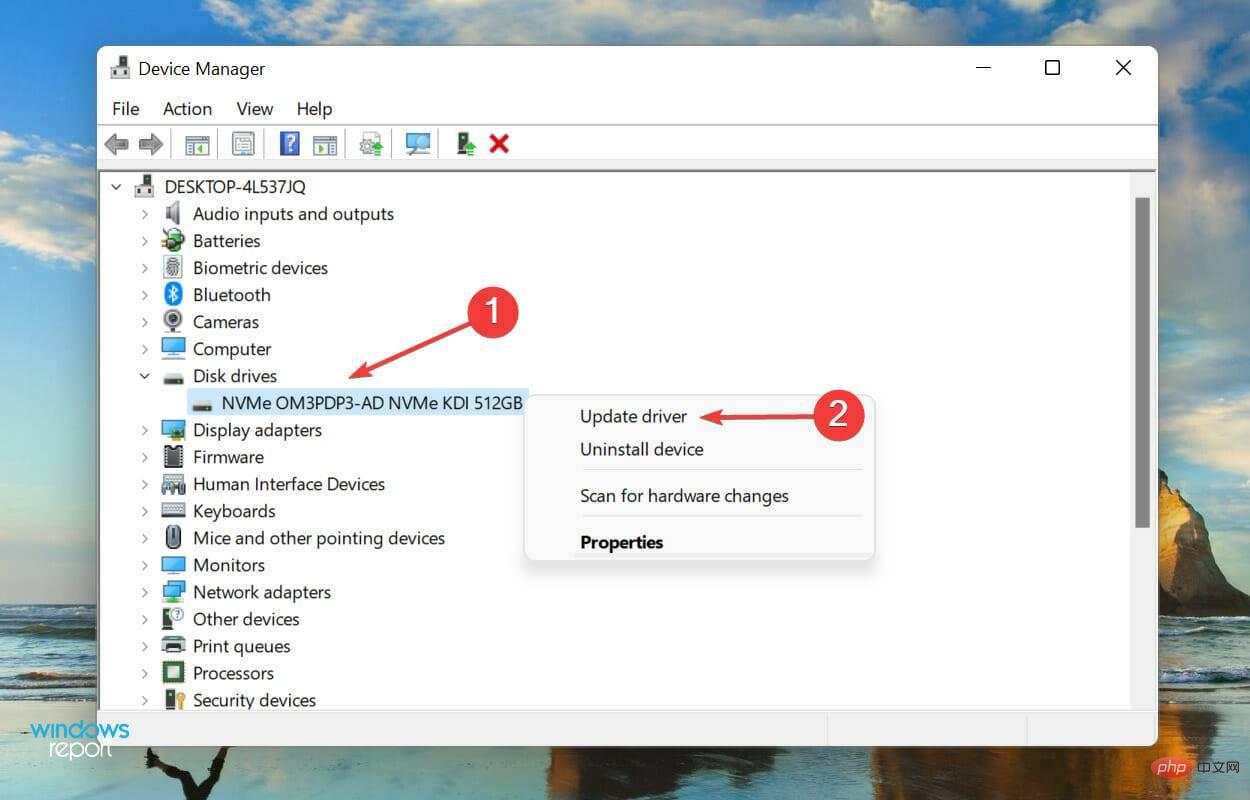
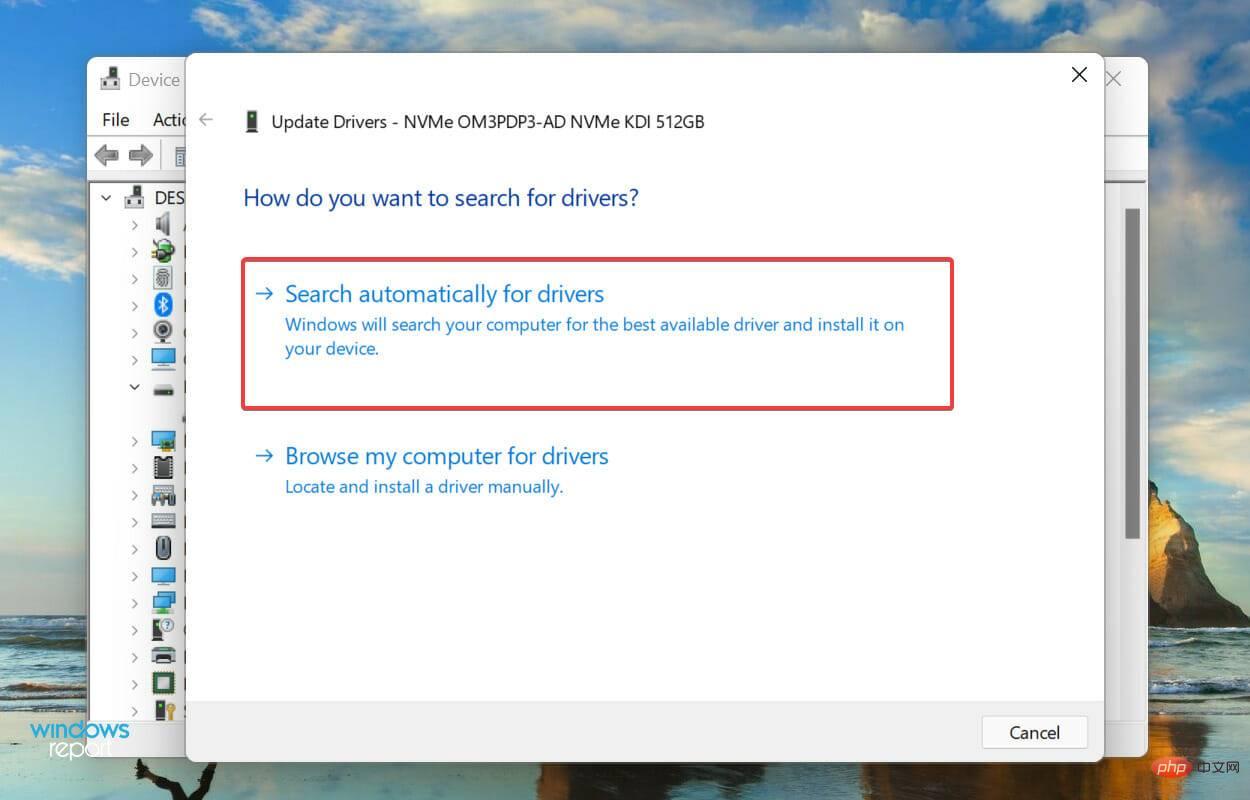
Avant de répondre à cette question, vous devez comprendre ce qu'est réellement la défragmentation d'un disque. Lorsque vous stockez des données sur un lecteur, elles sont regroupées dans un certain espace, mais si vous en supprimez certains fichiers, une partie de cet espace est vide.
Votre système répertoriera tous ces espaces vides et y stockera de nouveaux fichiers. Cependant, si le nouveau fichier est plus volumineux que l'espace disponible, seule une partie sera enregistrée ici, tandis que le reste sera enregistré dans une autre partie du lecteur.

C'est là qu'intervient le concept de défragmentation. Lorsque vous défragmentez un disque, les données qu'il contient sont réorganisées de manière à ce que tous les fichiers du même programme soient stockés ensemble et puissent être lus rapidement.
Vous remarquez donc une amélioration considérable des performances du système lors de la défragmentation de votre disque dur.
Mais avec le SSD, les données peuvent être lues tout aussi rapidement, qu'elles soient stockées ensemble ou séparément. C'est pourquoi il n'y a aucun avantage réel à défragmenter un SSD. Au contraire, cela peut avoir des effets néfastes et réduire la durée de vie du disque SSD.
Si vous cherchez une réponse plus courte, c'est Non. Ne commettez jamais l’erreur de défragmenter un SSD car cela n’apporte aucun réel bénéfice et peut au contraire conduire à la dégradation de l’unité de stockage.
Les méthodes répertoriées ci-dessus élimineront tout problème empêchant Windows 11 de reconnaître le SSD. Au moment où vous atteindrez cette partie de l'article, l'erreur aura été éliminée ou vous aurez découvert que le SSD est défectueux.
Ce qui précède est le contenu détaillé de. pour plus d'informations, suivez d'autres articles connexes sur le site Web de PHP en chinois!
 L'ordinateur est infecté et ne peut pas être allumé
L'ordinateur est infecté et ne peut pas être allumé
 Comment empêcher l'ordinateur d'installer automatiquement le logiciel
Comment empêcher l'ordinateur d'installer automatiquement le logiciel
 le bios ne peut pas détecter le disque SSD
le bios ne peut pas détecter le disque SSD
 Résumé des touches de raccourci informatiques couramment utilisées
Résumé des touches de raccourci informatiques couramment utilisées
 Écran gelé de l'ordinateur bloqué
Écran gelé de l'ordinateur bloqué
 Comment mesurer la vitesse du réseau sur un ordinateur
Comment mesurer la vitesse du réseau sur un ordinateur
 Méthode d'initialisation du tableau
Méthode d'initialisation du tableau
 Comment configurer l'ordinateur pour qu'il se connecte automatiquement au WiFi
Comment configurer l'ordinateur pour qu'il se connecte automatiquement au WiFi