 Problème commun
Problème commun
 Votre microphone est désactivé par les paramètres système sur Google Meet sous Windows 10/11
Votre microphone est désactivé par les paramètres système sur Google Meet sous Windows 10/11
Votre microphone est désactivé par les paramètres système sur Google Meet sous Windows 10/11
Google Meet à des fins de communication et de collaboration. Des vidéoconférences de haute qualité peuvent être organisées où les gens peuvent parler et partager leurs points de vue. Mais quelques utilisateurs sont confrontés à des problèmes de microphone, et l'erreur la plus courante est « Votre microphone a été désactivé par les paramètres du système ». Si cela se produit, les autres ne pourront pas vous entendre. Mais pas de panique, ce problème peut être résolu. Voici quelques raisons expliquant les problèmes de microphone : votre microphone est mis en sourdine, les paramètres du microphone sont modifiés, les pilotes sont obsolètes, etc. Dans cet article, nous verrons différentes manières de résoudre le problème de paramètres « Votre microphone est coupé par le système » dans Windows 10.
Méthode 1 : Vérifiez si le microphone est désactivé
Avant de passer à une autre solution, vérifiez simplement si l'icône du microphone dans le service Google Meet en bas de l'écran est désactivée lorsque vous êtes en réunion. Si l'icône du microphone comporte une barre oblique rouge, cela signifie que vous êtes en sourdine. Dans ce cas, cliquez sur la même icône de microphone et le symbole de barre oblique disparaîtra comme indiqué dans l'image ci-dessous. Vous êtes désormais réactivé. Vérifiez si cela fonctionne, sinon, essayez ce qui suit.

Méthode 2 : Vérifiez les paramètres du microphone
Étape 1 : Ouvrez les paramètres Windows à l'aide des touches Windows + I simultanément et cliquez sur Confidentialité

Étape 2 : Cliquez sur Applications à gauche Microphone

sous la section Autorisations Étape 3 : Cliquez sur la barre de bascule sous "Autoriser les applications à accéder à votre microphone" pour l'activer. Vérifiez maintenant s'il n'y a pas d'erreurs.

Méthode 3 : Vérifier les propriétés du microphone
Étape 1 : Cliquez avec le bouton droit sur l'icône haut-parleur dans le coin inférieur droit de l'écran
Étape 2 : Cliquez sur dans la liste pour ouvrir les paramètres sonores

Étape 3 : Cliquez sur le Panneau de configuration du son

sur le côté droit Appareil et cliquez sur
PropriétésÉtape 6 : Allez dans l'onglet "Niveau" et vérifiez si le microphone est coupé. Si le son est coupé, l'icône du haut-parleur dans la section microphone aura un cercle rouge. Cliquez sur l'icône du haut-parleur pour le réactiver afin que le cercle rouge disparaisse

OK
Méthode 4 : Vérifiez le microphone sur Chrome Étape 1 : Ouvrez-en un dans la page Nouvel onglet de Chrome, cliquez sur sur le
Étape 1 : Ouvrez-en un dans la page Nouvel onglet de Chrome, cliquez sur sur le
dots
dans le coin supérieur droit Étape 2: Cliquez sur
settingsdans la liste Étape 3: Cliquez sur
privacy and Security
à partir de la gauche
Paramètres du site
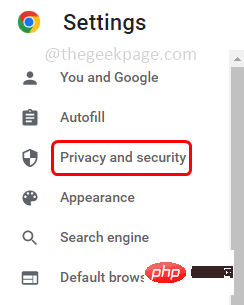
Microphone
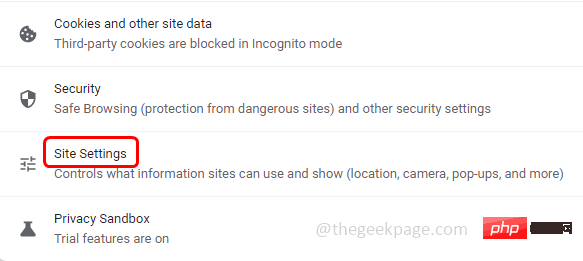
suivant pour demander votre option microphone. Vérifiez maintenant si le problème est résolu.

Méthode 5 : Réinitialiser les paramètres du microphone
Étape 1 : Utilisez les touches Windows + I simultanément pour ouvrir les paramètres Windows
Étape 2 : Cliquez sur Système

Étape 3 : Cliquez à gauche Son

Étape 4 : Faites défiler vers le bas sur le côté droit et cliquez sur Volume de l'application et préférences de l'appareil

Étape 5 : Dans la fenêtre qui s'ouvre, cliquez sur le bouton Réinitialiser ». Une fois la réinitialisation terminée, vérifiez si le problème a été résolu.

Méthode 6 : Mettre à jour les pilotes
Étape 1 : Ouvrez l'invite d'exécution à l'aide des touches Windows + R simultanément et tapez devmgmt.msc et appuyez sur Entrée

Étape 2 : L'appareil Fenêtre du gestionnaire s'ouvrira. Cliquez sur la flèche à côté pour développer AudioEntrées et sorties.
Étape 3 : Cliquez avec le bouton droit sur Microphone et cliquez sur Mettre à jour le pilote dans la liste

Étape 4 : Dans la fenêtre qui s'ouvre, sélectionnez Rechercher automatiquement le pilote

Étape 5 : Cliquez Recherchez des pilotes mis à jour sur Windows Update

Étape 6 : S'il existe une dernière mise à jour, installez-la. Assurez-vous que les derniers pilotes sont installés.
Méthode 7 : Exécutez l'utilitaire de résolution des problèmes
Étape 1 : Ouvrez les paramètres Windows à l'aide des touches Windows + I ensemble et cliquez sur Mise à jour et sécurité

Étape 2 : Cliquez sur Dépannage à gauche Solution

Étape 3 : Sélectionnez Autres dépanneurs à droite

Étape 4 : Recherchez Enregistrer l'audio dans la section Rechercher et résoudre d'autres problèmes et sélectionnez-le. Cliquez sur Exécutez l'utilitaire de résolution des problèmes

microphone en cliquant sur le bouton radio à côté de lui et cliquez sur Suivant
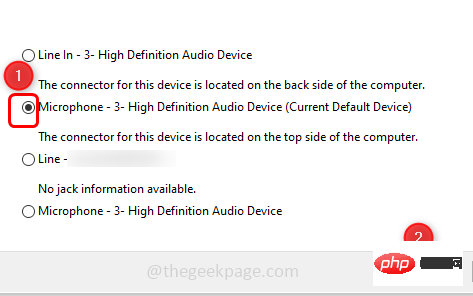
Cliquez avec le bouton droit sur Volume dans le coin inférieur droit de l'écran Icône de haut-parleur
Étape 2 : Cliquez surdans la liste pour ouvrir le mixeur de volume
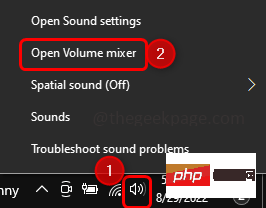

Étape 4 : Pour activer le son, cliquez sur l'icône volume et le cercle rouge disparaîtra. Vérifiez si le problème a été résolu.
 Méthode 9 : Modifier les paramètres du microphone
Méthode 9 : Modifier les paramètres du microphone
Étape 1 :
Cliquez avec le bouton droit surVolume dans le coin inférieur droit de l'écran Icône haut-parleurÉtape 2 : Dans la liste, cliquez sur
Son
 Étape 3 : Accédez à l'onglet
Étape 3 : Accédez à l'onglet
depuis la fenêtre ouverte Étape 4 : Sélectionnez l'option
Ne rien faire en cliquant sur le bouton radio à côté de Lorsque Windows détecte une activité de communication.
 Étape 5 : Pour enregistrer les modifications, cliquez sur
Étape 5 : Pour enregistrer les modifications, cliquez sur
et OK. Étape 6 : De retour dans la fenêtre son, allez dans l'onglet
«Enregistrement » et double-cliquez sur le nom du microphone que vous utilisez
 Étape 7 : Allez dans l'onglet «
Étape 7 : Allez dans l'onglet «
". Dans la section Format par défaut, sélectionnez 16 bitsProfondeur
 dans la liste déroulante. Étape 8 : Pour enregistrer les modifications, cliquez sur
dans la liste déroulante. Étape 8 : Pour enregistrer les modifications, cliquez sur
et OK. Vérifiez si le problème a été résolu.
Ce qui précède est le contenu détaillé de. pour plus d'informations, suivez d'autres articles connexes sur le site Web de PHP en chinois!

Outils d'IA chauds

Undresser.AI Undress
Application basée sur l'IA pour créer des photos de nu réalistes

AI Clothes Remover
Outil d'IA en ligne pour supprimer les vêtements des photos.

Undress AI Tool
Images de déshabillage gratuites

Clothoff.io
Dissolvant de vêtements AI

AI Hentai Generator
Générez AI Hentai gratuitement.

Article chaud

Outils chauds

Bloc-notes++7.3.1
Éditeur de code facile à utiliser et gratuit

SublimeText3 version chinoise
Version chinoise, très simple à utiliser

Envoyer Studio 13.0.1
Puissant environnement de développement intégré PHP

Dreamweaver CS6
Outils de développement Web visuel

SublimeText3 version Mac
Logiciel d'édition de code au niveau de Dieu (SublimeText3)
 Leica Sofort 2 : Goût Leica prononcé, mais la qualité de l'image n'est pas satisfaisante
Jan 03, 2024 pm 04:08 PM
Leica Sofort 2 : Goût Leica prononcé, mais la qualité de l'image n'est pas satisfaisante
Jan 03, 2024 pm 04:08 PM
Oui, j'ai dépensé plus de 3 000 yuans pour acheter un véritable appareil photo Leica. Ce n'est pas une marque commune entre Xiaomi et Sharp. C'est un véritable appareil photo Leica. On peut même le trouver dans l'application officielle Leica. Il s'agit d'un tout nouveau produit lancé par Leica le mois dernier : Sofort2. (Source de l'image : photographié par Lei Technology) Le mois dernier, j'ai écrit un article commentant la nouvelle machine de Leica, qui coupe simplement des poireaux. Le prix de plus de 3 000 yuans pour acheter une telle machine est extrêmement élevé sur le marché du polaroid. doit avoir trop d'argent et nulle part où le dépenser, et c'est tout simplement une « grosse erreur ». Mais en adhérant au concept selon lequel si je n'irai pas en enfer, qui d'autre le fera, j'ai quand même passé une commande pour le Leica Sofort2 le soir de sa mise en vente et je suis devenu un « vrai » utilisateur de Leica. Apparence : Un jouet exquis ? Leica Sofo
 OPPO a fait le bon choix en abandonnant ProXDR
Jan 06, 2024 pm 11:37 PM
OPPO a fait le bon choix en abandonnant ProXDR
Jan 06, 2024 pm 11:37 PM
Il n'y a pas si longtemps, OPPO a annoncé au Festival du Film de Paris qu'elle travaillait avec le Kazakhstan et l'Union soviétique pour créer une nouvelle génération de systèmes d'imagerie de super lumière et d'ombre, qui sera lancée sur la série OPPO Find X7. Choisir d'annoncer cette nouvelle lors de l'exposition de photographie la plus grande et la plus influente au monde montre à quel point OPPO attache de l'importance à la nouvelle génération de systèmes d'imagerie ultra-lumière et d'ombre. Selon OPPO, la nouvelle génération de système d'imagerie Super Light and Shadow se compose principalement de trois parties : - Système de caméra principal complet Super Light and Shadow, allant de l'augmentation du grossissement du zoom à la création d'une liberté de création multi-vues - Moteur d'image Super Light and Shadow ; , utilisant plus de calculs pour obtenir moins de traces informatiques ; - Écran ProXDR ultra-léger et ombragé, une technologie d'affichage de photos conforme à la méthode de visualisation de l'écran. Parmi eux, « système de caméra principal complet avec super lumière et ombre » fait référence au matériel du système d'imagerie, et « moteur d'image super lumière et ombre » fait référence à l'image.
 Le microphone du casque Hyperx n'a pas de son
Feb 16, 2024 am 09:12 AM
Le microphone du casque Hyperx n'a pas de son
Feb 16, 2024 am 09:12 AM
La qualité des écouteurs hyperx a toujours été très bonne, mais certains utilisateurs constatent que le microphone du casque n'émet aucun son lors de son utilisation. Il existe de nombreuses raisons possibles pour cette situation. En voici quelques-unes. Il n'y a aucun son provenant du microphone du casque hyperx. 1. Connectez et vérifiez si le microphone est entièrement inséré dans la prise casque. Vous pouvez essayer de le brancher et de le débrancher plusieurs fois. 2. Si d'autres conditions d'équipement le permettent, vous pouvez brancher le casque sur un autre équipement fonctionnant normalement pour voir s'il peut être utilisé normalement et si la liaison audio est normale. 3. Paramètres audio Vérifiez les paramètres audio pour vous assurer que les haut-parleurs et le microphone sont activés normalement et non coupés ou à faible volume. 4. Pour désactiver le logiciel, vous pouvez essayer de désactiver l'adaptateur audio.
 Le microphone du casque Logitech est silencieux, veuillez le réparer
Jan 18, 2024 am 08:03 AM
Le microphone du casque Logitech est silencieux, veuillez le réparer
Jan 18, 2024 am 08:03 AM
Certains utilisateurs peuvent rencontrer le problème de l'absence de son provenant du microphone du casque lors de l'utilisation des pilotes Logitech. Vérifiez si le câble du microphone du casque est correctement branché ou si le casque est mis en sourdine. Cela peut être résolu en l'activant dans les paramètres. Il n'y a aucun son provenant du microphone du casque piloté par Logitech : 1. Les utilisateurs doivent d'abord vérifier si le microphone du casque est branché sur le mauvais fil. 2. Si c'est faux, rebranchez-le simplement. Sinon, vous devez vérifier si le microphone du casque est cassé. 3. Ouvrez « Paramètres » et recherchez « Panneau de configuration » dans « Paramètres ». 4. Sélectionnez « Matériel et audio ». 5. Cliquez sur « Gérer les périphériques audio ». 6. Après être entré dans l'interface, cliquez sur l'option « Enregistrement » et double-cliquez sur « Microphone ». 7. Après avoir entré, cliquez sur « Niveau » pour augmenter le volume du microphone au maximum. S'il n'est pas assez fort, vous pouvez renforcer les paramètres du microphone. 8. Dernier regard
 Pourquoi mon ordinateur ne parvient-il pas à détecter le microphone ?
Sep 12, 2023 pm 05:11 PM
Pourquoi mon ordinateur ne parvient-il pas à détecter le microphone ?
Sep 12, 2023 pm 05:11 PM
La raison pour laquelle le microphone n'est pas détecté sur l'ordinateur peut être un problème de connexion du microphone, un problème de pilote du microphone, un problème de paramètres système, une panne de microphone, un problème de système d'exploitation, un problème de pare-feu ou de logiciel de sécurité, etc. Introduction détaillée : 1. Problème de connexion du microphone, veuillez vous assurer que le microphone est correctement connecté à l'ordinateur, vérifiez si le microphone est branché sur la bonne prise audio et assurez-vous que la connexion est ferme. Si vous utilisez un microphone USB, assurez-vous. assurez-vous que la fiche USB est correctement branchée sur l'interface USB de l'ordinateur, que la fiche n'est pas insérée jusqu'en bas, ce qui peut empêcher l'ordinateur de détecter le microphone, etc.
 Comment résoudre le problème de sourdine du microphone dans Windows 10 Knives Out
Jan 11, 2024 am 10:24 AM
Comment résoudre le problème de sourdine du microphone dans Windows 10 Knives Out
Jan 11, 2024 am 10:24 AM
Knives Out est un jeu très populaire sur les ordinateurs Windows 10. De nombreux amis aiment y jouer avec leurs amis, mais beaucoup d'entre eux se retrouvent dans une situation où le microphone n'a pas de son, alors que dois-je faire ? Jetons un coup d'œil à la solution ci-dessous. Que faire s'il n'y a aucun son provenant du microphone Knives Out dans Windows 10 : 1. Accédez à l'interface de jeu Knives Out et activez l'interrupteur du microphone. 2. Entrez les paramètres du jeu et cochez « Mon microphone » dans les paramètres sonores. 3. Si cela ne fonctionne toujours pas, cliquez sur Démarrer dans le coin inférieur gauche et ouvrez le « Panneau de configuration ». 4. Après ouverture, cliquez sur « Matériel et audio » puis sur « Gérer les périphériques audio ». 5. Sélectionnez l'onglet « Enregistrement » et double-cliquez sur « Microphone ». 6. Cliquez sur "Utiliser cet appareil". 7. Montez ensuite le volume.
 Le Meizu 21 Pro peut-il rivaliser avec les produits phares des grands fabricants ?
Jan 03, 2024 pm 06:10 PM
Le Meizu 21 Pro peut-il rivaliser avec les produits phares des grands fabricants ?
Jan 03, 2024 pm 06:10 PM
Le dernier jour de novembre, Meizu a profité de la nouvelle vague de téléphones Snapdragon 8Gen3 pour présenter son nouveau téléphone phare annuel, le Meizu 21. Il n'y a pas si longtemps, ce site a également procédé à une évaluation de ce produit. Il s'agit d'un téléphone mobile présentant des avantages et des inconvénients évidents. De plus, Meizu 21 ne propose actuellement qu'un seul modèle, contrairement aux autres marques divisées en tailles moyennes et grandes. Pour ceux qui veulent un super flagship, le Meizu 21 ne semble pas assez « Pro ». (Source photo : photographié par ce site) Cependant, des nouvelles récentes concernant le Meizu 21Pro sont apparues sur Internet, ce qui est une bonne nouvelle pour les amis Meizu qui souhaitent une configuration et une expérience plus extrêmes. L'écran du Meizu 21 n'est pas assez solide ? L'écran 2K arrive ! La puissance de charge du Meizu 21 n'est pas assez élevée, une charge rapide de 100 W arrive ! Se pourrait-il que le Meizu 21 ne soit qu'un « petit test » ?
 Résoudre le problème du microphone connecté mais non reconnu dans Win11
Jan 29, 2024 pm 06:57 PM
Résoudre le problème du microphone connecté mais non reconnu dans Win11
Jan 29, 2024 pm 06:57 PM
De nos jours, lorsque de nombreux utilisateurs utilisent le système Win11, ils peuvent rencontrer le problème que le microphone est connecté à l'ordinateur mais indique qu'il n'est pas branché, ce qui empêche l'appareil de fonctionner correctement. Pour cette situation, je partagerai avec vous deux solutions. Si vous avez besoin d'étapes de fonctionnement détaillées, veuillez visiter ce site. Que faire si le microphone Win11 est connecté mais qu'il indique qu'il n'est pas branché : Méthode 1 : 1. Cliquez sur le menu Démarrer ou sur le bouton de recherche ci-dessous. 3. Ouvrez Matériel et audio dans le Panneau de configuration. 5. Après l'ouverture, cliquez sur Paramètres avancés de l'appareil dans le coin supérieur droit. Méthode 2 : 1. Il existe également des cas où votre microphone n'est pas correctement connecté. 2. Vous pouvez essayer de rebrancher et débrancher le câble du microphone pour voir si le problème peut être résolu.




