Comment créer une clé USB Windows 10 bootable ?
Que faut-il pour créer une clé USB amorçable Windows 10 ?
Pour créer un lecteur bootable pour Windows 10, vous aurez besoin d'un ordinateur Windows, d'un outil de création multimédia (téléchargeable gratuitement), d'un lecteur flash avec au moins 8 Go d'espace libre et d'une connexion Internet active. Notez que vous pouvez également utiliser n’importe quel disque dur externe ou carte SD avec au moins 8 Go d’espace libre.
Créer une clé USB amorçable
Avant de commencer à créer une clé USB pour Windows 10, vous devez télécharger l'outil de création multimédia. Vous pouvez l'obtenir gratuitement sur le site Web de Microsoft.
Une fois le téléchargement terminé, exécutez le fichier .exe et installez le logiciel. Vous devez sélectionner "Créer un support d'installation" comme option lors de l'installation. Laissez les paramètres par défaut inchangés et sélectionnez « Clé USB » sur l'écran suivant.
Vous devez noter que l'outil de création multimédia formatera le lecteur que vous insérez, alors assurez-vous d'avoir une sauvegarde de vos données. Insérez la clé USB et cliquez sur Suivant. L'outil de création multimédia commencera à télécharger Windows 10 et à créer un lecteur amorçable. En raison de la taille importante du téléchargement, cela peut prendre quelques minutes (en fonction de votre vitesse Internet).
Une fois le téléchargement terminé, vous devez cliquer sur Terminer. Éjectez votre clé USB en toute sécurité pour éviter la perte de données. Cela peut être fait en cliquant sur l'icône USB dans la barre des tâches.

Le lecteur d'installation de Windows 10 est prêt
Voilà. Créer un lecteur amorçable Windows 10 est aussi simple que de brancher une clé USB sur le port de votre ordinateur. Cela prend quelques minutes et vous pouvez déguster une tasse de café chaud pendant que Microsoft termine le processus.
Ce qui précède est le contenu détaillé de. pour plus d'informations, suivez d'autres articles connexes sur le site Web de PHP en chinois!

Outils d'IA chauds

Undresser.AI Undress
Application basée sur l'IA pour créer des photos de nu réalistes

AI Clothes Remover
Outil d'IA en ligne pour supprimer les vêtements des photos.

Undress AI Tool
Images de déshabillage gratuites

Clothoff.io
Dissolvant de vêtements AI

Video Face Swap
Échangez les visages dans n'importe quelle vidéo sans effort grâce à notre outil d'échange de visage AI entièrement gratuit !

Article chaud

Outils chauds

Bloc-notes++7.3.1
Éditeur de code facile à utiliser et gratuit

SublimeText3 version chinoise
Version chinoise, très simple à utiliser

Envoyer Studio 13.0.1
Puissant environnement de développement intégré PHP

Dreamweaver CS6
Outils de développement Web visuel

SublimeText3 version Mac
Logiciel d'édition de code au niveau de Dieu (SublimeText3)

Sujets chauds
 Lorsque votre USB C n'est pas reconnu par Windows 11, vous avez le choix entre plus de 5 correctifs.
May 08, 2023 pm 11:22 PM
Lorsque votre USB C n'est pas reconnu par Windows 11, vous avez le choix entre plus de 5 correctifs.
May 08, 2023 pm 11:22 PM
Les connecteurs USB-C sont désormais standard sur la plupart des téléphones, ordinateurs portables et tablettes modernes. En d’autres termes, nous sommes entrés dans l’ère de l’USB-C, et les traditionnelles fiches USB Type-A rectangulaires auxquelles nous nous sommes habitués disparaissent progressivement. Vous pouvez désormais charger votre PC Windows 11 et communiquer via une connexion USB-C avec d'autres gadgets USB Type-C dotés de ports USB-C (tels que des adaptateurs d'affichage, des stations d'accueil, des téléphones, etc.). Malheureusement, certaines combinaisons logicielles et matérielles peuvent poser des problèmes. Lorsque cela se produit, vous pouvez voir un message indiquant que la connexion USB-C a échoué. Dans cet article, nous allons montrer comment réparer Win
 Commandes pour installer BalenaEtcher sur Windows 11
Apr 19, 2023 pm 05:46 PM
Commandes pour installer BalenaEtcher sur Windows 11
Apr 19, 2023 pm 05:46 PM
Étapes pour installer BalenaEtcher sur Windows 11 Nous allons montrer ici le moyen rapide d'installer BalenaEthcer sur Windows 11 sans visiter son site officiel. 1. Ouvrez un terminal de commande (en tant qu'administrateur), cliquez avec le bouton droit sur le bouton Démarrer et sélectionnez Terminal (Admin). Cela ouvrira un terminal Windows avec des droits d'administrateur pour installer le logiciel et effectuer d'autres tâches importantes en tant que superutilisateur. 2. Installez BalenaEtcher sur Windows 11 Maintenant, sur votre terminal Windows, exécutez simplement À l'aide du gestionnaire de packages Windows par défaut
 Comment réparer les appareils USB Garmin non détectés ou reconnus sur un PC Windows
May 06, 2023 pm 09:25 PM
Comment réparer les appareils USB Garmin non détectés ou reconnus sur un PC Windows
May 06, 2023 pm 09:25 PM
Garmin est un fabricant d'équipements avancés de suivi et de navigation GPS, produisant des appareils portables de haute qualité destinés aux utilisateurs ordinaires. Si vous utilisez un appareil Garmin et que vous ne parvenez pas à le connecter à votre système Windows 11/10 et que vous recherchez une solution rapide, vous venez d'arriver à la bonne destination. Cet article est utile pour les utilisateurs qui ne parviennent pas à établir une connexion entre leur appareil et un ordinateur Windows. Correctif 1 – Essayez de redémarrer votre système Avant de passer au côté logiciel du problème, vous devriez essayer de redémarrer votre système. Donc, avant de faire quoi que ce soit, vous devez faire deux choses. La première consiste à redémarrer votre ordinateur. Un problème temporaire ou un bug ponctuel peut être à l'origine de ce problème. Avant de redémarrer le système
 Windows 11 ne reconnaît pas le téléphone Android ? Voici une solution rapide
Apr 13, 2023 pm 04:31 PM
Windows 11 ne reconnaît pas le téléphone Android ? Voici une solution rapide
Apr 13, 2023 pm 04:31 PM
Les utilisateurs de Microsoft peuvent connecter leur téléphone à leur PC à l'aide de l'application Phone Link (anciennement Your Phone). Cette application permet à votre PC Windows d'accéder aux photos, textes, notifications et autres données sur votre téléphone. Phone Link pourra refléter l'écran de votre appareil Android. Actuellement, cette fonctionnalité est encore en phase de test pour certains smartphones Samsung. Les utilisateurs peuvent toujours connecter leurs appareils Android à leur PC à l'aide d'un câble USB. Cependant, cela permet uniquement aux utilisateurs de transférer des fichiers, des photos, de la musique et d'autres médias entre leur PC et leur smartphone. Pour accéder aux SMS et aux appels,
 Comment corriger le code d'erreur 0x800701B1 sous Windows 10/11
Apr 15, 2023 pm 07:13 PM
Comment corriger le code d'erreur 0x800701B1 sous Windows 10/11
Apr 15, 2023 pm 07:13 PM
Lors du transfert de fichiers d'un lecteur vers un autre pilote dans l'Explorateur de fichiers, vous pouvez rencontrer ce message d'erreur indiquant « Erreur x800701B1 : un périphérique inexistant a été spécifié ». Bien que de nombreux utilisateurs aient signalé ce problème lors du copier-coller de fichiers volumineux sur des périphériques USB, certains d'entre eux ont également rencontré ce problème en essayant d'installer Windows sur un disque dur/SSD connecté à un port USB. Correctif 1 – Branchez le lecteur sur un autre port Comme vous le savez, il existe plusieurs types de ports sur votre système. Cependant, certains SSD/HDD externes plus récents ne fonctionnent qu'avec USB3.0. Par conséquent, si vous êtes connecté à un port USB2.0, vous pouvez obtenir cette erreur. 1. Vous devez éjecter la clé USB. Alors cliquez
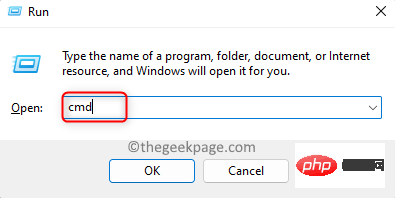 Périphérique USB inconnu, correction d'un bug d'énumération des périphériques sous Windows 11/10
Apr 18, 2023 pm 10:13 PM
Périphérique USB inconnu, correction d'un bug d'énumération des périphériques sous Windows 11/10
Apr 18, 2023 pm 10:13 PM
Après avoir utilisé des périphériques USB pendant une longue période, nous savons tous que lorsque vous branchez le périphérique USB sur votre PC Windows, installez d'abord le pilote requis pour l'USB, puis vous pourrez voir le périphérique USB dans l'Explorateur de fichiers. Peut être consulté. Chaque fois qu'un périphérique matériel est connecté à un PC Windows, un pilote est requis pour faciliter la communication avec le périphérique. Cependant, si le pilote est corrompu, Windows ne reconnaîtra pas le périphérique matériel. L’une de ces erreurs qui se produit lors de l’utilisation de périphériques USB sur des ordinateurs Windows est UnknownUSBDevice(DeviceFailedEnumeration)Error. USB
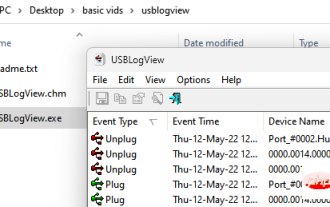 Correctif : le Gestionnaire de périphériques continue de s'actualiser dans Windows 11, 10
Apr 18, 2023 pm 10:55 PM
Correctif : le Gestionnaire de périphériques continue de s'actualiser dans Windows 11, 10
Apr 18, 2023 pm 10:55 PM
De nombreux utilisateurs de Windows ont signalé que leur gestionnaire de périphériques s'actualisait fréquemment après le démarrage. Par conséquent, ils ne peuvent rechercher aucun pilote de périphérique ni effectuer aucune opération spécifiée telle que la mise à jour, l'installation et la désinstallation. De tels problèmes peuvent avoir de nombreuses raisons sur les systèmes Windows, notamment des fichiers système corrompus, un pare-feu ou un logiciel antivirus tiers installé sur le système, des périphériques USB connectés défectueux, certains services de rapport d'erreurs, etc. Dans cet article, nous avons rassemblé quelques détails sur les causes possibles du problème et les avons intégrés dans un ensemble de correctifs qui peuvent aider à résoudre le problème sur le système Windows 11. Correctif 1 – Recherchez le périphérique USB responsable de ce problème. Ce problème peut être dû au périphérique USB.
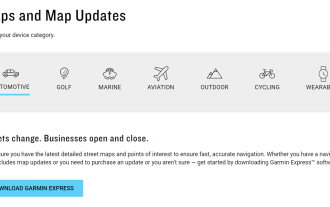 Comment résoudre le problème de périphérique USB Garmin non reconnu dans Windows 11 ?
Apr 22, 2023 am 09:46 AM
Comment résoudre le problème de périphérique USB Garmin non reconnu dans Windows 11 ?
Apr 22, 2023 am 09:46 AM
GarminGPS lui-même a la capacité de modifier des fichiers, des cartes, des itinéraires et des waypoints. Cependant, il est souvent plus efficace de connecter l'appareil à votre ordinateur et d'utiliser le logiciel BaseCamp. Dans de rares cas, il se peut que votre ordinateur ne reconnaisse pas GarminGPS. Ne vous inquiétez pas car vous n'êtes pas seul, les erreurs de câble USB sont généralement faciles à corriger. Dans le pire des cas, vous devrez acheter un nouveau fil pour votre appareil. Suivez-nous pendant que nous dressons une liste complète de solutions que vous pouvez essayer de corriger l'erreur dès que nous verrons quels autres produits l'entreprise fabrique. Suivez-nous! Quels produits Garmin fabrique-t-il ? En plus des appareils GPS, la société fabrique également des trackers d'activité et des montres de sport qui suivent





