
Les bureaux virtuels ne sont pas un concept nouveau dans le monde Windows. La création de bureaux séparés dans Windows 10 est un processus simple qui vous permet de consacrer un bureau à un projet et un autre à un autre, mais les utilisateurs signalent que leurs multiples bureaux Windows 11 ne fonctionnent pas correctement.
Ou disposez d'un bureau dédié à votre travail et d'un autre dédié aux applications personnelles. Windows 11, en revanche, a été amélioré.
Il est également possible de définir un fond d'écran différent pour chaque bureau, ce qui permet de distinguer plus facilement les bureaux (et de vous donner des ambiances différentes en fonction de votre utilisation).
De nombreuses fonctionnalités supplémentaires rendent l'utilisation des bureaux virtuels simple et efficace, notamment la possibilité de partager des ressources avec d'autres utilisateurs.
Il est important de noter que certaines de ces fonctionnalités ont en fait été introduites dans Windows 10, mais lorsqu'elles sont combinées avec les nouvelles fonctionnalités de Windows 11, elles forment une boîte à outils utile.
Après avoir vu quelles autres fonctionnalités de productivité le système d'exploitation nous offre, nous vous montrerons quoi faire si Windows 11 Multiple Desktop ne fonctionne pas.
Lorsque vous utilisez Snapshot Layout, vous pouvez survoler le bouton Agrandir d'une application pour voir différentes positions de fenêtre possibles pour cette application.
Des exemples d'options disponibles incluent l'option d'écran partagé double, qui accroche la fenêtre à la moitié de l'écran, et l'option d'écran partagé à quatre voies, qui accroche la fenêtre à un quart de l'écran, etc.
Lorsque vous passez votre curseur sur l'un des panneaux, vous remarquerez qu'il devient bleu, indiquant que Windows est prêt à déplacer votre fenêtre vers cet emplacement dans le panneau. Cliquez simplement et la fenêtre se met en place et vous pouvez la redimensionner.
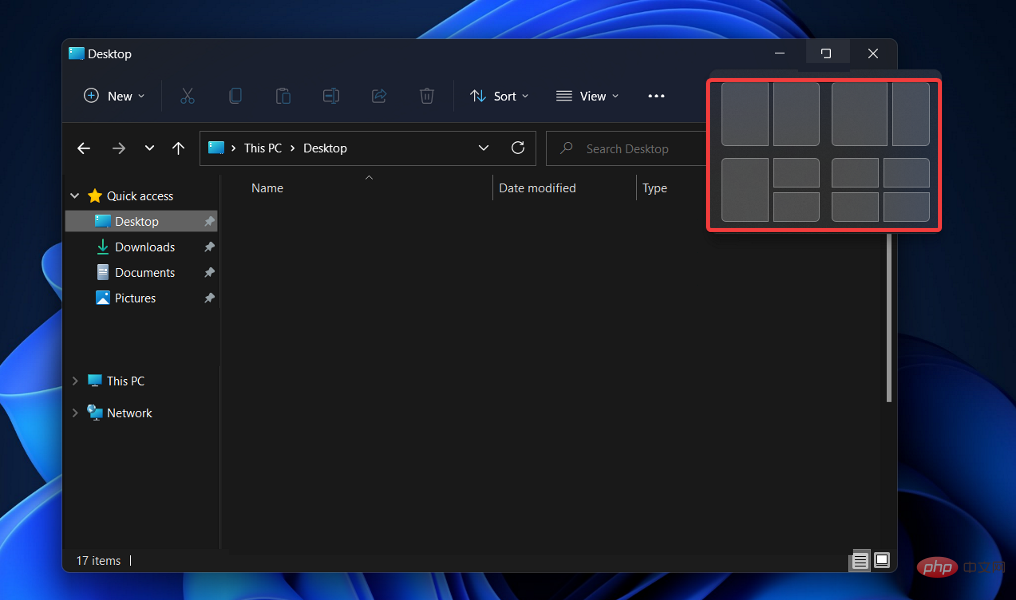
Vous pouvez utiliser cette fonctionnalité pour réorganiser rapidement votre écran et regrouper les fenêtres en groupes de fenêtres associés.
Dans ce cas, Snapshot Groups est une fonctionnalité qui vous permet de regrouper des applications dans une présentation Snapshot. Une fois que vous avez terminé de créer votre mise en page, vous pouvez passer votre souris sur la barre des tâches pour révéler un groupe Snap nouvellement créé qui contient toutes les applications que vous avez organisées ensemble.
Basculez entre plusieurs mises en page sans redémarrer votre ordinateur en réduisant ou en restaurant un groupe. Vous pouvez également basculer entre plusieurs mises en page sans redémarrer votre ordinateur.
Vous pouvez utiliser cette technique pour déplacer des fenêtres groupées lorsque vous n'en avez pas besoin, mais les ramener rapidement lorsque vous en avez besoin. Passons maintenant à la résolution de l’erreur de plusieurs bureaux de Windows 11 qui ne fonctionnent pas.
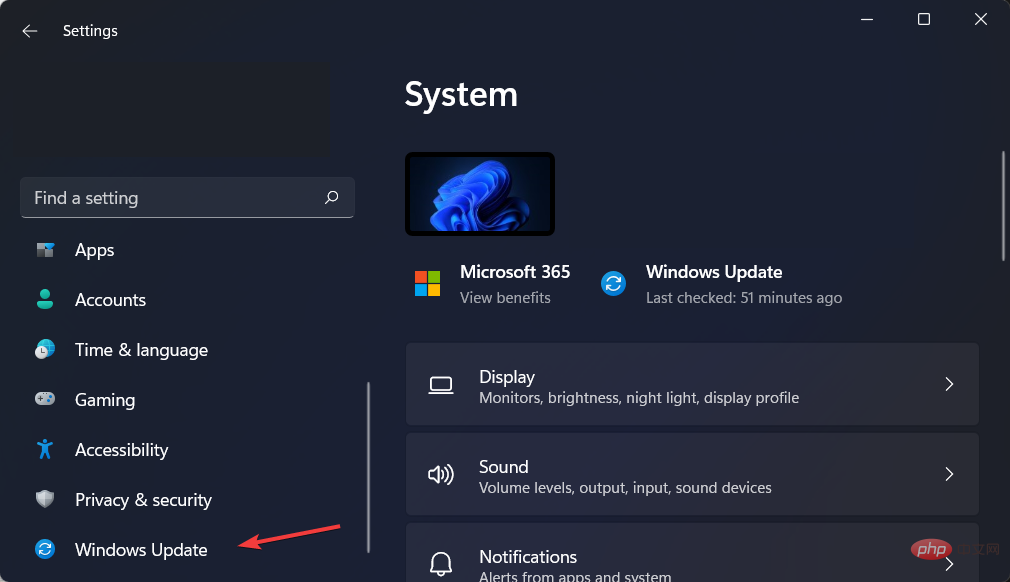
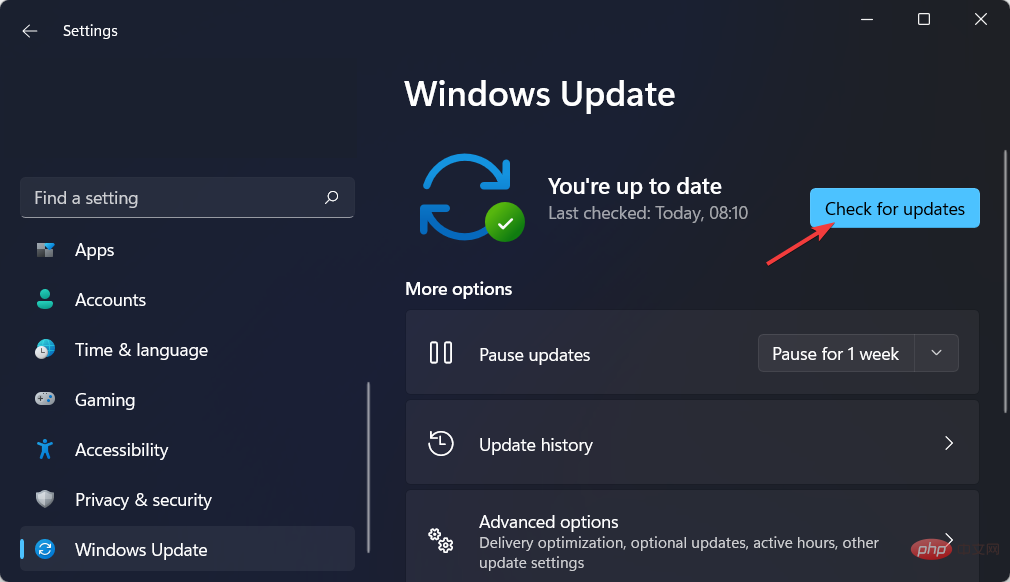
Les mises à jour Windows sont conçues pour corriger les bugs et les problèmes dès qu'ils surviennent. Bien qu’ils ne soient pas responsables de failles de sécurité, ils peuvent avoir un impact sur la stabilité de votre système d’exploitation ou être tout simplement ennuyeux.
Enfin et surtout, les mises à jour Windows peuvent inclure de nouvelles fonctionnalités et des correctifs pour les problèmes précédemment signalés, ainsi que des mesures de sécurité qui doivent être appliquées pour assurer la sécurité de votre ordinateur.
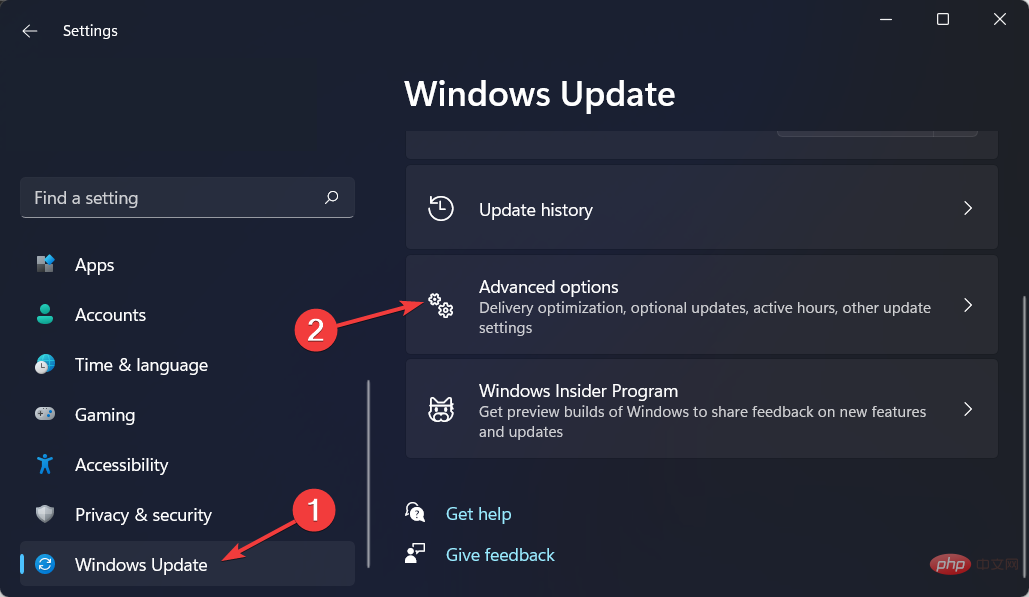
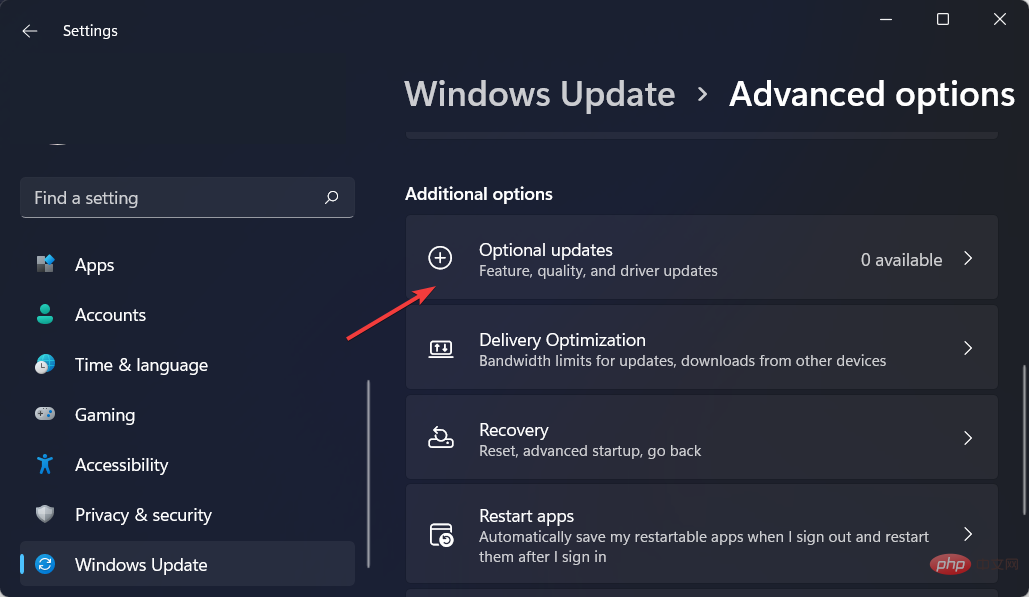
Veuillez noter que vous pouvez choisir une solution de mise à jour automatique des pilotes. DriverFix est un logiciel tiers léger qui met à jour, répare et remplace automatiquement tous les pilotes de vos périphériques.
Ainsi, vous pourrez gagner du temps et éviter des erreurs liées aux pilotes qui pourraient apparaître à l'avenir en raison de procédures irrégulières de mise à jour des pilotes.
Pour garantir que tout fonctionne correctement et éviter tout type d'erreur de pilote GPU, assurez-vous d'utiliser l'assistant de mise à jour de pilote complet qui résoudra vos problèmes en quelques clics, nous recommandons fortement DriverFix. Suivez ces étapes simples pour mettre à jour vos pilotes en toute sécurité :

Gardez votre GPU au sommet de ses performances sans avoir à vous soucier de ses pilotes programme.
Essai gratuitAvertissement : Ce programme nécessite une mise à niveau de la version gratuite pour effectuer certaines actions.
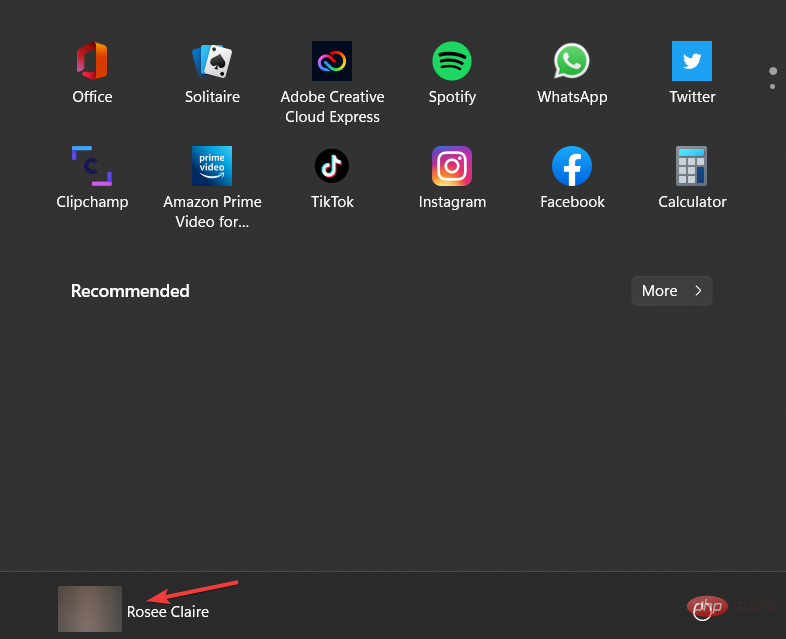
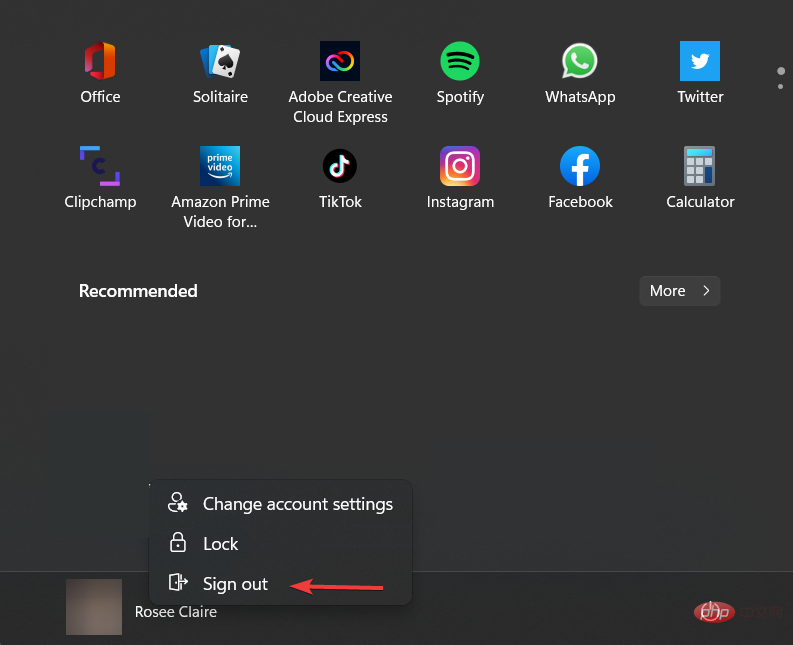
Votre compte Microsoft vous permet de tout gérer à partir d'un seul endroit. Suivez l'historique de vos abonnements et de vos commandes, organisez la vie numérique de votre famille, mettez à jour vos paramètres de confidentialité et de sécurité, suivez la santé et la sécurité de vos appareils et soyez récompensé.
Si vous possédez un autre appareil (comme un smartphone Windows ou une Xbox), vous aurez besoin d'un compte Microsoft car il vous donne accès à des applications et des jeux unifiés.
Par rapport à Windows 10, Windows 11 a le potentiel d'améliorer considérablement les performances globales de votre ordinateur.
Dans une vidéo YouTube, Microsoft a discuté des améliorations de performances et des optimisations incluses dans Windows 11.
Dans l'ensemble, ses améliorations de performances sont principalement dues aux changements dans la façon dont les systèmes d'exploitation les plus récents gèrent les processus système, ce qui est généralement visible lorsque vous ouvrez le Gestionnaire des tâches.
Le système d'exploitation effectue un gros travail de gestion de la mémoire pour prendre en charge les fenêtres d'application qui sont actuellement ouvertes et exécutées en arrière-plan.
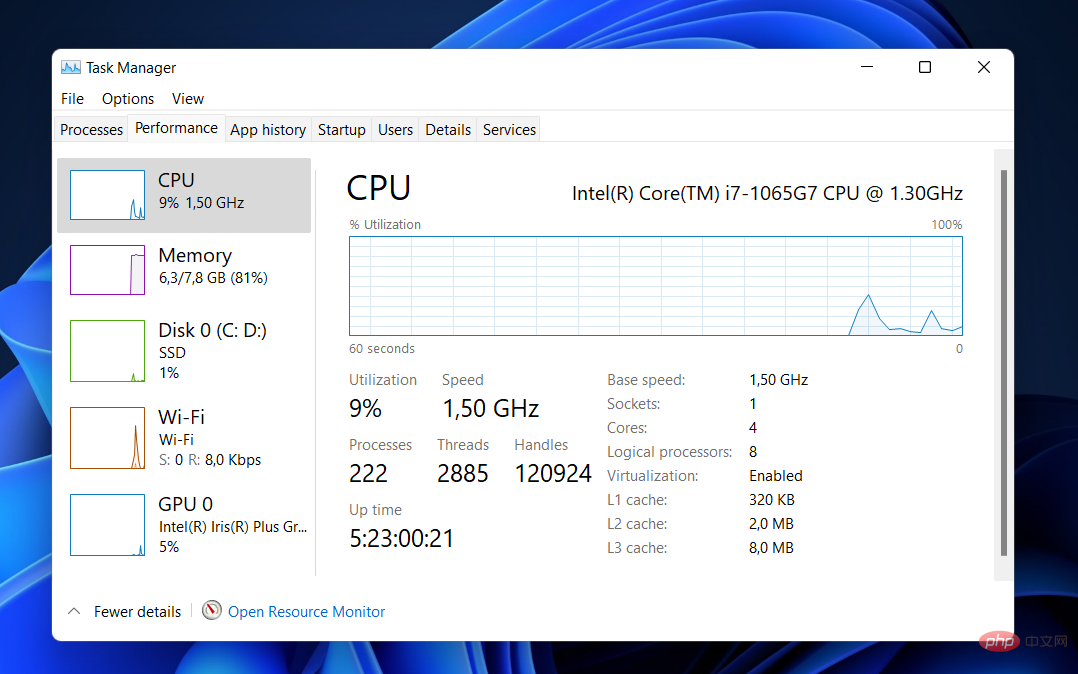
Cela devrait garantir qu'ils obtiennent plus de puissance CPU que ce qu'ils obtiennent des autres ressources système.
Microsoft l'a prouvé en montrant comment l'application Excel dans Windows 11 s'ouvre rapidement, même lorsque le processeur fonctionne à 90 % de sa capacité maximale, malgré le fait que le processeur soit très sollicité.
D'autres améliorations de performances dans Windows 11 concernent la façon dont votre ordinateur sort du mode veille et gère le temps de veille.
Par rapport à Windows 10, Microsoft affirme que dans Windows 11, votre RAM peut rester alimentée pendant que votre PC est en mode veille, lui permettant de fonctionner sans alimentation du reste de l'ordinateur alimenté. Cela permettra à votre ordinateur de sortir du mode veille 25 % plus rapidement.
De plus, étant donné que le navigateur Edge est le navigateur par défaut dans Windows 11, si vous finissez par l'utiliser, vous devriez remarquer des avantages de performances supplémentaires par rapport à l'utilisation du navigateur dans Windows 10.
Selon Microsoft, vous pouvez économiser 32 % sur l'utilisation de la mémoire et 37 % sur l'utilisation du processeur en utilisant la fonction de balise de veille.
Ce qui précède est le contenu détaillé de. pour plus d'informations, suivez d'autres articles connexes sur le site Web de PHP en chinois!
 Recommandations sur les logiciels de bureau Android
Recommandations sur les logiciels de bureau Android
 Comment résoudre le problème de l'écran noir après avoir allumé l'ordinateur et impossible d'accéder au bureau
Comment résoudre le problème de l'écran noir après avoir allumé l'ordinateur et impossible d'accéder au bureau
 Comment récupérer des fichiers vidés de la corbeille
Comment récupérer des fichiers vidés de la corbeille
 Solution à l'absence de son dans le système Win7
Solution à l'absence de son dans le système Win7
 Introduction à l'utilisation du serveur FTP
Introduction à l'utilisation du serveur FTP
 gt540
gt540
 Code écran bleu de l'ordinateur 0xc0000225
Code écran bleu de l'ordinateur 0xc0000225
 Outils courants pour les tests de logiciels
Outils courants pour les tests de logiciels
 Dogecoin prix d'aujourd'hui
Dogecoin prix d'aujourd'hui