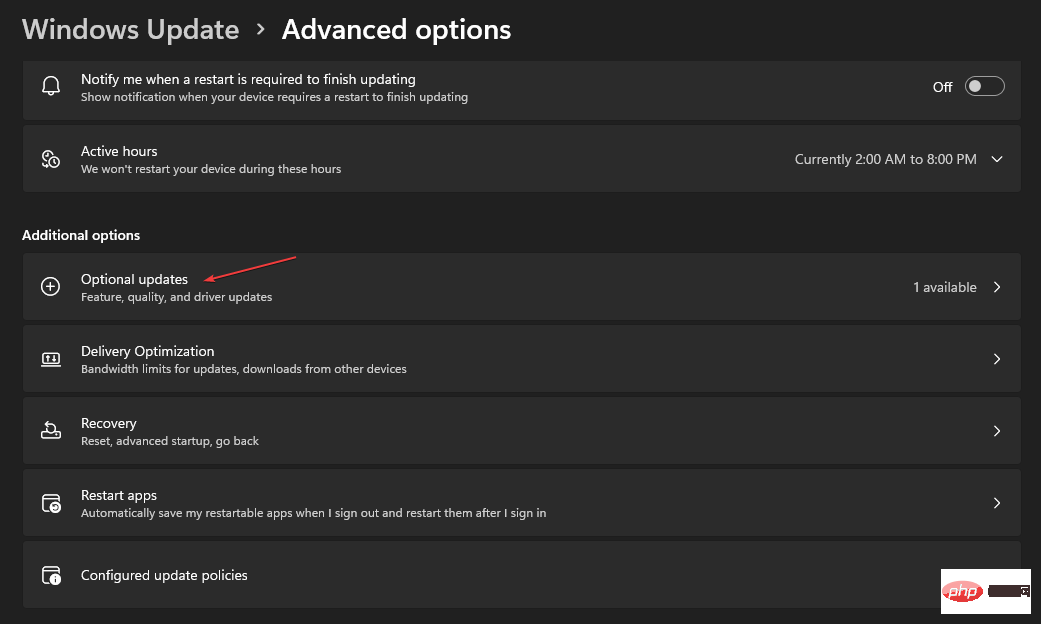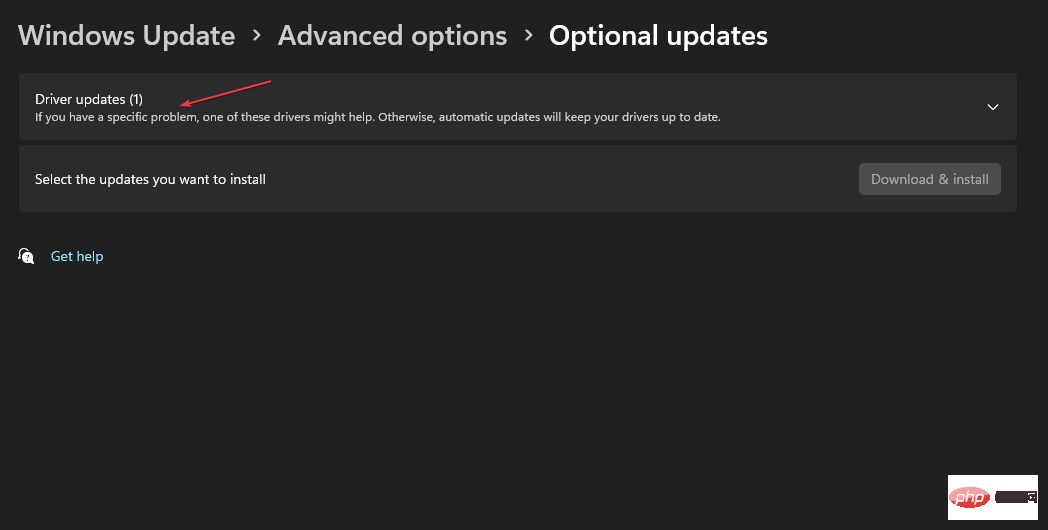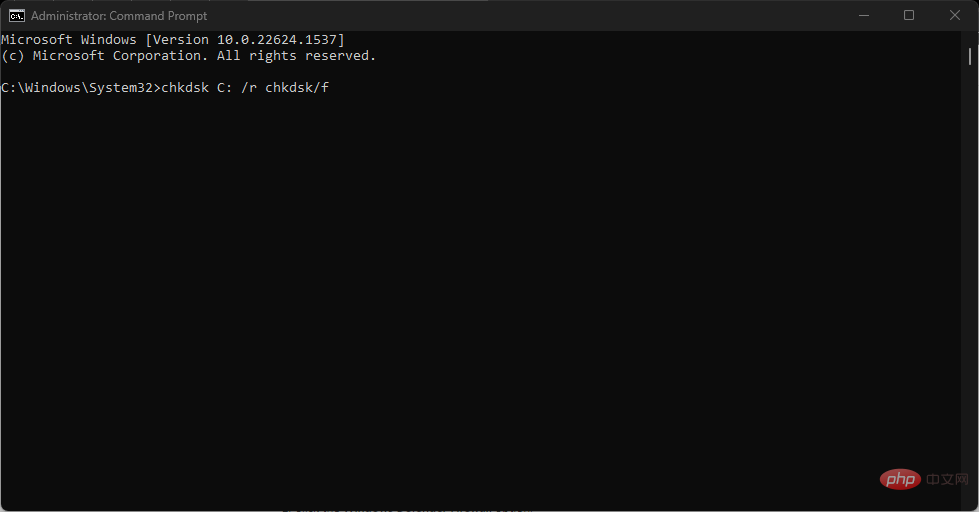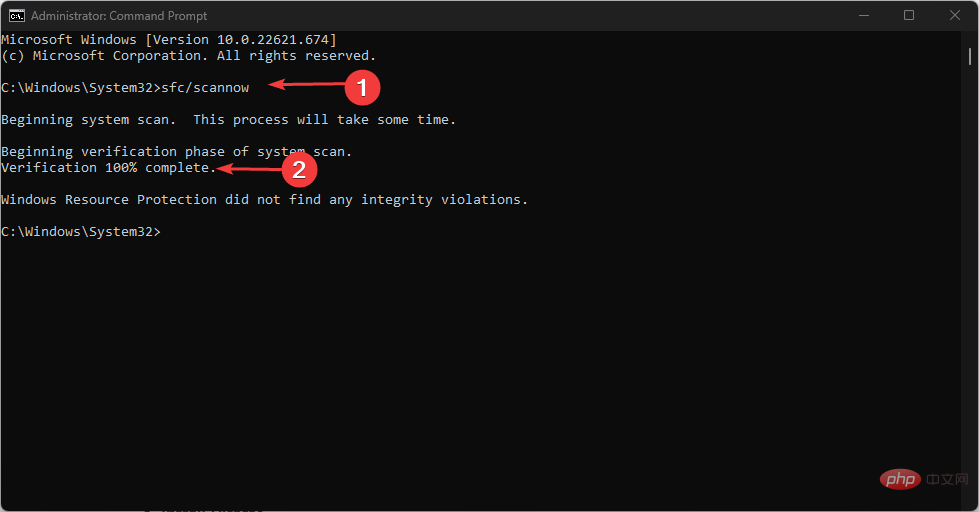Correction : Erreur de page 0x00000050 dans la zone non paginée
Une erreur d'arrêt de défaut de page 0x00000050 dans une zone non paginée peut se produire lorsque les données demandées ne sont pas trouvées en mémoire. Cela peut entraîner un redémarrage fréquent du système, un blocage ou une panne soudaine. Heureusement, ce guide fournit quelques étapes pour vous aider à résoudre l'erreur.
De plus, vous pourriez être intéressé par l'erreur d'échec de l'opération 0x00004005 et par la manière de la corriger sous Windows 11.
Qu'est-ce qui cause le code d'erreur 0x00000050 ?
L'erreur STOP 0x00000050 (paramètres 1 à 4) PAGE_FAULT_IN_NONPAGED_AREA peut se produire lorsque Windows ne peut pas accéder à une page dont il a besoin pour démarrer un processus en cours d'exécution. Certains facteurs notables pouvant provoquer des erreurs sont les suivants : Pilotes de périphérique corrompus ou défectueux – Lorsque les pilotes de périphérique sont obsolètes, ils peuvent être corrompus et mal fonctionner, provoquant des problèmes d'activité des pilotes sur l'ordinateur. Par conséquent, cela peut entraîner une erreur de vérification de bug 0x00000050.
- Défaillance matérielle – Les erreurs rencontrées sont généralement liées à une RAM corrompue ou défectueuse sur votre ordinateur. Ils affectent la communication entre le système et les services qui y sont exécutés.
- Interférence provenant d'un logiciel antivirus tiers – Le système est souvent interrompu par l'activité d'un logiciel antivirus. Des fonctionnalités telles que les pare-feu peuvent bloquer les tâches des services exécutés sur le système, provoquant des erreurs lors de leur utilisation.
- Système corrompuFichiers – Lorsque les fichiers système sont corrompus, ils affectent la fonctionnalité du système et provoquent des erreurs.
- Ces facteurs peuvent varier selon les ordinateurs. Quoi qu'il en soit, nous vous guiderons à travers les étapes de base pour résoudre l'erreur et restaurer votre système. Comment corriger le code d'erreur 0x00000050 ?
Fermez les applications en arrière-plan exécutées sur votre ordinateur.
Désactivez temporairement le logiciel antivirus.
- Redémarrez Windows en mode sans échec et vérifiez si l'erreur de vérification de bug 0x00000050 existe toujours.
- Si l'erreur ne peut pas être résolue, procédez avec les solutions suivantes :
- 1 Mettez à jour le pilote via Windows Update
Paramètres
.Windows
- I
- Sélectionnez Windows Update, puis sélectionnez l'option Avancé. Cliquez sur le bouton "Mises à jour facultatives".
-
Cliquez sur le bouton déroulant sur Mises à jour des pilotes et consultez la liste des
 mises à jour disponibles .
mises à jour disponibles .  Sélectionnez le bouton "Mettre à jour et installer" et attendez que le pilote soit installé.
Sélectionnez le bouton "Mettre à jour et installer" et attendez que le pilote soit installé. -
L'installation de mises à jour de pilotes permet aux utilisateurs de corriger les bugs ou les bugs affectant leurs appareils et de mettre à jour les pilotes pour améliorer les performances.
 Nos lecteurs peuvent découvrir les moyens de diagnostiquer et de réparer Windows Update qui ne se charge pas sur Windows 11.
Nos lecteurs peuvent découvrir les moyens de diagnostiquer et de réparer Windows Update qui ne se charge pas sur Windows 11. - Alternativement, vous pouvez utiliser un logiciel de confiance pour mettre à jour vos pilotes et gérer tous vos pilotes de manière plus efficace.
DriverFix analysera d'abord entièrement votre système et détectera les pilotes obsolètes. Ensuite, vous pourrez les mettre à jour en un seul clic. Obtenir un correctif de pilote Appuyez sur la touche + pour ouvrir la boîte de dialogue "
Exécuter", tapez devmgmt.msc, puis appuyez sur pour ouvrir le Gestionnaire de périphériques
. WindowsREnter
Ouvrez le pilote de périphérique récemment mis à jour, faites un clic droit sur le pilote et sélectionnez
Properties- dans le menu déroulant.
- Accédez à l'onglet Pilotes, sélectionnez l'option Rollback Driver et cliquez sur OK. Redémarrez votre PC et vérifiez si l'erreur persiste. Les étapes ci-dessus supprimeront la mise à jour matérielle défectueuse à l'origine de l'erreur et résoudront les problèmes de compatibilité. Vous pouvez consulter notre article sur la façon de désinstaller les mises à jour sur Windows 11 pour plus d'étapes.
- Cliquez avec le bouton gauche sur le bouton "Démarrer", tapez "Invite de commandes" et cliquez sur l'option "Exécuter en tant qu'administrateur".
- Cliquez sur "Oui" dans l'invite "Contrôle de compte d'utilisateur".
- Tapez la commande suivante et appuyez sur : Entrée
<code><strong>chkdsk C: /r chkdsk/f</strong>
- 重新启动电脑以查看是否出现蓝屏死机0x00000050错误。
- 左键单击“开始”按钮,键入“控制面板”,然后按 。Enter
- 单击Windows Defender Firewall选项。
- 单击左侧窗格中的“打开或关闭Windows Defender防火墙”选项。

- 转到“专用网络设置”和“公用网络设置”,然后单击“关闭 Windows Defender 防火墙(不推荐)”选项的单选按钮。

- 重新启动电脑。
- 左键单击“开始”按钮,键入“命令提示符”,然后单击“以管理员身份运行”。
- 在“用户帐户控制”提示上单击“是”。
- 键入以下内容并按 :Enter
<strong>sfc /scannow</strong>chkdsk C: /r chkdsk/f

3. Exécutez la commande CHKDSK
Chkdsk 命令将扫描 PC 上的磁盘驱动器并修复导致错误的损坏硬盘。查看我们的指南,了解如果命令提示符在您的 PC 上不断崩溃该怎么办。
4. 禁用视窗防火墙
禁用 Windows 防火墙将解决它造成的任何干扰。查看我们的文章,了解如何在Windows 11上禁用Windows Defender防火墙。
5. 执行 SFC 扫描
La commande Chkdsk analysera le lecteur de disque de votre PC et réparera le disque dur corrompu à l'origine de l'erreur. Consultez notre guide pour savoir quoi faire si l'invite de commande continue de planter sur votre PC.
4. Désactivez le pare-feu Windows 🎜🎜🎜Cliquez avec le bouton gauche sur le bouton "🎜Démarrer"🎜, tapez "Panneau de configuration", puis appuyez sur . 🎜Entrée🎜🎜🎜 Cliquez sur l'option 🎜Pare-feu Windows Defender🎜. 🎜🎜Cliquez sur l'option « Activer ou désactiver le pare-feu Windows Defender » dans le volet de gauche.  🎜🎜Aller à "Paramètres du réseau privé" 🎜 et "Paramètres du réseau public 🎜" et cliquez sur le bouton radio de l'option "Désactiver le pare-feu Windows Defender (non recommandé)".
🎜🎜Aller à "Paramètres du réseau privé" 🎜 et "Paramètres du réseau public 🎜" et cliquez sur le bouton radio de l'option "Désactiver le pare-feu Windows Defender (non recommandé)".  🎜🎜Redémarrer l'ordinateur . 🎜🎜
🎜🎜Redémarrer l'ordinateur . 🎜🎜
La désactivation du pare-feu Windows résoudra toute interférence qu'il provoque. Consultez notre article pour savoir comment désactiver le pare-feu Windows Defender sur Windows 11. 🎜
5. Effectuez une analyse SFC 🎜🎜🎜Cliquez avec le bouton gauche sur le bouton Démarrer, tapez "Invite de commandes" et cliquez sur 🎜"🎜🎜 pour gérer Exécuter en tant que membre". 🎜🎜🎜Cliquez sur "Oui" dans l'invite "🎜Contrôle de compte d'utilisateur🎜". 🎜🎜Tapez ce qui suit et appuyez sur : 🎜Entrée🎜🎜sfc /scannow🎜🎜🎜🎜🎜L'analyse réparera les fichiers système corrompus ou manquants à l'origine de l'erreur. Vous pouvez découvrir comment résoudre le problème de l'analyse SFC qui ne fonctionne pas sur les appareils Windows. 🎜🎜 De plus, nous avons un guide complet sur l'erreur 0x000000CB et comment la corriger facilement sous Windows 11. 🎜
Ce qui précède est le contenu détaillé de. pour plus d'informations, suivez d'autres articles connexes sur le site Web de PHP en chinois!

Outils d'IA chauds

Undresser.AI Undress
Application basée sur l'IA pour créer des photos de nu réalistes

AI Clothes Remover
Outil d'IA en ligne pour supprimer les vêtements des photos.

Undress AI Tool
Images de déshabillage gratuites

Clothoff.io
Dissolvant de vêtements AI

AI Hentai Generator
Générez AI Hentai gratuitement.

Article chaud

Outils chauds

Bloc-notes++7.3.1
Éditeur de code facile à utiliser et gratuit

SublimeText3 version chinoise
Version chinoise, très simple à utiliser

Envoyer Studio 13.0.1
Puissant environnement de développement intégré PHP

Dreamweaver CS6
Outils de développement Web visuel

SublimeText3 version Mac
Logiciel d'édition de code au niveau de Dieu (SublimeText3)
 Comment convertir XML en PDF sur votre téléphone?
Apr 02, 2025 pm 10:18 PM
Comment convertir XML en PDF sur votre téléphone?
Apr 02, 2025 pm 10:18 PM
Il n'est pas facile de convertir XML en PDF directement sur votre téléphone, mais il peut être réalisé à l'aide des services cloud. Il est recommandé d'utiliser une application mobile légère pour télécharger des fichiers XML et recevoir des PDF générés, et de les convertir avec des API Cloud. Les API Cloud utilisent des services informatiques sans serveur et le choix de la bonne plate-forme est crucial. La complexité, la gestion des erreurs, la sécurité et les stratégies d'optimisation doivent être prises en compte lors de la gestion de l'analyse XML et de la génération de PDF. L'ensemble du processus nécessite que l'application frontale et l'API back-end fonctionnent ensemble, et il nécessite une certaine compréhension d'une variété de technologies.
 Comment passer du plug-in Word au navigateur pour l'autorisation de connexion?
Apr 01, 2025 pm 08:27 PM
Comment passer du plug-in Word au navigateur pour l'autorisation de connexion?
Apr 01, 2025 pm 08:27 PM
Comment réaliser l'autorisation de connexion à partir de la demande à l'extérieur de l'application? Dans certaines applications, nous rencontrons souvent la nécessité de passer d'une application à une autre ...
 Quelle est la raison pour laquelle PS continue de montrer le chargement?
Apr 06, 2025 pm 06:39 PM
Quelle est la raison pour laquelle PS continue de montrer le chargement?
Apr 06, 2025 pm 06:39 PM
Les problèmes de «chargement» PS sont causés par des problèmes d'accès aux ressources ou de traitement: la vitesse de lecture du disque dur est lente ou mauvaise: utilisez Crystaldiskinfo pour vérifier la santé du disque dur et remplacer le disque dur problématique. Mémoire insuffisante: améliorez la mémoire pour répondre aux besoins de PS pour les images à haute résolution et le traitement complexe de couche. Les pilotes de la carte graphique sont obsolètes ou corrompues: mettez à jour les pilotes pour optimiser la communication entre le PS et la carte graphique. Les chemins de fichier sont trop longs ou les noms de fichiers ont des caractères spéciaux: utilisez des chemins courts et évitez les caractères spéciaux. Problème du PS: réinstaller ou réparer le programme d'installation PS.
 Formatage en ligne XML
Apr 02, 2025 pm 10:06 PM
Formatage en ligne XML
Apr 02, 2025 pm 10:06 PM
Les outils de format en ligne XML organisent automatiquement le code XML désordonné en formats faciles à lire et à maintenir. En analysant l'arbre de syntaxe de XML et en appliquant des règles de formatage, ces outils optimisent la structure du code, améliorant sa maintenabilité et son efficacité de travail d'équipe.
 La production de pages H5 nécessite-t-elle une maintenance continue?
Apr 05, 2025 pm 11:27 PM
La production de pages H5 nécessite-t-elle une maintenance continue?
Apr 05, 2025 pm 11:27 PM
La page H5 doit être maintenue en continu, en raison de facteurs tels que les vulnérabilités du code, la compatibilité des navigateurs, l'optimisation des performances, les mises à jour de sécurité et les améliorations de l'expérience utilisateur. Des méthodes de maintenance efficaces comprennent l'établissement d'un système de test complet, à l'aide d'outils de contrôle de version, de surveiller régulièrement les performances de la page, de collecter les commentaires des utilisateurs et de formuler des plans de maintenance.
 Comment accélérer la vitesse de chargement de PS?
Apr 06, 2025 pm 06:27 PM
Comment accélérer la vitesse de chargement de PS?
Apr 06, 2025 pm 06:27 PM
La résolution du problème du démarrage lent Photoshop nécessite une approche à plusieurs volets, notamment: la mise à niveau du matériel (mémoire, lecteur à semi-conducteurs, CPU); des plug-ins désinstallés ou incompatibles; nettoyer régulièrement les déchets du système et des programmes de fond excessifs; clôture des programmes non pertinents avec prudence; Éviter d'ouvrir un grand nombre de fichiers pendant le démarrage.
 Comment implémenter un saut croisé pour l'autorisation de connexion du plug-in Word?
Apr 01, 2025 pm 11:27 PM
Comment implémenter un saut croisé pour l'autorisation de connexion du plug-in Word?
Apr 01, 2025 pm 11:27 PM
Comment implémenter un saut croisé pour l'autorisation de connexion du plug-in Word? Lorsque nous utilisons certains plugins de mots, nous rencontrons souvent ce scénario: cliquez sur la connexion dans le plugin ...
 Comment convertir XML en PDF sur Android Phone?
Apr 02, 2025 pm 09:51 PM
Comment convertir XML en PDF sur Android Phone?
Apr 02, 2025 pm 09:51 PM
La conversion de XML en PDF directement sur les téléphones Android ne peut pas être réalisée via les fonctionnalités intégrées. Vous devez enregistrer le pays via les étapes suivantes: Convertir les données XML en formats reconnus par le générateur PDF (tels que le texte ou le HTML); Convertissez HTML en PDF à l'aide de bibliothèques de génération HTML telles que Flying Saucer.


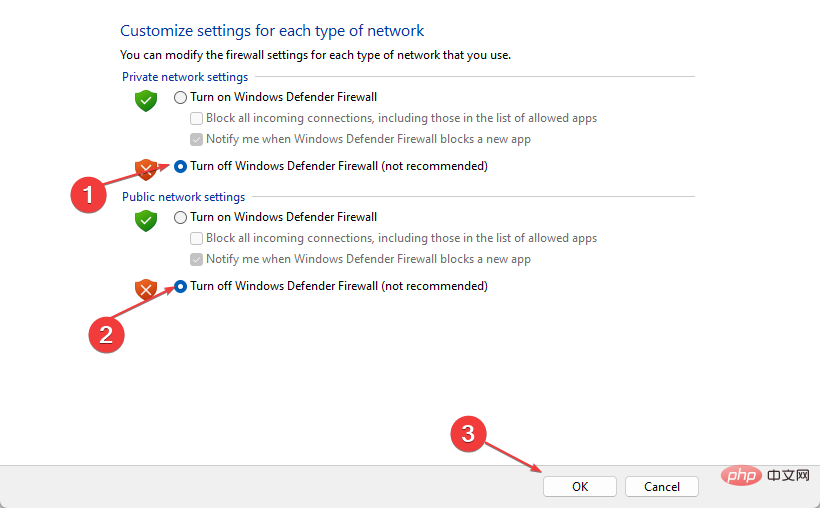 🎜🎜Redémarrer l'ordinateur . 🎜🎜" >4. Désactivez le pare-feu Windows 🎜🎜🎜Cliquez avec le bouton gauche sur le bouton "🎜Démarrer"🎜, tapez "Panneau de configuration", puis appuyez sur . 🎜Entrée🎜🎜🎜 Cliquez sur l'option 🎜Pare-feu Windows Defender🎜. 🎜🎜Cliquez sur l'option « Activer ou désactiver le pare-feu Windows Defender » dans le volet de gauche.
🎜🎜Redémarrer l'ordinateur . 🎜🎜" >4. Désactivez le pare-feu Windows 🎜🎜🎜Cliquez avec le bouton gauche sur le bouton "🎜Démarrer"🎜, tapez "Panneau de configuration", puis appuyez sur . 🎜Entrée🎜🎜🎜 Cliquez sur l'option 🎜Pare-feu Windows Defender🎜. 🎜🎜Cliquez sur l'option « Activer ou désactiver le pare-feu Windows Defender » dans le volet de gauche. 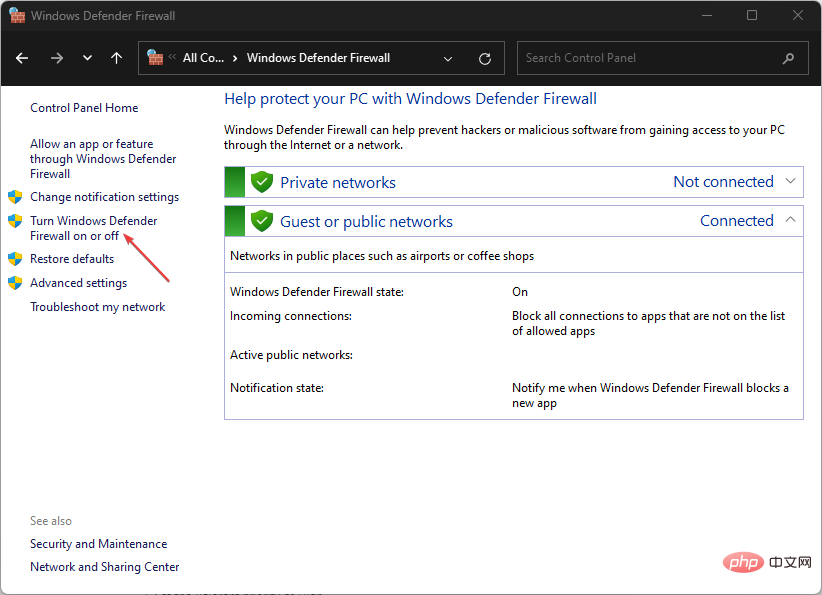 🎜🎜Aller à "Paramètres du réseau privé" 🎜 et "Paramètres du réseau public 🎜" et cliquez sur le bouton radio de l'option "Désactiver le pare-feu Windows Defender (non recommandé)".
🎜🎜Aller à "Paramètres du réseau privé" 🎜 et "Paramètres du réseau public 🎜" et cliquez sur le bouton radio de l'option "Désactiver le pare-feu Windows Defender (non recommandé)". 
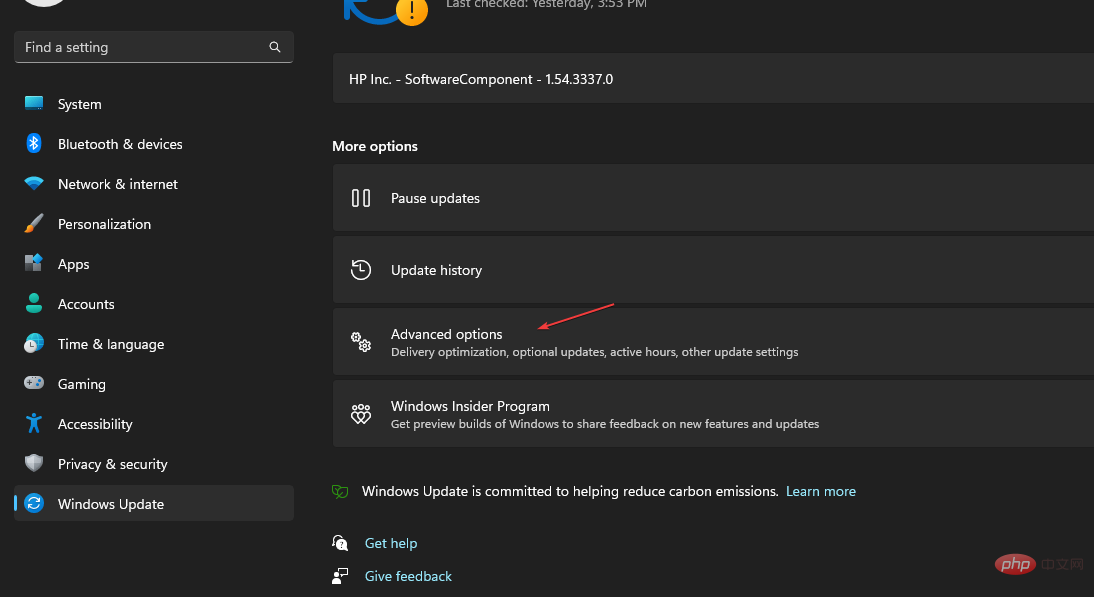 mises à jour disponibles
mises à jour disponibles